วิธีโอเวอร์คล็อก Intel CPU ของคุณ
เผยแพร่แล้ว: 2022-01-29หน่วยประมวลผลกลางหรือ CPU ของคอมพิวเตอร์ได้รับการออกแบบมาให้ทำงานด้วยความเร็วที่กำหนด อย่างไรก็ตาม ซีพียูบางตัวสามารถผลักดันให้ไกลขึ้นเล็กน้อย ทำให้คุณมีประสิทธิภาพมากขึ้นสำหรับเงินดอลลาร์ของคุณ สิ่งนี้เรียกว่าการโอเวอร์คล็อก
การโอเวอร์คล็อกทำได้ง่ายกว่าเมื่อ 10 ปีที่แล้วมาก แต่ก็ยังต้องใช้ความปราดเปรียวเล็กน้อย และมีความเสี่ยงอยู่บ้าง: หากคุณผลัก CPU ของคุณมากเกินไป คุณอาจลดอายุการใช้งานหรือสร้างความเสียหายให้กับ CPU อย่างไม่สามารถแก้ไขได้ กล่าวคือ คอมพิวเตอร์ของคุณมีการป้องกันในตัวจำนวนมาก และตราบใดที่คุณปฏิบัติตามคำแนะนำของเราอย่างใกล้ชิด คุณไม่ควรมีปัญหามากเกินไป
หากคุณกำลังมองหาโปรเซสเซอร์สำหรับเล่นเกม มีตัวเลือกที่ดีสองสามตัวรวมถึง Intel Core i7-8700K ($ 295.00 ที่ Amazon UK) และ Intel Core i7-7700K ($ 295.00 ที่ Amazon UK) เมื่อคุณตรวจสอบสิ่งที่คุณมีและยังคงต้องการแล้ว คุณสามารถโอเวอร์คล็อก CPU ที่ทันสมัยของ Intel (หรืออื่นๆ) ได้
สิ่งที่คุณต้องการในการโอเวอร์คล็อก: ฮาร์ดแวร์

- CPU ที่รองรับการโอเวอร์คล็อก : โดยทั่วไป นั่นหมายถึงหนึ่งในโปรเซสเซอร์ซีรีส์ "K" ที่ปลดล็อกของ Intel เช่น i7-8086K ($ 1,603.99 ใน Amazon Canada) ที่เราใช้ในคู่มือวันนี้ มีวิธีโอเวอร์คล็อกซีพียูที่ไม่ใช่ K บางตัว แต่ซีพียู K ของ Intel ได้รับการออกแบบโดยคำนึงถึงการโอเวอร์คล็อก ดังนั้นเราจะยังคงยึดมั่นในสิ่งเหล่านั้น (สำหรับการทดลองใช้ที่นี่ เราใช้ i7-8086K ในพีซีที่สร้างไว้ล่วงหน้าจาก Velocity Micro ที่เราเพิ่งตรวจสอบ Raptor Z55)
- มาเธอร์ บอร์ดที่รองรับการโอเวอร์คล็อก : สำหรับโปรเซสเซอร์ Intel รุ่นล่าสุด นั่นหมายถึงมาเธอร์บอร์ดที่มีชิปเซ็ต "Z" เช่น Asus Z370-A Prime ของเรา มาเธอร์บอร์ดบางรุ่นยังมีคุณสมบัติพิเศษที่ทำให้โอเวอร์คล็อกง่ายขึ้นหรือให้คุณขยาย CPU ได้ไกลขึ้น—ดูขั้นตอนที่ห้าด้านล่าง—ในขณะที่รุ่นอื่นๆ อาจอนุญาตให้คุณดัน CPU ของคุณเพียงเล็กน้อยเท่านั้น
- ตัวระบายความร้อนซีพียูที่หนักหน่วง : โดยธรรมชาติแล้ว การโอเวอร์คล็อกทำให้ CPU ของคุณค่อนข้างร้อน หากคุณกำลังใช้ตัวระบายความร้อนของ Intel ที่มาพร้อมกับโปรเซสเซอร์ของคุณ คุณไม่ควรโอเวอร์คล็อก อย่างน้อยที่สุด คุณจะต้องการฮีทซิงค์แบบทาวเวอร์ที่ใหญ่ขึ้นจากบริษัทอื่น ฉันขอแนะนำฮีทซิงค์แบบทาวเวอร์คู่ขนาดใหญ่ เช่น Cryorig R1 Ultimate CR-R1A หรือแม้แต่วงจรระบายความร้อนด้วยของเหลวเพื่อผลลัพธ์ที่ดีที่สุด
สิ่งที่คุณต้องการในการโอเวอร์คล็อก: การทดสอบและการตรวจสอบ

- OCCT : นี่คือโปรแกรมทดสอบและติดตามความเครียดที่เราจะใช้เพื่อทดสอบความเสถียรของการโอเวอร์คล็อกของเรา มีโปรแกรมการทดสอบและการตรวจสอบอื่น ๆ อีกมากมาย แต่ OCCT นั้นใช้งานได้หลากหลายและมีฟีเจอร์การตรวจสอบในตัว
- แผ่นจดบันทึก : การโอเวอร์คล็อกเป็นกระบวนการที่ยาวนานและมีตัวแปรมากมาย ดังนั้นฉันขอแนะนำให้ใช้แผ่นจดบันทึกเพื่อจดสิ่งต่างๆ ในขณะที่คุณใช้งาน (ดิจิทัลหรือทางกายภาพ ขึ้นอยู่กับคุณ)
สิ่งที่ต้องจำก่อนโอเวอร์คล็อก

ไมล์สะสมของคุณอาจแตกต่างกันไปตามกระบวนการนี้ ชิปแต่ละตัวมีความแตกต่างกัน และเพียงเพราะคนๆ หนึ่งมีการโอเวอร์คล็อกไม่ได้หมายความว่าคุณจะสามารถเข้าถึงระดับเดียวกันได้ แม้ว่าคุณจะมีซีพียูตัวเดียวกันก็ตาม (จึงเป็นที่มาของคำว่า "การจับสลากซิลิกอน") นอกจากนี้ มาเธอร์บอร์ดของคุณอาจไม่มีคุณสมบัติทั้งหมดที่จำเป็นในการโอเวอร์คล็อกที่ดีจริงๆ
คู่มือนี้เป็นโครงร่างทั่วไปของกระบวนการ แต่อย่ากลัวที่จะค้นคว้าเพิ่มเติมเกี่ยวกับมาเธอร์บอร์ด CPU ของคุณ และสิ่งที่พวกเขาสามารถจัดการได้ การดูความสำเร็จในการโอเวอร์คล็อกของคนอื่นจะทำให้คุณมีสนามเบสบอลที่ดีในการยิง แต่คุณจะต้องทำตามขั้นตอนทีละขั้นตอนเพื่อค้นหาการตั้งค่าที่เหมาะสมที่สุดและสิ่งที่ชิปของคุณทำได้
ขั้นตอนที่ 1: เริ่มต้นด้วย 'หุ้น'
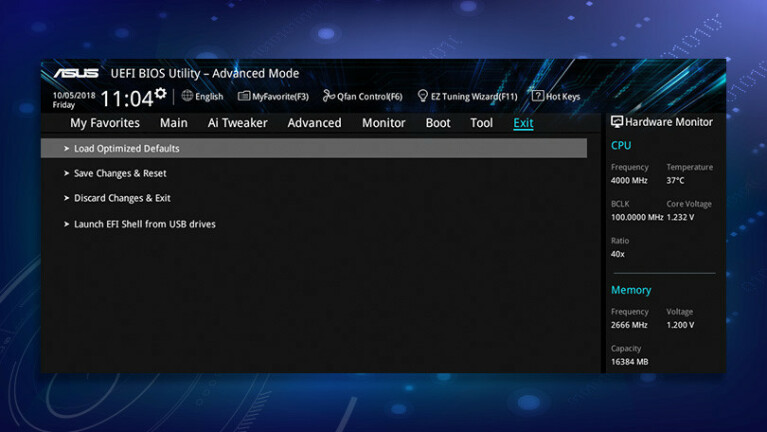
ก่อนโอเวอร์คล็อก คุณควรหาเกณฑ์มาตรฐานว่าคอมพิวเตอร์ของคุณอยู่ตรงไหนโดยไม่มีความถี่เพิ่มเติม ดังนั้นให้รีสตาร์ทคอมพิวเตอร์และเข้าสู่ BIOS โดยปกติจะต้องกด "Delete" หรือ "F2" ขณะที่คอมพิวเตอร์บู๊ต
ใช้เวลาสักครู่เพื่อสำรวจ BIOS ของคุณและทำความคุ้นเคยกับการตั้งค่าประเภทต่างๆ (ในบางบอร์ด เช่น Asus คุณอาจต้องเข้าสู่ "โหมดขั้นสูง" เพื่อค้นหาคุณสมบัติส่วนใหญ่ที่เราจะใช้ในปัจจุบัน) ผู้ผลิตมาเธอร์บอร์ดแต่ละรายมีเลย์เอาต์ที่แตกต่างกันและอาจเรียกการตั้งค่าบางอย่างโดยใช้ชื่อต่างกัน หากคุณเคยไม่แน่ใจว่าการตั้งค่าของเราเรียกว่าอะไรบนเมนบอร์ดของคุณ ลองใช้ Google ดูสิ และคุณจะไม่มีปัญหาในการหาค่าที่เทียบเท่า
เมื่อคุณได้ที่ดินแล้ว ให้มองหาตัวเลือกที่เรียกว่า "โหลดค่าเริ่มต้นที่เหมาะสมที่สุด" ซึ่งมักจะอยู่ใกล้กับคุณลักษณะ "บันทึกและออก" การดำเนินการนี้จะรีเซ็ต BIOS ของคุณเป็นการตั้งค่ากระดูกซึ่งเป็นจุดเริ่มต้นที่ดี อย่างไรก็ตาม คุณอาจต้องการค้นคว้าเพิ่มเติมเกี่ยวกับเมนบอร์ดของคุณ บอร์ดบางรุ่นมาพร้อมกับการตั้งค่า "การโอเวอร์คล็อกอัตโนมัติ" ที่เปิดใช้งานโดยค่าเริ่มต้น ซึ่งคุณอาจต้องการปิดก่อนดำเนินการต่อ
สุดท้าย ไปที่เมนู Boot และตรวจดูให้แน่ใจว่าพีซีของคุณได้รับการตั้งค่าให้บู๊ตจากฮาร์ดไดรฟ์ที่ถูกต้อง (ถ้าคุณมีมากกว่าหนึ่งตัว) ซึ่งอาจถูกรีเซ็ตเมื่อคุณกลับสู่ค่าเริ่มต้นที่ปรับให้เหมาะสม จากนั้นเลือกตัวเลือก "บันทึกและออก" ใน BIOS ของคุณ คอมพิวเตอร์ของคุณจะรีบูตเข้าสู่ Windows
ขั้นตอนที่ 2: เรียกใช้การทดสอบความเครียด
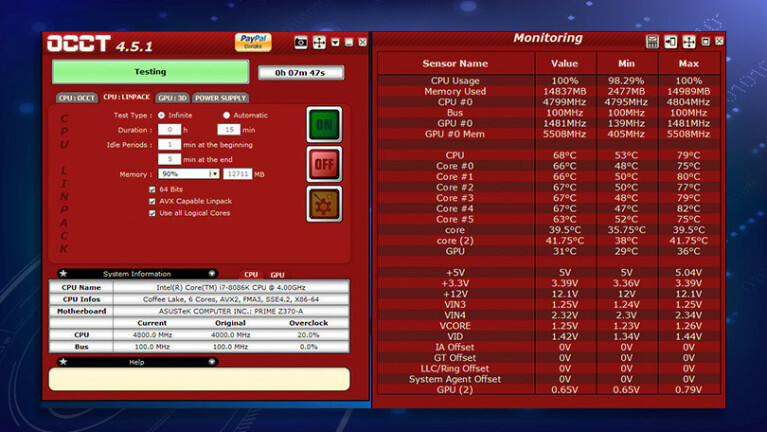
ขั้นต่อไป ทำการทดสอบความเครียดเพื่อให้แน่ใจว่าทุกอย่างดูแย่ในการตั้งค่าสต็อก หากไม่ใช่ คุณอาจมีชิปที่ชำรุดหรือปัญหาอื่น ๆ และคุณจะต้องการได้ส่วนนั้นก่อนที่จะดูการโอเวอร์คล็อก .
เริ่ม OCCT แล้วคุณจะเห็นสองหน้าต่าง หน้าต่างด้านซ้ายมีตัวเลือกการทดสอบความเครียด และด้านขวาจะแสดงกราฟการใช้งาน CPU อุณหภูมิ และแรงดันไฟฟ้าบางส่วน ฉันแนะนำให้คลิกปุ่ม "กราฟ" เล็กๆ ในแถบเครื่องมือจนกว่าคุณจะได้ตารางดังที่แสดงไว้ด้านบน ซึ่งในความคิดของฉันจะอ่านง่ายกว่าเล็กน้อย
ในหน้าต่างด้านซ้าย คลิกแท็บ "CPU: LINPACK" และตรวจดูให้แน่ใจว่าได้ทำเครื่องหมายในช่องทั้งสาม: "64 Bits" "AVX Capable Linpack" และ "Use All Logical Cores" วิธีนี้จะช่วยให้แน่ใจว่า CPU ของคุณถูกเน้นอย่างเหมาะสมจนถึงค่าสูงสุดที่แน่นอน คุณอาจไม่เคยเห็นปริมาณงานแบบนี้ในการใช้งานรายวัน แต่นั่นคือประเด็น หากการทำงานที่หนักหน่วงนั้นคงที่และแทบไม่มีความเป็นจริง คุณจะรู้ว่าการทำงานในแต่ละวันมีความเสถียร
คลิกปุ่ม "เปิด" สีเขียวเพื่อเริ่มการทดสอบความเครียด ปล่อยให้มันทำงานประมาณ 15 นาทีหรือมากกว่านั้น คอยดูอุณหภูมิของคุณ คุณอาจไม่เห็นค่าสูงในการรันครั้งแรกนี้ แต่อีกครั้ง เราเพิ่งได้รับข้อมูลพื้นฐานในขณะนี้ เมื่อครบ 15 นาทีแล้ว ให้รีบูตเครื่องคอมพิวเตอร์

ขั้นตอนที่ 3: เพิ่มตัวคูณ CPU ของคุณ
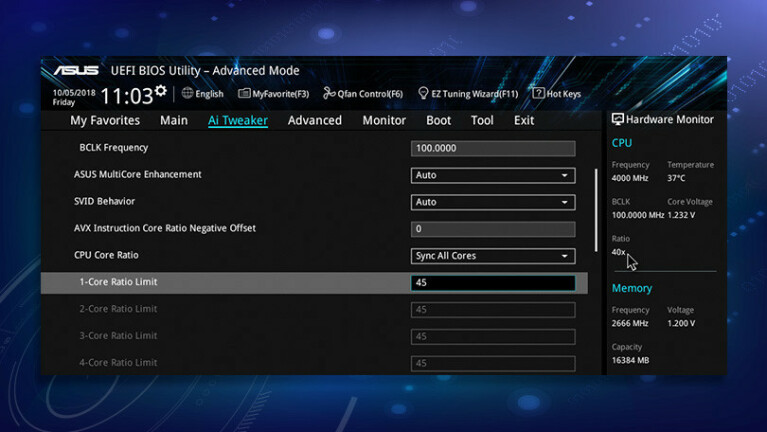
ได้เวลาเริ่มโอเวอร์คล็อกแล้ว ความเร็วสัญญาณนาฬิกาของ CPU เป็นผลคูณของค่าสองค่า: "นาฬิกาฐาน" (ปกติคือ 100MHz) คูณด้วย "ตัวคูณ" ตัวอย่างเช่น i7-8086K ของเราใช้ตัวคูณสต็อกที่ 40 สำหรับความเร็วสัญญาณนาฬิกาที่ 100MHz x 40 = 4000MHz หรือ 4GHz ที่สต็อก คอร์แต่ละคอร์สามารถ "เทอร์โบ" ได้สูงกว่านั้นในระหว่างเวิร์กโหลดบางอย่าง แต่การโอเวอร์คล็อกจะปิดการทำงานนั้น—เราตั้งเป้าไว้ที่ความเร็วสูงหนึ่งคอร์ในทุกคอร์
เราจะโอเวอร์คล็อกโดยการเพิ่มตัวคูณอย่างช้าๆ เพื่อค้นหาความเร็วสัญญาณนาฬิกาสูงสุด (บางคนยังปรับแต่งนาฬิกาฐาน แต่เราจะไม่กล่าวถึงในคู่มือนี้) ค้นหาตัวเลือกตัวคูณของ BIOS ซึ่งมักจะเรียกว่า "อัตราส่วนคอร์" หากมีตัวเลือก "ซิงค์คอร์ทั้งหมด" ให้เลือก ก่อนดำเนินการต่อ เจาะเข้าไปในตัวคูณที่เหมาะสม—ซึ่งจะแตกต่างกันไปในแต่ละ CPU แต่การค้นคว้าเล็กน้อยจะช่วยให้คุณทราบว่าผู้คนกำลังเริ่มต้นที่ใดในโมเดลของคุณ—แล้วกด Enter สำหรับ 8086K ของฉัน ฉันเริ่มต้นด้วยตัวคูณ 45
ขั้นตอนที่ 4: ตั้งค่าแรงดันไฟและเรียกใช้การทดสอบความเครียดอีกครั้ง
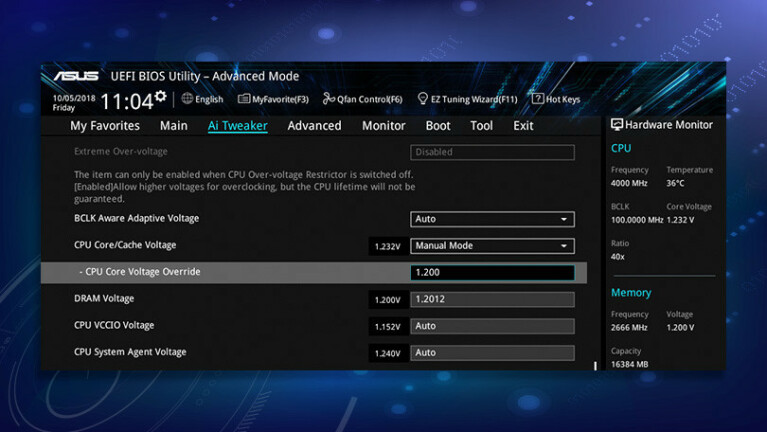
ถัดไป ให้เลื่อนลงมาและค้นหาตัวเลือก "Vcore" หรือ "Core Voltage" (สำหรับเมนบอร์ดบางรุ่น อาจเรียกว่า "CPU Core/Cache Voltage") เปลี่ยนจากอัตโนมัติเป็นปรับเอง และใช้แรงดันไฟที่เหมาะสมตามคำแนะนำของงานวิจัยอิสระของคุณ ฉันเริ่มต้นที่ 1.2v ซึ่งต่ำกว่าแรงดันสต็อกของ CPU ที่ 1.23v เล็กน้อย
ตอนนี้ กลับไปและทำการทดสอบความเครียดอีกครั้งใน OCCT เหมือนกับที่คุณทำครั้งที่แล้ว หากการทดสอบสำเร็จ คุณสามารถกลับเข้าไปใน BIOS และเพิ่มตัวคูณอีกหนึ่งระดับได้
หากการทดสอบทำให้เกิดข้อผิดพลาด หรือคุณได้รับ Blue Screen of Death แสดงว่าโอเวอร์คล็อกของคุณไม่เสถียร และคุณจำเป็นต้องเพิ่มแรงดันไฟฟ้าให้กับ CPU ของคุณ กลับเข้าไปใน BIOS ของคุณ และเพิ่ม Core Voltage 0.01 โวลต์หรือมากกว่านั้น จากนั้นลองอีกครั้ง เปลี่ยนตัวแปรเพียงตัวเดียวในแต่ละครั้ง และจดไว้บนแผ่นจดบันทึก ด้วยวิธีนี้ คุณจะมีบันทึกการทำงานเกี่ยวกับสิ่งที่เสถียร สิ่งที่ไม่คงที่ และอุณหภูมิสูงสุดระหว่างการทดสอบความเครียดแต่ละครั้ง
ระมัดระวังเป็นพิเศษอย่าให้แรงดันไฟฟ้าสูงเกินไป ค้นคว้าเกี่ยวกับแรงดันไฟฟ้าที่ปลอดภัยสูงสุดสำหรับ CPU ของคุณ และอย่าใช้มากกว่าตัวเลขนั้น จับตาดูอุณหภูมิเหล่านั้นอย่างใกล้ชิด—ยิ่งคุณเพิ่มแรงดันไฟฟ้ามากเท่าไหร่ CPU ของคุณก็จะยิ่งร้อนขึ้นเท่านั้น ฉันแนะนำให้พยายามรักษาอุณหภูมิให้ต่ำกว่า 85°C/185°F หรือมากกว่านั้น เนื่องจากคุณสามารถลดอายุการใช้งาน CPU ของคุณได้ หากคุณใช้งาน CPU ร้อนเกินไปเป็นประจำ
สุดท้ายนี้ เมื่อคุณทดสอบความเครียด ให้จับตาดูความเร็วสัญญาณนาฬิกาของโปรเซสเซอร์ในหน้าต่างด้านซ้ายของ OCCT หากต่ำกว่าที่คุณตั้งไว้ มันอาจจะควบคุมตัวเองด้วยเหตุผลบางประการ และคุณจะต้องกลับไปที่ BIOS และแก้ไขปัญหา
ขั้นตอนที่ 5: ผลักดันให้ไกลยิ่งขึ้น
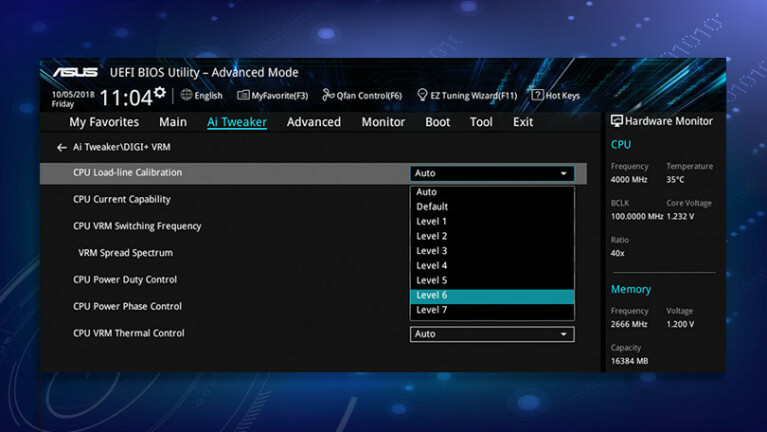
ทำซ้ำตามรอบข้างต้น โดยเพิ่มตัวคูณและแรงดันทีละน้อยจนชนกำแพง บางทีคุณอาจถึงจุดที่คุณไม่สามารถรักษาสิ่งต่างๆ ให้คงที่ได้ หรือบางทีอุณหภูมิของคุณอาจสูงเกินไป จดการตั้งค่าที่ดีที่สุดของคุณที่มั่นคงและตบเบา ๆ ที่ด้านหลัง (สำหรับฉันนี่คือตัวคูณของ 48 ที่มีแรงดันหลักที่ 1.23v.)
คุณสามารถหยุดเพียงแค่นั้น แต่มีการตั้งค่าอื่นๆ ที่สามารถช่วยให้คุณใช้พลังงานจาก CPU เพิ่มขึ้นอีกเล็กน้อย หากเมนบอร์ดของคุณมี นี่คือบางส่วนที่ฉันแนะนำ:
Load-Line Calibration : คุณลักษณะนี้ ซึ่งมักย่อมาจาก LLC เป็นคุณลักษณะของเมนบอร์ดที่ป้องกัน "Vdroop" หรือแรงดันไฟฟ้าตกโดยไม่คาดคิดขณะโหลด หากไม่มี LLC แรงดันไฟหลักของคุณอาจไม่ถึงระดับที่คุณตั้งไว้ LLC ช่วยดันแรงดันไฟให้เข้าใกล้ระดับที่ถูกต้องมากขึ้น แม้ว่า LLC จะตั้งไว้สูงเกินไป (ซึ่งมักจะเป็นค่าเริ่มต้น) แรงดันไฟหลักของคุณอาจ "เกินพิกัด" ทำให้อุณหภูมิสูงเกินความจำเป็น
ลองตั้งค่า LLC เป็นการตั้งค่าที่แข็งแกร่งที่สุดเป็นอันดับสอง—บอร์ด Asus ของเราใช้ "7" เป็นการตั้งค่าที่เข้มงวดที่สุด แต่บอร์ดบางตัวใช้ "1" เป็นค่าสูงสุด—และทำการทดสอบความเครียดอีกครั้ง คุณอาจพบว่ามันให้อุณหภูมิที่ต่ำลง และช่วยให้คุณหมุนตัวคูณเพิ่มขึ้นอีกเล็กน้อย
(เมื่อคุณถึงอุณหภูมิสูงสุดอีกครั้ง คุณสามารถตั้งค่า LLC อีกระดับหนึ่งให้ต่ำลงได้ แต่ระวัง—หากคุณตั้งไว้ต่ำเกินไป คุณอาจได้รับแรงดันไฟฟ้าไม่เพียงพอ และการโอเวอร์คล็อกของคุณจะไม่เสถียร หากเป็นเช่นนั้น ให้ดันกลับขึ้นไปที่ ไม่ว่าจะเป็นการตั้งค่าที่เสถียรต่ำสุดก็ตาม)
AVX Offset : จนถึงตอนนี้ เราได้ทำการทดสอบความเครียดโดยใช้ชุดคำสั่ง AVX ที่ให้ความร้อนสูงและมีความต้องการสูง ไม่ใช่ทุกโปรแกรมที่ใช้ AVX—ตัวอย่างเช่น เกมจำนวนมากไม่ได้ใช้ ซึ่งหมายความว่าคุณสามารถผลักดัน CPU ของคุณไปอีกเล็กน้อยในกรณีเหล่านั้น
คุณลักษณะ AVX Offset หากเมนบอร์ดของคุณมี ช่วยให้คุณสามารถตั้งค่าตัวคูณที่แตกต่างกันสำหรับปริมาณงาน AVX และที่ไม่ใช่ AVX ลองเพิ่มตัวคูณทีละตัว และตั้งค่า AVX Offset เป็น 1 จากนั้นเรียกใช้ OCCT อีกครั้ง—หนึ่งครั้งเป็นเวลา 15 นาทีโดยทำเครื่องหมายที่ช่อง AVX และอีกครั้งเป็นเวลา 15 นาทีโดยไม่ใช้ (เนื่องจากจะส่งผลต่อความร้อนและความเสถียรของการทดสอบทั้งสอง ).
สิ่งนี้จะใช้ตัวคูณปกติของคุณสำหรับสถานการณ์ที่ไม่ใช่ AVX และตัวคูณของคุณลบด้วยหนึ่งเมื่อมีการใช้งาน AVX ในกรณีของฉัน ฉันสามารถผลักดันตัวคูณของฉันไปจนถึง 50 สำหรับปริมาณงานที่ไม่ใช่ AVX โดยมี AVX Offset เป็น 3 สำหรับปริมาณงาน AVX
อีกครั้ง ทุกครั้งที่คุณเปลี่ยนตัวเลือก BIOS ให้เรียกใช้ OCCT อีกครั้งและตรวจดูให้แน่ใจว่าทุกอย่างมีเสถียรภาพ หากคุณจดบันทึกโดยละเอียดและเปลี่ยนแปลงทีละอย่าง คุณไม่ควรมีปัญหามากเกินไปในการค้นหาชุดการตั้งค่าที่เหมาะสมที่สุด
ขั้นตอนที่ 6: เรียกใช้การทดสอบความเครียดขั้นสุดท้าย
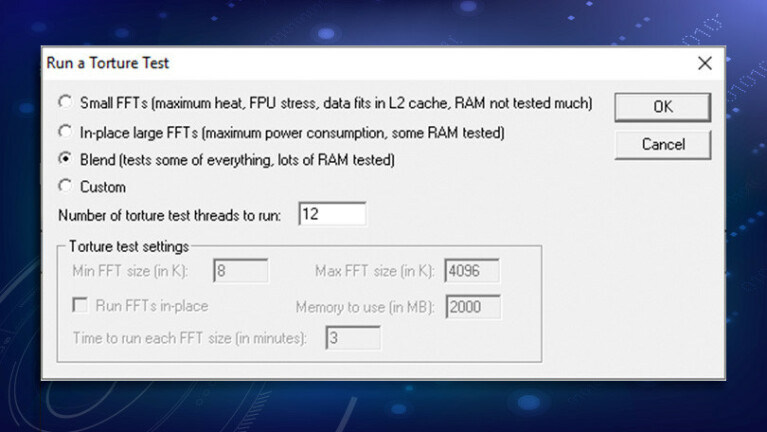
เมื่อคุณได้ชุดค่าผสมที่เหมาะสมที่สุดแล้ว และค่า OCCT ที่เสถียรเป็นเวลา 15 นาที (ทั้งที่มีและไม่มี AVX หากคุณใช้ AVX offset นั้น) ก็ถึงเวลาทำการทดสอบที่เข้มงวดยิ่งขึ้น เรียกใช้ OCCT แบบเดียวกับที่คุณเคยทำ แต่ปล่อยให้ทำงานเป็นเวลา 3 ชั่วโมงหรือประมาณนั้น จากนั้น ฉันขอแนะนำให้ใช้การทดสอบความเครียดแบบอื่นเป็นเวลาสองสามชั่วโมง เช่นเดียวกับการทดสอบจากแท็บ "CPU: OCCT" ของ OCCT ซึ่งบางครั้งการทดสอบต่างๆ อาจทำให้ CPU เครียดได้ด้วยวิธีต่างๆ ฉันยังต้องการเรียกใช้การทดสอบ Blend ของ Prime95 เป็นเวลา 12 ถึง 24 ชั่วโมงเพื่อให้แน่ใจว่าโอเวอร์คล็อกได้มั่นคง
ซึ่งน่าจะรับประกันความเสถียรได้มากสำหรับอนาคตอันใกล้นี้ แต่ถ้าคุณพบการหยุดทำงานระหว่างการใช้งานปกติ เช่น ระหว่างเล่นเกมหรือโหลด CPU จำนวนมาก คุณอาจพบว่าคุณจำเป็นต้องปิดการโอเวอร์คล็อกอีกเล็กน้อย ในตอนท้ายของวัน ฉันสามารถโอเวอร์คล็อก i7-8086K ของเราเป็น 5GHz ที่เสถียรสำหรับเวิร์กโหลดปกติ และ 4.7GHz สำหรับเวิร์กโหลด AVX (ต้องขอบคุณ Load-Line Calibration และ AVX Offset of 3)
นี่ไม่ใช่จุดจบเช่นกัน จากที่นี่ คุณสามารถเปิดคุณสมบัติการประหยัดพลังงาน เช่น แรงดันไฟแบบอะแดปทีฟ โอเวอร์คล็อก RAM ของคุณ หรือแม้แต่แยก CPU ของคุณออก เพื่อลดอุณหภูมิอย่างจริงจังและเร่งแรงดันไฟฟ้าให้สูงขึ้น ใช้ประโยชน์จากชุมชนต่างๆ เช่น /r/overclocking และ overclockers.com—ยิ่งคุณเรียนรู้มากเท่าไหร่ คุณก็จะสามารถผลักดันฮาร์ดแวร์ของคุณได้มากเท่านั้น
