วิธีโอเวอร์คล็อกการ์ดจอของคุณ
เผยแพร่แล้ว: 2022-01-29การ์ดแสดงผลของคุณคือหัวใจและจิตวิญญาณของพีซีสำหรับเล่นเกมของคุณ ซึ่งเป็นตัวกำหนดที่ใหญ่ที่สุดของความเที่ยงตรงของกราฟิกและประสิทธิภาพที่คุณเห็นบนหน้าจอ หากคุณต้องการปรับแต่งเล็กน้อย คุณสามารถผลักดันกราฟิกการ์ดของคุณให้ไกลกว่าสเป็คที่แกะกล่องได้ด้วยการโอเวอร์คล็อก
การโอเวอร์คล็อกการ์ดแสดงผลของคุณคล้ายกับการโอเวอร์คล็อก CPU ของคุณ แม้ว่าจะตรงไปตรงมากว่าเล็กน้อย: คุณจะค่อยๆ เพิ่มความถี่คอร์ของกราฟิกการ์ดของคุณอย่างช้าๆ ทดสอบความเสถียรด้วยเครื่องมือเปรียบเทียบทุกครั้งที่คุณผลักมันออกไปอีกเล็กน้อย (ทั้งหมดในขณะเดียวกันก็รักษามันไว้ ไม่ให้ร้อนเกินไป)
หากคุณมีการ์ด RTX รุ่นล่าสุดของ Nvidia ซอฟต์แวร์ที่เราแนะนำในคู่มือนี้อาจมีคุณสมบัติการโอเวอร์คล็อกอัตโนมัติ "Nvidia Scanner" ใหม่ ซึ่งสามารถข้ามกระบวนการนี้ได้มากมาย เราเคยใช้มันมาก่อนและมันค่อนข้างดีสำหรับการคลิกเพียงครั้งเดียว แม้ว่าคุณจะต้องการเพิ่มเวลาอีกเล็กน้อย การโอเวอร์คล็อกแบบแมนนวลจะทำให้คุณได้รับความเร็วมากขึ้น
สำหรับคู่มือนี้ ฉันโอเวอร์คล็อก Nvidia GeForce GTX 1080 Ti และ AMD Radeon RX 580 โดยทำดังนี้
สิ่งที่คุณต้องการในการโอเวอร์คล็อก
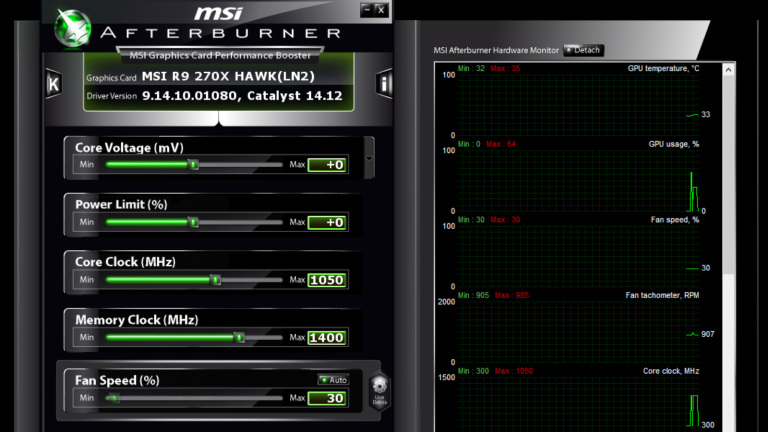
สามารถโอเวอร์คล็อกการ์ดกราฟิกได้เกือบทุกชนิด แม้ว่าคุณจะโชคดีกับการ์ดที่ระบายความร้อนได้ดีในกรณีที่กว้างขวาง หากการ์ดของคุณมีฮีทซิงค์ที่ต่ำกว่ามาตรฐาน หรือคับแคบภายในโครงสร้าง Mini-ITX ขนาดเล็ก คุณจะมีพื้นที่ว่างน้อยลง และการโอเวอร์คล็อกอาจไม่คุ้มกับเวลาของคุณ ตราบใดที่ซอฟต์แวร์ดำเนินไป คุณจะต้องใช้เพียงไม่กี่โปรแกรมเท่านั้น:
เครื่องมือโอเวอร์คล็อก: มีเครื่องมือโอเวอร์คล็อกหลายตัว ซึ่งส่วนใหญ่มาจากผู้ผลิตการ์ดวิดีโอหลายราย เราจะใช้ MSI Afterburner สำหรับคู่มือนี้ แต่ถ้าคุณไม่ชอบอินเทอร์เฟซของ Afterburner คุณสามารถลองใช้ EVGA Precision, Asus GPU Tweak หรือ AMD WattMan ทั้งหมดยกเว้น WattMan จะทำงานบนการ์ดใด ๆ โดยไม่คำนึงถึงผู้ผลิต การตั้งค่าที่เราจะใช้ควรจะเหมือนกันในโปรแกรมต่างๆ อินเทอร์เฟซอาจดูแตกต่างไปจากภาพหน้าจอด้านล่างเล็กน้อย
เครื่องมือเปรียบเทียบ : ในการทดสอบความเครียดของการ์ด คุณจะต้องเรียกใช้เครื่องมือเปรียบเทียบที่ผลักดันให้การ์ดไปถึงค่าสูงสุดสัมบูรณ์ ฉันชอบใช้ทั้ง Unigine Superposition และ Unigine Heaven—อันแรกนั้นใหม่กว่าและเน้นการ์ดล่าสุดให้หนักขึ้นเล็กน้อย ในขณะที่อันหลังเก่ากว่าเล็กน้อย แต่ให้คุณทำการทดสอบความเครียดที่ยาวไม่จำกัดโดยไม่ต้องจ่าย การทดสอบความเครียดที่แตกต่างกันสองสามแบบเป็นเรื่องที่ดี ดังนั้นเราจะใช้ทั้งสองแบบในคู่มือนี้
GPU-Z : แม้ว่าจะไม่ได้บังคับอย่างเข้มงวด แต่ฉันชอบใช้ GPU-Z เพื่อให้แน่ใจว่านาฬิกาและแรงดันไฟฟ้าของฉันเปลี่ยนแปลงไปในขณะที่ฉันกำลังทดสอบความเครียด
เมื่อคุณติดตั้งทั้งสามอย่างเรียบร้อยแล้ว ก็ถึงเวลาเริ่มโอเวอร์คล็อก
ขั้นตอนที่ 1: เปรียบเทียบการตั้งค่าสต็อกของคุณ

ก่อนที่คุณจะเริ่มต้น เป็นความคิดที่ดีที่จะเปรียบเทียบระบบของคุณ เพื่อให้คุณมั่นใจได้ว่าระบบจะมีเสถียรภาพที่ความเร็วสัญญาณนาฬิกาที่พร้อมใช้งานทันที วิธีนี้จะช่วยให้คุณทราบถึงประสิทธิภาพที่คุณได้รับเมื่อพูดและทำทั้งหมด ซึ่งเป็นโบนัสที่ดี
เปิดไฟ Superposition และเลือกตัวเลือกจากเมนูพรีเซ็ต พยายามเลือกบางอย่างที่อยู่รอบๆ หรือสูงกว่าการตั้งค่าที่คุณใช้เล่นเกมส่วนใหญ่ คุณต้องการให้ Superposition ผลักดันกราฟิกการ์ดของคุณเป็น 100 เปอร์เซ็นต์ โดยไม่ต้องทำงานที่อัตราเฟรมที่ต่ำมาก—1080p สูงหรือสุดขีด อาจไม่ใช่ตัวเลือกที่แย่สำหรับการ์ดสมัยใหม่ส่วนใหญ่ อย่าลืมปิดการใช้งาน Vsync เนื่องจากคุณไม่ต้องการให้อัตราเฟรมถูกล็อคกับอัตราการรีเฟรชของจอภาพ
จากนั้นคลิกปุ่ม Run สีดำขนาดใหญ่ โดยจะเล่นผ่านฉากต่างๆ ซึ่งจะใช้เวลาประมาณห้านาที คุณจะเห็นข้อมูลประสิทธิภาพที่มุม รวมถึงความเร็วสัญญาณนาฬิกา อัตราเฟรม และอุณหภูมิ
หากคุณกำลังใช้การ์ดที่ใหม่กว่า คุณอาจสังเกตเห็นความเร็วสัญญาณนาฬิกาของคุณผันผวนตามเกณฑ์มาตรฐาน การ์ด AMD และ Nvidia รุ่นใหม่จะปรับนาฬิกาบูสต์ตามอุณหภูมิและการใช้พลังงานของการ์ด โดยพื้นฐานแล้วจะทำการโอเวอร์คล็อกด้วยตนเองได้ในระดับหนึ่งหากเห็นว่ามีพื้นที่ว่างเพิ่มขึ้น
อย่างไรก็ตาม การโอเวอร์คล็อกการ์ดของคุณด้วยตนเองสามารถผลักดันนาฬิกาบูสต์เหล่านี้ให้สูงขึ้นได้ ซึ่งส่งผลให้ประสิทธิภาพการทำงานไปไกลกว่าขีดจำกัดในการ์ดของคุณ ดังนั้นอย่ากังวลเรื่องนี้มากเกินไปหากคุณเป็นมือใหม่ แค่รู้ว่าความเร็วสัญญาณนาฬิกาของคุณจะผันผวน และไม่เป็นไร
นอกจากนี้ ให้เฝ้าดูอุณหภูมิของคุณในขณะที่การวัดประสิทธิภาพทำงาน คุณไม่จำเป็นต้องเห็นพวกมันพุ่งสูงเป็นพิเศษในการผ่านครั้งแรกนี้ แต่พวกมันจะเพิ่มขึ้นเมื่อคุณเริ่มโอเวอร์คล็อกและคุณไม่ต้องการให้มันร้อนเกินไป การ์ดบูสต์อัตโนมัติบางการ์ดจะถอยกลับจากบูสต์คล็อกสูงสุดของการ์ดได้อย่างสวยงาม ดังนั้นผมขอแนะนำให้โอเวอร์คล็อกกับพัดลมที่ 100% เพื่อขจัดอุณหภูมิที่เป็นตัวแปรระหว่างกระบวนการ (คุณสามารถเปลี่ยนกลับได้ในภายหลัง)
การ์ดรุ่นเก่านั้นไม่ค่อยฉลาดเท่าไหร่ในการลดความเร็วลง และคุณจะต้องโอเวอร์คล็อกด้วยการควบคุมพัดลมแบบใดก็ตามที่คุณวางแผนจะใช้ในระยะยาว และหลีกเลี่ยงการโอเวอร์คล็อกที่ทำให้อุณหภูมิสูงกว่าช่วงกลางยุค 80
เมื่อการวัดประสิทธิภาพเสร็จสิ้น คุณจะเห็นตารางสรุปสถิติสุดท้าย จดบันทึกอัตราเฟรมต่ำสุด สูงสุด และเฉลี่ยจากตารางสรุปสถิตินั้น รวมทั้งคะแนนเกณฑ์มาตรฐานหากคุณต้องการ และคอยดูอุณหภูมิของคุณในขณะที่การวัดประสิทธิภาพทำงาน
ขั้นตอนที่ 2: เพิ่มนาฬิกาหลักและเกณฑ์มาตรฐานของคุณใหม่

พร้อมที่จะเริ่มผลักดัน? เปิด MSI Afterburner (หรือเครื่องมือโอเวอร์คล็อกที่คุณเลือก) แล้วดันตัวเลื่อน Power Limit ขึ้นไปจนสุด ตั้งค่าตัวเลื่อนขีดจำกัดอุณหภูมิเป็นสิ่งที่คุณต้องการ (โดยปกติค่าสูงสุดก็ใช้ได้ แม้ว่าคุณจะระมัดระวังเป็นพิเศษ คุณสามารถเลื่อนลงมาเล็กน้อยได้)

จากนั้น เพิ่ม Core Clock ของคุณประมาณ 10MHz คลิกปุ่ม Apply และเรียกใช้ Superposition อีกครั้ง อย่าลืมจับตาดูอุณหภูมิเหล่านั้น และตรวจดูให้แน่ใจว่าไม่มีสิ่งแปลกปลอมใดๆ (เส้น กล่อง หรือสิ่งแปลกปลอมที่กะพริบบนหน้าจอ) ในขณะที่การวัดประสิทธิภาพทำงาน เมื่อเสร็จแล้ว ให้จดอัตราเฟรมของคุณและเพิ่ม Core ขึ้น 10MHz อีกครั้ง ทำขั้นตอนนี้ซ้ำ ส่งเสริมและเปรียบเทียบ จนกว่าคุณจะพบปัญหา
เมื่อถึงจุดหนึ่ง เกณฑ์มาตรฐานจะล้มเหลว—ไม่ว่าจะขัดข้อง หรือคุณจะเห็นสิ่งประดิษฐ์กะพริบบนหน้าจอขณะทำงาน เมื่อสิ่งนั้นเกิดขึ้น ให้รีบูทพีซีของคุณ (สิ่งนี้สำคัญ: หลังจากการแครช การซ้อนซ้อนจะไม่สนใจความเร็วสัญญาณนาฬิกาที่คุณตั้งไว้และกลับสู่สต็อกจนกว่าคุณจะรีบูต)
หากต้องการ คุณสามารถหยุดที่นี่: กลับไปที่ความเร็วสัญญาณนาฬิกาที่เสถียรล่าสุดและเลื่อนลงไปที่ขั้นตอนที่ 4 แต่ถ้าคุณเต็มใจที่จะผลักดันให้ไกลขึ้นอีกหน่อย มีสิ่งอื่นๆ อีกสองสามอย่างที่คุณสามารถทำได้
ขั้นตอนที่ 3: เพิ่มแรงดันไฟและนาฬิกาหน่วยความจำของคุณ (ไม่บังคับ)
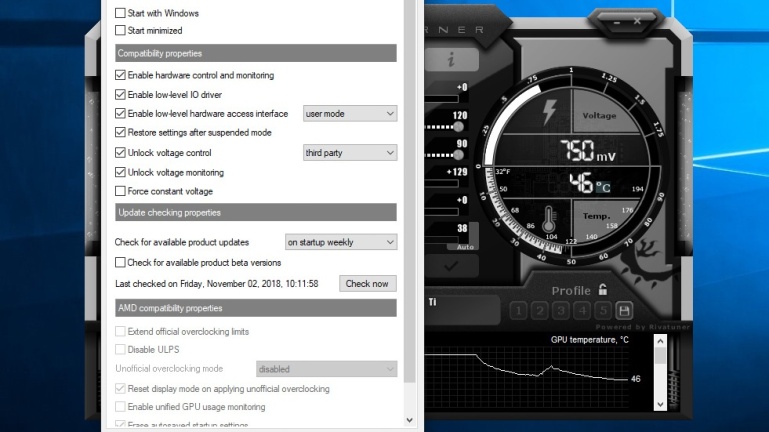
หากอุณหภูมิของคุณยังอยู่ในช่วงที่ปลอดภัย คุณอาจดันการ์ดให้ไกลขึ้นอีกเล็กน้อยโดยการเพิ่มแรงดันไฟฟ้า ซึ่งจะทำให้ความเร็วสัญญาณนาฬิกามีเสถียรภาพสูงขึ้น ทั้งนี้ขึ้นอยู่กับการ์ด
ในการดำเนินการนี้ ให้เปิดการตั้งค่าของ Afterburner และภายใต้แท็บทั่วไป ให้เลือกช่องปลดล็อกการควบคุมแรงดันไฟฟ้าและปลดล็อกการตรวจสอบแรงดันไฟฟ้า ตั้งค่าดรอปดาวน์การควบคุมแรงดันไฟฟ้าไปที่ Third Party แล้วคลิก OK แถบเลื่อนใหม่ควรแสดงในหน้าต่างหลักของ Afterburner: Voltage
หากตัวเลื่อนนี้วัดแรงดันไฟฟ้าเป็น mV คุณสามารถเพิ่มแรงดันไฟฟ้าที่จ่ายให้กับการ์ดได้ เช่นเดียวกับการ์ด Nvidia รุ่นใหม่ๆ ที่แสดงค่าเป็นเปอร์เซ็นต์ ผมขอแนะนำให้ปล่อยไว้เฉยๆ เพราะจะไม่เพิ่มปริมาณแรงดันไฟฟ้าที่คุณสามารถเข้าถึงได้จริงๆ
สำหรับการ์ดที่รองรับ ให้เพิ่มเป็น 10mV หรือประมาณนั้น แล้วเรียกใช้การวัดประสิทธิภาพของคุณอีกครั้ง หากคุณไม่พบข้อขัดข้อง คุณสามารถลองเพิ่ม Core Clock ต่อไปได้ เพิ่มแรงดันไฟฟ้าขึ้นอีกเล็กน้อยทุกครั้งที่ Core Clock ของคุณไม่เสถียร
นี่คือจุดที่คุณต้องการให้ความสนใจเป็นพิเศษกับอุณหภูมิเหล่านั้น เนื่องจากการเพิ่มแรงดันไฟฟ้าจะทำให้เกิดความร้อนมากขึ้น วิจัยการ์ดของคุณเพื่อหาแรงดันไฟฟ้าที่ปลอดภัยสูงสุด เพื่อให้แน่ใจว่าคุณจะไม่ทำให้ฮาร์ดแวร์ของคุณเสียหาย
เมื่อคุณถึง Core Clock ที่เสถียรแล้ว คุณสามารถเพิ่ม Memory Clock ได้ในลักษณะเดียวกัน เร่งความเร็วขึ้น 100MHz หรือประมาณนั้น เรียกใช้การวัดประสิทธิภาพของคุณ และทำซ้ำขั้นตอนเช่นเดียวกับที่คุณทำกับ Core Clock
การโอเวอร์คล็อกหน่วยความจำมากเกินไปอาจไม่สร้างสิ่งประดิษฐ์หรือข้อขัดข้องเสมอไป บางครั้งอาจลดประสิทธิภาพลงเนื่องจากการแก้ไขข้อผิดพลาดของหน่วยความจำ ระวังข้อขัดข้องและเฟรมต่อวินาทีที่ลดลง และหยุดเพิ่มนาฬิกาหน่วยความจำเมื่อสิ่งนั้นเกิดขึ้น
ขั้นตอนที่ 4: เรียกใช้การทดสอบความเครียดครั้งสุดท้ายและเล่นเกมบางเกม

เมื่อคุณพบการตั้งค่าที่เสถียรพอสมควรแล้ว ก็ถึงเวลาทดสอบการ์ดของคุณนานขึ้นอีกนิด จุดประกายสวรรค์และหมุนในการตั้งค่ากราฟิกของคุณ เนื่องจากเก่ากว่าเล็กน้อย คุณอาจต้องการตั้งค่าให้สูงที่สุดเท่าที่จะทำได้เพื่อให้แน่ใจว่าการ์ดของคุณใช้งานได้เต็มประสิทธิภาพ คลิกปุ่มเรียกใช้เพื่อเริ่มการทดสอบความเครียด
ต่างจาก Superposition ซึ่งอนุญาตให้คุณเรียกใช้การวัดประสิทธิภาพได้ครั้งละหนึ่งเกณฑ์ในเวอร์ชันฟรีเท่านั้น Heaven จะทำงานอย่างไม่มีกำหนด จนกว่าจะหยุดทำงานหรือคุณออกจากโปรแกรม ปล่อยให้เครื่องทำงานสองสามชั่วโมง ตรวจดูอุณหภูมิเพื่อให้แน่ใจว่าอุณหภูมินั้นปลอดภัย คุณควรระวังสัญญาณการชนหรือสิ่งของต่างๆ หากเกิดความผิดพลาด คุณอาจต้องหมุนนาฬิกากลับเพียงเล็กน้อยเพื่อให้แน่ใจว่านาฬิกามีความเสถียรสูง
สุดท้าย เติมพลังให้เกมโปรดของคุณและเล่นสักหน่อย! การโอเวอร์คล็อก GPU อาจจู้จี้จุกจิก และบางครั้งเกณฑ์มาตรฐานจะยังคงมีเสถียรภาพแม้ว่าเกมบางเกมจะล่ม คุณยังสามารถใช้เกณฑ์มาตรฐานในเกมได้—Metro Exodus เป็นตัวเลือกที่ดี โดยเฉพาะอย่างยิ่งหากคุณมีการ์ด RTX เนื่องจากคุณสามารถเปิด Ray Tracing ขึ้น ปิด DLSS และทำให้การ์ดของคุณเครียดจนถึงขีดสุด
หลังจากใช้เวลาและปรับแต่งเล็กน้อย คุณจะพบการตั้งค่าที่เหมาะสมที่สุดสำหรับอุปกรณ์ของคุณ และคุณสามารถเพลิดเพลินกับประสิทธิภาพที่เพิ่มขึ้นเล็กน้อย
ผลลัพธ์และคำพูดสุดท้าย

ในท้ายที่สุด ฉันได้รับประสิทธิภาพที่ใกล้เคียงกันทั้งใน GTX 1080 Ti และ RX 580 ที่การตั้งค่ากราฟิกที่ต่ำกว่าด้วยอัตราเฟรมที่สูง (ในหลายร้อย) โดยเฉลี่ยแล้ว ฉันเห็นการเพิ่มขึ้น 7 ถึง 11 เฟรมต่อวินาที—ไม่เลวเลยถ้าคุณ กำลังใช้จอภาพที่มีอัตราการรีเฟรชสูง
ที่การตั้งค่ากราฟิกสูงและอัตราเฟรมที่ต่ำกว่า (30-60fps) ฉันได้รับ 3 ถึง 5 เฟรมต่อวินาที นั่นอาจดูไม่ได้สร้างความแตกต่างอย่างมาก แต่ถ้าคุณใช้จอภาพ 60Hz โดยเปิด Vsync การลดต่ำกว่า 60fps เลย สามารถลดอัตราเฟรมของคุณลงครึ่งหนึ่ง เนื่องจากวิธีการทำงานของ Vsync
นั่นหมายความว่าจริง ๆ แล้วเฟรมบางเฟรมสามารถสร้างความแตกต่างระหว่างการรันที่ 60fps และ 30fps ในฉากที่มีความเที่ยงตรงสูงบางฉาก ซึ่งไม่มีอะไรต้องจาม ระยะของคุณอาจแตกต่างกันไป เนื่องจากจะแตกต่างกันไปในแต่ละแท่นขุดเจาะ โดยเฉพาะอย่างยิ่งหาก CPU ของคุณมีปัญหาคอขวดกับระบบ
นี่ไม่ใช่จุดจบเช่นกัน จากที่นี่ คุณสามารถปรับความโค้งของพัดลม Afterburner เพื่อปรับแต่งการระบายความร้อนของคุณ เล่นกับ GPU Boost Curve ของ Nvidia เพื่อการโอเวอร์คล็อกที่ละเอียดยิ่งขึ้น หรือปรับเปลี่ยนฮาร์ดแวร์ของการ์ดหรือ BIOS เพื่อให้ทำงานได้ดียิ่งขึ้น สนุกกับการนั่ง!
