วิธีโอเวอร์คล็อก AMD Ryzen CPU ของคุณ
เผยแพร่แล้ว: 2022-01-29เป็นเวลานานแล้วที่ AMD เล่นไวโอลินตัวที่สองกับ Intel ในทุกส่วน ยกเว้นบิลด์ที่เน้นด้านงบประมาณมากที่สุด Ryzen เปลี่ยนสิ่งนั้นโดยให้แกน CPU จำนวนมากพร้อมประสิทธิภาพที่มั่นคงสำหรับ CPU ที่ยอดเยี่ยมรอบด้าน และคุณสามารถผลักดัน CPU นั้นให้ไกลกว่าความเร็วที่ออกมาจากกล่องเล็กน้อยด้วยการโอเวอร์คล็อกเล็กน้อย
แม้ว่าการโอเวอร์คล็อกจะค่อนข้างง่ายในทุกวันนี้ แต่ก็มีความเสี่ยงเล็กน้อย ถ้าคุณไม่ระวัง คุณอาจลดอายุการใช้งาน CPU ของคุณหรือสร้างความเสียหายอย่างถาวร ในกรณีส่วนใหญ่ คอมพิวเตอร์ของคุณจะปิดโดยอัตโนมัติเพื่อป้องกันไม่ให้สิ่งนี้เกิดขึ้น แต่ทางที่ดีควรระมัดระวังและดำเนินการอย่างช้าๆ (โอ้ และนี่จะทำให้การรับประกันของคุณเป็นโมฆะ ในกรณีที่คุณสงสัย)
ชิปใหม่ล่าสุดของ AMD หลายตัว เช่น Ryzen 5 3600X และ Ryzen 7 3700X เป็นโปรเซสเซอร์ที่ยอดเยี่ยม แต่ไม่มีพื้นที่ว่างในการโอเวอร์คล็อกมากมาย ดังนั้นจึงอาจมีประโยชน์เพียงเล็กน้อยที่จะผลักดันพวกเขาต่อไป Precision Boost ของ AMD จะทำให้แน่ใจว่าคุณจะไม่ทิ้งประสิทธิภาพใด ๆ ไว้บนโต๊ะ ชิปที่ไม่ใช่ X เช่น AMD Ryzen 5 3600 มีมากกว่าเล็กน้อย แต่ก็ยังมีผลตอบแทนที่ลดลงเมื่อเทียบกับชิป Ryzen รุ่นเก่าบางรุ่น เช่นซีรีส์ 1000 และ 2000 หากคุณต้องการดูว่าคุณสามารถผลักโปรเซสเซอร์ของคุณได้ไกลแค่ไหน ก็เพียงแค่ปรับแต่ง BIOS ของคอมพิวเตอร์ของคุณเล็กน้อย นี่คือวิธีการทำ
สิ่งที่คุณต้องการในการโอเวอร์คล็อก: ฮาร์ดแวร์

ต่างจาก Intel ซึ่งอนุญาตให้โอเวอร์คล็อกได้บนชิปบางตัวเท่านั้น โปรเซสเซอร์ AMD Ryzen ทั้งหมดนั้นพร้อมสำหรับการโอเวอร์คล็อก เช่นเดียวกับเมนบอร์ดส่วนใหญ่ ดังนั้นการรวบรวมฮาร์ดแวร์ของคุณควรค่อนข้างง่าย คุณต้องการฮาร์ดแวร์เพียงสองชิ้นเพื่อโอเวอร์คล็อกชิปของคุณ
เมนบอร์ดที่รองรับการโอเวอร์คล็อก ชิปเซ็ต B350, X370, B450, X470, B550 และ X570 ของ AMD ทั้งหมดรองรับการโอเวอร์คล็อก—โดยพื้นฐานแล้ว ตราบใดที่เมนบอร์ดของคุณไม่มีชิปเซ็ตซีรีส์ "A" คุณก็ไม่มีปัญหา ฉันจะใช้ MSI X470 Gaming Pro Carbon สำหรับคู่มือนี้ แต่การตั้งค่าส่วนใหญ่ที่เราจะพูดถึงควรจะมีอยู่ในบอร์ดอื่นๆ ด้วย
ตัวระบายความร้อน CPU ที่ดี : แม้ว่าตัวระบายความร้อน Wraith Spire ของ AMD ที่รวมมานั้นสามารถจัดการกับการโอเวอร์คล็อกได้เล็กน้อย แต่ก็มีแนวโน้มที่จะร้อนขึ้นอย่างรวดเร็ว ฉันแนะนำให้ซื้อฮีทซิงค์ที่ใหญ่กว่า เช่น Cryorig R1 Ultimate CR-R1A (ในภาพ) หรือการระบายความร้อนด้วยของเหลวเพื่อเพิ่มประสิทธิภาพของ CPU ของคุณ
สิ่งที่คุณต้องการในการโอเวอร์คล็อก: การทดสอบและการตรวจสอบ
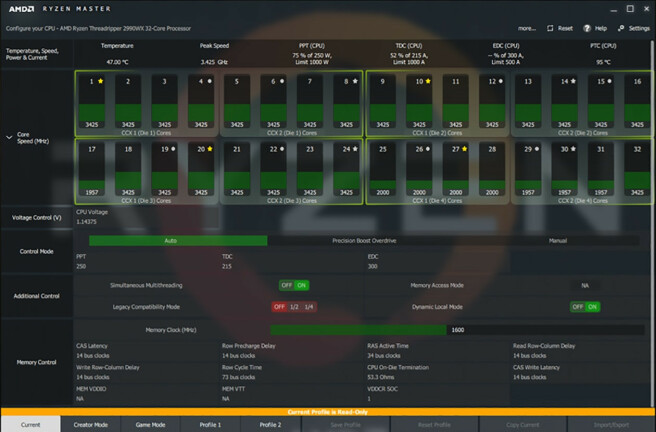
เมื่อถึงเวลาที่จะโอเวอร์คล็อก CPU คุณจะต้องมีเครื่องมือซอฟต์แวร์เพื่อติดตามความคืบหน้าของคุณ เช่นเดียวกับสิ่งที่จะบันทึกผลลัพธ์
OCCT: ถามนักโอเวอร์คล็อกห้าคนว่าพวกเขาใช้เครื่องมืออะไร และคุณจะได้คำตอบที่แตกต่างกันห้าข้อ ฉันชอบ OCCT มากกว่า เนื่องจากมีการทดสอบความเครียดหลายรายการภายในโปรแกรมเดียว รวมถึงคุณสมบัติการตรวจสอบโฮสต์เพื่อช่วยจับตาดูอุณหภูมิของ CPU เหล่านั้น
Ryzen Master และ HWiNFO ของ AMD นั้นน่าจะตรวจสอบการอ่านอุณหภูมิได้ดีกว่าและมีสถิติที่มีประโยชน์อื่นๆ มากมาย แต่ OCCT ก็น่าจะดีพอหากคุณเพิ่งเริ่มต้นและไม่ได้กดดัน CPU ของคุณจนถึงขีดจำกัด
แผ่นจดบันทึก ดิจิทัลหรือทางกายภาพ : นี่เป็นกระบวนการทดลองและข้อผิดพลาด ดังนั้น คุณจะต้องจดบันทึกขณะดำเนินการเกี่ยวกับการตั้งค่าที่คุณได้ลอง และไม่ว่าจะสำเร็จหรือไม่ เชื่อฉันเถอะ มันจะทำให้กระบวนการง่ายขึ้นมาก
สิ่งที่ต้องรู้ก่อนโอเวอร์คล็อก Ryzen

ไม่มีการค้ำประกันกับการโอเวอร์คล็อก คุณกำลังผลักดันชิปให้เกินขอบเขตที่กำหนด และชิปทุกตัวมีความแตกต่างกัน แม้ว่าบางคนบนอินเทอร์เน็ตจะทำการโอเวอร์คล็อกสำเร็จ แต่ก็ไม่ได้หมายความว่าคุณจะทำได้ แม้จะมี CPU รุ่นเดียวกัน แต่มาเธอร์บอร์ดทุกตัวก็มีคุณสมบัติการโอเวอร์คล็อกที่แตกต่างกันเล็กน้อย
เนื่องจากโปรเซสเซอร์ Ryzen รุ่นใหม่นั้นยอดเยี่ยมมากในการเร่งความเร็วตั้งแต่แกะกล่อง การโอเวอร์คล็อกอาจมีหรือไม่ส่งผลกระทบอย่างมากต่องานของคุณ คุณจะสังเกตเห็นประโยชน์ของการโอเวอร์คล็อกส่วนใหญ่ในงานแบบมัลติเธรด เช่น การตัดต่อหรือการแสดงผลวิดีโอ และถึงกระนั้น ระยะของคุณก็อาจแตกต่างกันไป การโอเวอร์คล็อก Ryzen 5 2600 ของฉันสามารถประหยัดเวลาได้ประมาณ 20 นาทีจากการแปลง Blu-ray 4K ทั่วไป 2.5 ชั่วโมงใน Handbrake ซึ่งไม่มีอะไรจะจาม
หากคุณตัดสินใจที่จะโอเวอร์คล็อก คุณควรศึกษามาเธอร์บอร์ด CPU ของคุณและผลลัพธ์ประเภทใดที่ผู้อื่นได้รับเป็นความคิดที่ดี แม้ว่าจะไม่รับประกันผลลัพธ์แบบเดียวกันสำหรับคุณ แต่คุณจะยังพอเข้าใจคร่าวๆ ว่าอะไรสมเหตุสมผล คู่มือนี้สรุปขั้นตอนพื้นฐาน แต่มีวิธีที่จะผลักดันให้ไปไกลกว่านี้ได้เสมอ หากคุณเรียนรู้เพิ่มเติมเกี่ยวกับคุณสมบัติขั้นสูงของเมนบอร์ดของคุณ
โอเวอร์คล็อกอัตโนมัติ

ปกติฉันไม่แนะนำคุณสมบัติการโอเวอร์คล็อกอัตโนมัติ (หรือ Auto OC) ที่คุณพบบนเมนบอร์ดส่วนใหญ่ แม้ว่าช่วงนี้จะได้รับความสนใจก็ตาม ตัวอย่างเช่น Precision Boost Overdrive (PBO) ของ AMD ไม่ได้เพิ่มความเร็วสัญญาณนาฬิกาให้สูงกว่าที่คุณเห็นในกล่อง อย่างไรก็ตาม จะช่วยให้ CPU ของคุณเพิ่มความเร็วสัญญาณนาฬิกาที่โฆษณาได้บ่อยขึ้น เป็นระยะเวลานานขึ้น หรือในสถานการณ์ที่ความเร็วนั้นไม่สามารถเข้าถึงความเร็วเหล่านั้นได้
มันไม่ใช่การโอเวอร์คล็อกอย่างแน่นอน แต่ก็ไม่ถือว่าเป็น "สต็อก" และไม่อยู่ในการรับประกันของคุณ มันถูกออกแบบมาเพื่อใช้ร่วมกับคุณสมบัติ Auto OC บนเมนบอร์ดของคุณ แต่ถ้าคุณโอเวอร์คล็อกด้วยตนเองโดยใช้คำแนะนำด้านล่าง คุณไม่ควรใช้ PBO ใดๆ และคุณสามารถปิดได้ ฉันชอบความแน่นอนของการโอเวอร์คล็อกแบบแมนนวล นั่นคือสิ่งที่เราจะเน้นในคู่มือนี้
ขั้นตอนที่ 1: รีเซ็ต BIOS ของเมนบอร์ดของคุณ
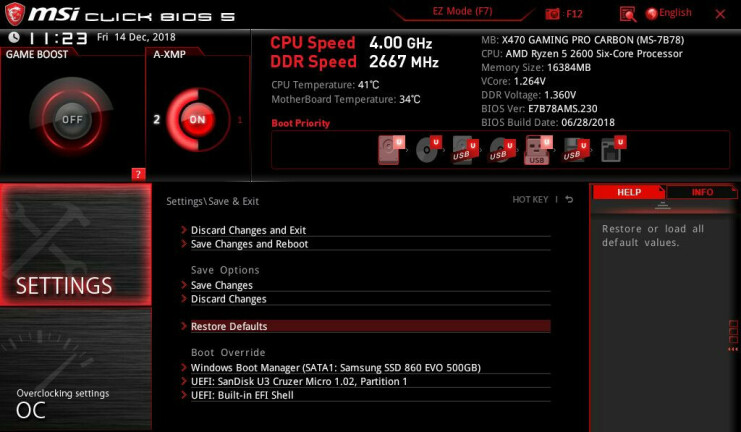
คุณอาจจะอยากที่จะไปต่อ แต่อย่าเพิ่งเร่งเร้าที่จะเริ่มเร่งความเร็วสัญญาณนาฬิกา อันดับแรก ฉันแนะนำให้หาข้อมูลพื้นฐานของ CPU ของคุณที่การตั้งค่าสต็อก รีสตาร์ทคอมพิวเตอร์และโหลด BIOS โดยกด Delete, F2 หรือปุ่มใดก็ตามที่หน้าจอบูตระบุ
ใช้เวลาบางส่วนใน BIOS ของคุณเพื่อจัดวางที่ดิน สำรวจการตั้งค่าต่างๆ และที่ที่พวกเขาอยู่ (ในบางบอร์ด คุณอาจต้องเข้าสู่โหมดขั้นสูงหรือโหมดผู้เชี่ยวชาญเพื่อดูทั้งหมด) ผู้ผลิตเมนบอร์ดแต่ละรายจัดระเบียบ BIOS แตกต่างกันเล็กน้อย และอาจมีชื่อแตกต่างกันสำหรับการตั้งค่าบางอย่าง หากคุณอ่านคู่มือนี้และไม่แน่ใจว่าเมนบอร์ดของคุณเรียกคุณลักษณะใดคุณลักษณะหนึ่ง Google คือเพื่อนของคุณ
เริ่มต้นด้วยการค้นหาตัวเลือก Load Optimized Defaults ซึ่งมักจะอยู่ใกล้ปุ่มบันทึกและออก การดำเนินการนี้จะรีเซ็ตเมนบอร์ดของคุณเป็นการตั้งค่าที่พร้อมใช้งานทันที คุณจึงสามารถเริ่มด้วยการตั้งค่าใหม่ทั้งหมดได้ นั่นหมายความว่า คุณจะต้องกำหนดค่าลำดับการบู๊ตใหม่เพื่อบู๊ตจากฮาร์ดไดรฟ์ที่ถูกต้อง
ฉันยังแนะนำให้ปิด Precision Boost Overdrive, Game Boost และคุณสมบัติอื่นๆ ในตัวที่ออกแบบมาเพื่อผลักดันโปรเซสเซอร์ของคุณต่อไป—โดยทั่วไปคุณไม่ต้องการหรือไม่ต้องการสิ่งเหล่านั้นเมื่อทำการโอเวอร์คล็อกด้วยตนเอง เมื่อคุณทำเสร็จแล้ว ให้บันทึกการตั้งค่าของคุณ ออกจาก BIOS และรีบูตเข้าสู่ Windows
ขั้นตอนที่ 2: เรียกใช้การทดสอบความเครียด
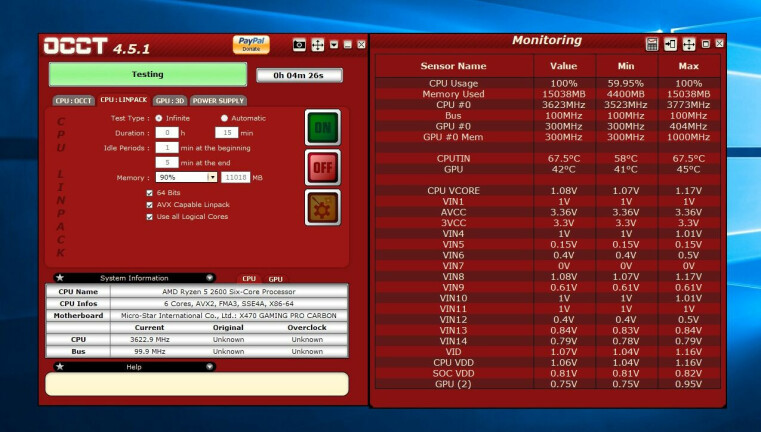
ต่อไป เป็นความคิดที่ดีที่จะเรียกใช้การทดสอบความเครียดเบื้องต้นเพื่อให้แน่ใจว่าทุกอย่างเรียบร้อยในการตั้งค่าสต็อก วินิจฉัยชิปที่ชำรุดหรือปัญหาด้านความเสถียรอื่นๆ ที่อาจขัดขวางความพยายามในการโอเวอร์คล็อกของคุณ

เริ่ม OCCT และในหน้าต่างการตรวจสอบ ให้คลิกปุ่มกราฟเล็กๆ ในแถบเครื่องมือจนกว่าคุณจะเห็นตาราง ดังในภาพหน้าจอด้านบน ในความคิดของฉัน ตารางนี้อ่านง่ายกว่ากราฟ และมีข้อมูลทั้งหมดที่คุณต้องการเพื่อตรวจสอบ CPU ของคุณ
ในหน้าต่าง OCCT หลัก ให้คลิกแท็บ CPU: LINPACK และทำเครื่องหมายในช่องตรงกลางทั้งสามช่อง: 64 Bits, AVX Capable Linpack และ Use All Logical Cores การดำเนินการนี้จะตั้งค่า OCCT ให้เน้น CPU ของคุณมากที่สุด มากกว่าที่คุณจะเห็นในการใช้งานปกติ หากมีเสถียรภาพภายใต้ OCCT ก็จะมีเสถียรภาพสำหรับการทำงานประจำวันของคุณ
คลิกปุ่มเปิดและ OCCT จะเริ่มการทดสอบความเครียด ปล่อยให้เครื่องทำงานประมาณ 15 นาที และหากคุณไม่พบอาการค้างหรือหน้าจอสีน้ำเงิน ให้รีบูตเครื่องคอมพิวเตอร์และไปที่ BIOS เพื่อทำการโอเวอร์คล็อก
ขั้นตอนที่ 3: เพิ่มตัวคูณ CPU ของคุณ
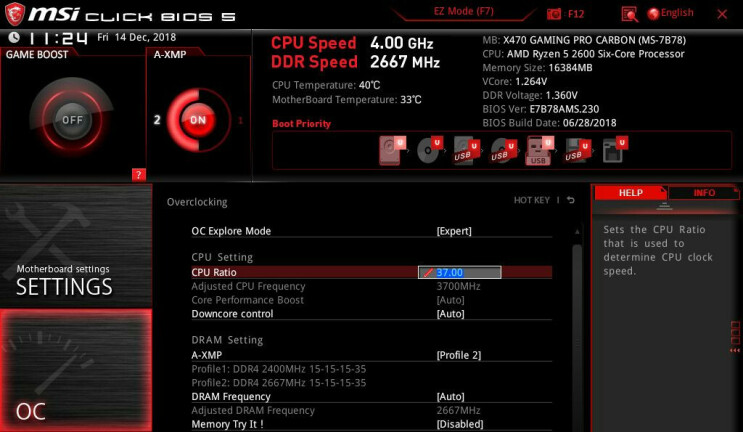
ความเร็วสัญญาณนาฬิกาของ CPU เป็นผลมาจากค่าอื่นๆ อีกสองค่า: นาฬิกาฐาน ซึ่งจะแนะนำฟังก์ชันต่างๆ ของเมนบอร์ด และตัวคูณ CPU ชิปที่ทันสมัยส่วนใหญ่ใช้นาฬิกาพื้นฐานที่ 100MHz ซึ่งทำให้การคำนวณเป็นเรื่องง่าย เช่น 100MHZ x 34 จะให้ 3.4GHz ซึ่งเป็นความถี่สต็อกของ Ryzen 5 2600 ของเรา แต่ละคอร์สามารถ "เพิ่ม" ได้สูงกว่านั้น แต่ เราจะโอเวอร์คล็อกคอร์ทั้งหมดด้วยตนเอง ซึ่งหมายความว่าคุณจะได้รับความเร็วเท่ากันในทุกคอร์ ไม่ว่าจะใช้งานกี่คอร์ในขณะนั้น
วิธีที่ง่ายที่สุดในการโอเวอร์คล็อกคือการเพิ่มค่าตัวคูณนั้นอย่างช้าๆ—มันเป็นไปได้ที่จะเพิ่มนาฬิกาฐานด้วย แต่นาฬิกาฐานจะส่งผลต่อส่วนประกอบอื่นๆ ของระบบของคุณเช่นกัน ทำให้การรักษาความเสถียรของสิ่งต่าง ๆ นั้นยากขึ้นมาก—ดังนั้นเราจะไม่แตะต้อง มันวันนี้ ค้นหาตัวเลือกตัวคูณ (บางครั้งเรียกว่า Core Ratio หรืออย่างอื่นที่คล้ายกัน) ตั้งค่าเป็น Manual หรือ Sync All Cores หาก BIOS ให้ตัวเลือกดังกล่าวแก่คุณ ให้เลือกตัวเลขสำหรับการโอเวอร์คล็อกเริ่มต้นของคุณ
คุณอาจต้องค้นคว้า CPU ของคุณเพื่อหาจุดเริ่มต้นที่ดี แต่สำหรับ Ryzen 2600 ของฉัน ฉันเริ่มต้นที่ 37 ซึ่งอยู่เหนือตัวคูณเริ่มต้นที่ 34 เล็กน้อย (หมายเหตุ: บางคนชอบใช้ Ryzen Master ดังกล่าวเพื่อปรับแต่ง ตัวคูณ และนั่นก็ใช้ได้สำหรับขั้นตอนการทดสอบ—ฉันชอบที่จะทำการเปลี่ยนแปลงทั้งหมดใน BIOS เอง)
ขั้นตอนที่ 4: รีเซ็ตแรงดันไฟฟ้าและเรียกใช้การทดสอบความเครียดอีกครั้ง
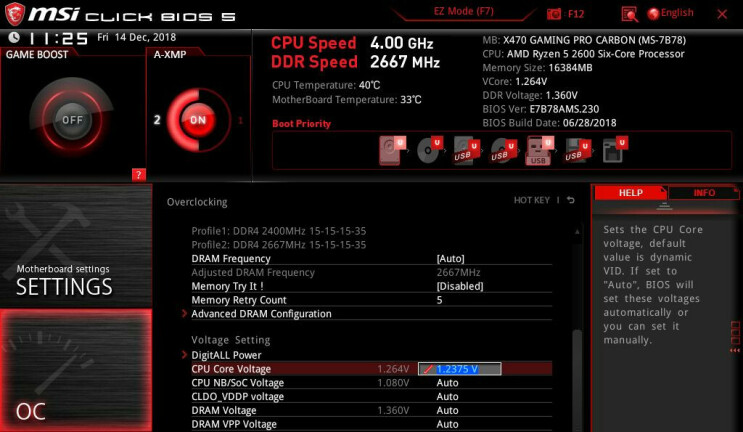
เมื่อคุณตั้งค่าตัวคูณแล้ว ให้เลื่อนลงไปที่ตัวเลือก CPU Core Voltage ซึ่งบางครั้งเรียกว่า "Vcore" และตั้งค่าเป็น Manual แทนที่จะเป็น Auto (เนื่องจาก Auto มักจะก้าวร้าวมากเกินไป) อีกครั้ง คุณอาจต้องค้นคว้า CPU ของคุณเพื่อหาจุดเริ่มต้นที่ดี แต่สำหรับ Ryzen 2600 ของฉัน ฉันใช้แรงดันไฟฟ้าที่ต่ำกว่า 1.24v ซึ่งฉันรู้ว่าควรทำงานที่ 3.7GHz
บันทึกการตั้งค่า BIOS ของคุณ รีบูต และเปิดใช้งาน OCCT อีกครั้ง โดยรันการทดสอบความเครียด 15 นาทีแบบเดียวกับที่คุณเคยทำมาก่อน หากทำงานโดยไม่มีปัญหาใดๆ ให้รีบูตใน BIOS ของคุณ เพิ่มตัวคูณด้วย 1 แล้วทำซ้ำตามขั้นตอน
เมื่อถึงจุดหนึ่ง คุณอาจพบข้อผิดพลาด คอมพิวเตอร์ของคุณจะหยุดทำงาน หรือคุณจะเห็นหน้าจอสีน้ำเงินแห่งความตายที่น่าสะพรึงกลัว ซึ่งหมายความว่า CPU ของคุณไม่ได้รับแรงดันไฟฟ้าเพียงพอที่จะรักษาความเร็วสัญญาณนาฬิกาตามที่ต้องการ ดังนั้นคุณจะต้องเพิ่มพลังให้มากขึ้น กลับไปที่ BIOS เพิ่ม Core Voltage 0.01 โวลต์หรือมากกว่านั้น จากนั้นเรียกใช้การทดสอบความเครียดอีกครั้ง ในขณะที่คุณทำเช่นนี้ ให้จดผลการทดสอบความเครียดแต่ละครั้งลงในสมุดบันทึกของคุณเพื่อที่คุณจะได้ติดตามความคืบหน้าของคุณ เช่นเดียวกับการทดสอบทั้งหมด วิธีที่ดีที่สุดคือเปลี่ยนตัวแปรเพียงตัวเดียวในแต่ละครั้ง
นอกจากนี้ ดูอุณหภูมิ CPU ของคุณเมื่อคุณทดสอบความเครียด เมื่อแรงดันไฟฟ้าของคุณเพิ่มขึ้น ระดับความร้อนภายใน CPU ของคุณก็จะเพิ่มขึ้นเช่นกัน คุณต้องการใช้ Google เพื่อค้นหาขีด จำกัด อุณหภูมิของ CPU แต่ฉันแนะนำให้คุณมีพื้นที่หายใจด้านล่าง หากคุณสามารถเก็บไว้ที่อุณหภูมิต่ำกว่า 85 °C/185 °F คุณควรอยู่ในที่โล่ง โดยเฉพาะอย่างยิ่งเนื่องจากคุณไม่ค่อยเห็นอุณหภูมิเหล่านั้นในการใช้งานทุกวัน ฉันจะไม่ดันให้สูงกว่านั้น เนื่องจากอุณหภูมิที่ร้อนขึ้นอาจทำให้อายุการใช้งานของชิปลดลง แม้ว่าจะไม่ถึงขีดจำกัดสูงสุดของ CPU ก็ตาม
ยังเป็นความคิดที่ดีที่จะตรวจสอบความเร็วสัญญาณนาฬิกาในหน้าต่างด้านซ้ายสุดของ OCCT เพื่อให้แน่ใจว่าเป็นไปตามความเร็วสัญญาณนาฬิกาที่คุณตั้งไว้ หากต่ำกว่ามาก ชิปของคุณอาจควบคุมปริมาณด้วยเหตุผลบางประการ และคุณจะต้องขุดค้นเพื่อหาปัญหา
ขั้นตอนที่ 5: ผลักดันให้ไกลยิ่งขึ้น
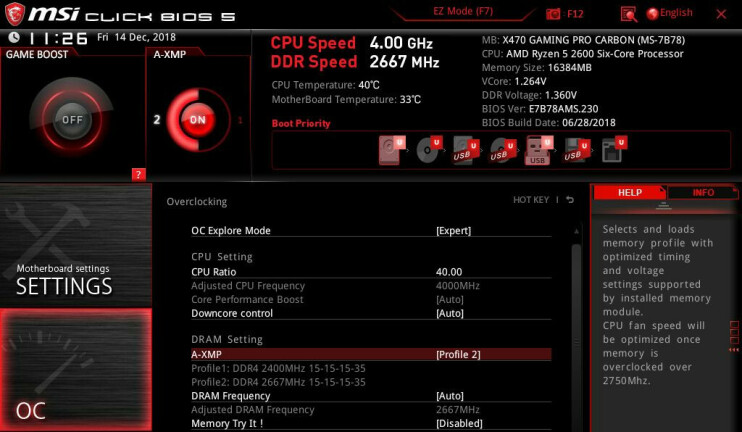
ทำซ้ำขั้นตอนข้างต้น โดยเพิ่มตัวคูณและแรงดันไฟฟ้าทีละตัว จนกว่าคุณจะไปต่อไม่ได้ บางทีคุณอาจไม่สามารถรักษาระดับให้คงที่ในขั้นต่อไปได้ หรือบางทีอุณหภูมิของคุณอาจสูงขึ้นจนรู้สึกไม่สบายใจ จดการตั้งค่าที่เสถียรสูงสุดของคุณและพักหายใจ (ฉันได้ตัวคูณ 40 ด้วยแรงดันหลักที่ 1.2625)
หากคุณต้องการ คุณสามารถหยุดที่นั่นได้ แต่ถ้าคุณยังคงต้องการประสิทธิภาพที่มากขึ้น มีบางสิ่งอื่นๆ ที่คุณสามารถตรวจสอบได้ใน BIOS ของคุณ
การปรับเทียบ Load-Line: เมื่อ CPU ของคุณร้องขอแรงดันไฟฟ้า บางครั้งอาจพบบางสิ่งที่เรียกว่า "Vdroop" โดยที่แรงดันไฟตกต่ำกว่าระดับที่กำหนดภายใต้โหลด การสอบเทียบ Load-line หรือที่เรียกว่า LLC ต่อสู้กับสิ่งนี้โดยทำให้การจ่ายแรงดันไฟฟ้าแม่นยำยิ่งขึ้นอีกเล็กน้อย
หากคุณกำลังพยายามทำให้สิ่งต่าง ๆ เสถียรขึ้นเล็กน้อยที่นาฬิกาที่สูงขึ้น LLC สามารถช่วยเชื่อมช่องว่างนั้น และหากเมนบอร์ดของคุณส่งแรงดันไฟฟ้ามากเกินไป LLC สามารถช่วยให้อุณหภูมิของคุณลดลงเล็กน้อย ตรวจสอบให้แน่ใจว่าคุณไม่ได้ตั้ง LLC ไว้สูงเกินไป เนื่องจากอาจทำให้แรงดันไฟฟ้าของคุณเกินพิกัดแทนที่จะเป็นอันเดอร์ชูต ทำให้อุณหภูมิพุ่งสูงขึ้น
ค้นคว้าข้อมูลเล็กน้อยเกี่ยวกับมาเธอร์บอร์ดของคุณและวิธีการใช้งาน LLC—บางบอร์ดใช้ "1" เป็นค่าสูงสุด ขณะที่บางบอร์ดใช้ค่าต่ำสุด ทดลองและข้อผิดพลาดเล็กน้อยเพื่อดูว่าตัวเลือกใดที่ทำให้คุณใกล้กับ Vcore ที่คุณตั้งไว้ใน BIOS มากที่สุด (คุณสามารถดูแรงดันไฟฟ้าที่จ่ายให้กับ CPU ของคุณใน OCCT หรือแอปตรวจสอบที่คุณเลือกได้) การตั้งค่าอัตโนมัติของมาเธอร์บอร์ดของฉันค่อนข้างดี แต่ฉันเคยใช้มาเธอร์บอร์ดที่ไม่ได้มาตรฐาน และในกรณีเหล่านั้น LLC สามารถช่วยได้เล็กน้อย
การ โอเวอร์คล็อก XMP และ RAM: ไม่เหมือนกับซีพียูรุ่นเก่าบางรุ่น สถาปัตยกรรม Infinity Fabric ของ Ryzen ทำให้ความเร็ว RAM สูงขึ้นเพื่อเพิ่มประสิทธิภาพอย่างเห็นได้ชัด ดังนั้นเมื่อคุณชนกำแพงด้วยความเร็ว CPU ของคุณแล้ว ให้ลองเพิ่มความเร็ว RAM ของคุณให้สูงขึ้น
คุณสามารถทำสิ่งนี้ได้อย่างง่ายดายโดยเปิดใช้งาน XMP (บางครั้งเรียกว่า AMP, DOCP หรือ EOCP บนบอร์ด AMD) ซึ่งจะรัน RAM ของคุณด้วยความเร็วที่กำหนด แทนที่จะเป็นความเร็วต่ำสุดที่รองรับ คุณยังสามารถตั้งค่าความถี่ RAM เวลา และแรงดันไฟฟ้าได้ด้วยตนเอง แต่สำหรับคนส่วนใหญ่ XMP ควรทำงานได้ดีในการกดแป้นเพียงไม่กี่ครั้ง
หากคุณปรับแต่งเอง คุณอาจจะดันมันได้ไกลกว่าสเปกที่ระบุไว้ในกล่อง ไม่ว่าคุณจะตั้งค่า RAM เป็นเท่าใด คุณก็ควรทำ Memtest86+ ให้ครบรอบเพื่อความเสถียร
ขั้นตอนที่ 6: เรียกใช้การทดสอบความเครียดขั้นสุดท้าย
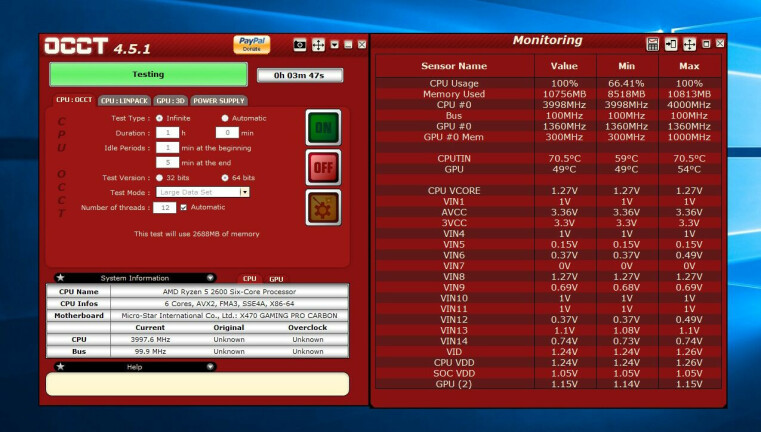
เมื่อคุณปรับแต่งเสร็จแล้ว คุณควรมีชุดการตั้งค่าที่เสถียรเป็นเวลา 15 นาทีของการทดสอบ Linpack ของ OCCT นั่นเป็นการเริ่มต้นที่ดี แต่เราต้องการให้การโอเวอร์คล็อกนี้แข็งแกร่ง ซึ่งหมายความว่าต้องผ่านการทดสอบที่ยาวนานกว่านี้อีกเล็กน้อย เริ่มต้นด้วยการรันการทดสอบ OCCT Linpack เดียวกันเป็นเวลาสามชั่วโมง การโอเวอร์คล็อกบางตัวอาจเสถียรเป็นเวลา 15 นาที แต่ไม่สามารถทนต่อความเครียดได้นานขึ้น
หลังจากนั้น ฉันชอบทำการทดสอบความเครียดประเภทอื่นๆ เนื่องจากพวกเขาสามารถดันส่วนต่างๆ ของ CPU และค้นพบความไม่เสถียรที่ Linpack ไม่ทำงาน ลองใช้ CPU เป็นเวลา 3 ชั่วโมง: แท็บ OCCT หรือการทดสอบ Blend ของ Prime95 12 ถึง 24 ชั่วโมง หากคุณต้องการกลับไปโรงเรียน หาก CPU ของคุณสามารถจัดการกับสิ่งเหล่านั้นได้ มันสามารถจัดการได้ทุกอย่าง
หากคุณพบปัญหาการแช่แข็งหรือหยุดทำงาน—ทั้งในระหว่างการทดสอบเหล่านี้หรือในระหว่างการเล่นเกมตามปกติ—คุณจะต้องเพิ่มแรงดันไฟฟ้าหรือลดตัวคูณของคุณ เมื่อพูดและทำเสร็จแล้ว Ryzen 5 2600 ของฉันก็รักษาความเสถียรที่ 4.0GHz บนทั้งหกคอร์ซึ่งเป็นการก้าวกระโดดที่ดีเล็กน้อยจากการเพิ่มแบบ all-core 3.6GHz-to-3.7GHz ที่ฉันเคยเห็นในการตั้งค่าสต็อก
