วิธีจัดระเบียบและซิงค์บุ๊กมาร์กเบราว์เซอร์ของคุณ
เผยแพร่แล้ว: 2022-01-29บุ๊กมาร์กของเบราว์เซอร์ของคุณกลายเป็นระเบียบที่ไม่เป็นระเบียบหรือไม่? ยิ่งคุณบันทึกหน้าเว็บเป็นบุ๊กมาร์กมากเท่าใด รายการบุ๊กมาร์กของคุณก็จะยิ่งยาวขึ้นและไม่สามารถจัดการได้ โดยเฉพาะอย่างยิ่งหากคุณไม่สามารถจัดเก็บและจัดเรียงรายการเหล่านี้ในโฟลเดอร์เฉพาะของตนเองได้
อย่ากลัวเลย คุณสามารถทำงานกับบุ๊กมาร์กปัจจุบันของคุณเพื่อจัดระเบียบใหม่และบันทึกบุ๊กมาร์กแต่ละอันในจุดที่สมเหตุสมผล ไม่ว่าคุณจะใช้ Chrome, Firefox, Internet Explorer หรือ Edge คุณสามารถจัดการบุ๊กมาร์กเพื่อให้เข้าถึงได้ง่ายขึ้น คุณยังสามารถซิงค์บุ๊กมาร์กและรายการโปรดของคุณ เพื่อให้ตรงกันในเบราว์เซอร์เดียวกัน—และแม้กระทั่งเบราว์เซอร์ที่แตกต่างกัน—บนพีซีและอุปกรณ์หลายเครื่อง
อันดับแรก สมมติว่าคุณได้รวบรวมรายการโปรดหรือที่คั่นหนังสือไว้มากมายในช่วงหลายปีที่ผ่านมา แต่ยังไม่ได้จัดระเบียบอย่างเหมาะสม ด้วยเหตุนี้ การค้นหาบุ๊กมาร์กที่เจาะจงจึงอาจใช้เวลาสักครู่ มาดูวิธีการจัดระเบียบและซิงค์ทุกอย่างในแต่ละเบราว์เซอร์กัน
เพิ่มบุ๊กมาร์กใน Chrome
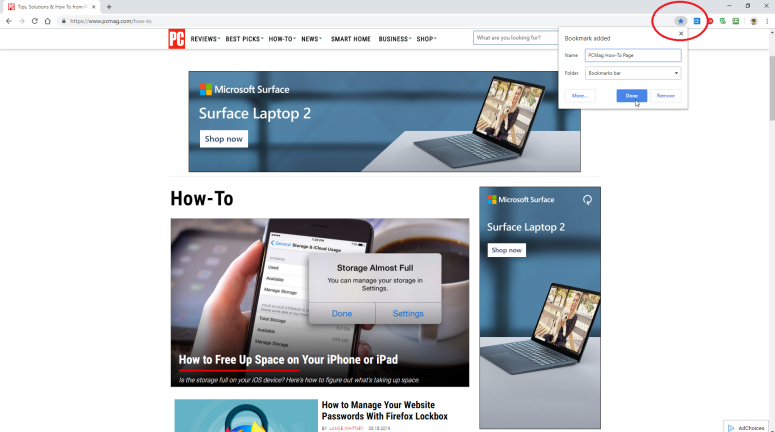
คุณยังสามารถคลิกไอคอนการตั้งค่าที่ด้านบนขวา (จุดที่มีสามจุด) และเลือกที่ คั่นหน้า > คั่นหน้านี้ ซึ่งจะสร้างเมนูแบบเลื่อนลงแบบเดียวกัน เช่นเดียวกับการเลือก เพิ่มโฟลเดอร์ใหม่ใน Chrome
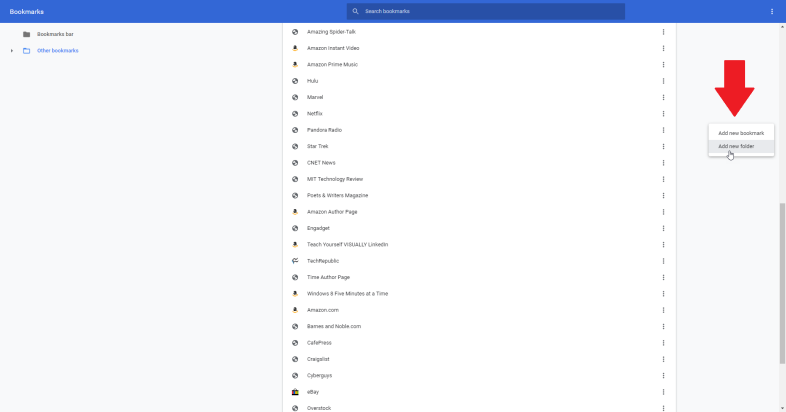
คุณสามารถเพิ่มโฟลเดอร์เพื่อจัดเก็บบุ๊กมาร์กร่วมกันได้ คลิกขวานอกรายการบุ๊กมาร์กของคุณ เมนูป๊อปอัปมีคำสั่งให้เพิ่มที่คั่นหน้าใหม่หรือเพิ่มโฟลเดอร์ใหม่ เลือกคำสั่งเพื่อเพิ่มโฟลเดอร์ใหม่และพิมพ์ชื่อ
จัดระเบียบบุ๊กมาร์กใน Chrome
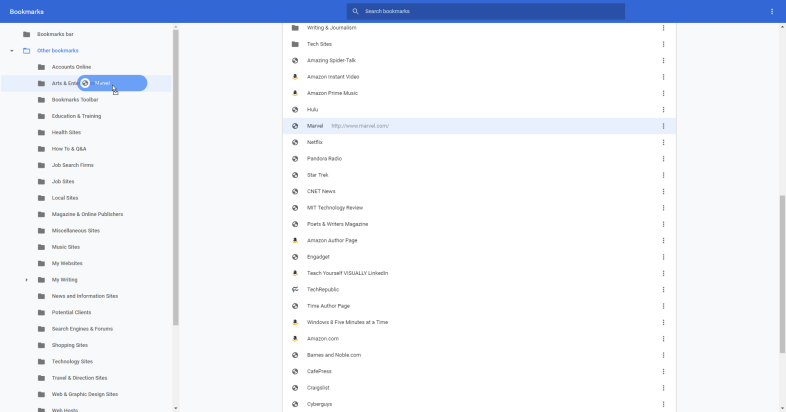
หากต้องการลบบุ๊กมาร์กออกจากโฟลเดอร์ ให้เปิดโฟลเดอร์นั้นในตัวจัดการบุ๊กมาร์ก คลิกบนไซต์เพื่อลบ จากนั้นลากไปยังโฟลเดอร์ใหม่ คุณยังสามารถคลิกขวาและเลือก ลบ หากคุณต้องการกำจัดมันทั้งหมด
ซิงค์บุ๊กมาร์กใน Chrome
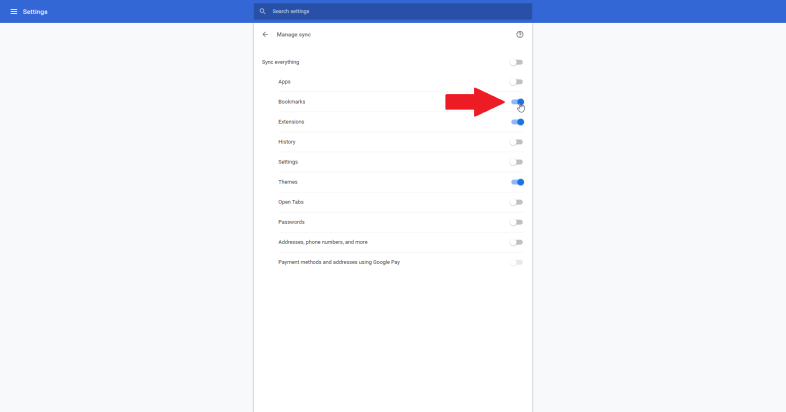
เมื่อคุณได้รับแจ้งให้เปิดการซิงค์ ให้คลิกปุ่มใช่ ฉันเข้าแล้ว กลับไปที่การตั้งค่าและคลิกรายการสำหรับ Sync และบริการของ Google จากนั้นคลิกรายการเพื่อจัดการการซิงค์ ในเมนูซิงค์ ให้เปิดสวิตช์สำหรับบุ๊กมาร์ก
เพิ่มที่คั่นหน้าใน Firefox
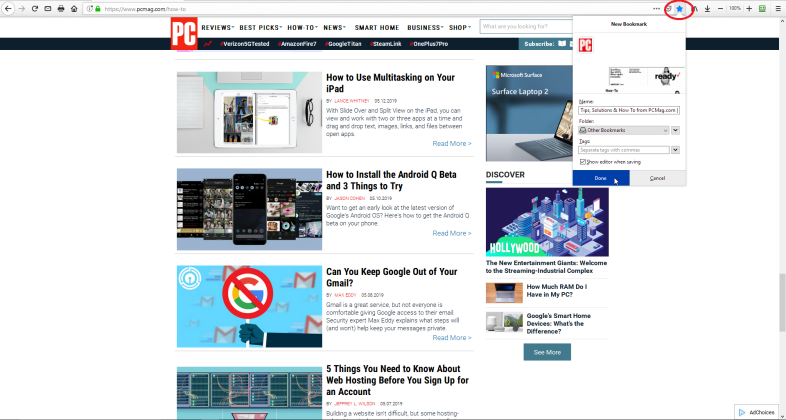
จัดระเบียบที่คั่นหน้าใน Firefox
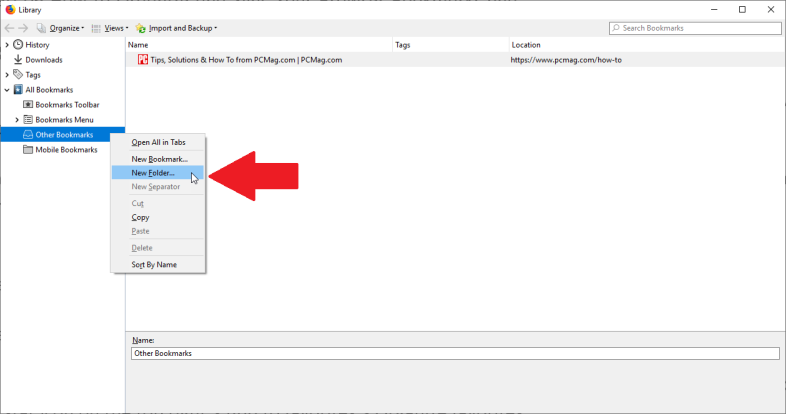
ซิงค์ที่คั่นหน้าใน Firefox
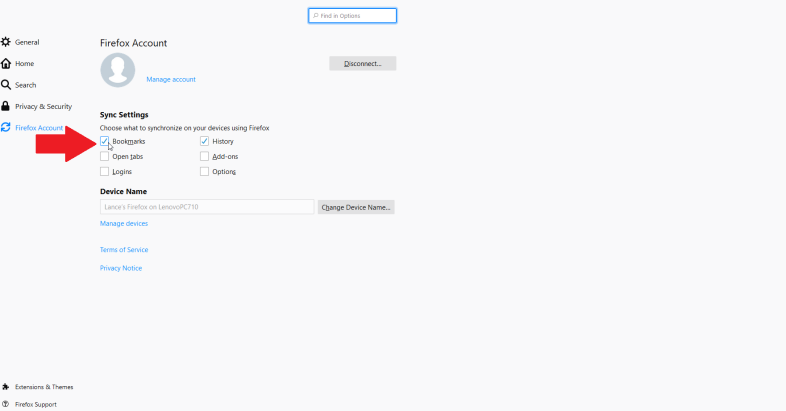
หากคุณมีบัญชี Firefox อยู่แล้ว ให้คลิกปุ่มลงชื่อเข้าใช้และกรอกข้อมูลรับรองของคุณ หากไม่เป็นเช่นนั้น ให้คลิกลิงก์ เริ่มต้น เพื่อสร้างบัญชี หลังจากที่คุณลงชื่อเข้าใช้แล้ว ให้ไปที่ส่วนการตั้งค่าการซิงค์ และทำเครื่องหมายที่ช่องบุ๊กมาร์ก
เพิ่มรายการโปรดใน Internet Explorer
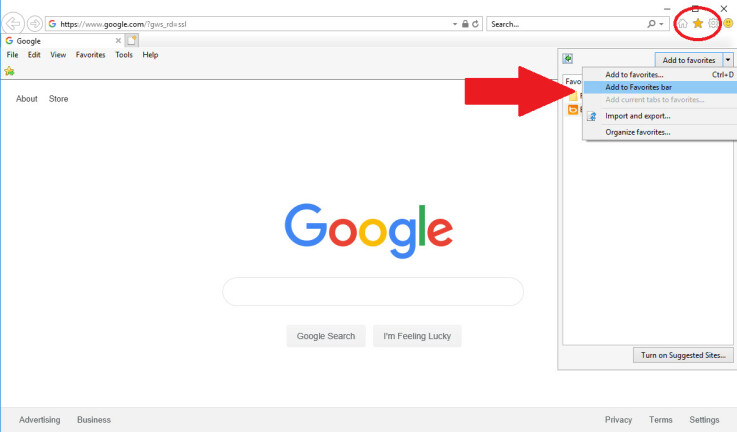
จัดการรายการโปรดใน Internet Explorer
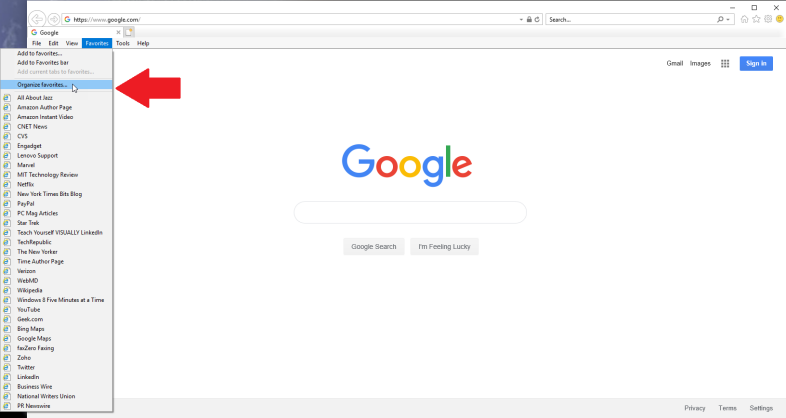
เพิ่มโฟลเดอร์ใหม่ใน Internet Explorer
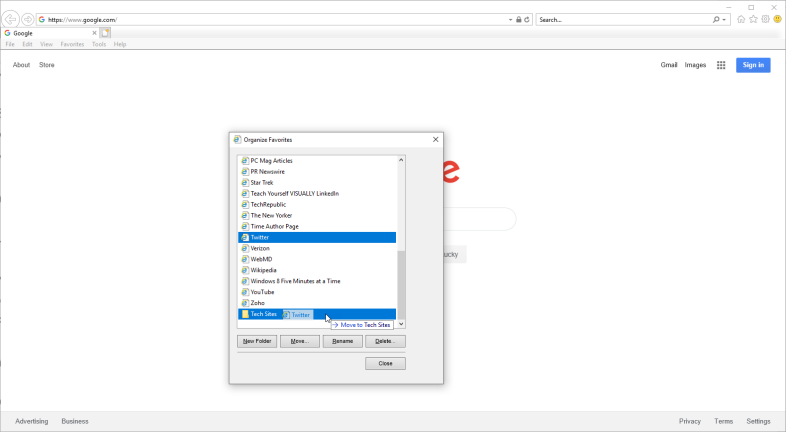
ตอนนี้ดูรายการโปรดของคุณเพื่อค้นหาไซต์ที่คุณต้องการจัดเก็บไว้ในโฟลเดอร์ใหม่ ลากไปที่โฟลเดอร์ใหม่ คุณยังสามารถคลิกขวาที่รายการโปรดแล้วเลือกตัด จากนั้นคลิกขวาที่โฟลเดอร์ใหม่และเลือกวาง
จัดระเบียบรายการโปรด IE ใน File Explorer
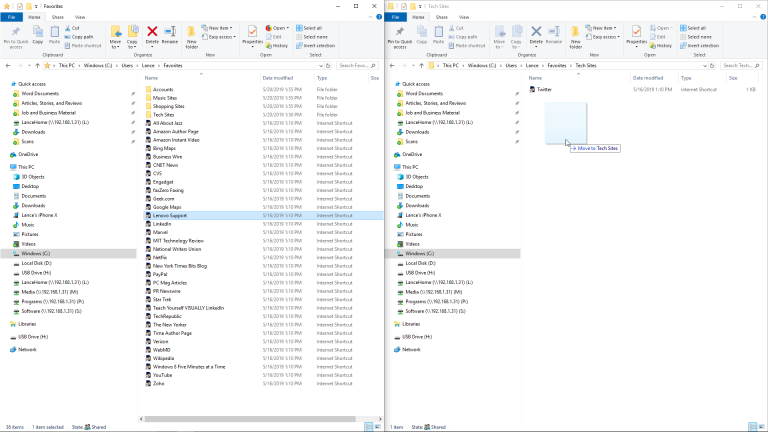
ตอนนี้คุณสามารถสร้างโฟลเดอร์ใหม่ ย้ายรายการโปรด และทำงานอื่น ๆ ในแนวนอนที่กว้างและเป็นมิตรกับผู้ใช้มากขึ้น คุณยังสามารถเปิดหน้าต่าง Explorer สองหน้าต่างเคียงข้างกันเพื่อย้ายรายการโปรดไปยังโฟลเดอร์ต่างๆ ได้ง่ายขึ้น
วิธีเพิ่มและจัดการรายการโปรดใน Microsoft Edge
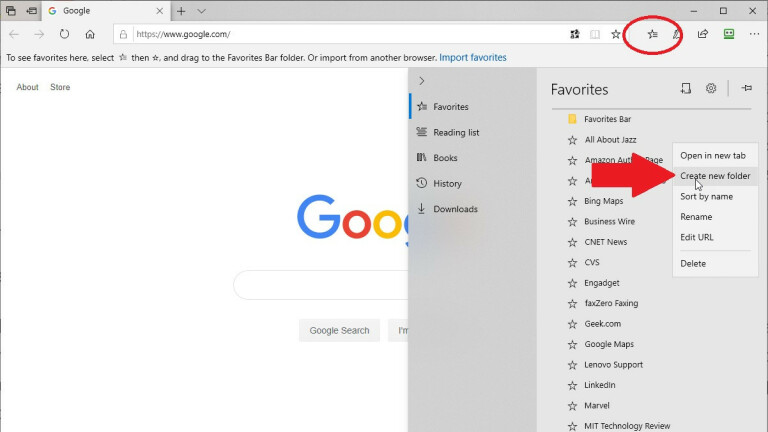
ซิงค์บุ๊กมาร์กข้ามเบราว์เซอร์หลายตัว
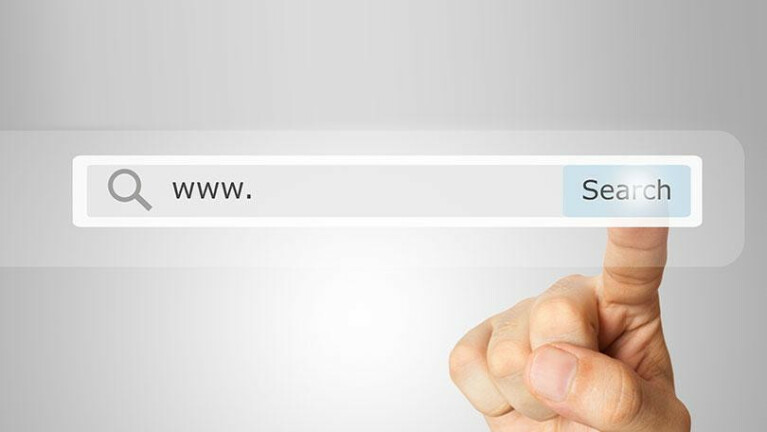
ปัญหาของตัวเลือกการซิงโครไนซ์ภายในสำหรับ Firefox หรือ Chrome คือใช้งานได้เฉพาะในเบราว์เซอร์เดียวเท่านั้น ไม่ทำงานในเบราว์เซอร์อื่น หากคุณใช้ Firefox, Chrome, IE และ Edge ร่วมกัน เครื่องมือซิงค์บุ๊กมาร์กของบริษัทอื่นจะเป็นตัวเลือกที่ดีกว่า ลองตรวจสอบบางส่วนของพวกเขา

Eversync
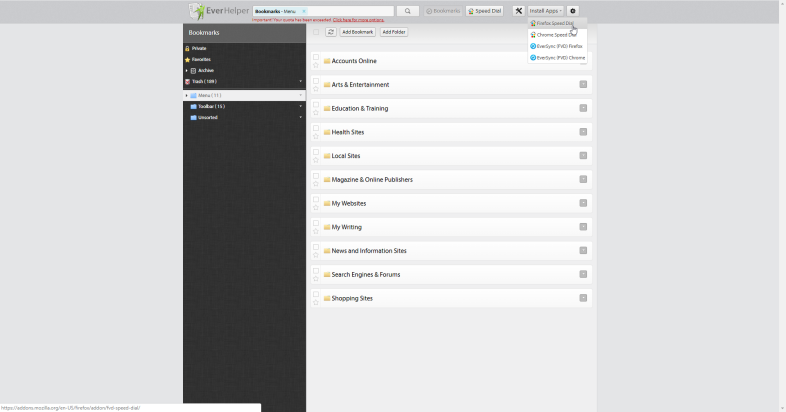
คุณสามารถซิงค์บุ๊กมาร์กด้วยตนเองได้ทุกเมื่อที่ต้องการ และเลือกตัวเลือกเพื่อซิงค์บุ๊กมาร์กโดยอัตโนมัติในพื้นหลังทุกๆ 30 นาที บุ๊กมาร์กยังสามารถสำรองข้อมูลไปยังบัญชีของคุณด้วยตนเองได้ทุกเมื่อ จากนั้นกู้คืนจากชุดข้อมูลที่บันทึกไว้ หากคุณประสบปัญหากับบุ๊กมาร์กปัจจุบันของคุณ Nimbus เข้ารหัสบุ๊กมาร์กของคุณเพื่อรักษาความปลอดภัยและปกป้องในขณะที่กำลังซิงโครไนซ์
บริการ Eversync ฟรีช่วยให้บุ๊กมาร์กได้มากถึง 15,000 รายการและจัดเก็บข้อมูลสำรองอัตโนมัติเป็นเวลาสองสัปดาห์ จ่าย $4.99 ต่อเดือน (หรือ $44.99 ต่อปี) และคุณสามารถซิงค์บุ๊กมาร์กได้ไม่จำกัดจำนวนและกู้คืนข้อมูลสำรองของบุ๊กมาร์กของคุณในช่วง 6 เดือนที่ผ่านมา
Raindrop.io
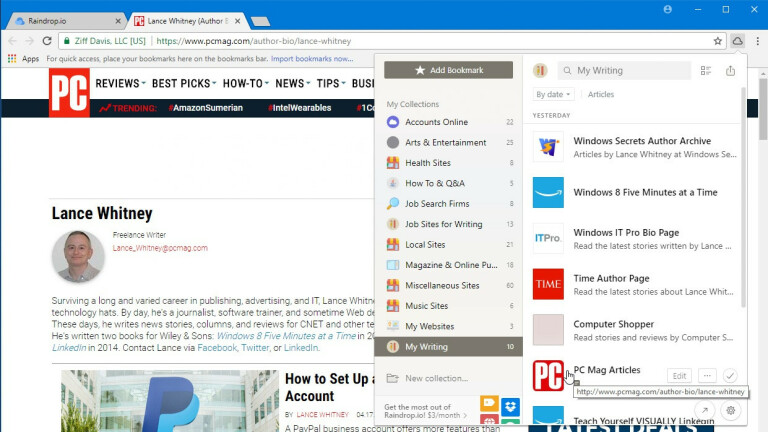
คุณสามารถดูและใช้บุ๊กมาร์กของคุณผ่านไอคอนแถบเครื่องมือ Raindrop หรือผ่านบานหน้าต่าง Raindrop หลังจากที่คุณติดตั้งโปรแกรม Raindrop.io เป็นแอปหรือส่วนขยาย และสร้างบัญชีฟรีแล้ว คุณสามารถนำเข้าบุ๊กมาร์กในเครื่องที่มีอยู่ในบริการได้ จากที่นั่น ติดตั้งโปรแกรมสำหรับเบราว์เซอร์อื่นบนอุปกรณ์เครื่องอื่นๆ ของคุณ ลงชื่อเข้าใช้บัญชีของคุณ แล้วคุณจะเห็นบุ๊กมาร์กที่จัดเก็บไว้
คุณสามารถจัดเรียงบุ๊กมาร์กตามชื่อ วันที่ และเกณฑ์อื่นๆ ได้ การคลิกขวาที่บุ๊กมาร์กจะทำให้คุณสามารถแก้ไขหรือลบออกได้ แก้ไขหรือลบบุ๊กมาร์กในเบราว์เซอร์เดียว และการเปลี่ยนแปลงจะแสดงขึ้นในเบราว์เซอร์อื่นทันที เนื่องจากทั้งหมดจะถูกแตะลงในคอลเล็กชันเดียวกัน ในการเพิ่มบุ๊กมาร์ก ให้คลิกไอคอน Raindrop เลือกโฟลเดอร์ที่คุณต้องการจัดเก็บบุ๊กมาร์ก แล้วคลิกปุ่ม เพิ่มบุ๊กมาร์ก
Raindrop รองรับ Chrome, Firefox, Safari และ Opera โดยตรง โปรแกรมนี้ใช้งานได้กับ Windows, macOS, iOS และ Android ใน Internet Explorer หรือ Microsoft Edge คุณสามารถใช้ Raindrop เป็นเว็บแอปเพื่อดูและเปิดหน้าที่คั่นหน้าของคุณ
บัญชีบุ๊คมาร์คพื้นฐานกับ Raindrop.io นั้นฟรี ในราคา $3 ต่อเดือนหรือ $28 ต่อปี รุ่น Pro รองรับคอลเลกชันที่คั่นหน้าซึ่งจัดเก็บไว้ในโฟลเดอร์ย่อย ค้นหาและลบบุ๊กมาร์กที่ซ้ำกันและลิงก์ที่เสีย และให้คุณจัดเก็บคอลเลกชันที่คั่นหน้าของคุณใน Dropbox หรือ Google Drive
RoboForm
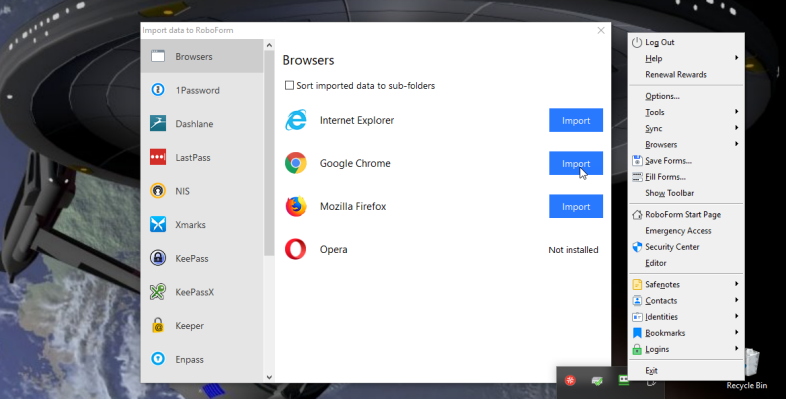
ในการตั้งค่านี้ ให้คลิกขวาที่ไอคอน RoboForm ใน System Tray แล้วเลือก Options จากเมนู ที่หน้าต่างตัวเลือก เลือกการตั้งค่าสำหรับบัญชีและข้อมูล คลิกปุ่มนำเข้า หากบุ๊กมาร์กของคุณจัดเก็บไว้ในโฟลเดอร์และโฟลเดอร์ย่อย ให้เลือกช่องทำเครื่องหมายเพื่อจัดเรียงข้อมูลที่นำเข้าไปยังโฟลเดอร์ย่อย จากนั้นคลิกปุ่มนำเข้าถัดจากเบราว์เซอร์ที่มีบุ๊กมาร์กที่คุณต้องการนำเข้า
RoboForm ทำงานได้กับทุกเว็บเบราว์เซอร์ หากคุณต้องการเข้าถึงบุ๊กมาร์กในเบราว์เซอร์ที่ใช้ RoboForm ให้คลิกไอคอน RoboForm บนแถบเครื่องมือและเลือกรายการสำหรับบุ๊กมาร์ก ตอนนี้คุณควรเห็นโฟลเดอร์ทั้งหมดสำหรับบุ๊กมาร์กของคุณ เพียงเปิดโฟลเดอร์และเลือกบุ๊กมาร์กสำหรับหน้าที่คุณต้องการเปิด จากที่นี่ คุณสามารถคลิกขวาที่บุ๊กมาร์กเพื่อจัดการได้
คุณสามารถจัดการบุ๊คมาร์คทั้งหมดที่จัดเก็บผ่าน RoboForm ได้อย่างเต็มที่โดยคลิกที่ไอคอนแถบเครื่องมือ RoboForm เลือกรายการสำหรับบุ๊กมาร์ก แล้วคลิกคำสั่งแก้ไข คลิกขวาที่โฟลเดอร์เพื่อสร้าง เปลี่ยนชื่อ หรือลบ คลิกขวาที่บุ๊กมาร์กเพื่อเปลี่ยนชื่อ ย้าย หรือลบ
บุ๊กมาร์ก iCloud บน iOS
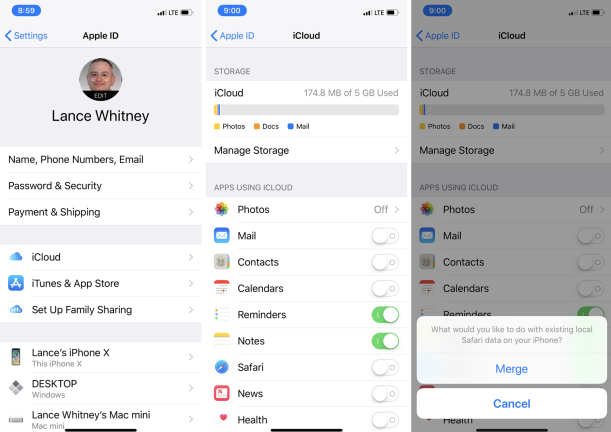
ที่คั่นหน้า iCloud ใน Windows
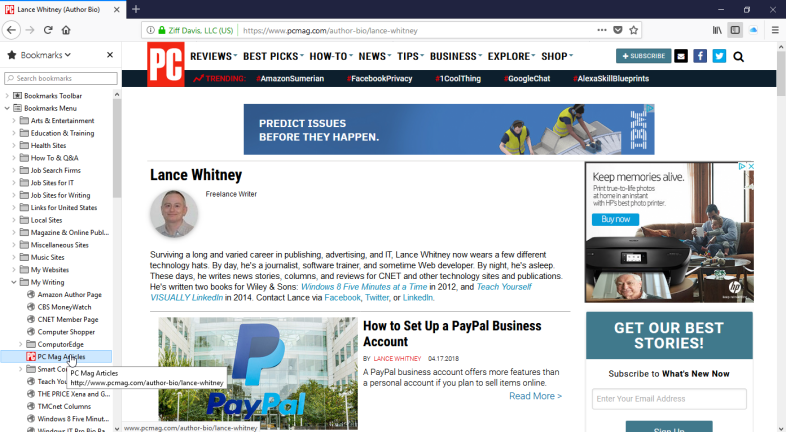
ที่หน้าต่างตัวเลือกบุ๊กมาร์ก ให้ตรวจสอบเบราว์เซอร์ที่คุณต้องการรวมในการซิงโครไนซ์บุ๊กมาร์ก: Internet Explorer, Firefox และ/หรือ Chrome คลิกตกลงแล้วคลิกนำไปใช้
คุณจะได้รับแจ้งให้ดาวน์โหลดส่วนขยาย iCloud Bookmarks สำหรับ Firefox หรือ Chrome คลิกปุ่มดาวน์โหลด เบราว์เซอร์ของคุณจะเปิดไปที่หน้า iCloud Bookmarks คลิกที่ปุ่มเพิ่มเพื่อเพิ่มส่วนขยายในเบราว์เซอร์ จากนั้นรีสตาร์ทคอมพิวเตอร์
เมื่อคอมพิวเตอร์รีสตาร์ท ให้เปิดเบราว์เซอร์สำรอง และตอนนี้บุ๊กมาร์กของคุณควรซิงโครไนซ์ระหว่าง Safari บน iPhone หรือ iPad กับเบราว์เซอร์บนคอมพิวเตอร์ของคุณ
