วิธีเพิ่มประสิทธิภาพ Windows สำหรับการเล่นเกมบนพีซี
เผยแพร่แล้ว: 2022-01-29ดังนั้นคุณจึงพร้อมที่จะเล่นเกมพีซีที่ดีที่สุดแห่งปี และต้องการดึงประสิทธิภาพทุกส่วนออกจากอุปกรณ์ของคุณให้มากที่สุด เราเข้าใจดี เพราะพีซีเป็นเครื่องเอนกประสงค์ ซึ่งหมายความว่าพีซีของคุณอาจไม่เหมาะสำหรับการเล่นเกมตั้งแต่แกะกล่อง แต่ด้วยน้ำมันงูที่มีอยู่มากมาย มันยากที่จะรู้ว่าสิ่งใดจะช่วยปรับปรุงประสบการณ์ของคุณ และอะไรจะทำให้คุณเสียเวลา ต่อไปนี้คือการปรับแต่งเล็กน้อยที่จะช่วยให้คุณใช้งานเครื่องได้อย่างเต็มประสิทธิภาพ
บังเหียนในเบื้องหลังกระบวนการ
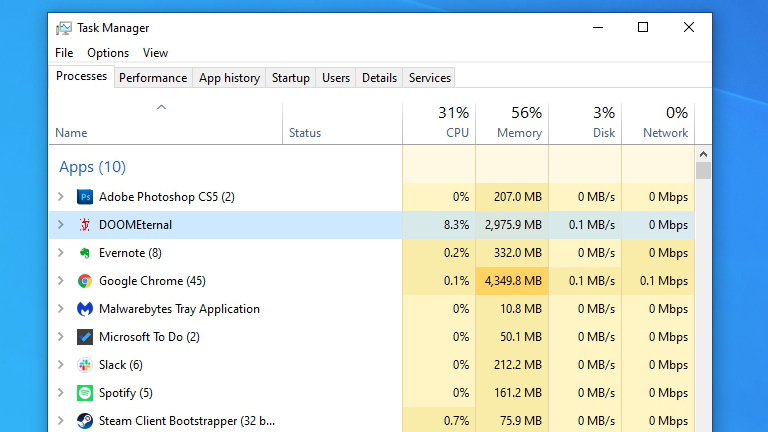
หากคุณมีโปรแกรมที่ต้องใช้ฮาร์ดแวร์เปิดอยู่เบื้องหลัง โปรแกรมเหล่านั้นอาจป้องกันไม่ให้พีซีของคุณใช้ศักยภาพสูงสุดในเกมได้ โดยเฉพาะอย่างยิ่งหากคุณมีพีซีระดับล่างสุดที่มีทรัพยากรจำกัด โดยทั่วไป การปิดโปรแกรมเบื้องหลังเหล่านี้เป็นความคิดที่ดี แต่อย่าคาดหวังปาฏิหาริย์
โหมดเกมในตัวของ Windows ได้รับการออกแบบมาเพื่อช่วยในเรื่องนี้เช่นกัน มันทุ่มเทระบบของคุณให้กับเกมที่คุณกำลังเล่นมากขึ้น ดังนั้นกระบวนการในเบื้องหลังจึงไม่สามารถขโมยพลัง CPU อันล้ำค่าได้ นอกจากนี้ยังป้องกันไม่ให้ Windows Update ติดตั้งไดรเวอร์ใหม่หรือส่งการแจ้งเตือนการรีสตาร์ทซึ่งเป็นโบนัสที่ดี โหมดเกมเปิดอยู่ตามค่าเริ่มต้นใน Windows 10 เวอร์ชันปัจจุบัน แต่ไม่ต้องเสียค่าตรวจสอบ ไปที่ การตั้งค่า > เกม > โหมดเกม แล้วพลิกสวิตช์ไปที่เปิด คุณอาจลองปิดเครื่อง เนื่องจากเป็นที่ทราบกันดีว่าก่อให้เกิดปัญหากับเกมบางเกม
นอกเหนือจากนี้ อย่าใส่สต็อกมากเกินไปใน Windows ที่ "ลดขนาด" สำหรับการเล่นเกม เคล็ดลับมากมายที่คุณจะพบในการทำเช่นนี้นั้นล้าสมัยหรือไร้ประโยชน์ แทนที่จะค้นหารีจิสทรีเพื่อปรับแต่งที่คลุมเครือ คุณควรมุ่งความสนใจไปที่ฮาร์ดแวร์ ไดรเวอร์ และการตั้งค่าในเกม (โอ้ และปิดการแจ้งเตือนเพื่อไม่ให้รบกวนคุณในขณะที่คุณกำลังเล่นอยู่)
อัปเดตไดรเวอร์กราฟิกของคุณ
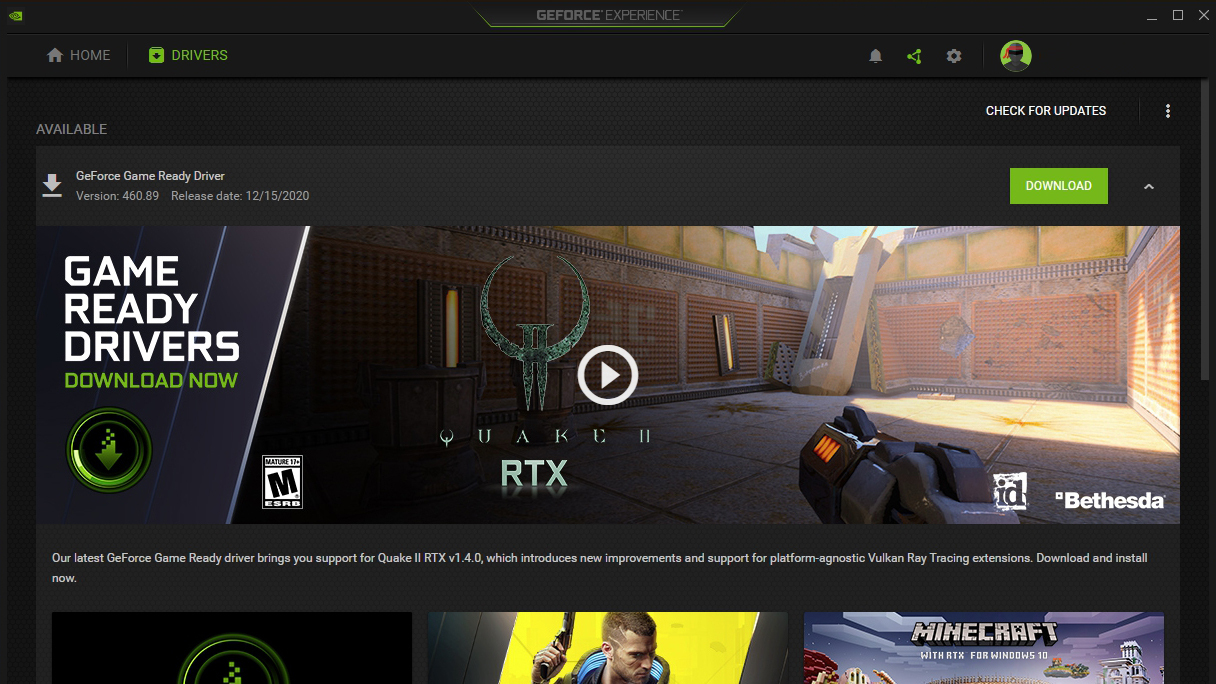
โดยทั่วไป คุณไม่จำเป็นต้องพยายามอัปเดตไดรเวอร์สำหรับฮาร์ดแวร์ของคุณ เว้นแต่คุณจะประสบปัญหา แต่การ์ดกราฟิกของคุณเป็นข้อยกเว้น: ผู้ผลิตอย่าง Nvidia และ AMD จะออกการอัปเดตไดรเวอร์ที่มีการเพิ่มประสิทธิภาพสำหรับเกมล่าสุดเป็นประจำ ดังนั้นการติดตั้งไดรเวอร์ของผู้ผลิตและการอัปเดตให้เป็นปัจจุบันจึงสามารถเพิ่มประสิทธิภาพการทำงานได้อย่างมาก โดยเฉพาะอย่างยิ่งในชื่อใหม่
คุณอาจเห็นไอคอนไดรเวอร์ Nvidia หรือ AMD ในทาสก์บาร์แล้ว แต่ไม่ได้หมายความว่าคุณมีเวอร์ชันล่าสุด ไปที่หน้าดาวน์โหลดบนเว็บไซต์ Nvidia, AMD หรือ Intel เจาะรุ่นกราฟิกการ์ดของคุณและดาวน์โหลดแพ็คเกจไดรเวอร์ล่าสุด หากคุณไม่รู้ว่าคุณมีการ์ดกราฟิกอะไร ต่อไปนี้คือวิธีค้นหา
ต่อสายผ่านอีเทอร์เน็ต (หรือปรับปรุง Wi-Fi ของคุณ)

หากคุณเล่นเกมออนไลน์ที่มีผู้เล่นหลายคน อินเทอร์เน็ตของคุณจะถูกจำกัด—ถ้าไม่มากกว่านั้น—เช่นเดียวกับที่คุณเป็นฮาร์ดแวร์กราฟิกของคุณ หากเกมของคุณล้าหลัง กระตุก หรือขาดการเชื่อมต่ออย่างต่อเนื่อง คุณจะต้องปรับปรุงการเชื่อมต่อเครือข่ายของคุณ
ทางออกที่ดีที่สุดของคุณหากเป็นไปได้คือการเชื่อมต่อแบบมีสาย: เชื่อมต่อพีซีของคุณโดยตรงกับเราเตอร์ด้วยสายเคเบิลอีเทอร์เน็ต หากคอมพิวเตอร์ของคุณไม่ได้อยู่ใกล้เราเตอร์ ให้ค้นหาวิธีอื่น—บ้านของคุณอาจมีแจ็คอีเทอร์เน็ตที่ต่อสายเข้ากับตำแหน่งศูนย์กลาง หรือคุณสามารถใช้อะแดปเตอร์จ่ายไฟเพื่อเรียกใช้ข้อมูลเครือข่ายผ่านสายไฟในบ้านของคุณ ฉันเคยใช้สายเคเบิลอีเทอร์เน็ตบนเพดานห้องครัวมาก่อน—เวลาที่สิ้นหวังเรียกร้องให้มีมาตรการที่สิ้นหวัง หากใช้อีเทอร์เน็ตไม่ได้ ให้อ่านเคล็ดลับในการปรับปรุง Wi-Fi ของเราแทน หากคุณได้รับการเชื่อมต่อที่แรงพอและมีเวลาแฝงต่ำ การเชื่อมต่อนั้นดีพอ
ปรับการตั้งค่าเมาส์ของคุณ
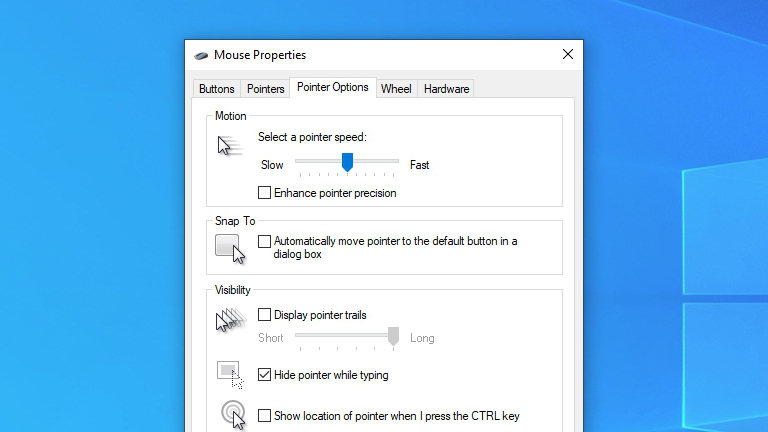
คุณอาจเคยชินกับการเคลื่อนที่ของเมาส์บนหน้าจอแล้ว แต่การตั้งค่าบางอย่างได้รับการออกแบบมาสำหรับการใช้งานเดสก์ท็อปมากกว่าการเล่นเกม หากคุณเข้าสู่การตั้งค่าของเมาส์มาระยะหนึ่งแล้ว มีบางสิ่งที่คุณอาจต้องการเปลี่ยน
จาก การตั้งค่า > อุปกรณ์ > เมาส์ > ตัวเลือกเมาส์เพิ่มเติม ตรวจสอบให้แน่ใจว่าได้ตั้งค่าความเร็วของตัวชี้เป็นค่าเริ่มต้นที่ 6 จากด้านซ้าย และปิดใช้งาน Enhance Pointer Precision ความแม่นยำของตัวชี้—เรียกอีกอย่างว่าการเร่งด้วยเมาส์—จะย้ายเคอร์เซอร์ของคุณให้ไกลขึ้นเมื่อคุณเลื่อนเมาส์เร็วขึ้น อาจมีประโยชน์บนเดสก์ท็อป แต่มันไม่เหมาะสำหรับการเล่นเกมที่คุณต้องการสร้างหน่วยความจำของกล้ามเนื้อ คาดเดาตำแหน่งที่เคอร์เซอร์ของคุณจะไปถึง และรับศัตรูในเป้าของคุณทุกครั้ง (หากคุณใช้แทร็คแพดหรือไม่มีพื้นที่โต๊ะทำงานมากนัก มันสามารถช่วยให้คุณหลีกเลี่ยงข้อจำกัดเหล่านั้นได้—แต่เกมเมอร์ส่วนใหญ่ชอบที่จะปิดมันไว้)

หากคุณต้องการให้การเคลื่อนไหวของคุณมีความละเอียดอ่อนมากหรือน้อย คุณควรปรับความไวในเกมมากกว่าใน Windows (หากเกมของคุณรองรับ) หากคุณมีเมาส์สำหรับเล่นเกมที่มี DPI ที่ปรับได้ คุณยังสามารถปรับนั้นร่วมกับความไวในเกมเพื่อเรียกข้อมูลต่างๆ เข้ามาได้ ความไวต่อเมาส์เป็นความชอบส่วนบุคคล และมีการกำหนดค่าต่างๆ มากมายให้ลอง ดังนั้นให้ทดสอบชุดค่าผสมต่างๆ และ อ่านคำแนะนำของเกมเมอร์คนอื่นๆ เพื่อดูว่าอะไรดีที่สุดสำหรับสไตล์การเล่นของคุณ
แนะนำโดยบรรณาธิการของเรา


ปรับแต่งตัวเลือกการแสดงผลของคุณ
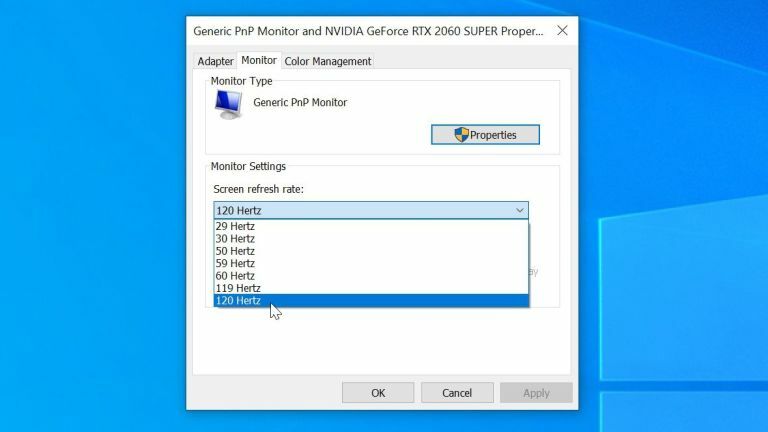
ฉันไม่สามารถบอกคุณได้กี่ครั้งแล้วที่ฉันเห็นผู้คนทุ่มเงินลงบนจอเกมมิ่งแฟนซี เพียงเพื่อจะพบว่าเดือนต่อมาพวกเขาไม่ได้ใช้คุณสมบัติการเล่นเกมจริงๆ หากคุณมีจอภาพอัตราการรีเฟรชที่สูงที่ทำงานที่ 144Hz หรือสูงกว่า คุณต้องเปิดใช้งานอัตราการรีเฟรชนั้นใน Windows ก่อน คุณจึงจะเห็นการเล่นเกมที่ราบรื่นยิ่งขึ้น
ไปที่ การตั้งค่า > ระบบ > จอแสดงผล เลือกการตั้งค่าการแสดงผลขั้นสูง และตั้งค่าอัตราการรีเฟรชของคุณให้สูงที่สุด คุณจะต้องสำรวจตัวเลือกการเล่นเกมในตัวของจอภาพด้วย เช่น คุณลักษณะ Overdrive ที่ช่วยลดภาพเบลอจากการเคลื่อนไหว หากคุณมีการ์ดกราฟิกที่หนักเป็นพิเศษ คุณยังสามารถเปิด supersampling ในตัวเลือกไดรเวอร์กราฟิกของคุณเพื่อภาพที่คมชัดยิ่งขึ้น และหากจอแสดงผลของคุณรองรับ HDR คุณจะต้องตั้งค่านั้นด้วย
ปรับแต่งกราฟิกของเกมของคุณ
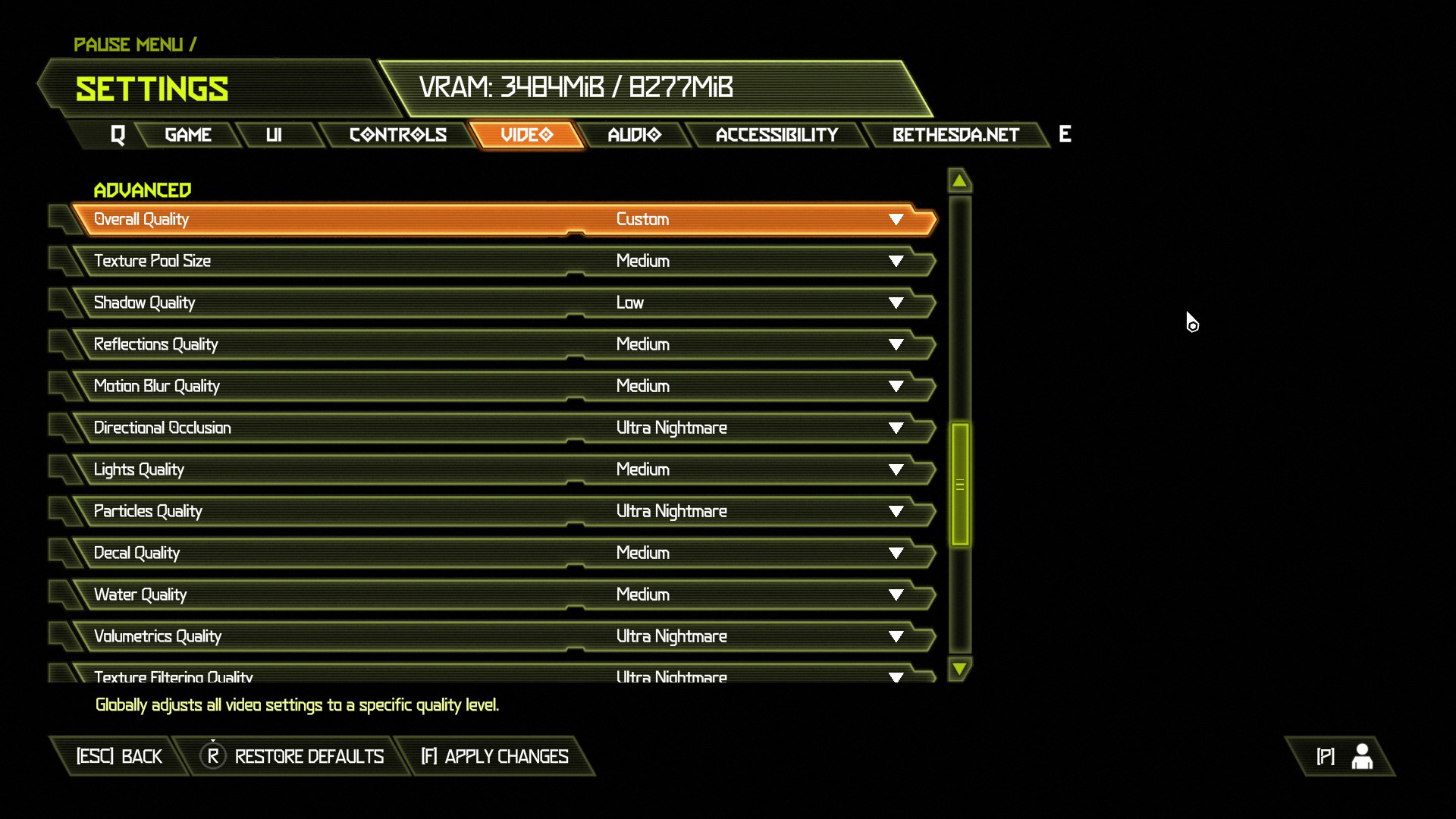
สุดท้ายนี้ แม้ว่าจะไม่ได้ปรับแต่ง Windows โดยเฉพาะ แต่คุณจะได้รับประสิทธิภาพที่ดีที่สุดจากเกมของคุณโดยการตั้งค่าตัวเลือกกราฟิกอย่างเหมาะสม เกมบางเกมอาจตรวจจับการกำหนดค่าของคุณโดยอัตโนมัติและปรับการตั้งค่าตามนั้น แต่ถ้าไม่ใช่ การตั้งค่าต่ำ กลาง และสูงที่กำหนดค่าไว้ล่วงหน้าจะช่วยให้คุณเข้าไปในสนามเบสบอลได้ คุณอาจพบคู่มือการตั้งค่ากราฟิกสำหรับเกมบางเกมทางออนไลน์ หากคุณมองไปรอบๆ
หากคุณมีการ์ด Nvidia ให้ตรวจดูเครื่องมือเพิ่มประสิทธิภาพการตั้งค่าเกมที่มีอยู่ใน GeForce Experience ของ Nvidia ซึ่งจะช่วยให้คุณเลือกระหว่างประสิทธิภาพที่ดีขึ้นและกราฟิกที่ดีขึ้น โดยจะเลือกการตั้งค่าที่เหมาะสมสำหรับฮาร์ดแวร์และรสนิยมของคุณโดยอัตโนมัติ หากคุณใช้พีซีระดับล่าง คุณอาจสามารถแฮ็กเกมระดับไฮเอนด์เพื่อให้เล่นได้มากขึ้น โดยที่คุณมีเวลาเจาะลึกเข้าไปในไฟล์การกำหนดค่า
หากทุกอย่างล้มเหลว อาจถึงเวลาที่ต้องอัปเกรดฮาร์ดแวร์ของคุณ ในกรณีนี้ ให้ตรวจสอบคำแนะนำของเราสำหรับการ์ดกราฟิกที่ดีที่สุดและแล็ปท็อปสำหรับเล่นเกมที่ดีที่สุดในขณะนี้ บางครั้งไม่มีการปรับแต่งจำนวนเท่าใดที่สามารถทนต่อการอัปเกรดพีซีที่ทรงพลังได้
