วิธียกเลิก macOS Mojave Beta
เผยแพร่แล้ว: 2022-01-29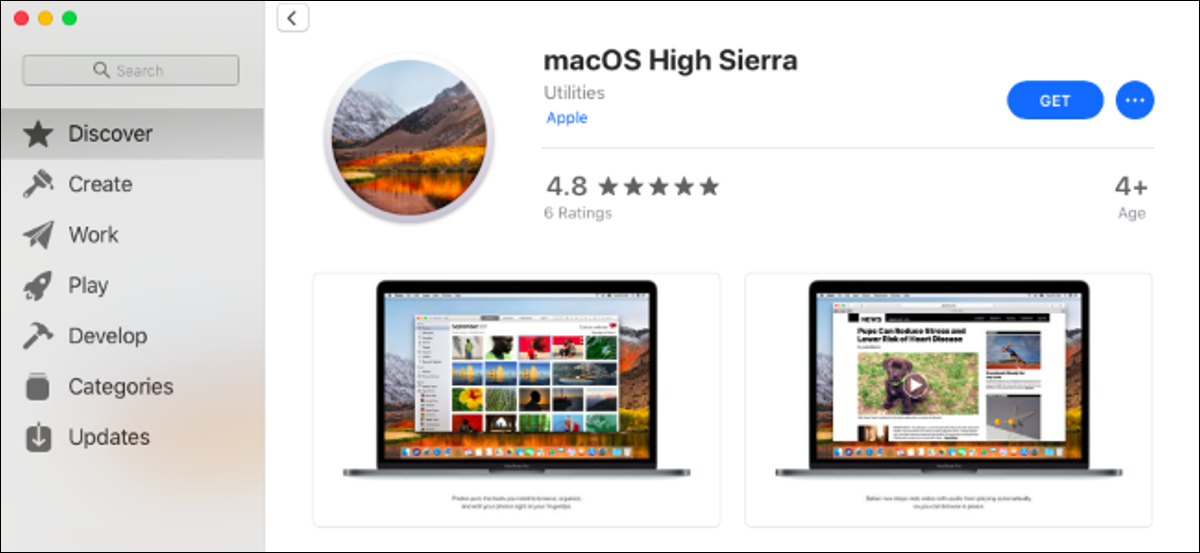
Apple มีแนวโน้มที่จะเปิดตัว macOS Mojave เวอร์ชันเสถียรในช่วงเดือนกันยายนหรือตุลาคม 2018 หากคุณเลือกใช้รุ่นเบต้าแล้วและต้องการยกเลิกการใช้งาน คุณสามารถปรับลดรุ่นกลับไปเป็น High Sierra ได้
สิ่งที่คุณต้องรู้
หากคุณติดตั้ง macOS Mojave บนโวลุ่มรอง (หรือพาร์ติชั่น) บน Mac ของคุณ คุณจะสามารถเอาดิสก์โวลุ่มนั้นออกได้อย่างรวดเร็ว
ไม่เช่นนั้น กระบวนการนี้จะง่ายที่สุดสำหรับคุณ หากคุณทำตามคำแนะนำของเราในการสร้างข้อมูลสำรอง Time Machine ก่อนติดตั้ง Mojave เบต้า คุณสามารถกู้คืนข้อมูลสำรอง Time Machine ทั้งหมดเพื่อให้ Mac ของคุณกลับสู่สถานะเดิมก่อนที่คุณจะติดตั้ง macOS Mojave ไฟล์ของคุณจะถูกเปลี่ยนกลับเป็นสถานะนั้นด้วย ดังนั้น คุณจะต้องสำรองข้อมูลไฟล์หรือไฟล์ใหม่ที่เปลี่ยนแปลงไปตั้งแต่ติดตั้งรุ่นเบต้า เพื่อให้สามารถกู้คืนได้ในภายหลัง
หากคุณไม่มีการสำรองข้อมูล Time Machine แบบเต็มที่สร้างบน High Sierra คุณต้องติดตั้ง High Sierra ตั้งแต่เริ่มต้น คุณจะสูญเสียทุกอย่าง รวมทั้งไฟล์ส่วนตัวและแอปพลิเคชันที่ติดตั้ง ดังนั้นตรวจสอบให้แน่ใจว่าคุณได้สำรองข้อมูลทุกอย่างที่จำเป็นไว้ก่อนแล้ว
ที่เกี่ยวข้อง: วิธีสำรองข้อมูล Mac ของคุณและกู้คืนไฟล์ด้วย Time Machine
พิจารณารอการเปิดตัวที่เสถียร
เอาละ พูดตามตรง ณ จุดนี้ คุณอาจต้องการใช้ macOS Mojave ต่อไปจนกว่ามันจะกลายเป็นระบบปฏิบัติการที่เสถียรภายในหนึ่งหรือสองเดือนถัดไป ตอนนี้ Mojave น่าจะเสถียรแล้ว และหวังว่า Apple จะแก้ไขข้อบกพร่องที่ค้างอยู่เร็วๆ นี้
การเลือกไม่ใช้เบต้าในตอนนี้ คุณอาจต้องกู้คืนจากข้อมูลสำรองเก่าหรือล้างข้อมูล Mac ของคุณและเริ่มต้นใหม่ทั้งหมด ซึ่งทั้งสองวิธีนี้ไม่สะดวกและใช้เวลานาน เมื่อ Mojave เวอร์ชันสุดท้ายออกวางจำหน่ายแล้ว คุณสามารถอัปเกรดจากเบต้าเป็นเวอร์ชันเสถียรได้โดยตรงโดยไม่สูญเสียข้อมูลของคุณ
วิธีลบพาร์ติชั่นโมฮาวีรอง
หากคุณสร้างพาร์ติชันรองสำหรับ macOS Mojave นี่เป็นกระบวนการที่ง่าย หากคุณจำไม่ได้ว่าคุณได้สร้างพาร์ติชั่นรองหรือไม่ คุณก็อาจจะจำไม่ได้ ตัวเลือกเริ่มต้นคืออัปเกรดจากเวอร์ชันเสถียรเป็นเบต้า แทนที่ High Sierra ด้วย Mojave
ขั้นแรก ให้บูตกลับเข้าสู่ High Sierra รีบูตเครื่อง Mac และในขณะที่กำลังเริ่มต้น ให้กดปุ่ม "ตัวเลือก" ค้างไว้ ซึ่งจะช่วยให้คุณเข้าถึง Startup Manager และเลือกไดรฟ์ High Sierra หลังจาก High Sierra เริ่มทำงาน ให้ไปที่ Finder > Applications > Utilities > Disk Utility เลือกโวลุ่ม Mojave จากนั้นคลิกปุ่ม “-” เหนือ Volume เพื่อลบออก
คำเตือน: คุณจะสูญเสียไฟล์ทั้งหมดในโวลุ่ม macOS Mojave ดังนั้นให้สำรองข้อมูลที่สำคัญก่อนที่จะดำเนินการ
ที่เกี่ยวข้อง: วิธีใช้ยูทิลิตี้ดิสก์ของ Mac เพื่อแบ่งพาร์ติชั่น เช็ด ซ่อมแซม กู้คืน และคัดลอกไดรฟ์
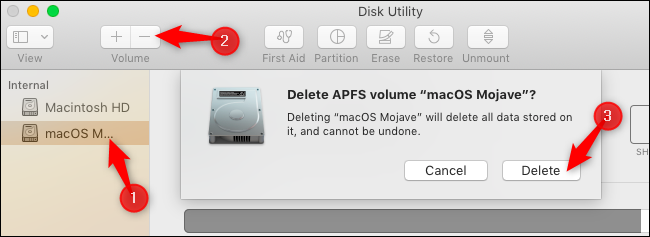
วิธีคืนค่า High Sierra จากข้อมูลสำรอง
หากคุณมีข้อมูลสำรอง High Sierra ที่ต้องการกู้คืน คุณสามารถทำได้จากโหมดการกู้คืน อย่างไรก็ตาม คุณต้องลบไดรฟ์ macOS Mojave ก่อนกู้คืนข้อมูลสำรอง
ขั้นแรก ให้รีบูตเข้าสู่โหมดการกู้คืน รีบูท Mac ของคุณแล้วกด Command+R ค้างไว้ขณะบู๊ต Mac ของคุณจะดาวน์โหลดไฟล์การกู้คืนจากเซิร์ฟเวอร์ของ Apple และโหลดโหมดการกู้คืนตามปกติ
คลิกตัวเลือก "Disk Utility" ในโหมดการกู้คืน

เลือกโวลุ่ม macOS Mojave และคลิก "ลบ" บนแถบเครื่องมือ ตั้งชื่อใหม่ให้กับโวลุ่ม เช่น "macOS High Sierra" หากคุณต้องการแล้วคลิก "ลบ" เพื่อดำเนินการต่อ
คำเตือน: การดำเนินการนี้จะลบเนื้อหาของโวลุ่ม macOS Mojave รวมถึงไฟล์ส่วนตัวของคุณ ตรวจสอบให้แน่ใจว่าคุณได้สำรองไฟล์สำคัญไว้ก่อนดำเนินการต่อ

ออกจากแอปพลิเคชัน Disk Utility กลับไปที่หน้าจอหลักของ Recovery Mode แล้วคลิก “Restore from Time Machine Backup”
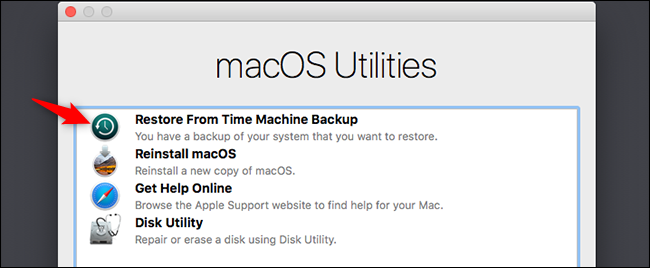
ทำตามขั้นตอนการกู้คืนมาตรฐานเพื่อกู้คืน Mac ของคุณจากข้อมูลสำรอง Time Machine อย่างสมบูรณ์ ระบบจะขอให้คุณเชื่อมต่อไดรฟ์สำรองข้อมูล Time Machine กับ Mac หากยังไม่ได้เชื่อมต่อ
เมื่อคุณได้รับแจ้งให้เลือกข้อมูลสำรอง ให้เลือกข้อมูลสำรองล่าสุดที่สร้างบน macOS เวอร์ชัน 10.13 ซึ่งก็คือ High Sierra
สุดท้าย คุณต้องเลือกไดรฟ์ที่คุณต้องการกู้คืนระบบ macOS ของคุณ เลือกสิ่งที่คุณเพิ่งสร้างขึ้น

ที่เกี่ยวข้อง: วิธีคืนค่า macOS อย่างสมบูรณ์จากการสำรองข้อมูล Time Machine ในโหมดการกู้คืน
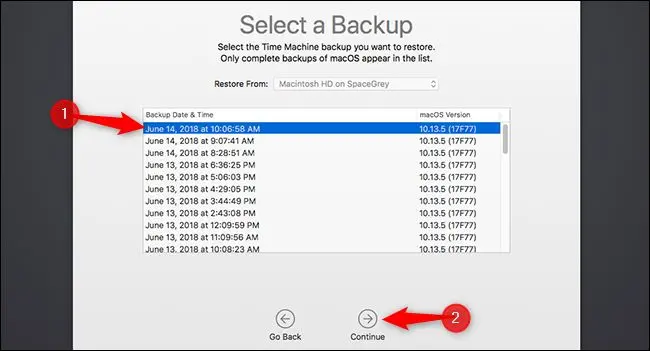
หลังจากกระบวนการเสร็จสิ้น และอาจใช้เวลาสักครู่ ทั้งนี้ขึ้นอยู่กับขนาดของข้อมูลสำรองและความเร็วของไดรฟ์สำรองข้อมูลของคุณ คุณจะมีระบบ macOS High Sierra กลับมา เช่นเดียวกับตอนที่คุณสร้างข้อมูลสำรอง
วิธีเช็ด Mac ของคุณและติดตั้ง High Sierra
หากคุณไม่มีข้อมูลสำรอง High Sierra คุณจะต้องเริ่มต้นใหม่ตั้งแต่ต้น ซึ่งหมายถึงการลบระบบ macOS Mojave ของคุณและติดตั้งระบบ High Sierra ใหม่ คุณอาจต้องสร้างสื่อการติดตั้ง High Sierra เพื่อทำสิ่งนี้เช่นกัน
อย่างไรก็ตาม หาก Mac ของคุณมาพร้อมกับ High Sierra เดิม คุณไม่จำเป็นต้องสร้างโปรแกรมติดตั้งที่สามารถบู๊ตได้ก่อนดำเนินการต่อ
หาก Mac ของคุณไม่ได้มาพร้อมกับ High Sierra คุณสามารถสร้าง High Sierra จากภายใน macOS Mojave ได้ เปิดหน้า macOS High Sierra บนเว็บไซต์ของ Apple คลิก "ดูใน App Store" จากนั้นคลิก "รับ" เพื่อดาวน์โหลด High Sierra
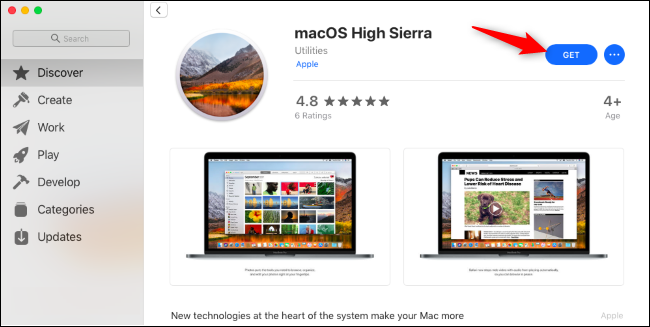
คลิกปุ่ม "ดาวน์โหลด" เมื่อ Mac ถามว่าคุณต้องการดาวน์โหลด High Sierra หรือไม่ การดาวน์โหลดมีขนาดประมาณ 5.22 GB
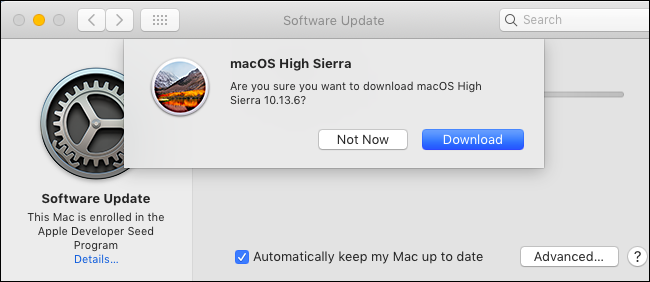
Mac ของคุณจะเตือนคุณว่า High Sierra เก่าเกินไป และไม่สามารถเปิดบน Mojave ได้ ไม่เป็นไร.
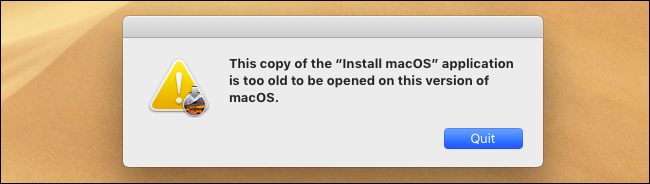
หลังจากดาวน์โหลดแล้ว ให้ใช้เทอร์มินัล macOS เพื่อสร้างตัวติดตั้ง USB ที่สามารถบู๊ตได้ คุณจะต้องมีไดรฟ์ USB ที่มีพื้นที่ว่างอย่างน้อย 8 GB (ขออภัย คุณยังไม่สามารถใช้ DiskMaker X แบบกราฟิกสำหรับสิ่งนี้บน Mojave ได้ ดังนั้นคุณต้องใช้เทอร์มินัล)
ขั้นแรก ให้เชื่อมต่อไดรฟ์ USB กับ Mac ของคุณและเปิดหน้าต่างเทอร์มินัลจาก Finder > Applications > Utilities > Terminal ประการที่สอง เรียกใช้คำสั่งต่อไปนี้โดยชี้ไปที่เส้นทางของไดรฟ์ USB
ตัวอย่างเช่น หากไดรฟ์ USB ของคุณชื่อ "ตัวอย่าง" และต่อเชื่อมที่ /Volumes/Example หลังจากที่คุณเสียบปลั๊ก คุณต้องเปิด Terminal และเรียกใช้คำสั่งต่อไปนี้:
sudo /Applications/Install\ macOS\ High\ Sierra.app/Contents/Resources/createinstallmedia --volume /Volumes/Example --applicationpath /Applications/Install\ macOS\ High\ Sierra.app
ทำตามคำแนะนำโดยละเอียดของเราสำหรับการสร้างตัวติดตั้ง macOS High Sierra ที่สามารถบู๊ตได้ หากคุณต้องการข้อมูลเพิ่มเติม
คำสั่งจะใช้เวลาสักครู่ในเฟส “กำลังคัดลอกไฟล์ตัวติดตั้งไปยังดิสก์” ทั้งนี้ขึ้นอยู่กับความเร็วของไดรฟ์ USB ของคุณ นั่นเป็นเรื่องปกติ ดังนั้นให้เวลาสักครู่
ที่เกี่ยวข้อง: วิธีสร้างตัวติดตั้ง USB ที่สามารถบู๊ตได้สำหรับ macOS High Sierra
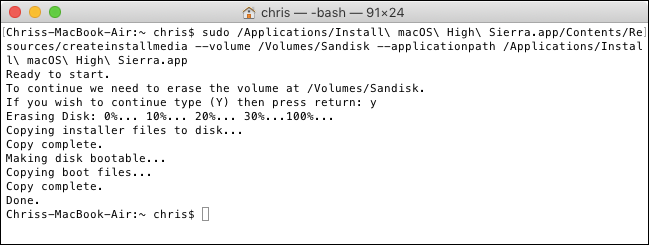
เมื่อคุณพร้อม ให้รีสตาร์ทในโหมดการกู้คืนโดยรีบูต Mac ของคุณและกด Command+R ค้างไว้ขณะบู๊ต คลิกทางลัด "Disk Utility" ในโหมดการกู้คืน

เลือกโวลุ่ม macOS Mojave และคลิกปุ่ม "ลบ" บนแถบเครื่องมือ ป้อนชื่อใหม่สำหรับไดรฟ์ข้อมูล หากคุณต้องการ แล้วคลิก "ลบ" เพื่อล้างข้อมูล
คำเตือน : สิ่งนี้จะลบทุกอย่างในโวลุ่ม macOS Mojave ของคุณ สำรองไฟล์สำคัญๆ ก่อนทำสิ่งนี้

หาก Mac ของคุณมาพร้อมกับ High Sierra ให้ออกจากยูทิลิตี้ดิสก์แล้วเลือกตัวเลือก "ติดตั้ง macOS ใหม่" ในโหมดการกู้คืนเพื่อติดตั้ง High Sierra อีกครั้ง
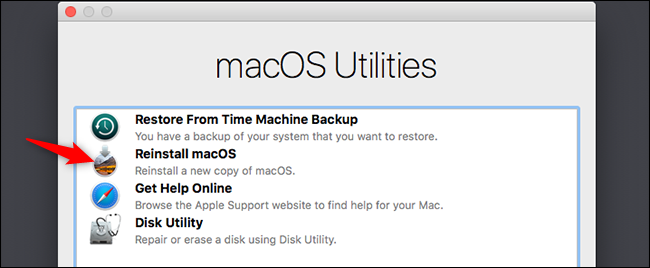
หาก Mac ของคุณไม่ได้มาพร้อมกับ High Sierra มาก่อน ให้รีสตาร์ท Mac ของคุณและกดปุ่ม "Option" ค้างไว้ในขณะที่กำลังบูทเพื่อเปิดตัวจัดการการเริ่มต้นระบบ เลือกตัวเลือก "ติดตั้ง macOS High Sierra" เพื่อบูตจากไดรฟ์ที่คุณเพิ่งสร้างขึ้นและเริ่มติดตั้ง High Sierra บน Mac ของคุณ
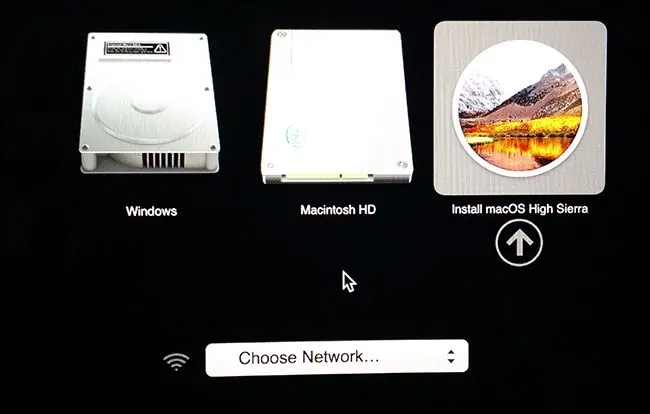
คุณสามารถอัปเกรดเป็น macOS Mojave เวอร์ชันเสถียรได้ตามปกติเมื่อเปิดตัว แน่นอน คุณสามารถรอได้นานเท่าที่ต้องการก่อนที่จะอัปเกรดเพื่อยืนยันว่าปัญหาที่คุณพบได้รับการแก้ไขแล้วเช่นกัน
ที่เกี่ยวข้อง: ทุกอย่างใหม่ใน macOS 10.14 Mojave วางจำหน่ายแล้ว
