วิธีเปิด Volume Mixer ใน Windows 10/11
เผยแพร่แล้ว: 2022-06-09คุณสามารถเข้าถึงไอคอนการควบคุมระดับเสียงในทาสก์บาร์ของคุณใน Windows เวอร์ชันต่างๆ โดยเฉพาะ Windows 10 และ 11 อย่างไรก็ตาม การเข้าถึงการตั้งค่าเสียงขั้นสูงในเวอร์ชันเก่า เช่น Windows 7 นั้นง่ายกว่า
ดังนั้น หากคุณประสบปัญหาในการค้นหาตัวปรับระดับเสียงหรือปุ่มควบคุมระดับเสียงสำหรับบางแอปใน Windows 10 และ 11 ไม่ต้องกังวลอีกต่อไป โพสต์นี้ครอบคลุมคำแนะนำในการปรับเสียงและการใช้เครื่องผสมในระบบปฏิบัติการทั้งสองระบบ
นอกจากนี้เรายังจะแสดงวิธีทำให้การควบคุมเสียงและมิกเซอร์ทำงานหากคุณประสบปัญหากับพวกเขา
คำถามที่พบบ่อยเกี่ยวกับการควบคุมระดับเสียงของ Windows
เหตุใดไอคอนการควบคุมระดับเสียงของ Windows 10 จึงหายไป – ผู้ใช้จำนวนมากบ่นว่าตัวเลือก Volume Control หายไปจากพีซี ในกรณีส่วนใหญ่ ปัญหานี้สามารถแก้ไขได้ง่าย อย่างไรก็ตาม จะป้องกันไม่ให้คุณปรับระดับเสียงของคุณ
เหตุใดการควบคุมระดับเสียงจึงไม่เปิดใน Windows – ผู้ใช้ยังรายงานว่าพวกเขาไม่สามารถเปิดการตั้งค่าการควบคุมระดับเสียงทุกครั้งที่คลิกที่ไอคอน ไม่ต้องกังวลเพราะนี่เป็นปัญหาทั่วไปที่คุณสามารถแก้ไขได้ง่ายๆ โดยใช้หนึ่งในวิธีแก้ไขปัญหาด้านล่าง
ฉันจะปรับระดับเสียงใน Windows 10 ได้อย่างไรหากเป็นสีเทา – เมื่อระดับเสียงเป็นสีเทา คุณจะไม่สามารถเปลี่ยนได้ เราได้จัดเตรียมวิธีแก้ปัญหาที่เป็นประโยชน์สำหรับปัญหานี้ด้วย
ฉันจะแก้ไขปุ่มควบคุมระดับเสียงไม่ทำงานบน Windows 10 ได้อย่างไร – ผู้ใช้หลายคนต้องการแตะปุ่มควบคุมแป้นพิมพ์เพื่อเปลี่ยนระดับเสียงบนคอมพิวเตอร์ของตน อย่างไรก็ตาม บางครั้ง ปุ่มสำหรับควบคุมระดับเสียงอาจทำงานผิดปกติได้ ปัญหานี้มักเกิดจากไดรเวอร์ที่ล้าสมัยหรือเสียหาย
เราจะแบ่งปันวิธีการต่างๆ เพื่อปรับระดับเสียงบนพีซี Windows ของคุณ นอกจากนี้ เราจะสอนวิธีแก้ปัญหาทั่วไปที่เกี่ยวข้องกับการตั้งค่าการควบคุมระดับเสียง
ตัวเลือกแรก: การใช้ปุ่มแป้นพิมพ์
วิธีที่ง่ายที่สุดวิธีหนึ่งในการปรับระดับเสียงของพีซีของคุณคือการกดปุ่มที่เหมาะสมบนแป้นพิมพ์ของคุณ การทำเช่นนั้นจะทำให้ Volume overlay ปรากฏบนหน้าจอคอมพิวเตอร์ของคุณ โปรดทราบว่าวิธีนี้ใช้ได้กับคุณหากคุณมีปุ่มเพิ่มระดับเสียงและปุ่มลดระดับเสียงบนแล็ปท็อปหรือแป้นพิมพ์
แล็ปท็อป Windows บางรุ่นยังมีคีย์สำหรับปิดเสียง การกดปุ่มนี้จะทำให้ Volume Overlay ปรากฏขึ้นบนหน้าจอของคุณ คุณสามารถใช้ตัวชี้เมาส์เพื่อเลื่อนระดับเสียงไปยังตำแหน่งที่คุณต้องการ
ทุกอย่างขึ้นอยู่กับรูปแบบแป้นพิมพ์ของคุณ ตัวอย่างเช่น ปุ่มควบคุมระดับเสียง รวมทั้งปุ่มปิดเสียง อาจอยู่ใต้ปุ่มฟังก์ชันบางปุ่ม ในกรณีอื่นๆ อาจรวมเข้ากับปุ่มลูกศร คุณจะต้องใช้ปุ่ม FN (ฟังก์ชัน) เพื่อเปิดใช้งานปุ่มเหล่านี้โดยส่วนใหญ่
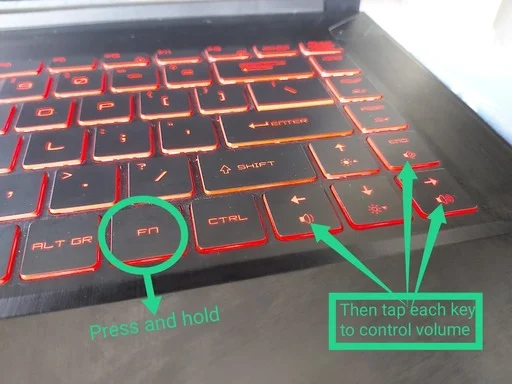
อย่างไรก็ตาม คอมพิวเตอร์สมัยใหม่บางเครื่องมาพร้อมกับปุ่มปรับระดับเสียงเฉพาะและแม้กระทั่งแถบเลื่อนบนพื้นที่แป้นพิมพ์
ตัวเลือกที่สอง: การใช้ไอคอนควบคุมระดับเสียง
คุณยังสามารถเข้าถึงไอคอน Volume Control เพื่อปรับระดับเสียงบนคอมพิวเตอร์ของคุณ ผู้ใช้หลายคนชอบตัวเลือกนี้เพราะสำหรับพวกเขา เป็นวิธีที่ง่ายและรวดเร็วที่สุดในการเปลี่ยนระดับเสียงของพีซี คุณสามารถปรับระดับเสียงของคุณผ่านไอคอน Volume Control โดยทำตามขั้นตอนเหล่านี้:
ไปที่มุมล่างขวาของแถบงาน จากนั้นคลิกไอคอน Volume Control
หน้าต่างเล็ก ๆ จะปรากฏขึ้นและจะให้การเข้าถึงการควบคุมระดับเสียง
เลื่อนแถบเพื่อตั้งระดับเสียงเป็นระดับที่คุณต้องการ
นี่อาจเป็นหนึ่งในวิธีที่เร็วและง่ายที่สุดในการเปลี่ยนระดับเสียงของคอมพิวเตอร์ของคุณ อย่างไรก็ตาม เป็นที่น่าสังเกตว่าไม่มีตัวเลือกสำหรับการปรับระดับเสียงสำหรับแต่ละแอพ
ตัวเลือก 3: การใช้ตัวปรับระดับเสียง
คุณสามารถใช้ Volume Mixer เพื่อเปลี่ยนระดับเสียงของแอปทีละรายการ สิ่งนี้มีประโยชน์เมื่อคุณต้องการเพิ่มระดับเสียงของโปรแกรมหนึ่ง แล้วลดระดับเสียงสำหรับแอพอื่น ตัวอย่างเช่น คุณสามารถสัมผัสประสบการณ์เสียงเต็มรูปแบบจากเกมที่คุณกำลังเล่นในขณะที่ยังได้ยินการแจ้งเตือนจาก Skype อย่างเพียงพอ
ต่อไปนี้เป็นวิธีเปิดตัวผสมระดับเสียงใน Windows 10:
ไปที่มุมขวาล่างของแถบงาน จากนั้นคลิกขวาที่ไอคอน Volume Control
เลือก Open Volume Mixer จากตัวเลือก
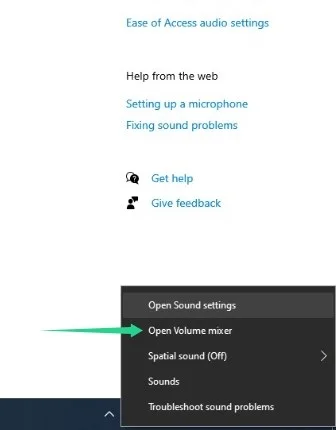
หน้าต่างใหม่จะปรากฏขึ้น ที่นี่ คุณจะเห็นแอปพลิเคชันที่ทำงานอยู่และระดับเสียง คุณสามารถเลื่อนแถบเลื่อนขึ้นหรือลงสำหรับแต่ละแอปได้หากต้องการปรับระดับเสียง เมื่อคุณเปลี่ยนระดับเสียงของแอปหนึ่ง คุณจะไม่ส่งผลต่อเสียงของโปรแกรมอื่น

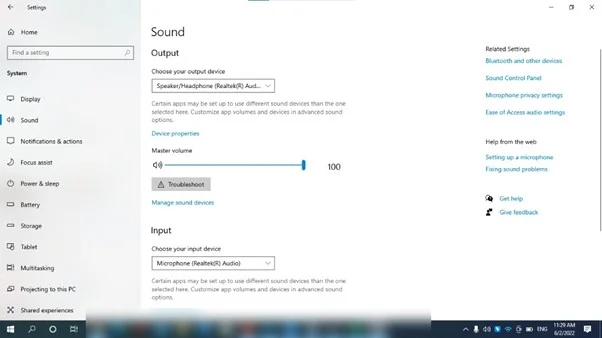
หากคุณใช้ Windows 11 ให้ไปที่แถบงาน คลิกขวาที่ไอคอนเสียง แล้วเลือก Open Volume Mixer ระบบปฏิบัติการจะนำคุณไปที่หน้า ระบบ > เสียง > Volume Mixer ซึ่งคุณสามารถปรับระดับเสียงสำหรับแอปพลิเคชันเฉพาะได้
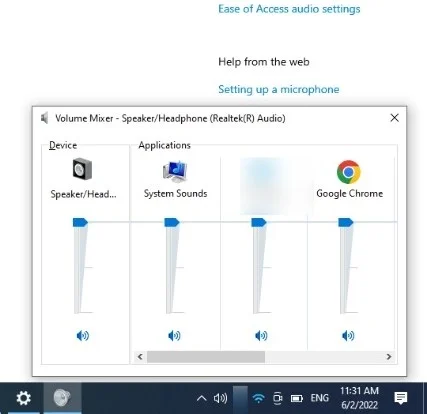
ตัวเลือกที่ 4: การเปิดหน้าการตั้งค่าเสียง
หน้าการตั้งค่าเสียงเป็นที่ที่คุณสามารถควบคุมได้เกือบทุกอย่างที่เกี่ยวข้องกับเสียงของระบบของคุณ คุณสามารถปรับระดับเสียงของระบบและเลือกอุปกรณ์เอาท์พุตเสียงของคุณ
คุณสามารถใช้ปุ่มค้นหาของ Windows เพื่อเข้าถึงหน้าเสียงหรือไปที่แอปพลิเคชันการตั้งค่า
เปิดเมนูเริ่มและพิมพ์ "การตั้งค่าเสียง" คลิกที่เปิดภายใต้การตั้งค่าเสียง หรือคุณสามารถแตะทางลัด Win + I คลิกระบบบนหน้าการตั้งค่า และเลือกเสียง
ตอนนี้คุณสามารถใช้แถบเลื่อนภายใต้ Master Volume เพื่อปรับเสียงของระบบได้ หากคุณต้องการเปลี่ยนอุปกรณ์ส่งออก ให้ไปที่เมนูดรอปดาวน์ภายใต้ "เลือกอุปกรณ์ส่งออกของคุณ"
การเปิดการตั้งค่าเสียงใน Windows 11
หน้าการตั้งค่าเสียงของ Windows 11 ยังมีฟังก์ชันเดียวกัน ช่วยให้คุณเลือกอุปกรณ์เสียงอินพุตและเอาต์พุตของคุณ อย่างไรก็ตาม คุณสามารถเข้าถึงตัวปรับแต่งเสียงในหน้าเดียวกันได้
ตัวเลือกที่ 5: การใช้ซอฟต์แวร์ไดรเวอร์ของคุณ
อีกทางเลือกหนึ่งสำหรับการปรับระดับเสียงของคุณคือการใช้โปรแกรมซอฟต์แวร์ของบริษัทอื่น มีการ์ดเสียงและไดรเวอร์เสียงที่มาพร้อมกับตัวควบคุมระดับเสียงของตัวเอง ส่วนควบคุมระดับเสียงเหล่านี้คล้ายกับ Volume Mixer ของ Windows ดังนั้นจึงเป็นเรื่องง่ายสำหรับคุณที่จะนำทางผ่านคุณสมบัติต่างๆ
โปรแกรมซอฟต์แวร์ของบริษัทอื่นส่วนใหญ่จะมีตัวเลือกสำหรับการปรับปรุงเสียงด้วย ดังนั้น คุณสามารถเพิ่มเอฟเฟกต์ต่าง ๆ ให้กับเสียงได้หากต้องการ นอกจากนี้ เครื่องมือเหล่านี้ยังมาพร้อมกับอีควอไลเซอร์ที่ให้คุณปรับแต่งคุณภาพของเสียงได้อย่างเหมาะสม
โปรแกรมซอฟต์แวร์ของบริษัทอื่นบางโปรแกรมยังอนุญาตให้คุณบันทึกการตั้งค่าเสียงและอีควอไลเซอร์ที่แตกต่างกัน ด้วยการคลิกเพียงครั้งเดียว คุณสามารถสลับระหว่างการตั้งค่าเสียงต่างๆ ที่ตั้งไว้ล่วงหน้าได้ ดังนั้น หากคุณเชี่ยวชาญด้านเทคโนโลยีมากขึ้นและต้องการปรับแต่งเสียงของคุณ ตัวเลือกนี้เหมาะสำหรับคุณ ในทางกลับกัน หากคุณเป็นผู้ใช้ทั่วไปที่ต้องการเพียงแค่มีเสียงที่ได้ยินบนพีซี การใช้ Volume Mixer ก็เพียงพอแล้ว
การแก้ไขปัญหาการควบคุมระดับเสียงทั่วไป
ผู้ใช้หลายคนบ่นว่า Volume Control หายไปหรือทำงานผิดปกติในคอมพิวเตอร์ ในกรณีส่วนใหญ่ ปัญหานี้เกี่ยวข้องกับไดรเวอร์เสียงที่ล้าสมัยหรือเสียหาย วิธีที่ดีที่สุดวิธีหนึ่งในการแก้ไขปัญหานี้คือการอัปเดตไดรเวอร์ของคุณ คุณสามารถดำเนินการนี้ได้ด้วยตนเอง แต่กระบวนการนี้อาจใช้เวลานานและมีความเสี่ยง คุณต้องไปที่เว็บไซต์ของผู้ผลิตและค้นหาไดรเวอร์ที่เหมาะสมกับเวอร์ชันระบบของคุณ หากคุณติดตั้งไดรเวอร์ที่ไม่ถูกต้อง คุณอาจเป็นอันตรายต่อคอมพิวเตอร์ของคุณ
ด้วยเหตุนี้ เราขอแนะนำให้เลือกใช้โซลูชันที่น่าเชื่อถือและสะดวกยิ่งขึ้น — Auslogics Driver Updater เมื่อคุณเปิดใช้งานโปรแกรมนี้ โปรแกรมจะรู้จักเวอร์ชันระบบของคุณโดยอัตโนมัติ คุณเพียงแค่ต้องคลิกปุ่มและ Auslogics Driver Updater จะค้นหาไดรเวอร์ที่เหมาะสมสำหรับคอมพิวเตอร์ของคุณ
รักษาระบบของคุณให้เหมาะสม
คุณยังสามารถใช้มาตรการเพื่อหลีกเลี่ยงปัญหาพีซีอื่นๆ ที่อาจส่งผลต่อการตั้งค่าเสียง มาตรการเหล่านี้รวมถึงการล้างไฟล์ขยะและการแก้ไขหรือลบรีจิสตรีคีย์ที่เสียหาย
ไฟล์ขยะอาจทำให้ฮาร์ดไดรฟ์ของคุณทำงานล่วงเวลาและทำให้ระบบทำงานช้าลง รีจิสตรีคีย์ที่เหลือและมีปัญหาอาจทำให้การตั้งค่าระบบปฏิบัติการของคุณยุ่งเหยิงและทำให้เกิดปัญหาต่างๆ อย่างไรก็ตาม การกำจัดสิ่งเหล่านี้อาจเป็นงานที่น่ากลัว เนื่องจากคุณต้องทำขั้นตอนนี้ซ้ำเป็นครั้งคราว
โชคดีที่คุณสามารถคลายความเครียดได้ด้วยการติดตั้ง Auslogics BoostSpeed เครื่องมือดำเนินการบำรุงรักษาพีซีเป็นประจำโดยค้นหาองค์ประกอบที่ทำให้ระบบช้าลงและลบออก เครื่องมือ CleanUp ที่ผสานรวมเป็นหนึ่งในเครื่องมืออื่นๆ ที่ช่วยเพิ่มประสิทธิภาพระบบของคุณและช่วยให้คุณโต้ตอบกับระบบปฏิบัติการได้ดียิ่งขึ้น
