วิธีเปิดไฟล์ JAR ใน Windows 10
เผยแพร่แล้ว: 2022-03-19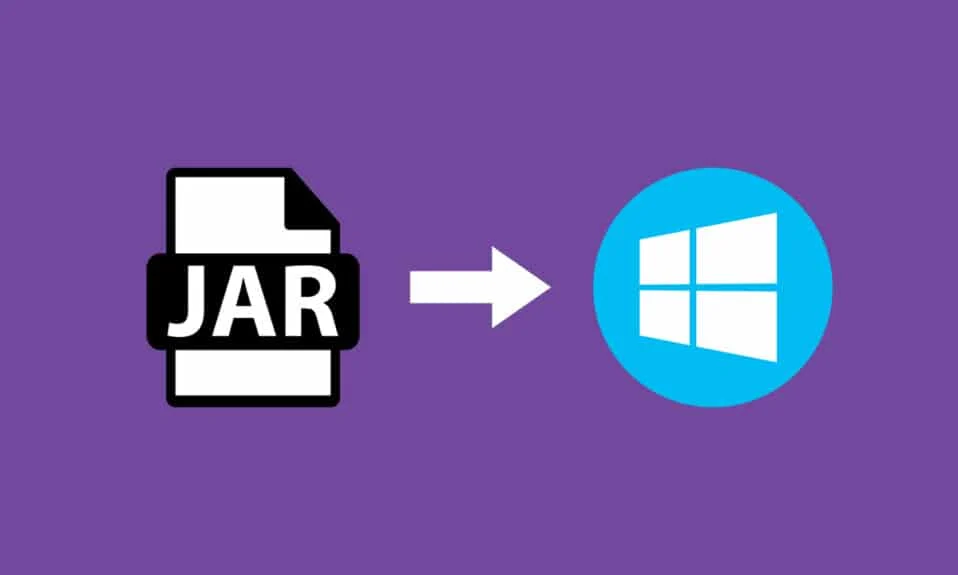
JAR คือรูปแบบไฟล์ที่จัดเตรียมเวอร์ชันบีบอัดของโฟลเดอร์โดยการรวมไฟล์ต่างๆ มากมาย เช่น ข้อมูลเมตา รูปภาพ เสียง หรือไดเร็กทอรีเข้าเป็นไฟล์เดียวเพื่อวัตถุประสงค์ในการเผยแพร่ ไฟล์ JAR เหล่านี้สามารถพบได้เป็น .jar ในโฟลเดอร์ไฟล์ซิปหรือไฟล์ที่สร้างผ่านซอฟต์แวร์ WinZip ซอฟต์แวร์นี้ยังช่วยในการแยกโฟลเดอร์ .jar นอกจากนี้ยังเก็บถาวรและขยายขนาดไฟล์ ไฟล์ JAR ให้ข้อดีสองประการแก่เรา ไม่ว่าจะเป็นการคลายบีบอัด ดู หรือเรียกใช้ไฟล์ JAR ใดๆ Java Runtime ถือเป็นข้อบังคับ มีเครื่องมืออื่นๆ มากมาย เช่น File Viewer Plus, WinZip, WinRar และอื่นๆ ในการเปิดไฟล์ JAR ที่ใช้งานได้กับ Java Runtime เท่านั้น ในบทความนี้ เราได้แสดงวิธีการเปิดไฟล์ jar ด้วย Java Windows 10
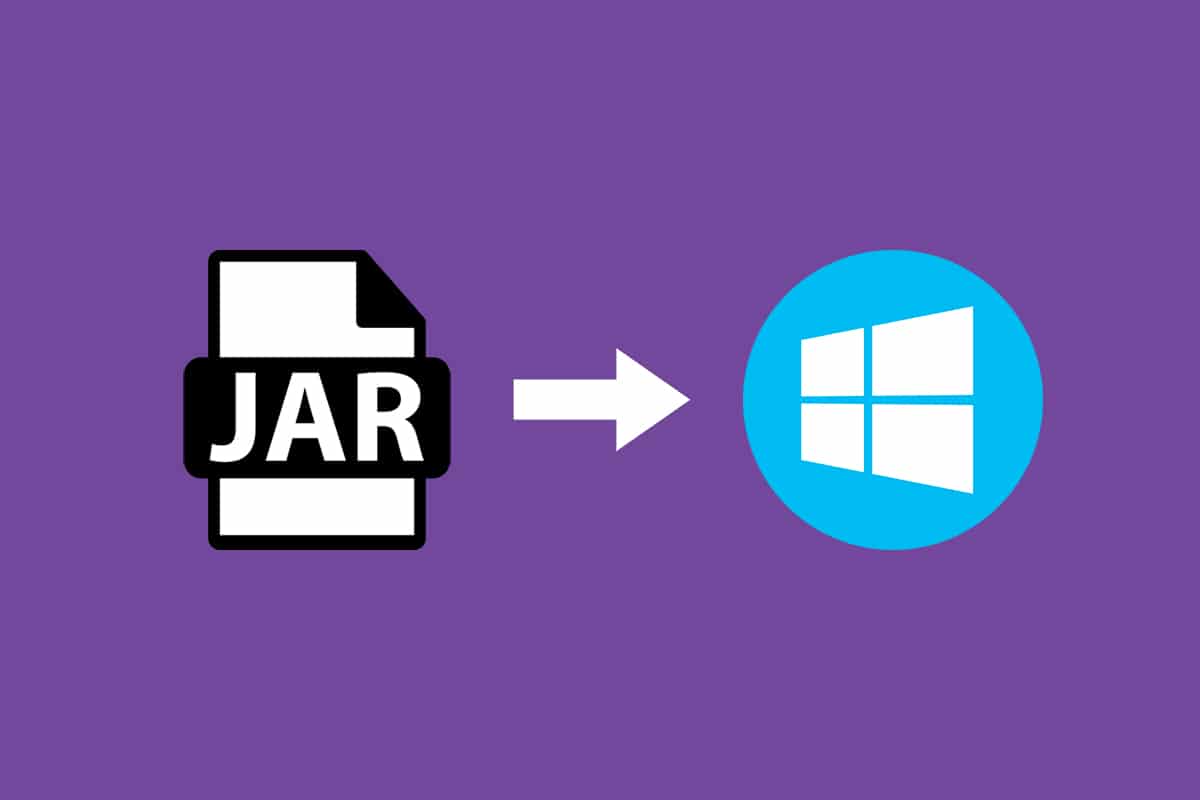
สารบัญ
- วิธีเปิดไฟล์ JAR ใน Windows 10
- วิธีการติดตั้ง Java Runtime
- วิธีที่ 1: เปิดด้วย Java Platform Library
- วิธีที่ 2: เรียกใช้ JAR ผ่านแอปการตั้งค่า
- วิธีที่ 3: ใช้พรอมต์คำสั่ง
- วิธีที่ 4: ดาวน์โหลดตัวเปิดไฟล์ JAR
- วิธีที่ 5: ใช้ซอฟต์แวร์ตัวดำเนินการของบุคคลที่สาม
วิธีเปิดไฟล์ JAR ใน Windows 10
ไฟล์ JAR สามารถรวมไฟล์ที่แตกต่างกันหลายพันไฟล์เพื่อสร้างแอปพลิเคชันเดียว จากนั้นจึงบีบอัดเนื้อหาของโฟลเดอร์ ซึ่งจะช่วยลดขนาดของโฟลเดอร์และช่วยให้ถ่ายโอนระหว่างเครือข่ายได้อย่างง่ายดาย หากคุณต้องการเปิดไฟล์ JAR บน Windows 10 สิ่งแรกที่คุณต้องทำคือตรวจสอบว่าคุณได้ติดตั้ง Java Runtime บนพีซีของคุณแล้วหรือไม่ โดยทำตามขั้นตอนด้านล่าง
1. กดปุ่ม Windows พิมพ์ Cmd บนแถบค้นหา แล้วคลิก เปิด
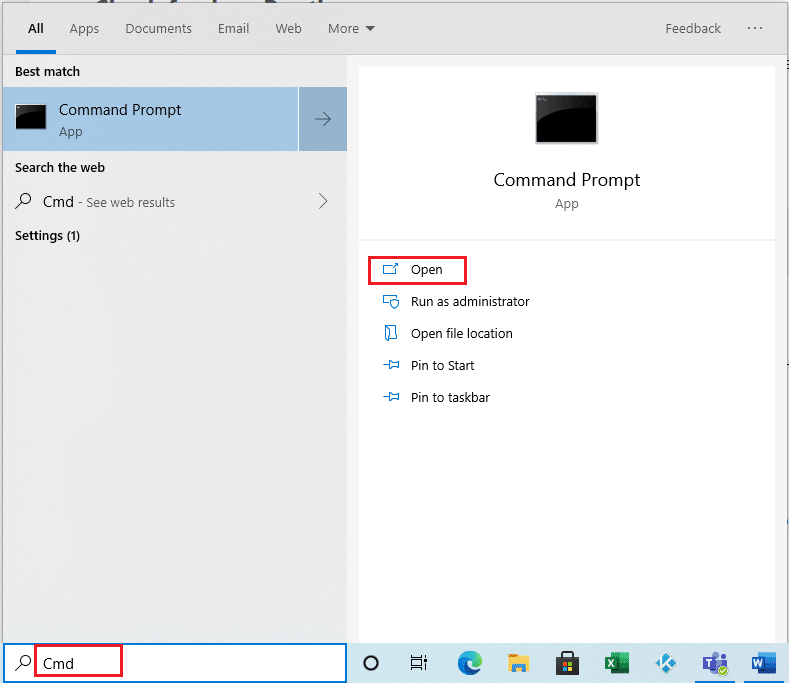
2. พิมพ์คำสั่ง java -version ตามรูป แล้วกด Enter
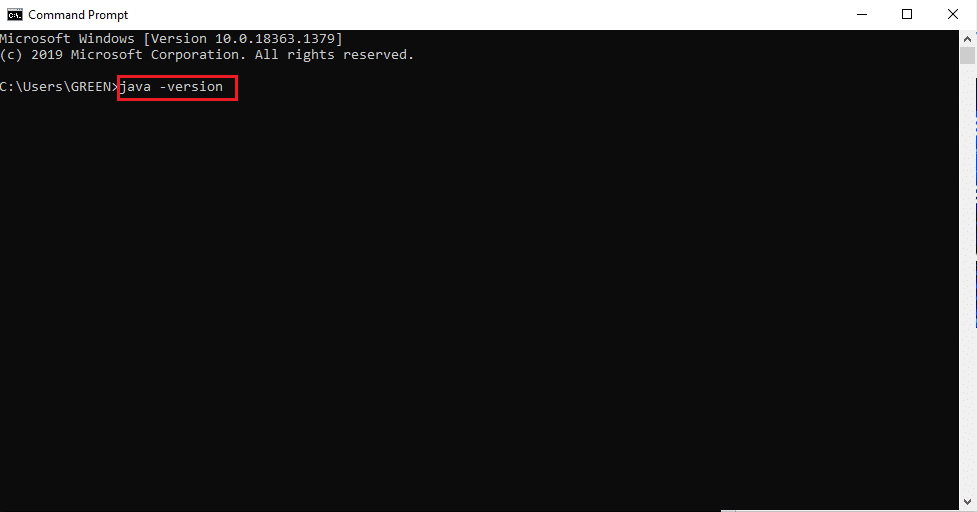
3. หากคุณได้รับข้อความต่อไปนี้ แสดงว่าระบบของคุณไม่มี Java Runtime
ไม่รู้จัก 'java' เป็นคำสั่งภายในหรือภายนอก
โปรแกรมปฏิบัติการหรือไฟล์แบตช์
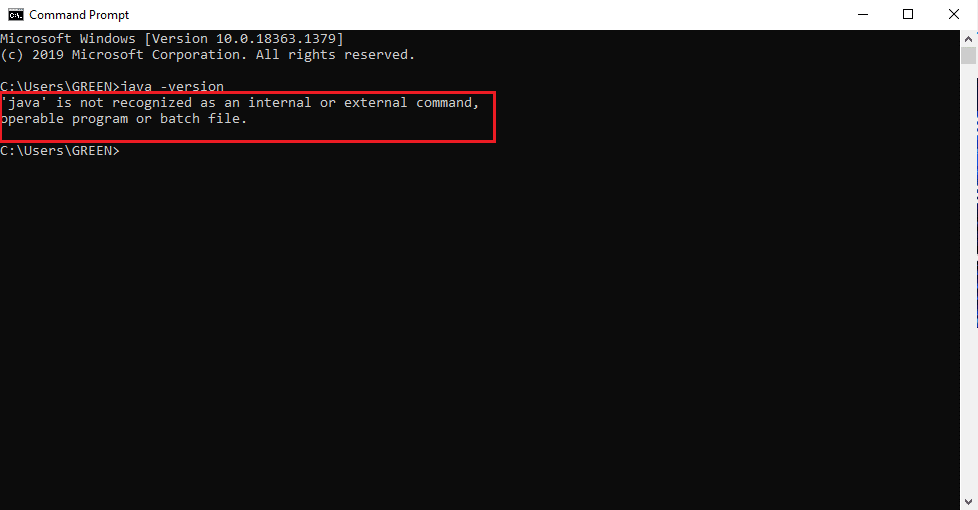
หากคุณไม่มี Java ไฟล์ JAR หรือ JRE จะไม่สามารถดำเนินการได้
วิธีการติดตั้ง Java Runtime
Java Runtime เป็นแอปพลิเคชั่นสำคัญที่รันไฟล์ JAR เมื่อกำหนดสถานะของ Java ในระบบของคุณแล้ว คุณสามารถดำเนินการตามนั้นได้ หากแอพ Java Runtime หายไป ให้คว้าและติดตั้งโดยทำตามขั้นตอนด้านล่าง
1. ดาวน์โหลด Java เวอร์ชันล่าสุดจากหน้าดาวน์โหลดอย่างเป็นทางการ
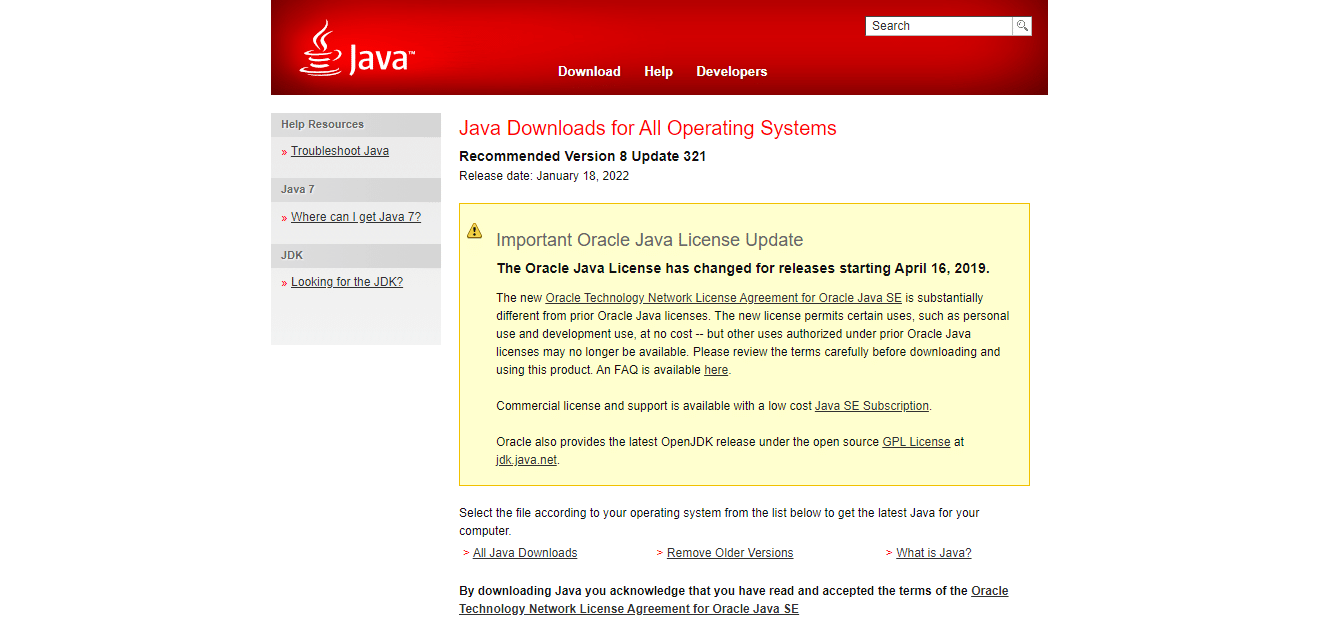
2. เลือก เวอร์ชัน ตามความต้องการของระบบ
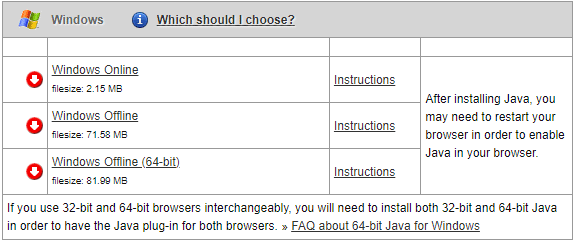
3. เมื่อดาวน์โหลดแล้ว ให้คลิกที่ลูกศรลง การตั้งค่า .exe และเลือก เปิด
หมายเหตุ: ดับเบิลคลิกยังทำงานเพื่อเปิดไฟล์ติดตั้ง .exe
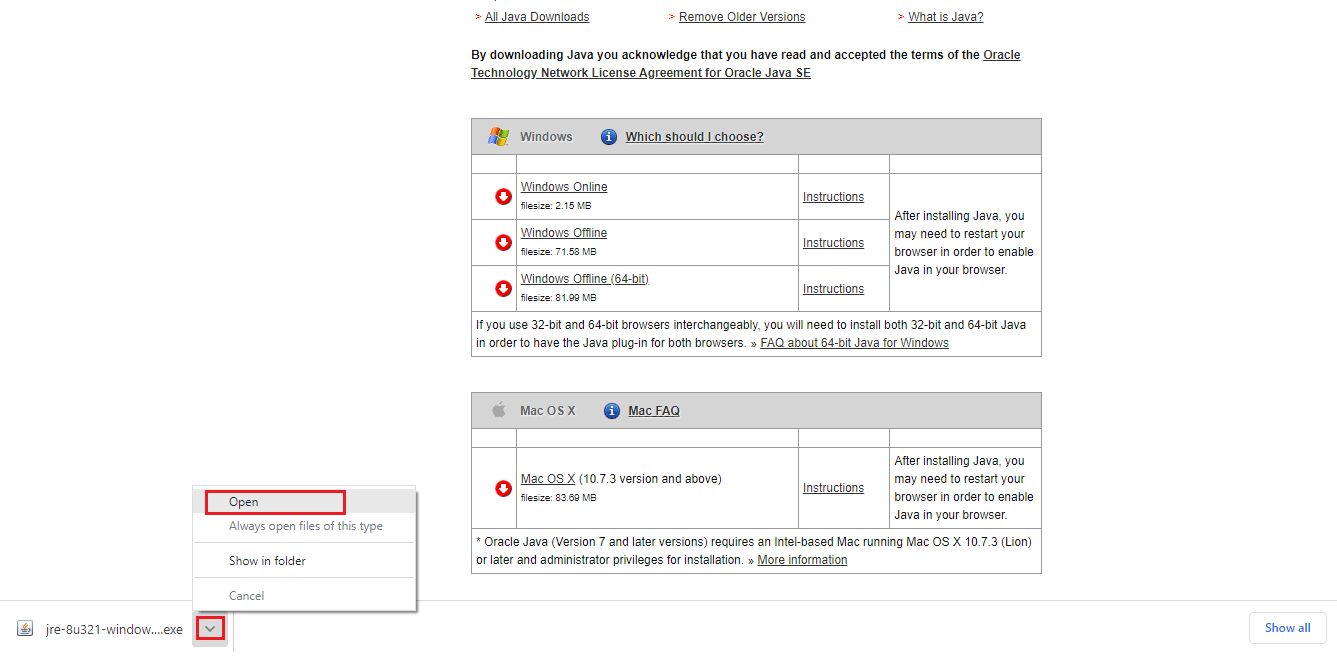
4. เลือกปุ่ม ติดตั้ง ตามที่ไฮไลต์เพื่อเริ่มกระบวนการติดตั้ง
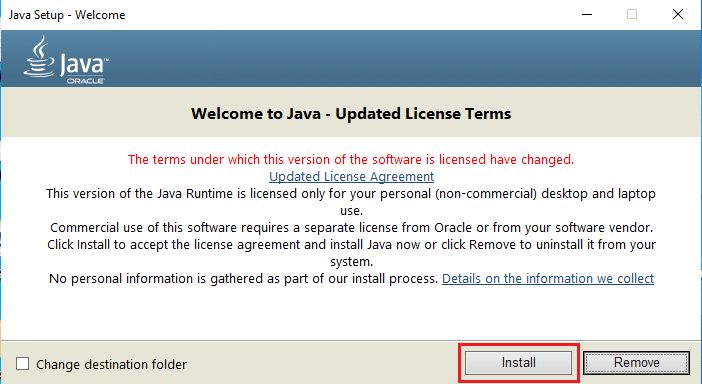
5. รอสักครู่เพื่อตั้งค่า Java ให้เสร็จสิ้น
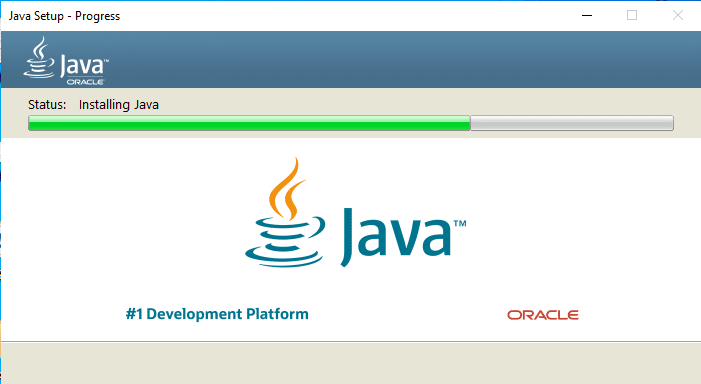
6. คลิกปุ่ม Close เมื่อติดตั้ง Java สำเร็จแล้ว
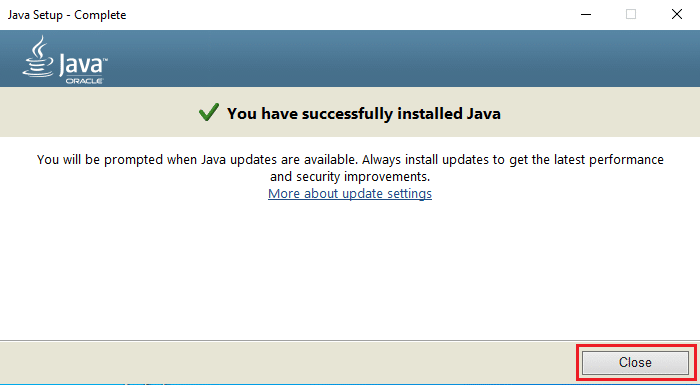
การติดตั้ง Java อนุญาตให้คุณเปิดไฟล์ JAR ตามวิธีการด้านล่างเท่านั้น เนื่องจาก Java ไม่ได้เชื่อมโยงกับส่วนขยาย .jar ในบางครั้ง ดังนั้นจึงไม่จำเป็น แต่ปลอดภัยที่จะปฏิบัติตามวิธีการใดวิธีหนึ่งที่กำลังจะเกิดขึ้นเพื่อเปิดไฟล์ JAR หลังจากติดตั้ง JRE
อ่านเพิ่มเติม: แก้ไข Java Virtual Machine หรือไม่พบ JVM error
วิธีที่ 1: เปิดด้วย Java Platform Library
วิธีพื้นฐานและง่ายในการเปิดแอปพลิเคชันใดๆ คือการใช้ทางลัดบนเดสก์ท็อป ตัวเลือก open with ให้คุณเลือกได้ว่าจะเลือกประเภทของรูปแบบไฟล์ที่มีอยู่แล้วในระบบเพื่อเรียกใช้แอปพลิเคชัน ดังนั้นคุณสามารถเลือกรูปแบบใดก็ได้ตามความต้องการของคุณ ในทำนองเดียวกัน ไฟล์ JAR ยังสามารถเปิดได้ด้วยรูปแบบไฟล์ที่ติดตั้งไว้ล่วงหน้าที่ใช้งานได้ ทำตามขั้นตอน.
1. คลิกขวาที่ไฟล์ .jar แล้วเลือกตัวเลือก เปิดด้วย
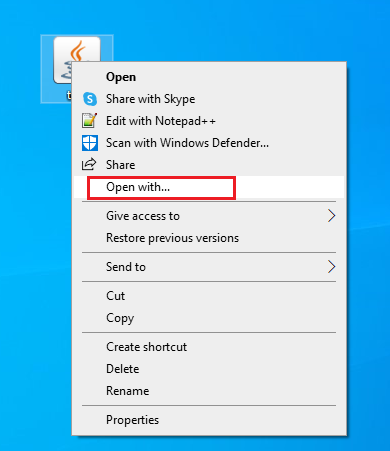
2. เลือกแอพ Java(TM) Platform SE Binary ตามภาพ และคลิก ตกลง เพื่อเปิดไฟล์
หมายเหตุ: คลิกแอปเพิ่มเติมเพื่อค้นหาแอปที่เกี่ยวข้องอื่นๆ ที่เปิดใช้งานไฟล์ .jar
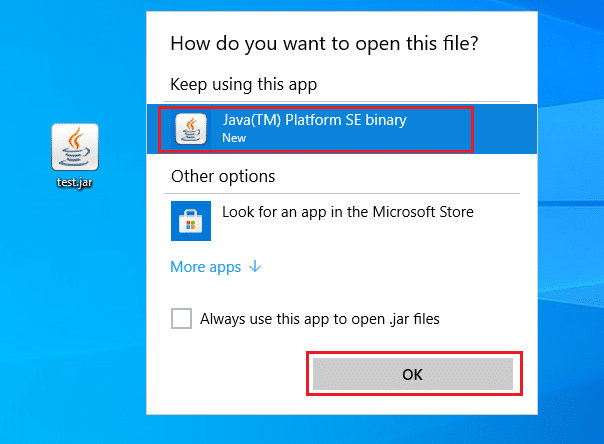
วิธีที่ 2: เรียกใช้ JAR ผ่านแอปการตั้งค่า
ในการรัน .jar โดยตรง คุณต้องตั้งค่าแอพ Java(TM) Platform SE Binary เป็นค่าเริ่มต้น สามารถทำได้ผ่านการตั้งค่าระบบ ทำตามขั้นตอนที่กล่าวถึงด้านล่างทีละรายการ

1. กดปุ่ม Windows ไปที่ การตั้งค่า
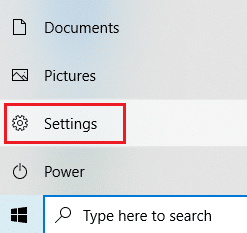
2. เลือกตัวเลือก แอ พ
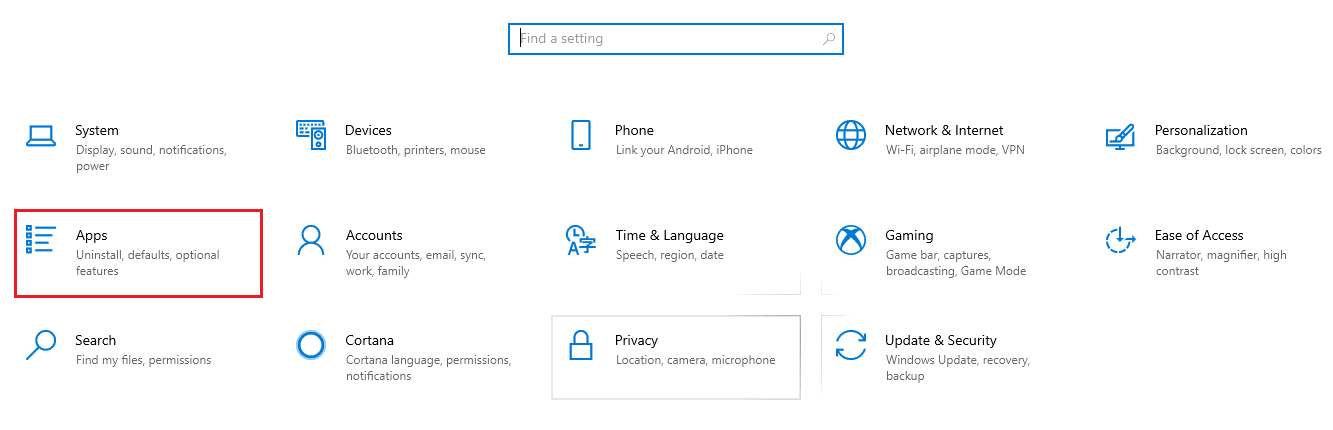
3. เลือก แอปเริ่มต้น ที่บานหน้าต่างด้านซ้าย
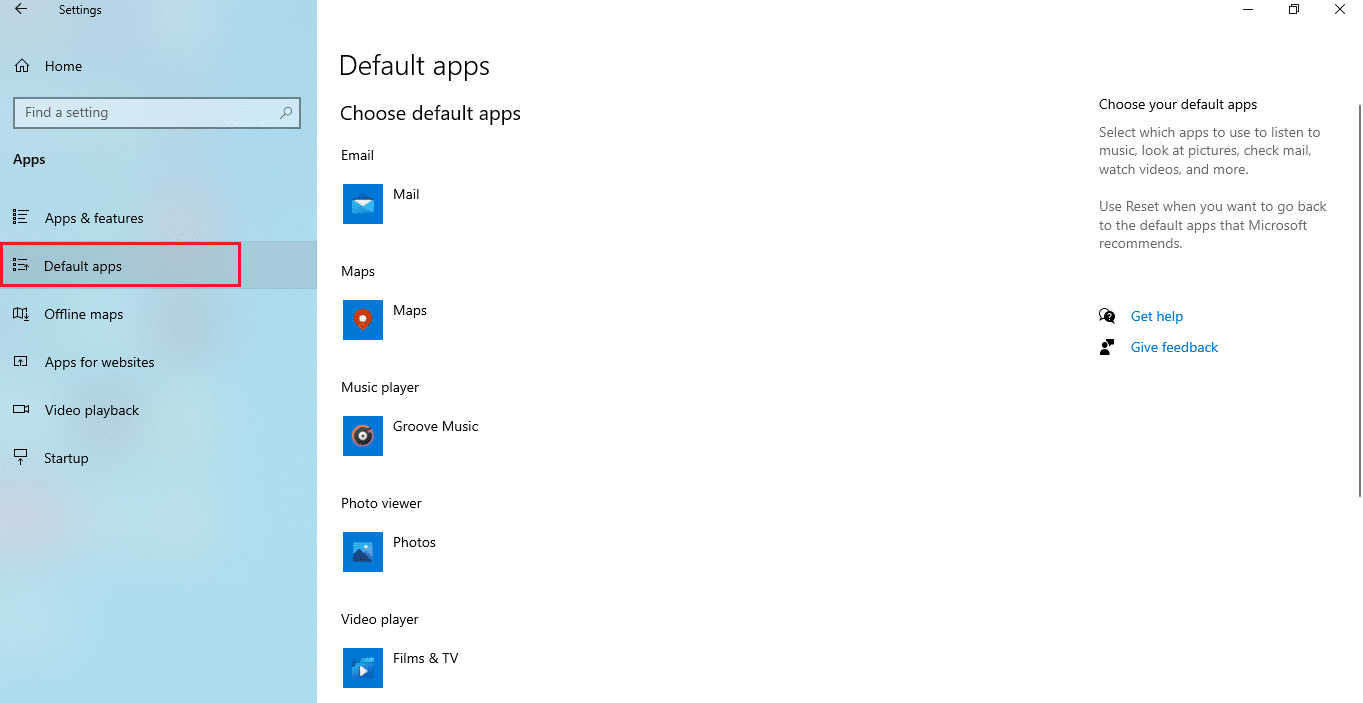
4. คลิก เลือกแอปเริ่มต้นตามประเภทไฟล์
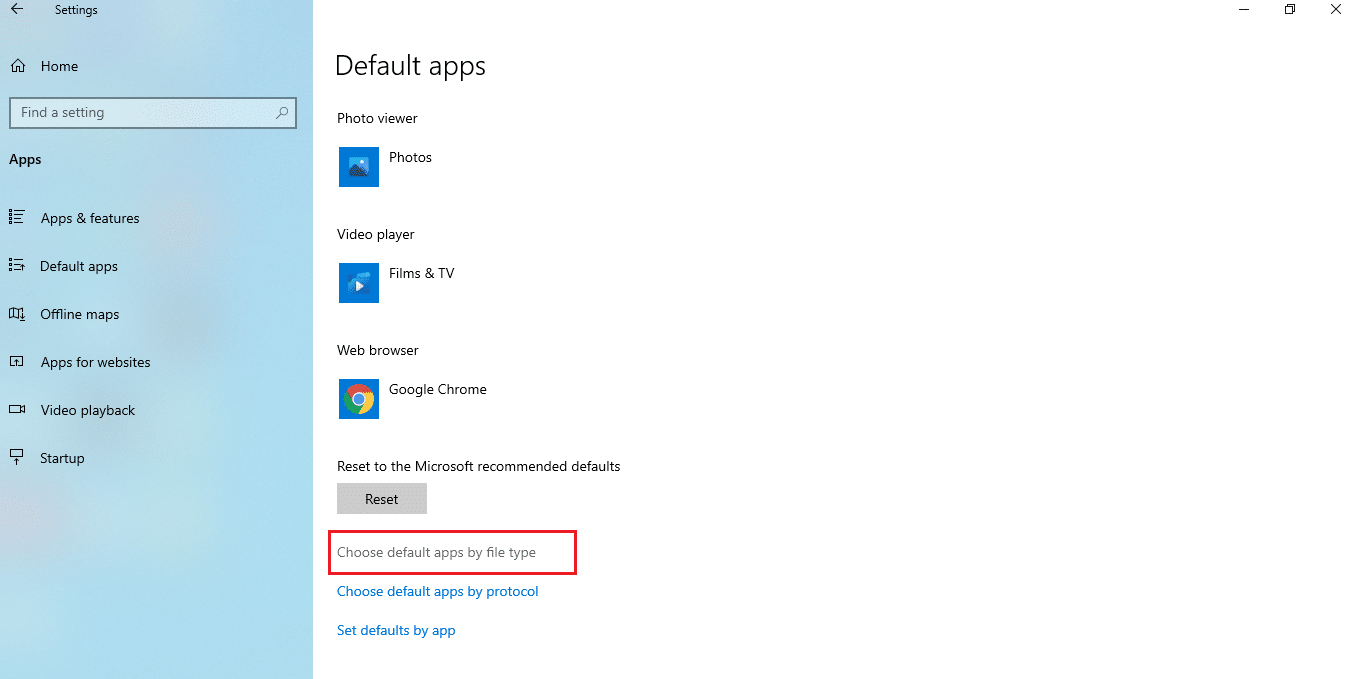
5. เลื่อนลงและค้นหาตัวเลือก .jar คลิกที่สัญลักษณ์เพิ่มเติมและเพิ่ม ไบนารี Java(TM) Platform SE เป็นแอปพลิเคชันเริ่มต้นเพื่อเปิดไฟล์ .jar
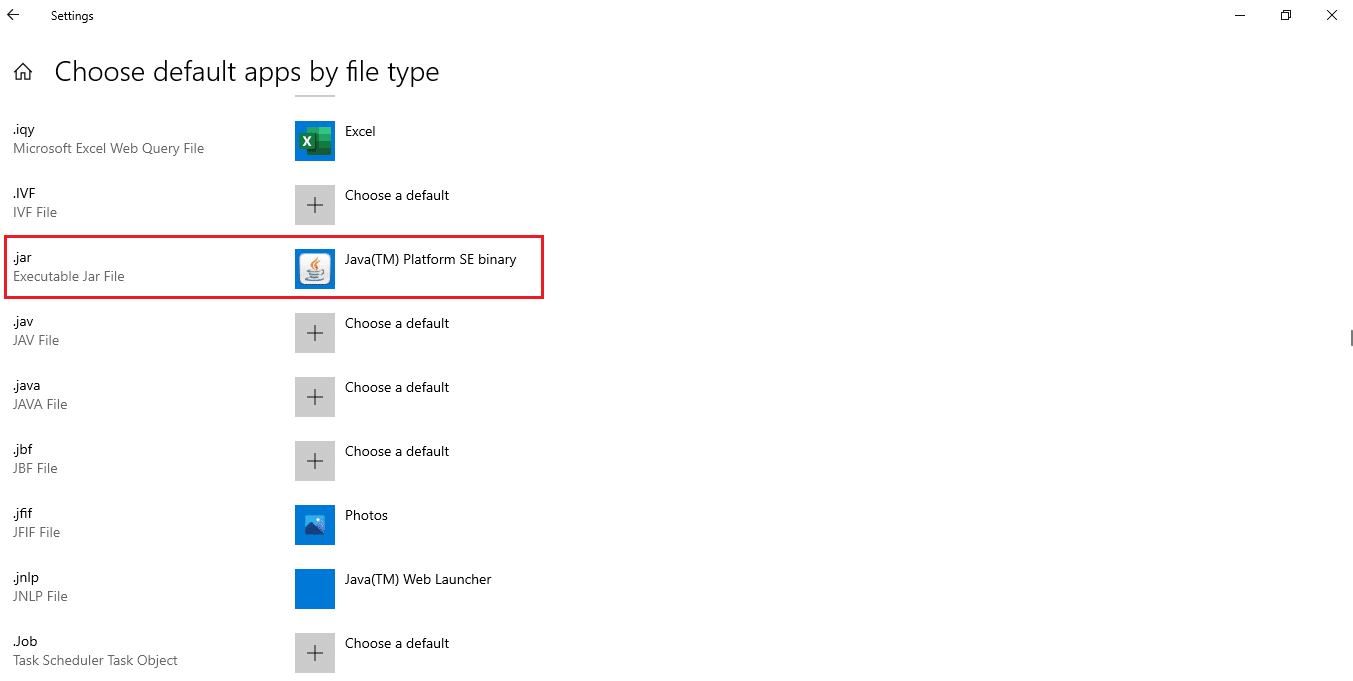
6. เมื่อตั้งค่าแอปเริ่มต้นแล้ว ให้กลับไปที่โฟลเดอร์ที่มีไฟล์ .jar และดับเบิลคลิก ตอนนี้ คุณจะสามารถเปิดไฟล์ได้โดยตรง
อ่านเพิ่มเติม: วิธีเล่นไฟล์ OGG บน Windows 10
วิธีที่ 3: ใช้พรอมต์คำสั่ง
JAR ยังสามารถเปิดได้โดยใช้คอนโซลพร้อมท์คำสั่งที่มีรูปแบบหรือรูปแบบเฉพาะ
หมายเหตุ: ไฟล์ JAR ควรอยู่ในรูปแบบที่สามารถเรียกทำงานได้ ในการเปิดไฟล์ JAR ผ่านพรอมต์คำสั่ง ให้ทำตามขั้นตอนด้านล่าง
1. ไปที่ ดาวน์โหลด คลิกขวาที่ไฟล์ .exe การติดตั้ง Java และเลือก Run as administrator
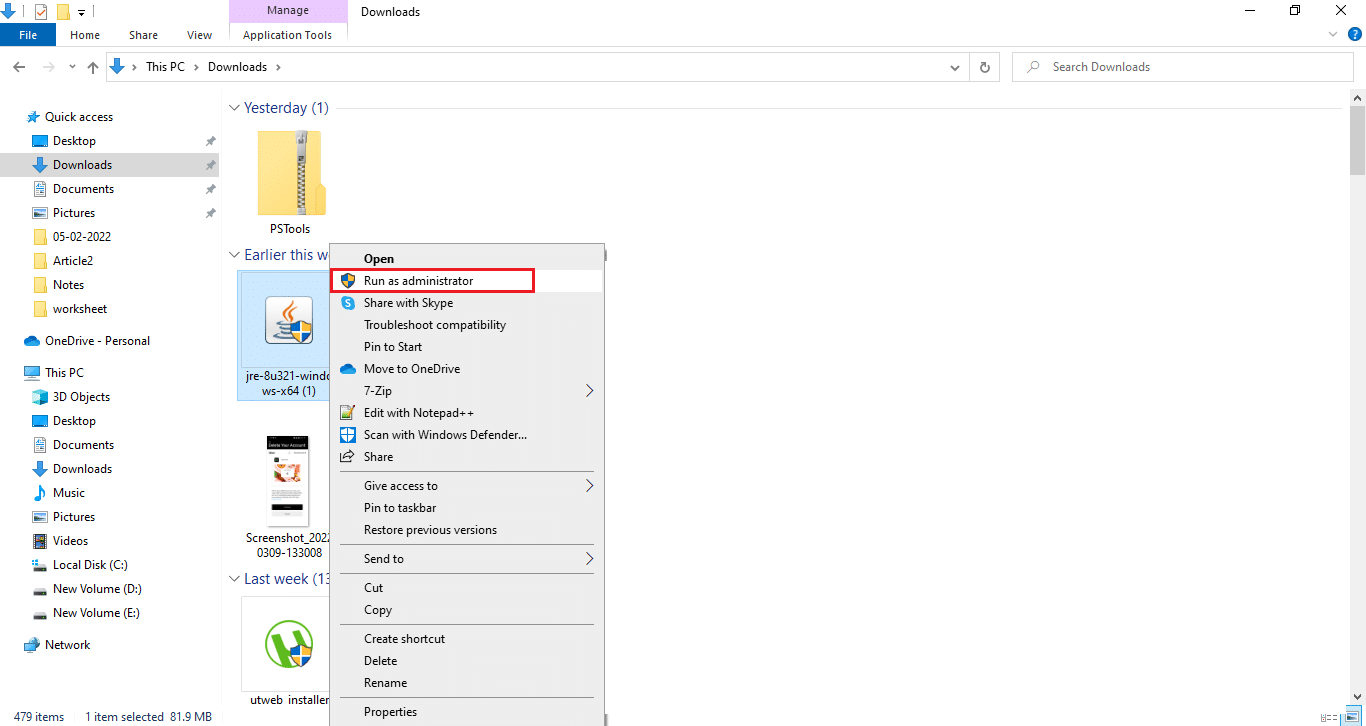
2. พิมพ์ Command Prompt บนแถบค้นหาของ Windows แล้วเลือก Run as administrator
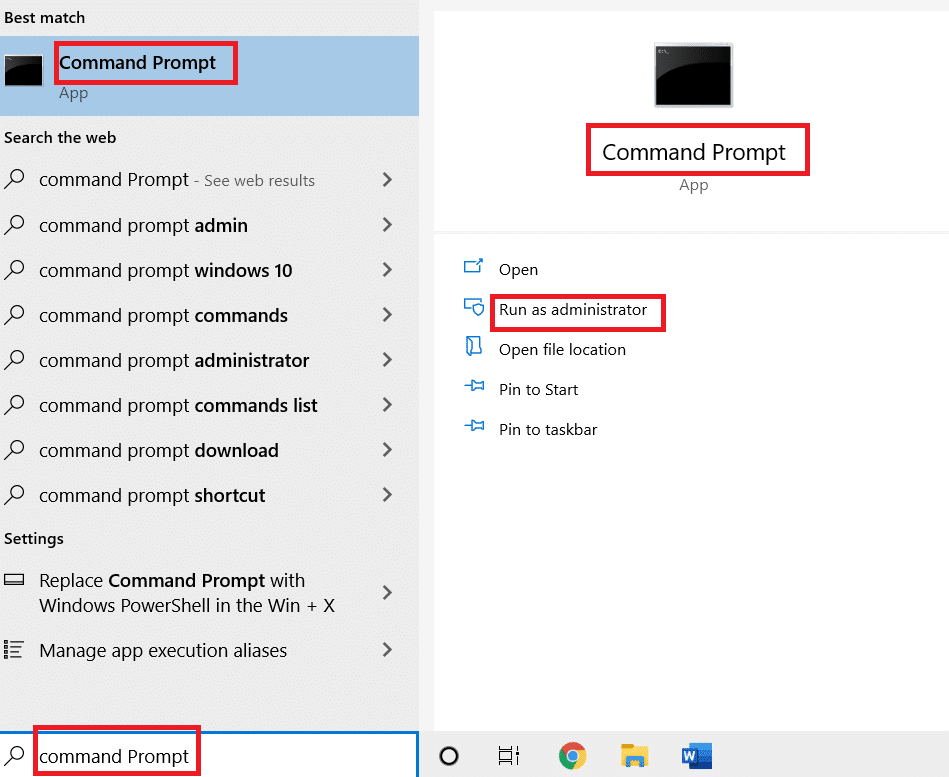
3. ดำเนินการคำสั่ง java -jar c:\pathtojarfile.jar โดยระบุพาธตำแหน่งของไฟล์ jar ใน <pathtojarfile>
หมายเหตุ: ตัวอย่างคำสั่ง: java -jar C:\Users\GREEN\Desktop\test.jar
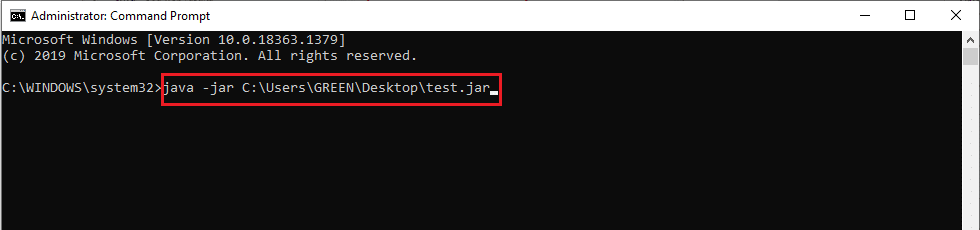
วิธีที่ 4: ดาวน์โหลดตัวเปิดไฟล์ JAR
การเปิด JAR สามารถทำได้ด้วยแอปของบุคคลที่สาม แอพรองรับคุณสมบัติมากมาย และทำให้เปิด ดู และแก้ไขไฟล์ได้ง่ายขึ้น ดังนั้นให้ดาวน์โหลดตัวเปิด JAR ที่คุณเลือก
หมายเหตุ: ใช้ 7Zip เป็นตัวอย่างเพื่อจุดประสงค์ในการแสดงภาพประกอบ 7zip ยังแยกไฟล์ JAR ซึ่งช่วยให้คุณสามารถดูเนื้อหาของแพ็คเกจ .jar ได้ ยังคง Java Runtime Environment จำเป็นต้องเรียกใช้แอปพลิเคชัน
1. ไปที่เว็บไซต์ทางการของ 7zip เพื่อดาวน์โหลด
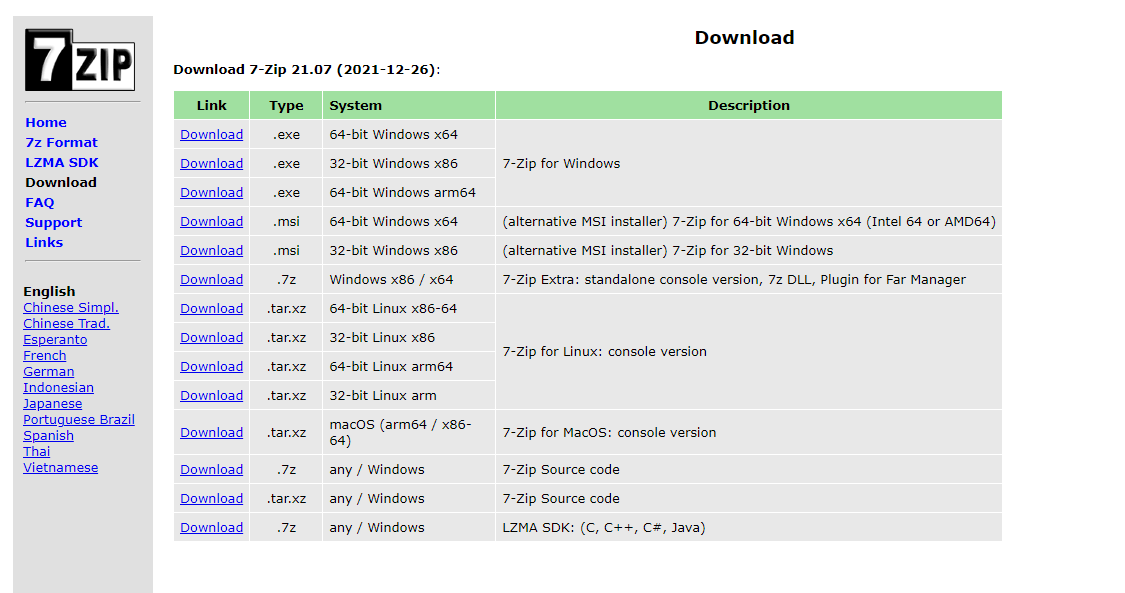
2. เรียกใช้ไฟล์ติดตั้ง 7zip .exe ที่ดาวน์โหลดมา คลิกที่ ติดตั้ง
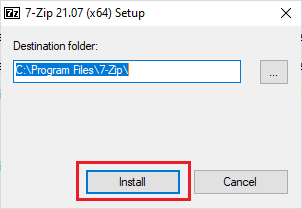
3. คลิก ปิด เพื่อสิ้นสุดขั้นตอนการติดตั้ง
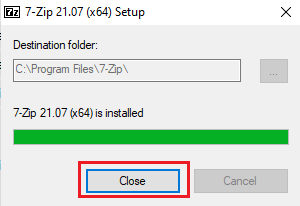
4. เปิดโปรแกรม 7zip เลือกเส้นทางของไฟล์ .jar เพื่อเรียกใช้
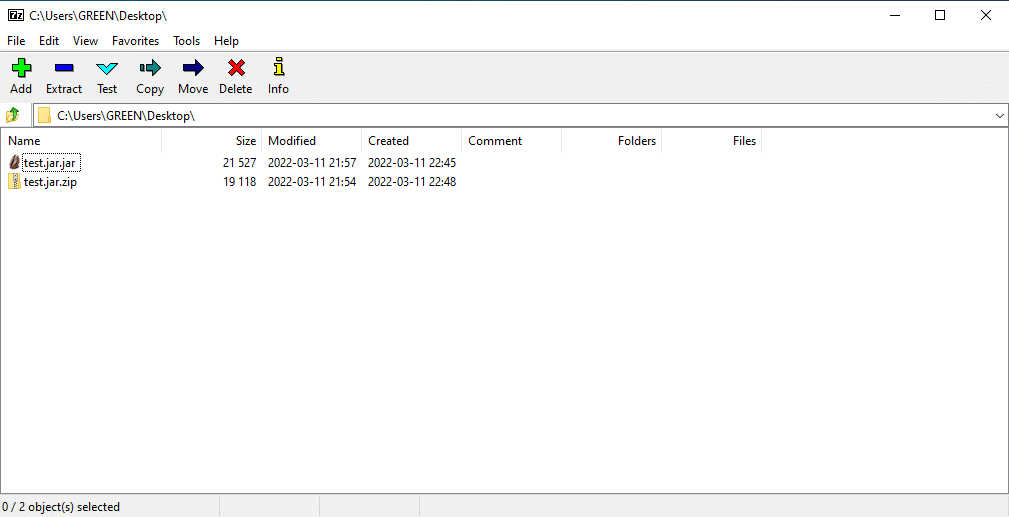
อ่านเพิ่มเติม: วิธีเปิดไฟล์ GZ ใน Windows 10
วิธีที่ 5: ใช้ซอฟต์แวร์ตัวดำเนินการของบุคคลที่สาม
หากต้องการเรียกใช้ไฟล์ JAR ด้วยการคลิกเพียงครั้งเดียว ให้ติดตั้งซอฟต์แวร์ของบริษัทอื่นบน Windows 10 ของคุณ โปรแกรมดำเนินการ JARX สามารถใช้สำหรับวิธีนี้ได้ ในการเปิดไฟล์ jar ด้วย Java Windows 10 ให้ทำตามขั้นตอนที่ระบุด้านล่าง
1. เปิดเว็บไซต์ทางการของ Jarx แล้วคลิก Jarx-1.2-installer.exe (74 kB) ตามที่ไฮไลต์เพื่อดาวน์โหลดการตั้งค่า
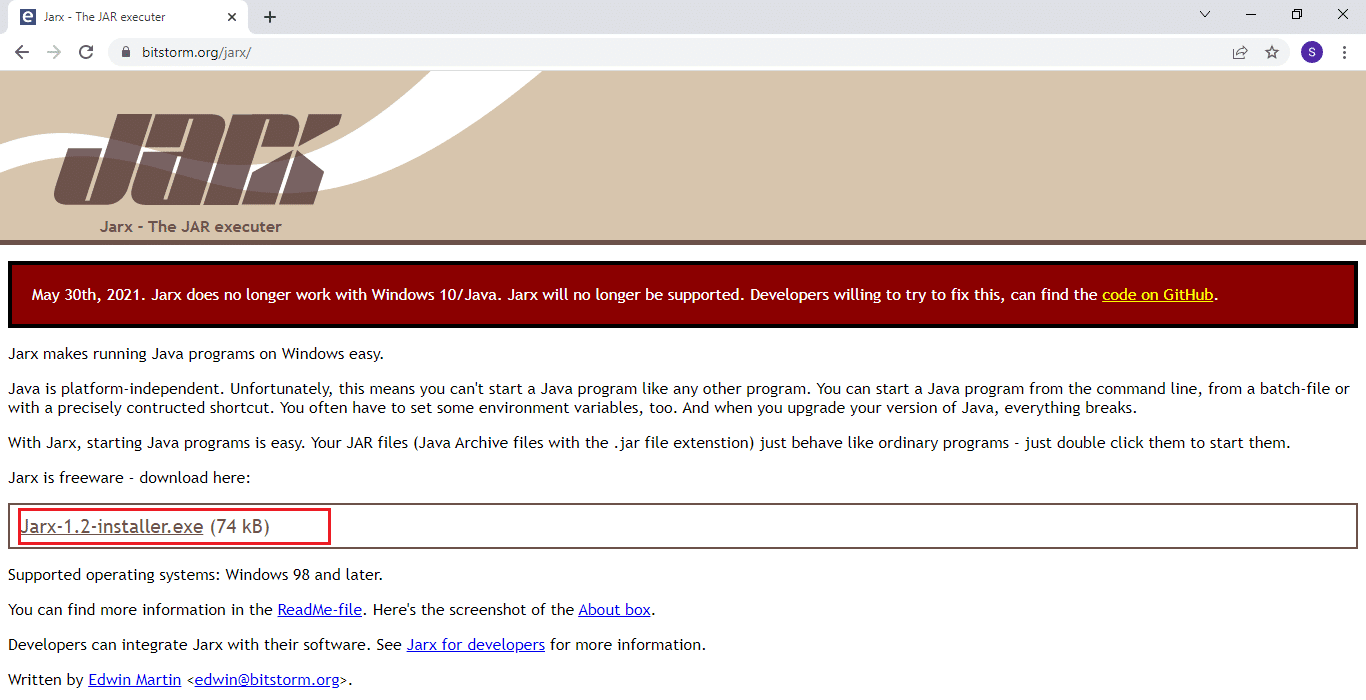
2. เรียกใช้การตั้งค่าและคลิก ติดตั้ง เพื่อเริ่มกระบวนการติดตั้ง
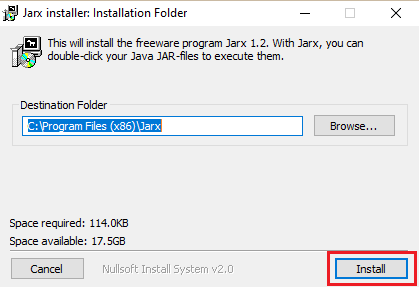
3. รอให้การติดตั้งเสร็จสิ้นและคลิก ปิด เพื่อสิ้นสุด
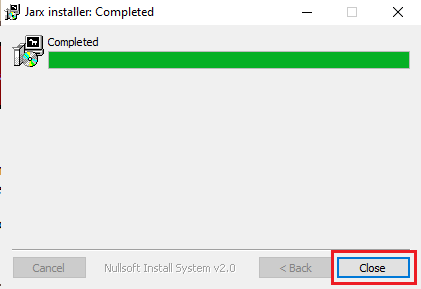
4. เมื่อติดตั้งแล้ว ให้ดับเบิลคลิกที่ไฟล์ .jar เพื่อเปิดใช้งานโดยตรง
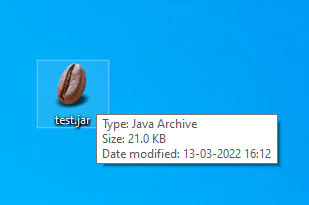
ที่แนะนำ:
- 14 วิธีในการล้างแคชใน Windows 11
- วิธีสร้างการเยื้องแฮงเอาท์ใน Word และ Google Docs
- วิธีซ่อมแซมไฟล์ระบบใน Windows 10
- 19 ตัวจัดการไฟล์ฟรีที่ดีที่สุดสำหรับ Windows
เราหวังว่าคุณจะพบว่าบทความนี้มีประโยชน์ และคุณสามารถเรียนรู้ วิธีเปิดไฟล์ jar Windows 10 ได้ แจ้งให้เราทราบว่าคุณต้องการเรียนรู้อะไรต่อไป คุณสามารถติดต่อเราด้วยคำถามและข้อเสนอแนะของคุณผ่านทางส่วนความคิดเห็นด้านล่าง
