จะเปิดไฟล์โดยไม่ทราบนามสกุลใน Windows 11/10 ได้อย่างไร?
เผยแพร่แล้ว: 2022-01-24ทุกไฟล์ในพีซีที่ใช้ Windows ของคุณ ไม่ว่าจะเป็นไฟล์ระบบหรือแอปพลิเคชัน มีนามสกุลไฟล์ นามสกุลไฟล์คือตัวอักษรที่เพิ่มหลังจุดในชื่อไฟล์
ตัวอย่างเช่น ไฟล์ Microsoft Word มีนามสกุล DOCX ดังนั้น ไฟล์ Word ควรมีลักษณะดังนี้:
New_document.docx
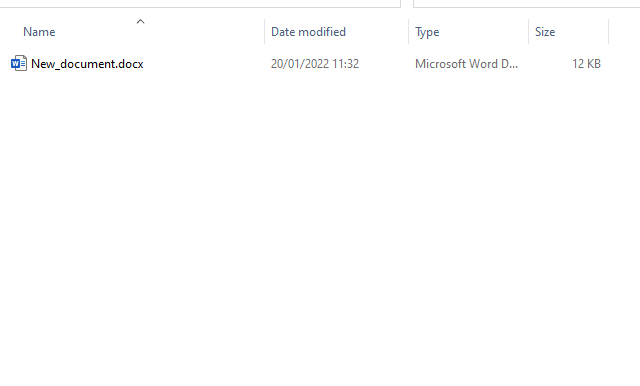
ส่วนขยายจะบอกระบบปฏิบัติการว่าแอปพลิเคชันซอฟต์แวร์ที่จำเป็นสำหรับการเรียกใช้ไฟล์ เมื่อคุณคลิกสองครั้งที่ไฟล์ Word ตัวอย่างเช่น Windows จะเปิดไฟล์นั้นใน Word โดยอัตโนมัติ นอกจากนี้ คุณจะสังเกตเห็นว่าไฟล์ต่างๆ มีไอคอนต่างกันขึ้นอยู่กับนามสกุลไฟล์
แต่ถ้าคุณมีไฟล์ที่ไม่มีนามสกุลล่ะ? ในกรณีนั้น Windows จะไม่เปิดไฟล์เนื่องจากไม่สามารถเชื่อมโยงกับโปรแกรมใดๆ ได้ ป๊อปอัปจะปรากฏขึ้นเพื่อแสดงแอพที่แนะนำแทน
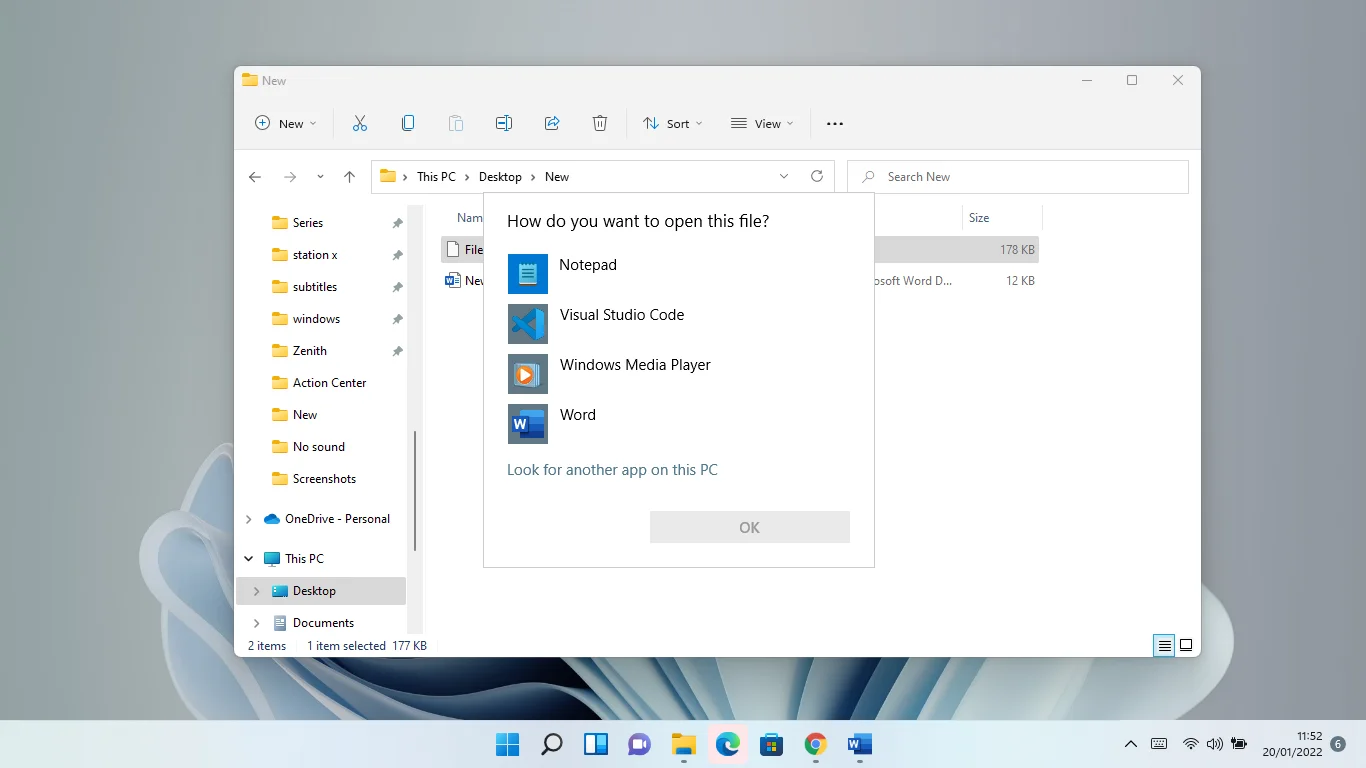
ไฟล์จะมาพร้อมกับไอคอนไฟล์เปล่าทั่วไป
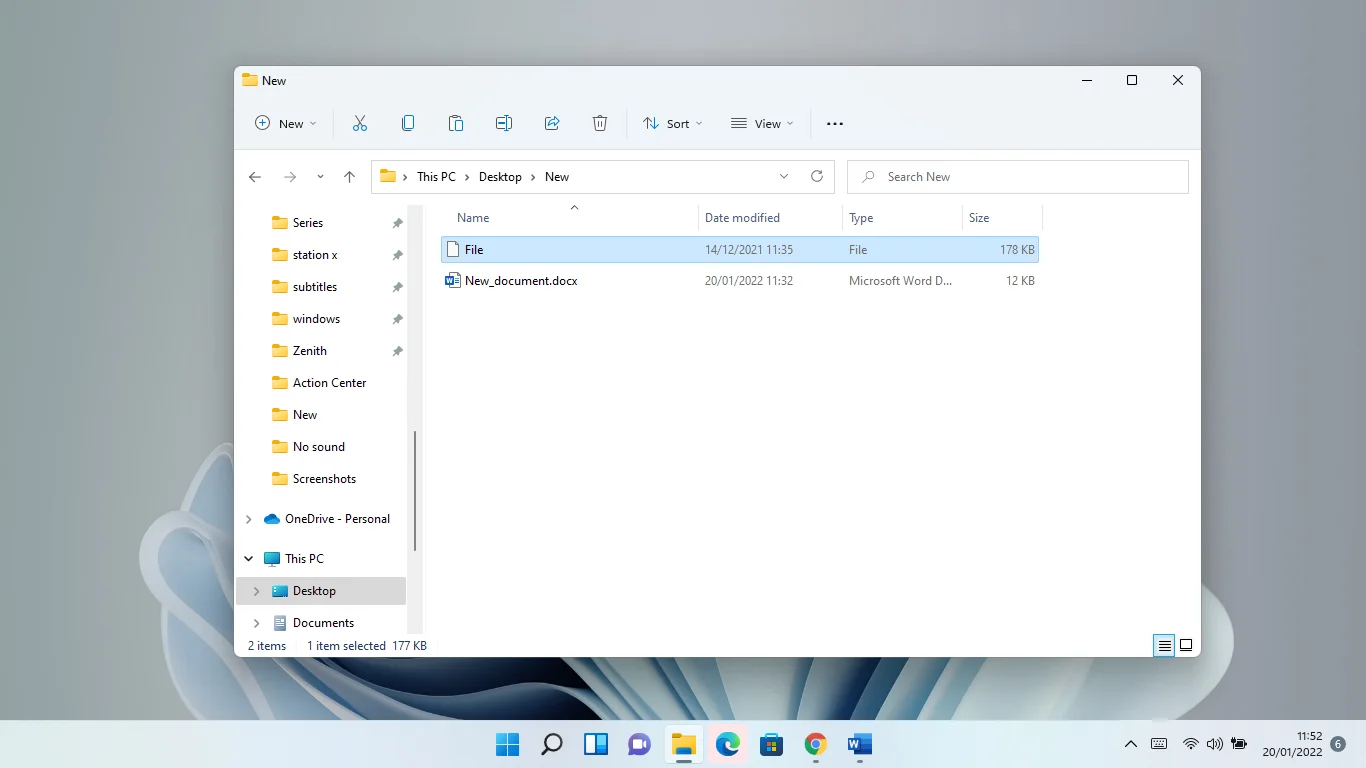
ทำไมบางแอพพลิเคชั่นถึงมีไฟล์ที่ไม่มีนามสกุล?
ตามค่าเริ่มต้น Windows จะไม่แสดงนามสกุลไฟล์ คุณจะต้องเปิดการตั้งค่าใน File Explorer เพื่อดู ดังนั้น หากคุณไม่เห็นส่วนขยาย แสดงว่าการตั้งค่านั้นปิดอยู่
ที่กล่าวว่าไฟล์โปรแกรมบางไฟล์ไม่ได้มาพร้อมกับนามสกุลไฟล์ ไฟล์เหล่านี้เป็นไฟล์ที่คุณจะพบในโฟลเดอร์การติดตั้งของแอปพลิเคชัน ในกรณีส่วนใหญ่ โดยเฉพาะอย่างยิ่งหากไฟล์เหล่านี้เป็นตัวพิมพ์ใหญ่ทั้งหมดและไม่สามารถเรียกใช้งานได้ ไฟล์เหล่านี้จะเป็นข้อความธรรมดา
วิธีเปิดไฟล์ที่ไม่มีนามสกุลใน Windows 11 และ Windows 10
ดังที่เราได้กล่าวไปแล้ว นามสกุลไฟล์มักจะซ่อนอยู่ใน Windows 10 และ 11 นั่นเป็นเพราะการแก้ไขส่วนขยายอาจทำให้ไฟล์เสียหายและทำให้ไม่สามารถอ่านได้อย่างถาวร
หากคุณต้องการดูนามสกุลของไฟล์ ให้คลิกขวาและเลือก Properties ใต้แท็บทั่วไปของกล่องโต้ตอบคุณสมบัติ คุณจะเห็นนามสกุลของไฟล์ข้าง "ประเภทไฟล์"
ที่กล่าวว่าหากคุณดาวน์โหลดไฟล์และมาพร้อมกับไอคอนไฟล์ทั่วไป แสดงว่าไฟล์นั้นไม่มีนามสกุล
หากคุณทราบประเภทไฟล์ที่คุณดาวน์โหลดหรือคัดลอกไปยังระบบของคุณ คุณสามารถเปลี่ยนนามสกุลไฟล์ด้วยตนเองเพื่อให้ Windows เชื่อมโยงกับโปรแกรมที่ถูกต้องได้ ในการทำเช่นนั้น คุณต้องทำให้ส่วนขยายมองเห็นได้
ทำตามขั้นตอนเหล่านี้หากคุณใช้คอมพิวเตอร์ Windows 10:
- แตะไอคอน File Explorer ในแถบงาน ถ้าไม่มีไอคอน ให้แตะ Win + E บนแป้นพิมพ์ หรือคลิกขวาที่ปุ่ม Start แล้วเลือก File Explorer
- เมื่อหน้าต่างปรากฏขึ้น ไปที่ด้านบนแล้วคลิกแท็บ มุมมอง
- จากนั้นทำเครื่องหมายที่ช่องถัดจากนามสกุลไฟล์ แค่นั้นแหละ.
- คุณยังสามารถไปที่กล่องโต้ตอบตัวเลือกโฟลเดอร์เพื่อเปลี่ยนการตั้งค่า โดยใช้วิธีดังนี้:
- หลังจากที่คุณเปิด File Explorer ให้คลิกที่แท็บ มุมมอง แล้วเลือก ตัวเลือก
- เมื่อกล่องโต้ตอบตัวเลือกโฟลเดอร์เปิดขึ้น ให้สลับไปที่แท็บมุมมอง
- จากนั้นไปที่รายการการตั้งค่าขั้นสูงและยกเลิกการเลือกช่องข้าง "ซ่อนนามสกุลสำหรับประเภทไฟล์ที่รู้จัก"
- คลิกที่ปุ่มตกลง
ทำตามขั้นตอนเหล่านี้หากคุณใช้เครื่อง Windows 11:
- แตะไอคอน File Explorer ในแถบงาน ถ้าไม่มีไอคอน ให้แตะ Win + E บนแป้นพิมพ์ หรือคลิกขวาที่ปุ่ม Start แล้วเลือก File Explorer
- เมื่อคุณเห็นมุมมอง Quick Access ของหน้าต่าง File Explorer ให้ไปที่ด้านบนสุดของอินเทอร์เฟซแล้วคลิก View
- เมื่อเมนู View ปรากฏขึ้น ให้เลือก Show > File Name Extensions นามสกุลไฟล์จะปรากฏขึ้น
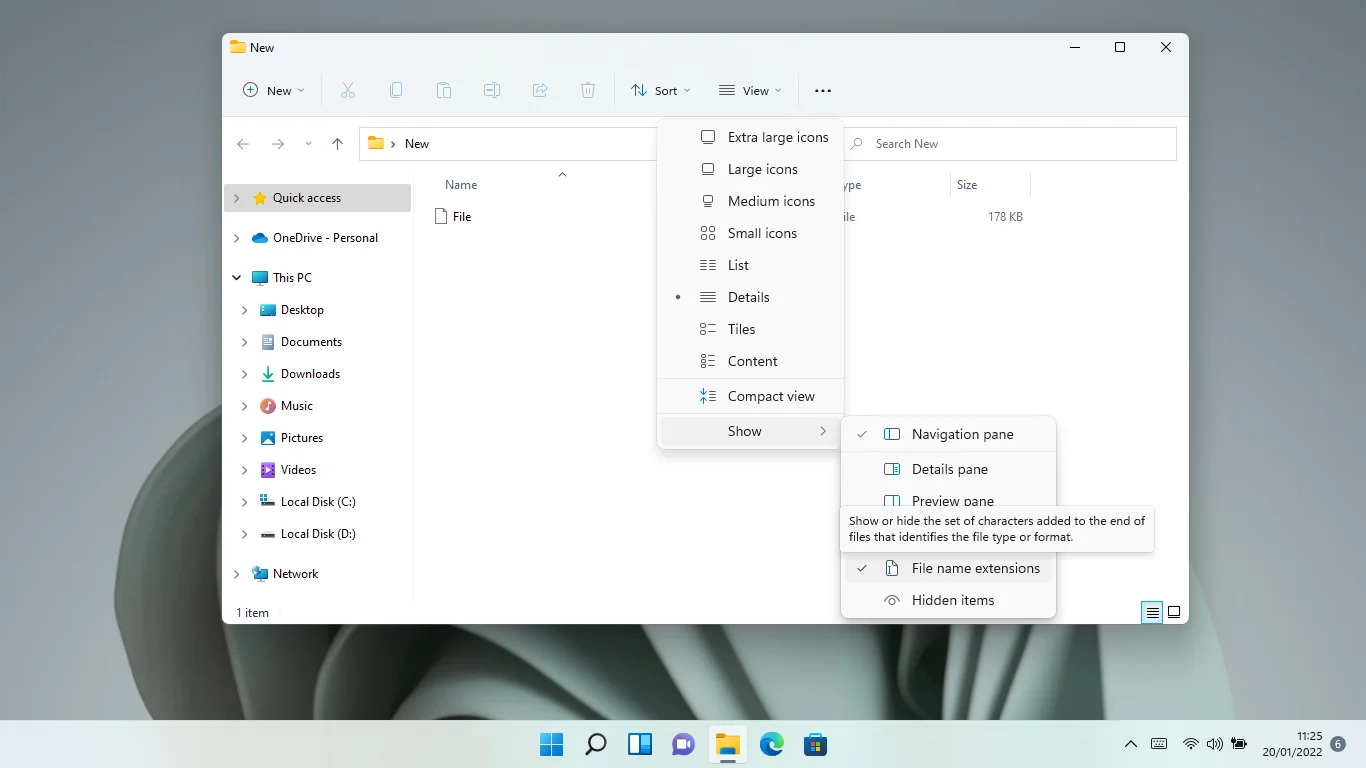
- หรือคุณสามารถไปที่ไดอะล็อกตัวเลือกโฟลเดอร์ ทำตามขั้นตอนเหล่านี้:
- คลิกที่จุดสามจุดข้างปุ่มดูและเลือกตัวเลือก
- เมื่อกล่องโต้ตอบตัวเลือกโฟลเดอร์เปิดขึ้น ให้สลับไปที่แท็บมุมมอง
- จากนั้นไปที่รายการการตั้งค่าขั้นสูงและยกเลิกการเลือกช่องข้าง "ซ่อนนามสกุลสำหรับประเภทไฟล์ที่รู้จัก"
- คลิกที่ปุ่มตกลง
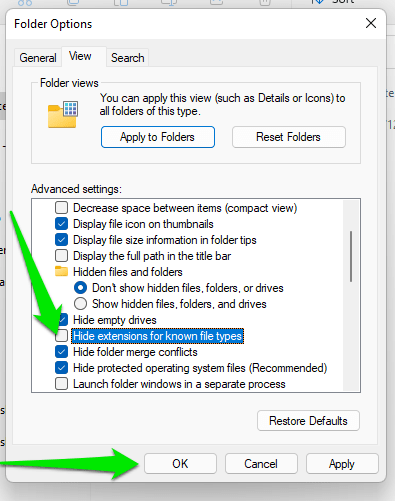
เมื่อมองเห็นส่วนขยายแล้ว คุณสามารถเปลี่ยนนามสกุลไฟล์ได้ตามต้องการ โปรดจำไว้ว่าการใช้นามสกุลที่ไม่ถูกต้องจะทำให้ไม่สามารถอ่านไฟล์ได้ ตัวอย่างเช่น หากคุณเปลี่ยนนามสกุลของไฟล์จาก DOCX (ไฟล์ Word) เป็น AVI (ไฟล์วิดีโอ) Windows จะส่งคืนข้อผิดพลาดทุกครั้งที่คุณพยายามเปิด
หากไฟล์ที่คุณใช้งานไม่มีนามสกุล แต่คุณรู้ว่าควรเรียกใช้แอปพลิเคชันใด ให้ป้อนจุด (.) หลังตัวอักษรตัวสุดท้ายตามด้วยนามสกุลที่ถูกต้อง
วิธีเปิดไฟล์โดยไม่มีนามสกุล
ตอนนี้ ถ้าคุณไม่ทราบประเภทของไฟล์ที่คุณกำลังติดต่อด้วย นั่นก็อีกเรื่องหนึ่ง นั่นหมายความว่าคุณไม่ทราบว่าต้องป้อนส่วนขยายใด ในกรณีนี้ คุณจะต้องใช้ฟรีแวร์ของบริษัทอื่นที่ออกแบบมาเพื่อระบุนามสกุลของไฟล์ที่ไม่รู้จัก นี่คือเครื่องมือบางอย่างที่สามารถช่วยคุณได้:
- ตัวระบุไฟล์จาก Toolsley
- ตัวระบุไฟล์ TriID
- ดาวน์โหลด DROID (การระบุวัตถุบันทึกดิจิทัล)
เราจะแสดงให้คุณเห็นถึงวิธีการใช้เครื่องมือเหล่านี้

ตัวระบุไฟล์ Toolsley
Toolsley File Identifier มาในส่วนขยายเว็บและเวอร์ชันออนไลน์ สำหรับเวอร์ชันออนไลน์ คุณต้องเปิด www.toolsley.com และอัปโหลดไฟล์ของคุณ คุณสามารถคลิกที่ปุ่ม เลือกไฟล์ เพื่อเรียกดูและเปิดไฟล์ หรือลากและวางลงในกล่อง เครื่องมือจะระบุไฟล์โดยอัตโนมัติและแสดงรายละเอียด
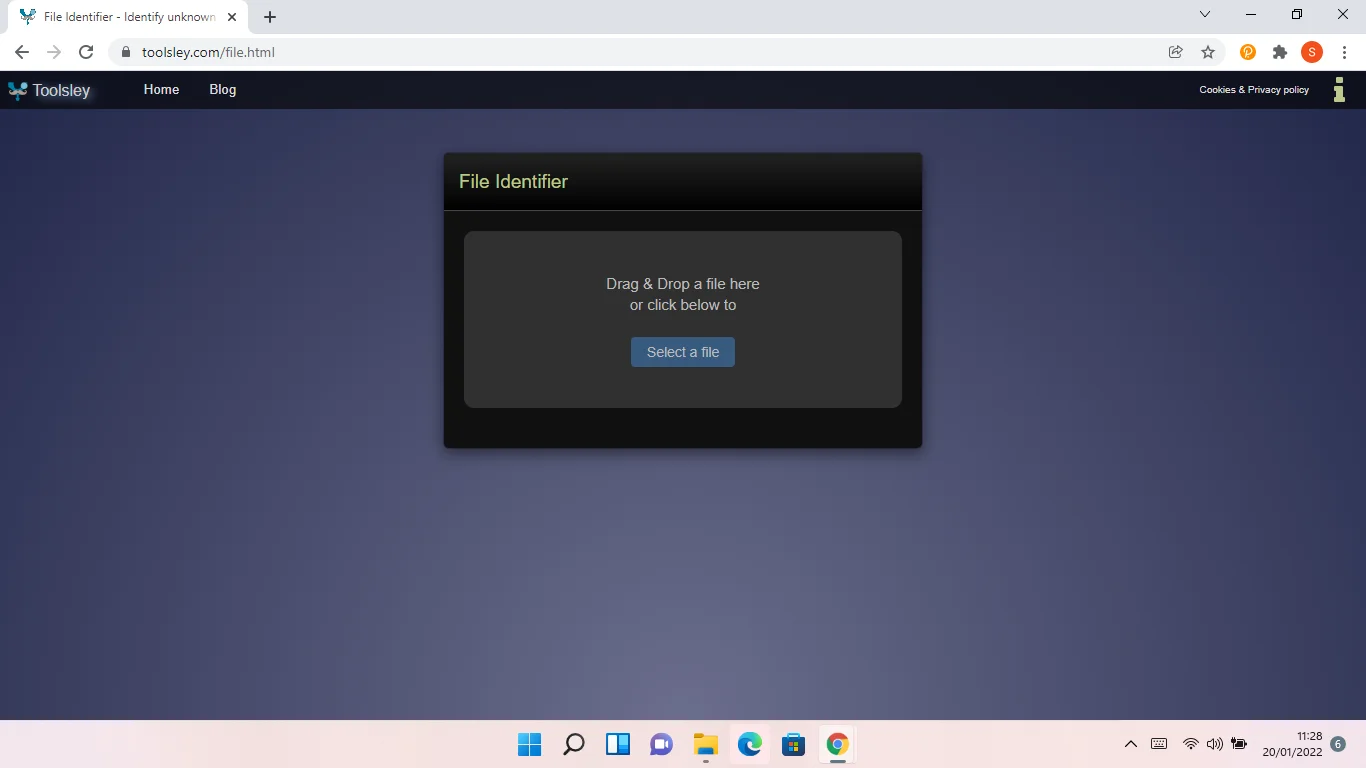
เป็นเรื่องปกติที่จะระมัดระวังเกี่ยวกับการอัปโหลดไฟล์ของคุณไปยังเว็บไซต์แบบสุ่ม อย่างไรก็ตาม สิ่งนี้ไม่ควรรบกวนคุณ นั่นเป็นเพราะคุณไม่ได้อัปโหลดไฟล์ไปยังเซิร์ฟเวอร์ของบุคคลที่สาม คอมพิวเตอร์ของคุณจัดการงานการตรวจหาโดยใช้เครื่องมือ JavaScript ของไซต์ ซึ่งหมายความว่าไม่มีการจำกัดขนาดไฟล์ และคุณไม่จำเป็นต้องกังวลเกี่ยวกับความเร็วในการอัพโหลดทางอินเทอร์เน็ตและกิจกรรมที่เป็นอันตราย
ส่วนขยายเว็บ Toolsley File Identifier นั้นคล้ายกับเครื่องมือออนไลน์ อย่างไรก็ตาม ในกรณีนี้ คุณจะต้องเปิดส่วนขยาย Chrome ทุกครั้งที่คุณต้องการระบุไฟล์ที่ไม่รู้จัก
ตรีไอดี
TriD เป็นหนึ่งในตัวระบุไฟล์ที่ทรงพลังและเป็นที่รู้จักมากที่สุด โปรแกรมยังอยู่ในระหว่างการพัฒนาและมีฐานข้อมูลคำจำกัดความที่ใช้ระบุประเภทไฟล์เพิ่มมากขึ้นเรื่อยๆ ซึ่งหมายความว่าไฟล์ประเภทใหม่จะถูกเพิ่มลงในฐานข้อมูลหลังจากเผยแพร่
เครื่องมือนี้มาในสามเวอร์ชันที่แตกต่างกัน พวกเขามีดังนี้:
TriD – เครื่องมือบรรทัดคำสั่ง
TriDNet – เวอร์ชัน GUI
TriD Online – เวอร์ชันเว็บของเครื่องมือ
วิธีใช้ TriID
การใช้โปรแกรมบรรทัดคำสั่งเกี่ยวข้องกับการเรียกใช้อาร์กิวเมนต์ง่ายๆ เพื่อตรวจสอบนามสกุลของไฟล์ที่ไม่รู้จัก ก่อนอื่นคุณต้องดาวน์โหลดเครื่องมือนี้พร้อมกับไฟล์คำจำกัดความจากเว็บไซต์ ตรวจสอบให้แน่ใจว่าทุกไฟล์ที่คุณดาวน์โหลดถูกบันทึกลงในโฟลเดอร์เดียวกัน ตอนนี้ เพื่อระบุไฟล์ ให้โหลดพรอมต์คำสั่งและเรียกใช้อาร์กิวเมนต์ต่อไปนี้:
trid.exe unknown.file
คุณสามารถทำให้สิ่งต่าง ๆ ง่ายขึ้นโดยใช้ไฟล์แบตช์ เมื่อคุณสร้างไฟล์แบตช์แล้ว สิ่งที่คุณต้องทำคือลากและวางไฟล์ที่คุณต้องการระบุลงในไอคอนของไฟล์แบตช์
ทำตามขั้นตอนเหล่านี้เพื่อสร้างไฟล์แบตช์:
- เปิดแผ่นจดบันทึก
- คัดลอกและวางสิ่งต่อไปนี้ลงในบันทึกย่อเปล่า:
@echo ปิด
ซีดี / วัน “%~dp0”
trid.exe -w %1
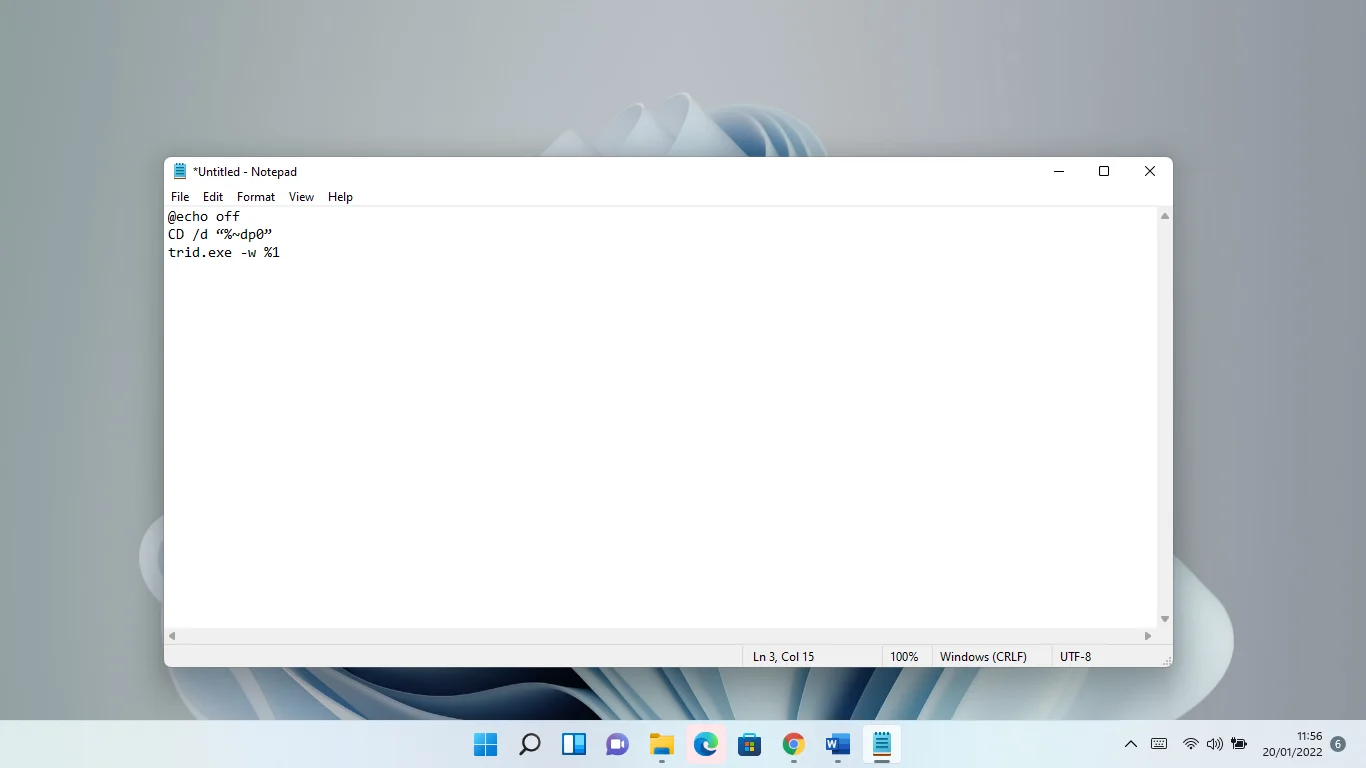
- บันทึกโน้ตเป็น TriD.bat
จะเป็นความคิดที่ดีที่จะบันทึกไฟล์ไปยังเดสก์ท็อปของคุณ วิธีนี้จะทำให้ง่ายต่อการลากและวางไฟล์ลงบนไอคอน
วิธีใช้ TriDNet
เวอร์ชัน GUI นั้นใช้งานง่ายกว่า ไปที่หน้าเว็บของเครื่องมือเพื่อดาวน์โหลดแพ็คเกจและแตกไฟล์ หลังจากนั้น ให้ดาวน์โหลดข้อกำหนด XML และแตกไฟล์ไปยังโฟลเดอร์เดียวกันกับแพ็คเกจก่อนหน้า โปรดทราบว่าคุณจะต้องติดตั้ง .NET 3.5 เพื่อให้โปรแกรมทำงานได้
ตอนนี้ เปิดโฟลเดอร์ที่คุณแตกไฟล์และเปิดใช้ TriDNet หลังจากที่อินเทอร์เฟซปรากฏขึ้น ให้เรียกดูไฟล์ที่ไม่รู้จักหรือลากและวางลงในหน้าต่าง เครื่องมือนี้จะแสดงประเภทไฟล์ที่น่าจะเป็นไปได้ เปอร์เซ็นต์จะแสดงข้างคำแนะนำประเภทไฟล์แต่ละประเภท ซึ่งบ่งชี้ระดับความแน่นอนของโปรแกรม
วิธีใช้ TriID ออนไลน์
เปิดลิงก์นี้และใช้ปุ่มเรียกดูเพื่อเลือกไฟล์ที่ไม่รู้จักซึ่งมีนามสกุลที่คุณต้องการระบุ โปรดทราบว่าเว็บไซต์ไม่มีฟังก์ชันการลากและวาง ดังนั้นคุณต้องใช้ตัวเลือกเรียกดู
DROID (การระบุวัตถุบันทึกดิจิทัล)
เครื่องมือนี้โดดเด่นกว่าที่อื่นเพราะช่วยให้คุณสามารถระบุไฟล์ที่ไม่รู้จักหลายไฟล์พร้อมกัน หลายคนมั่นใจในโปรแกรมนี้เนื่องจากได้รับการพัฒนาโดยหอจดหมายเหตุแห่งชาติของสหราชอาณาจักร
หากต้องการใช้งาน ให้ไปที่เว็บไซต์ National Archives และดาวน์โหลดแพ็คเกจบีบอัดภายใต้เวอร์ชันปัจจุบัน
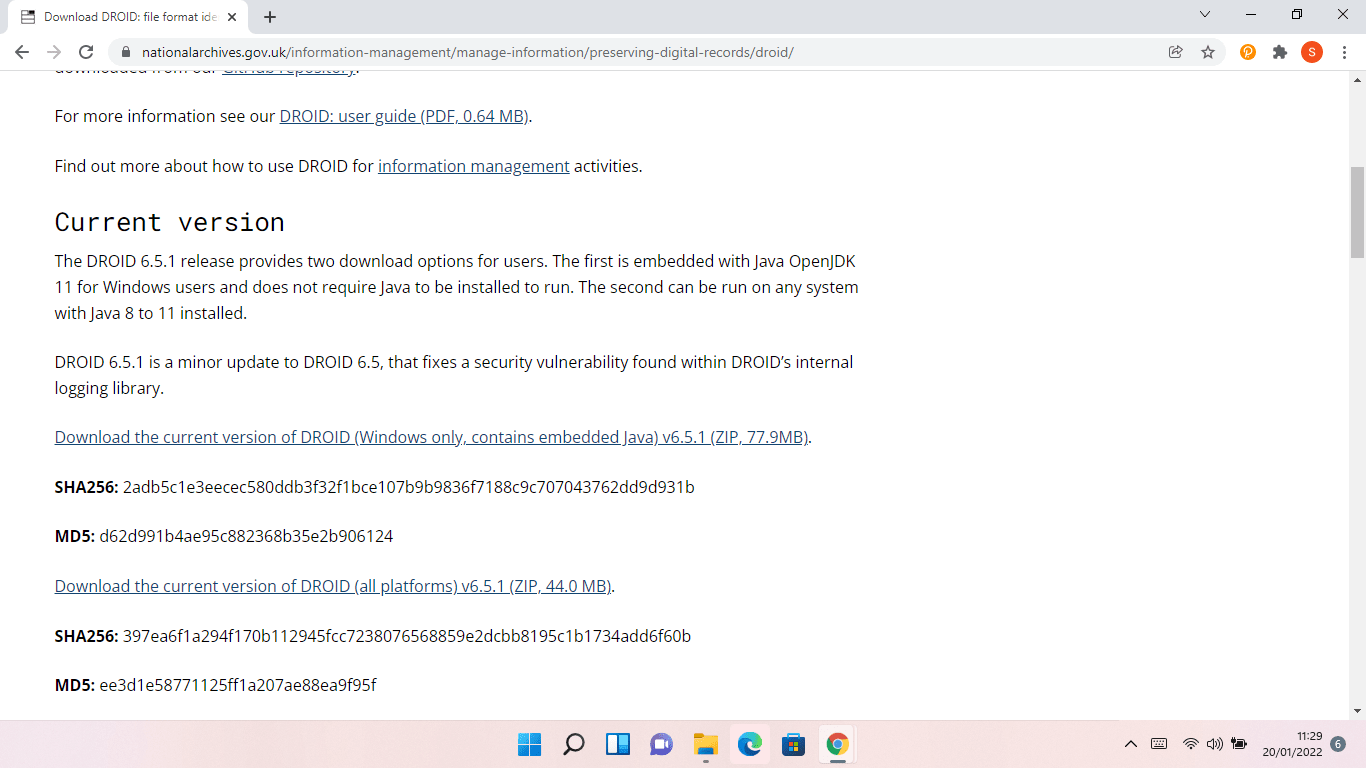
แตกไฟล์และเปิดไฟล์ DROID.bat คลิกที่ปุ่มเพิ่มเพื่อเรียกดูไฟล์ที่ไม่รู้จักหรือลากและวางไฟล์ลงในหน้าต่าง
บทสรุป
การจัดการกับไฟล์ที่ไม่รู้จักอาจทำให้คุณหงุดหงิด โดยเฉพาะอย่างยิ่งหากคุณต้องการไฟล์สำหรับงานด่วน ขออภัย Windows ไม่มีวิธีแนะนำประเภทไฟล์ที่คุณกำลังจัดการ แม้ว่าคุณจะเปิด Microsoft Store คุณจะไม่ฉลาดกว่าใคร เรามั่นใจว่าโซลูชันข้างต้นจะช่วยคุณระบุไฟล์และต่อท้ายส่วนขยายที่ถูกต้องเพื่อเปิดไฟล์

ปกป้องพีซีจากภัยคุกคามด้วย Anti-Malware
ตรวจสอบพีซีของคุณเพื่อหามัลแวร์ที่แอนตี้ไวรัสของคุณอาจพลาด และรับการคุกคามออกอย่างปลอดภัยด้วย Auslogics Anti-Malware
ตรวจสอบให้แน่ใจว่าคุณมีโปรแกรมป้องกันไวรัสที่ทรงพลังติดตั้งอยู่เสมอ เนื่องจากไฟล์ที่ดาวน์โหลดโดยไม่มีชื่อนามสกุลอาจเป็นแอปพลิเคชั่นมัลแวร์ โปรแกรมที่เป็นอันตรายบางโปรแกรมมีหน้าที่ในการลบนามสกุลไฟล์และก่อให้เกิดความหายนะในรูปแบบอื่นๆ
