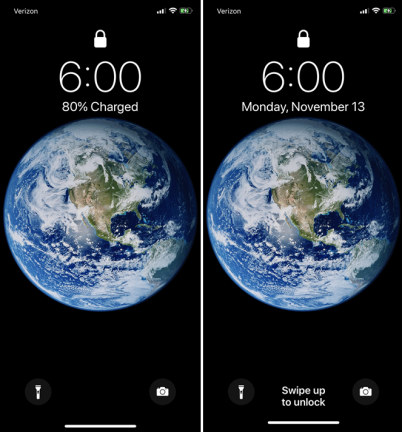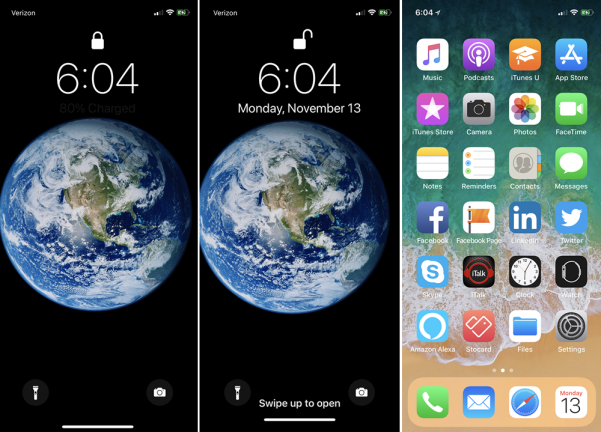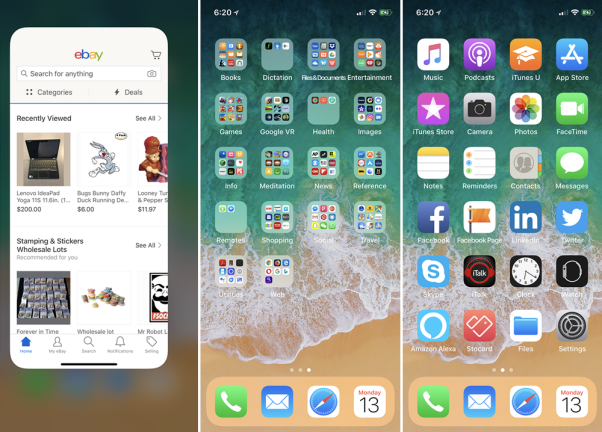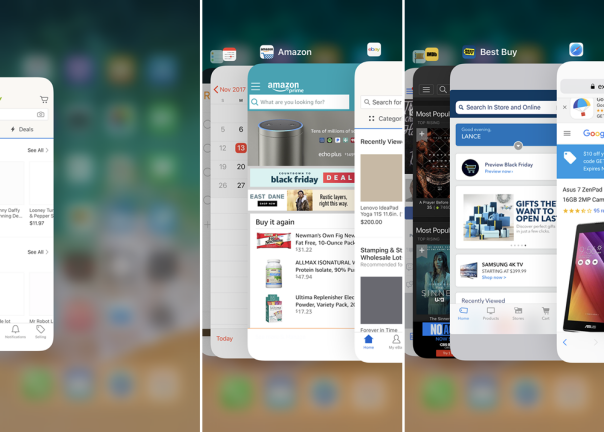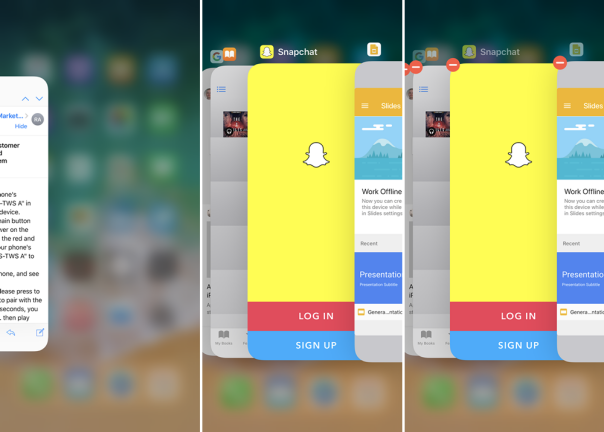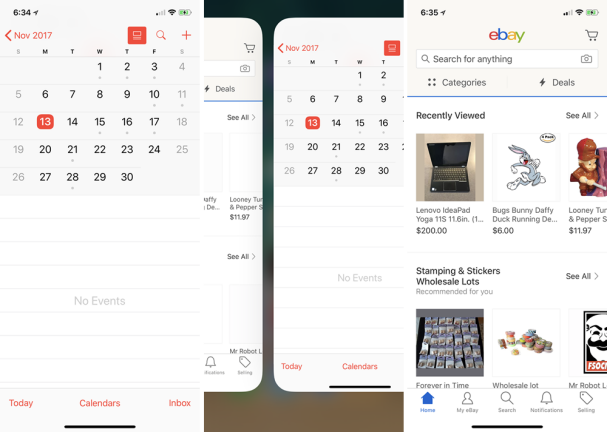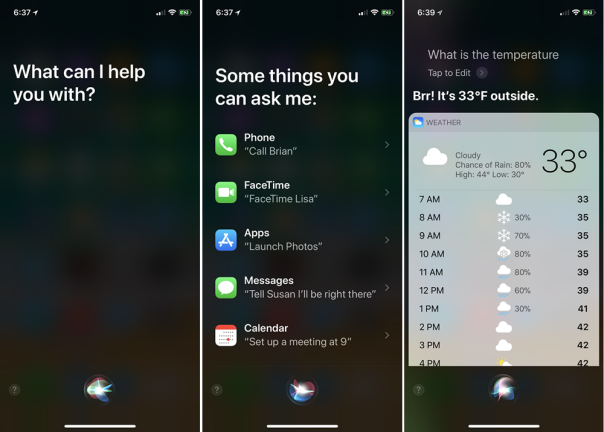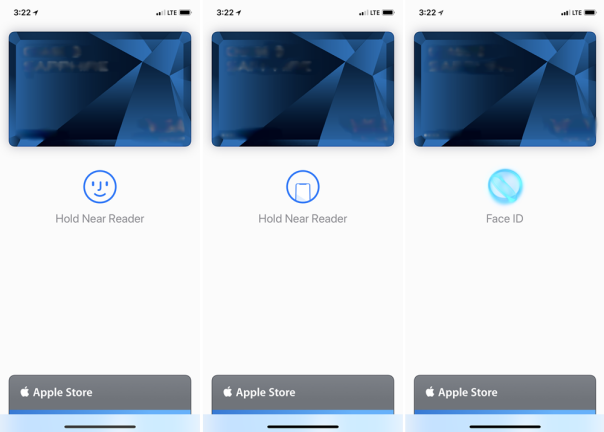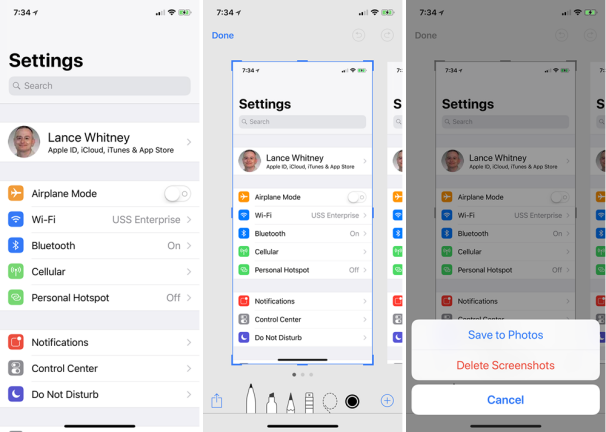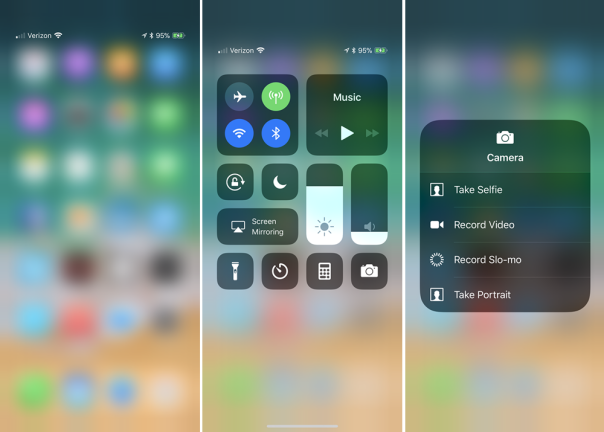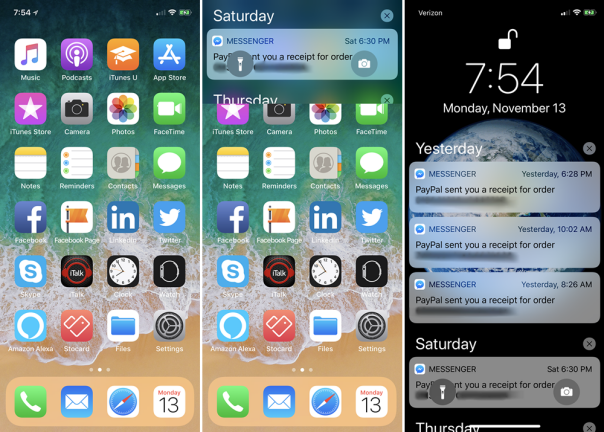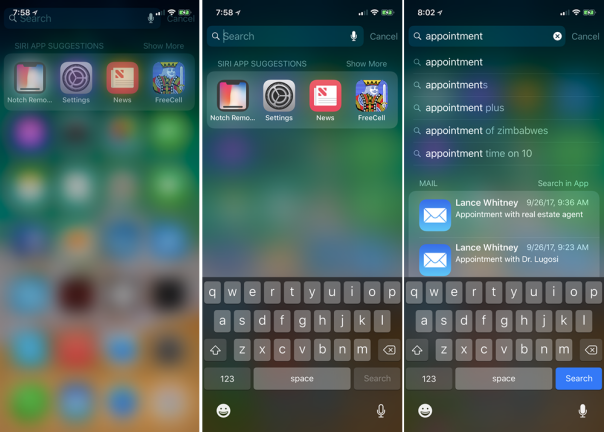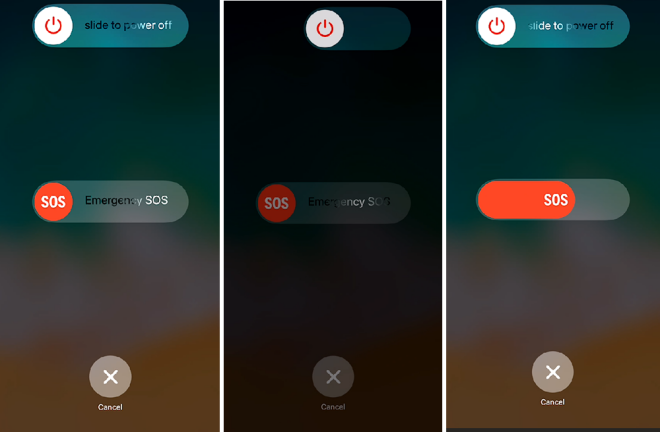คุณมี iPhone X ใหม่และต้องการไปที่หน้าจอหลัก ดูแอพที่เปิดอยู่ทั้งหมด หรือโทรหา Siri นิ้วของคุณเอื้อมไปที่ปุ่มโฮมแล้วหยุด อ๊ะ คุณจำได้ว่าไม่มีปุ่มโฮม Apple ทิ้งมันเพื่อให้มีที่ว่างสำหรับการแสดงผลแบบ edge-to-edge
หน้าจอขนาดใหญ่ที่ได้นั้นสวยงาม แต่คุณจะใช้งานและทำงานต่างๆ ที่คุณเคยทำกับปุ่มโฮมได้อย่างไร ไม่ต้องกังวล Apple ช่วยคุณได้ และเราก็เช่นกัน มาดูวิธีนำทาง iPhone X ($ 799.00 ที่ Currys) โดยไม่มีปุ่มโฮม
1. ปลุก iPhone ของคุณ
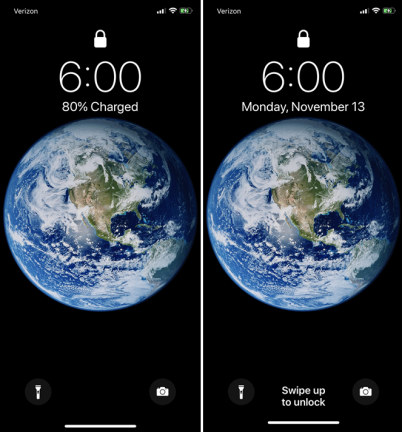
คุณปลุก iPhone ของเมื่อวานด้วยการกดปุ่มโฮม หากต้องการปลุก iPhone X ของวันนี้ เพียงแตะที่ใดก็ได้บนหน้าจอ
2. ปลดล็อกโทรศัพท์ของคุณด้วย Face ID
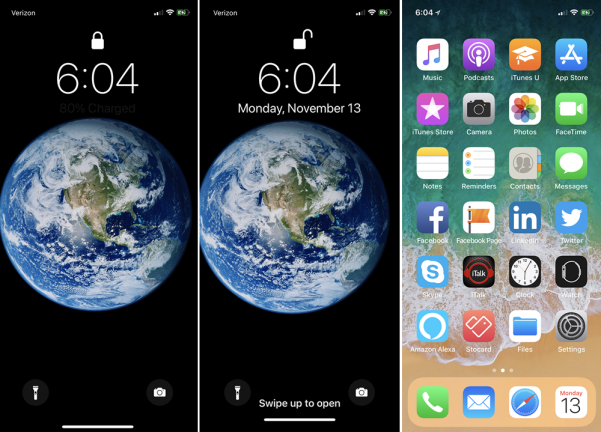
หากไม่มีปุ่มโฮม Touch ID จะไม่ทำงานบน iPhone X คุณใช้ Face ID แทน เมื่อเปิดใช้งานคุณสมบัติการจดจำใบหน้าใหม่ เพียงมองที่หน้าจอเพื่อปลดล็อกโทรศัพท์ของคุณ คุณยังสามารถดูหน้าจอในขณะที่โทรศัพท์อยู่ในโหมดสลีปเพื่อปลุกและปลดล็อกได้พร้อมกัน จากนั้นปัดจากด้านล่างของหน้าจอเพื่อไปที่หน้าจอหลักของคุณ คุณสามารถปัดก่อนแล้วปลดล็อกโทรศัพท์ด้วย Face ID
3. กลับไปที่หน้าจอหลัก
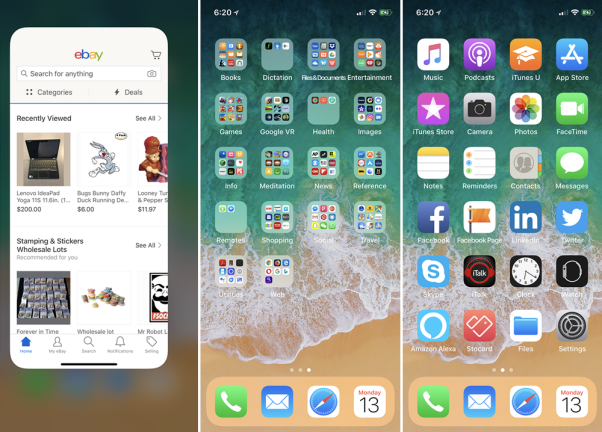
หากต้องการออกจากแอปที่เปิดอยู่และกลับไปที่หน้าจอหลัก ให้ปัดอย่างรวดเร็วจากด้านล่างของหน้าจอ แล้วคุณจะกลับมาที่หน้าจอหลักล่าสุดที่คุณเข้าถึง ปัดอีกครั้ง แล้วคุณจะถูกส่งไปยังหน้าจอหลักหลักของคุณ
4. ดูแอพที่เปิดอยู่
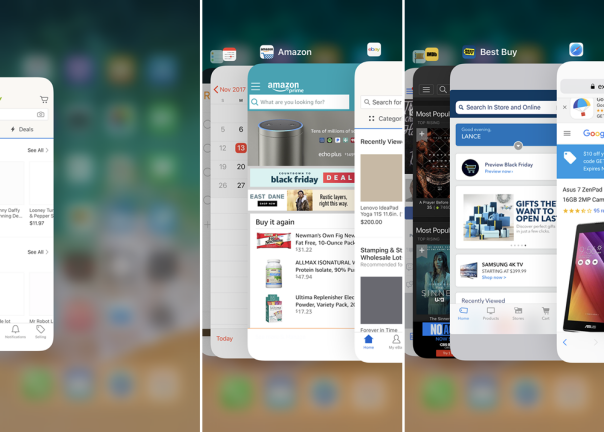
หากต้องการดูแอปที่เปิดอยู่ทั้งหมดและข้ามไปมาระหว่างแอปอย่างรวดเร็ว ให้ปัดขึ้นจากด้านล่างของหน้าจอ แต่กดนิ้วค้างไว้จนกว่าคุณจะเห็นรูปขนาดย่อขนาดใหญ่สำหรับแอปที่เปิดอยู่ทั้งหมด ปัดผ่านคอลเลกชั่นจนกว่าคุณจะพบคอลเลกชั่นที่คุณต้องการแล้วแตะเพื่อเปิด
5. ลบ Open App
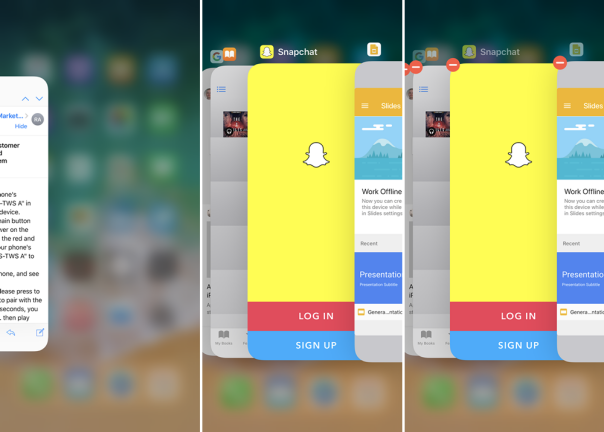
บางครั้งคุณจำเป็นต้องบังคับปิดแอปที่เปิดอยู่ มันอาจจะทำงานไม่ถูกต้อง หรือคุณเพียงแค่ต้องเริ่มต้นใหม่ อีกครั้ง ให้ปัดขึ้นจากด้านล่างและกดนิ้วค้างไว้บนหน้าจอจนกว่าคุณจะเห็นรูปขนาดย่อของแอพที่เปิดอยู่ทั้งหมด ปัดผ่านพวกมันจนกว่าคุณจะพบแอพที่คุณต้องการปิด กดที่ภาพขนาดย่อนั้นจนกว่าคุณจะเห็นไอคอนลบที่คุ้นเคย (วงกลมสีแดงที่มีเส้นสีขาว) แตะที่วงกลมนั้นและแอพจะปิดตัวลง
หรือคุณสามารถปัดแอพไปที่ด้านบนเพื่อลบออกเช่นเดียวกับบน iPhones อื่น ๆ แต่คุณต้องกดรูปขนาดย่ออันใดอันหนึ่งค้างไว้ก่อนจนกว่าคุณจะเห็นไอคอนลบ ปัดจากด้านล่างของหน้าจอเพื่อกลับบ้าน
6. กลับไปที่แอปก่อนหน้า
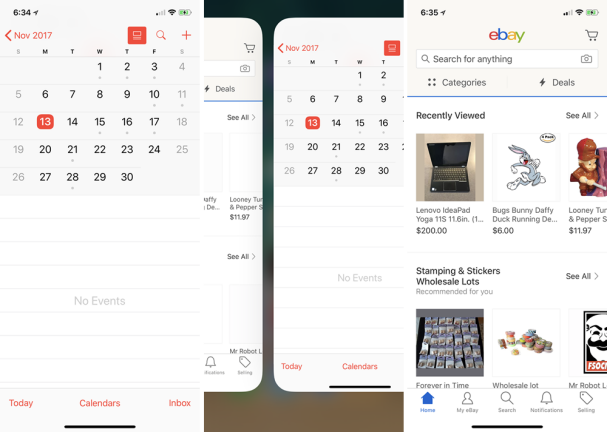
นี่เป็นอีกเคล็ดลับที่เรียบร้อย คุณสามารถกลับไปที่แอปก่อนหน้าได้โดยไม่ต้องออกจากแอปปัจจุบันก่อน ในการดำเนินการนี้ ให้ปัดนิ้วของคุณไปทางขวาที่ด้านล่างของหน้าจอจนกว่าคุณจะเห็นแอปก่อนหน้า คุณสามารถปัดด้วยวิธีนี้เพื่อดูแต่ละแอปที่คุณเคยเปิดไว้ก่อนหน้านี้ เดินทางกลับโดยเลื่อนไปทางซ้าย
7. ทริกเกอร์ Siri
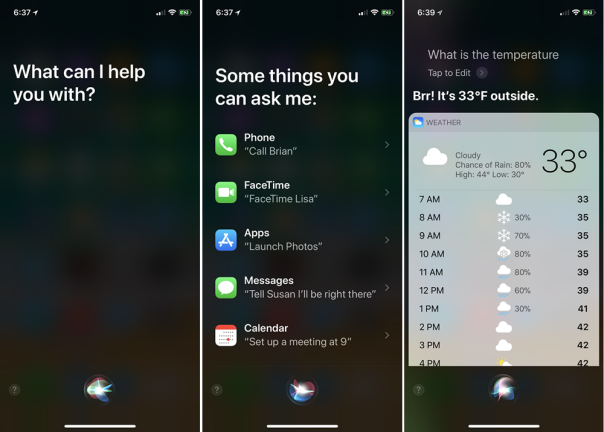
บน iPhone รุ่นอื่นๆ คุณจะได้รับความสนใจจาก Siri โดยกดปุ่มโฮมค้างไว้ ด้วย iPhone X คุณสามารถโทรหาผู้ช่วยเสียงที่เป็นมิตรในละแวกของคุณโดยกดปุ่มเปิด/ปิด/สลีปด้านข้างค้างไว้จนกระทั่งเธอปรากฏขึ้น แน่นอน คุณยังสามารถพูดว่า "หวัดดี Siri" ได้หากคุณเปิดใช้งานตัวเลือกนั้นไว้
8. ใช้ Apple Pay
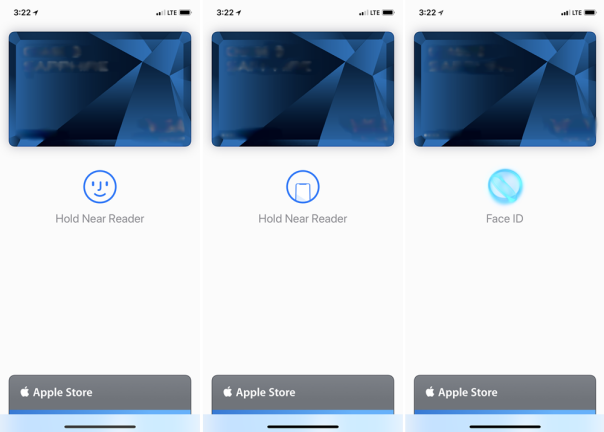
บน iPhone รุ่นเก่า Apple Pay จะปรากฏขึ้นโดยอัตโนมัติเมื่อคุณวางโทรศัพท์ในจุดที่ถูกต้องถัดจากระบบ ณ จุดขายที่รองรับ ด้วย iPhone X คุณต้องเปิดใช้งานด้วยตนเอง โดยแตะสองครั้งที่ปุ่มเปิด/ปิด/สลีปก่อนที่คุณจะพร้อมที่จะชำระเงิน หน้าจอ Apple Pay ปรากฏขึ้น ตรวจสอบให้แน่ใจว่าคุณกำลังดูโทรศัพท์อยู่เพื่อให้ Face ID ปลดล็อกการเข้าถึง Apple Pay ถือโทรศัพท์ของคุณไว้ใกล้เครื่องอ่านและการทำธุรกรรมควรผ่าน ใช้การแตะสองครั้งแบบเดียวกันเพื่อชำระค่าแอพและรายการอื่นๆ ที่ App Store ของ Apple และ iTunes Store
9. จับภาพหน้าจอ
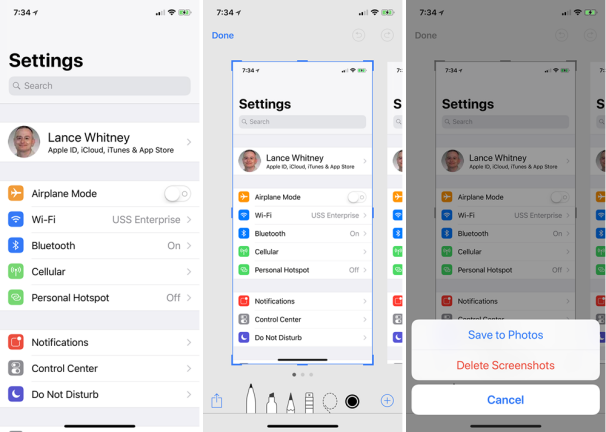
คุณต้องการถ่ายภาพหน้าจอของคุณบน iPhone X หรือไม่? แตะปุ่มเปิด/ปิด/สลีปและปุ่มเพิ่มระดับเสียงพร้อมกัน และคุณควรได้ยินเสียงภาพหน้าจอที่คุ้นเคยและเห็นภาพตัวอย่างที่ด้านล่างของหน้าจอ จากตรงนั้น คุณสามารถแตะที่ภาพขนาดย่อเพื่อแก้ไขภาพหน้าจอและบันทึกหรือลบออก
10. ศูนย์ควบคุมการเข้าออก
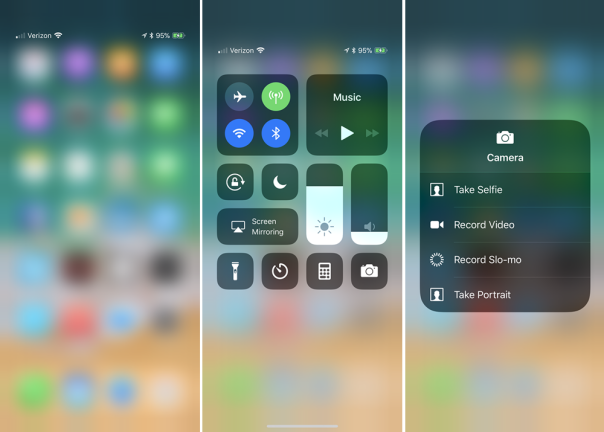
บน iPhone เครื่องอื่น คุณสามารถเข้าถึงศูนย์ควบคุมโดยปัดขึ้นจากด้านล่างสุดของหน้าจอ แต่ใน iPhone X ท่าทางนั้นจะพาคุณกลับบ้าน ให้ปัดลงจากบริเวณด้านขวาบนของหน้าจอแทน จากนั้น คุณสามารถกดไอคอนใดก็ได้ในศูนย์ควบคุมค้างไว้เพื่อดำเนินการบางอย่าง ศูนย์ควบคุมการทริกเกอร์ยังเป็นวิธีที่สะดวกในการดูเปอร์เซ็นต์แบตเตอรี่ของคุณ เนื่องจากรายละเอียดนั้นจะไม่ปรากฏบนหน้าจอหลักอีกต่อไปเนื่องจากรอยบาก

( สำหรับข้อมูลเพิ่มเติม โปรดดูเคล็ดลับอื่นๆ ของ Control Center ของ iOS 11 )
11. ดูการแจ้งเตือน
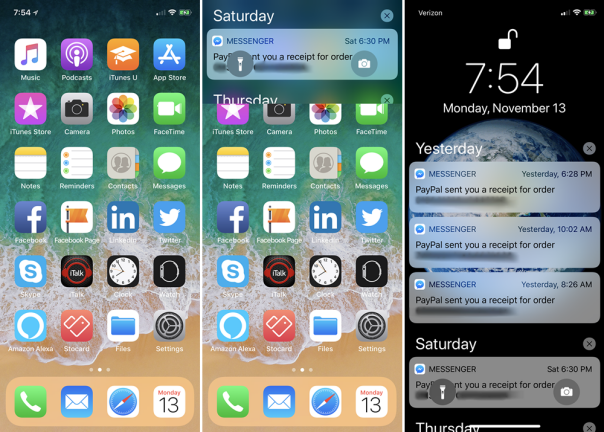
คุณไม่สามารถปัดลงจากที่ใดก็ได้เพื่อดูการแจ้งเตือนเนื่องจากการปัดจากมุมขวาบนสงวนไว้สำหรับศูนย์ควบคุม หากต้องการตรวจสอบการแจ้งเตือนล่าสุด ให้ปัดลงจากพื้นที่ด้านซ้ายบนของหน้าจอ ปัดจากด้านล่างของหน้าจอเพื่อแจกจ่ายการแจ้งเตือนของคุณ
12. ค้นหา
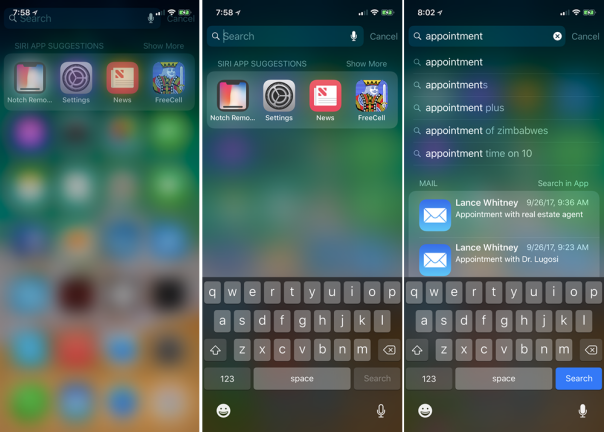
คุณต้องการค้นหาข้อมูลระหว่างแอพของคุณหรือบนเว็บหรือไม่? ปัดลงจากตรงกลางของหน้าจอ และช่องค้นหาที่คุ้นเคยจะปรากฏขึ้นที่ด้านบนเพื่อให้คุณพิมพ์ข้อความค้นหาของคุณ
13. ปิดเครื่อง, ปิดใช้งาน Face ID, โทร 911
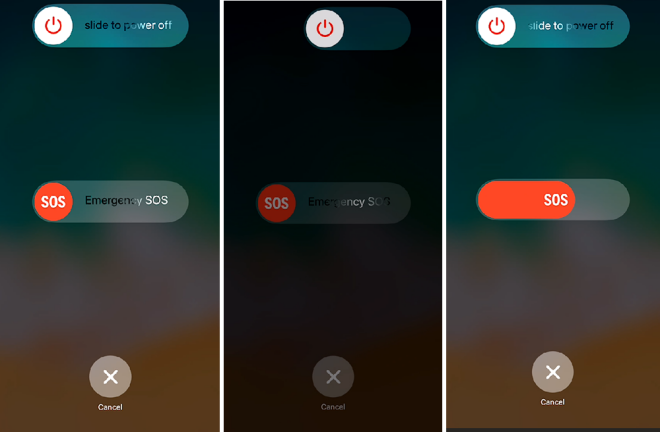
คุณจะปิดโทรศัพท์ได้อย่างไรหากกดปุ่มเปิดปิด / สลีปค้างไว้เพื่อเรียก Siri คุณจะป้องกันไม่ให้บุคคลอื่นบังคับให้คุณปลดล็อกโทรศัพท์ด้วย Face ID ได้อย่างไร แล้วถ้าจำเป็นต้องโทรเรียกบริการฉุกเฉินล่ะ? คำตอบของทั้งสามคำถามอยู่ในท่าทางเดียวกัน
กดปุ่ม Power/Sleep และปุ่ม Volume Up หรือ Volume Down ค้างไว้ คุณจะรู้สึกสั่นเล็กน้อยซึ่งบ่งบอกว่าปิด Face ID แล้ว ในเวลาเดียวกัน คุณจะเห็นหน้าจอสำหรับปิดโทรศัพท์และเริ่มต้น SOS ฉุกเฉิน เลื่อนปุ่มด้านบนเพื่อปิดโทรศัพท์ เลื่อนปุ่ม SOS ฉุกเฉินเพื่อติดต่อบริการฉุกเฉิน หากต้องการปิดใช้งาน Face ID ให้แตะปุ่มยกเลิก กดปุ่ม Power/Sleep เพื่อล็อคโทรศัพท์ของคุณ ตอนนี้คุณต้องใช้รหัสผ่านเพื่อปลดล็อกโทรศัพท์ของคุณ หลังจากที่คุณปลดล็อกโทรศัพท์แล้ว Face ID จะเปิดขึ้นอีกครั้ง
14. วิธีนำทาง iPhone X
ดูรูปลักษณ์ที่ใช้งานได้จริงกับ iPhone X ในรายการอุปกรณ์ Facebook Live ประจำวัน One Cool Thing