วิธีปิดเสียงไมค์ใน Discord
เผยแพร่แล้ว: 2023-03-13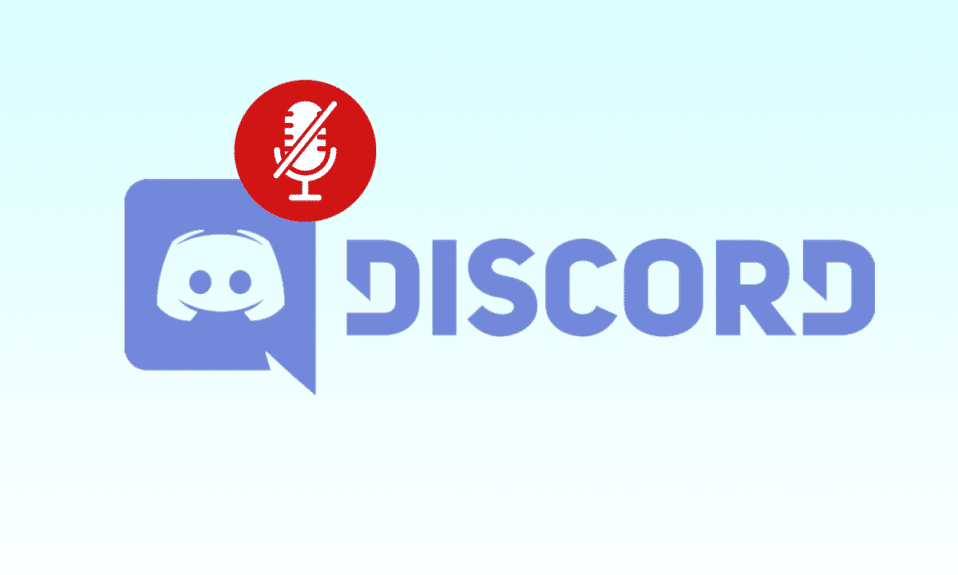
Discord เป็นแพลตฟอร์มการแชทด้วยเสียงและข้อความยอดนิยมที่ใช้สำหรับการสื่อสารโดยเกมเมอร์ ชุมชน และธุรกิจ มีคุณสมบัติหลากหลาย เช่น การโทรด้วยเสียง การแชร์หน้าจอ และการสตรีมสด แต่เสียงเบื้องหลังอาจทำให้เสียสมาธิได้ในบางครั้ง การปิดเสียงไมโครโฟนของคุณใน Discord เป็นวิธีที่ง่ายและรวดเร็วในการหลีกเลี่ยงเสียงรบกวนรอบข้างระหว่างการโทรด้วยเสียง ในบทความนี้ เราจะแนะนำคุณเกี่ยวกับวิธีปิดเสียงไมโครโฟนใน Discord บนแอปเดสก์ท็อป เพื่อให้คุณมีประสบการณ์การแชทด้วยเสียงที่ราบรื่นและไม่ถูกรบกวน ก่อนอื่น มาดูวิธีปิดเสียงไมค์บน Discord ด้วยคีย์บอร์ดกันก่อน
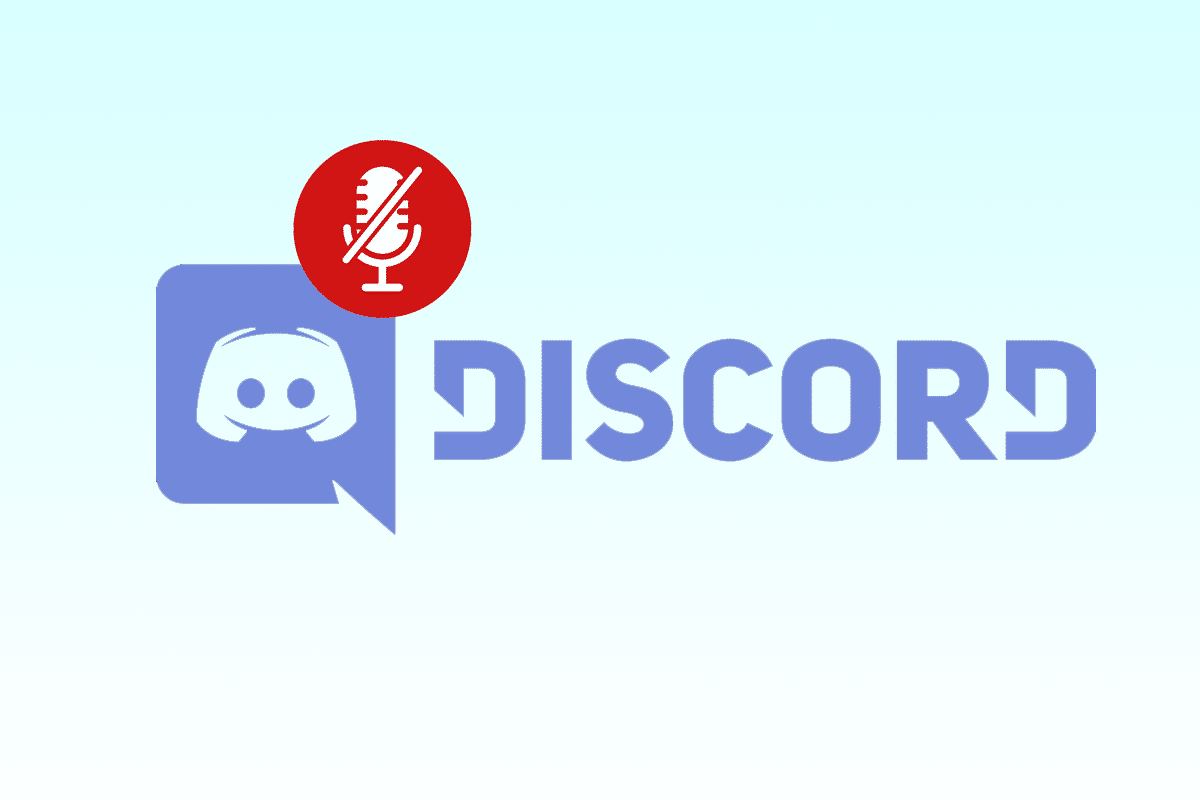
วิธีปิดเสียงไมค์ใน Discord
ด้วยอินเทอร์เฟซที่เป็นมิตรต่อผู้ใช้ของ Discord และตัวเลือกการปิดเสียงที่ตรงไปตรงมา คุณจะสามารถควบคุมเสียงที่มาจากอุปกรณ์ของคุณได้อย่างง่ายดาย และมั่นใจได้ว่าการแชทของคุณจะดำเนินไปอย่างราบรื่น อย่าลืมเปิดเสียงไมโครโฟนเสมอเมื่อคุณพร้อมที่จะพูด เพื่อให้คนอื่นได้ยินคุณ ดังนั้น เรามาเรียนรู้วิธีง่ายๆ ในบัญชี Discord ของคุณกัน
จะปิดเสียงไมค์ของคุณบนคีย์บอร์ดด้วย Discord ได้อย่างไร?
คุณต้องสื่อสารกับผู้เล่นอื่นในขณะเล่นเกม และแอป Discord ให้คุณใช้ไมโครโฟนเพื่อทำเช่นนั้นได้ อย่างไรก็ตาม เมื่อเกมถึงจุดพีค เสียงพื้นหลังอาจทำให้ผู้เล่นรำคาญได้ นี่อาจทำให้พวกเขาฟุ้งซ่าน และเพื่อนของคุณหรือคนอื่นๆ ในช่องเสียงอาจปิดเสียงตัวเองด้วยเหตุนี้ เมื่อต้องการโฟกัสไปที่งานใดงานหนึ่ง ผู้ใช้มักมองข้ามการสลับปิดเสียง นอกจากนี้ Discord ยังมีปุ่มลัดที่หลากหลายที่สามารถปรับแต่งได้
มาดูวิธีปิดเสียงไมค์ใน Discord ด้วยแป้นพิมพ์โดยใช้ปุ่มลัดที่คุณปรับแต่งเอง ต่อไปนี้เป็นขั้นตอนในการปิดเสียงไมโครโฟนของคุณบน Discord ด้วยคีย์บอร์ดโดยใช้ปุ่มลัดแบบกำหนดเอง:
หมายเหตุ : Discord ไม่อนุญาตให้ตั้งค่าการผูกปุ่มบนแอปเวอร์ชันมือถือ ดังนั้นคุณต้องใช้ เวอร์ชันเดสก์ท็อป จึงจะทำได้
1. เปิดแอป Discord บนพีซีของคุณ
2. คลิกที่ ไอคอน ล้อเฟือง เพื่อเข้าสู่ การตั้งค่าผู้ใช้
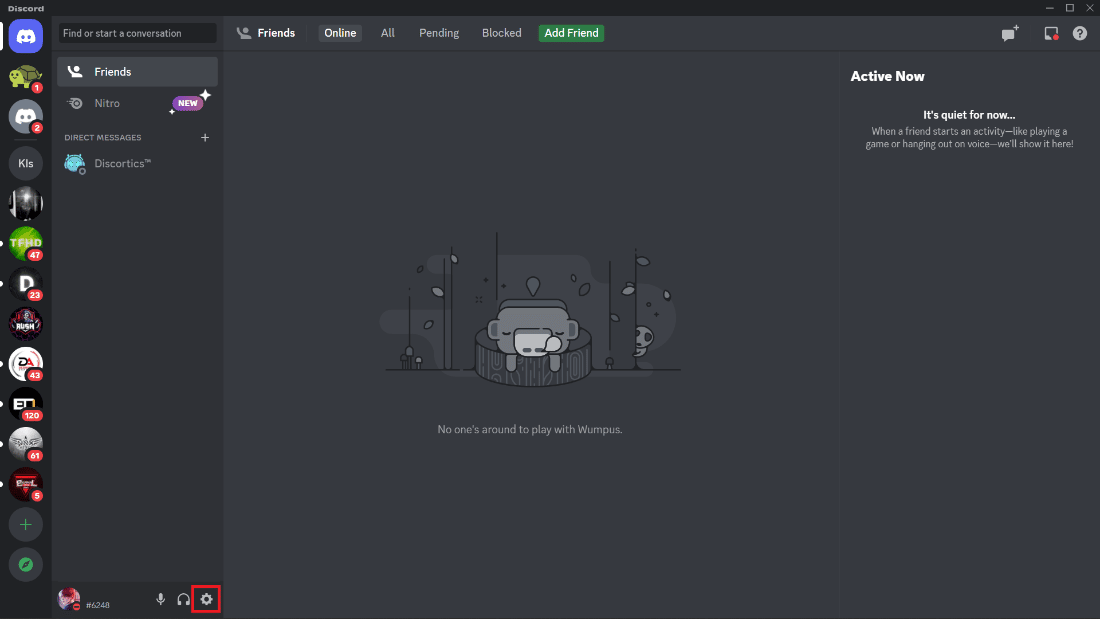
3. เลื่อนลงและคลิกที่ Keybinds จากบานหน้าต่างด้านซ้าย
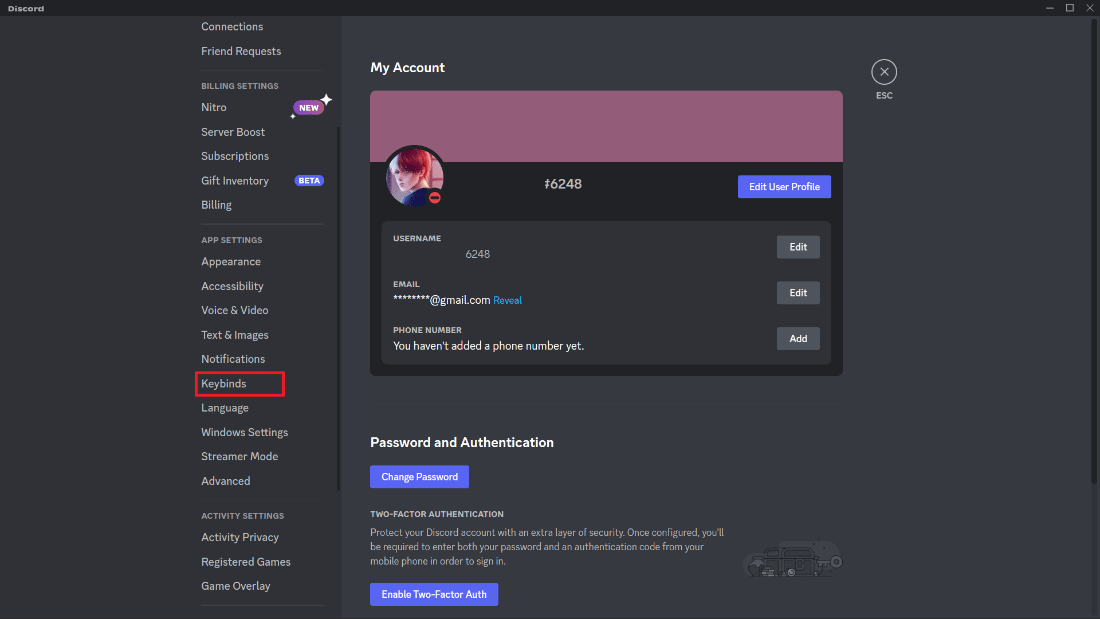
4. คลิกที่ตัวเลือก เพิ่มปุ่มลัด
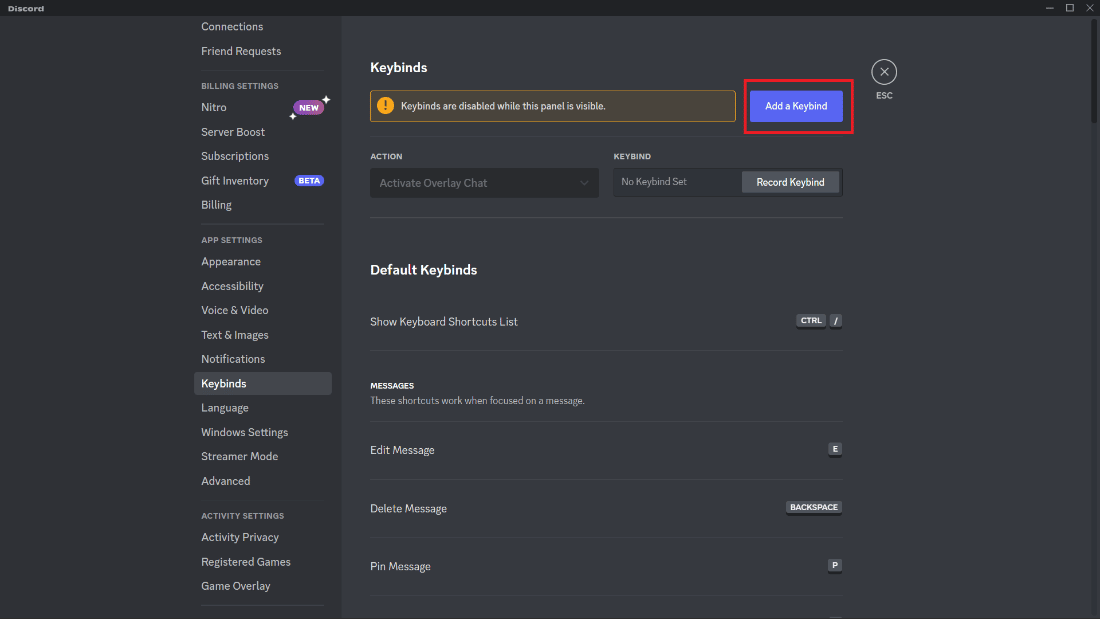
5. คลิกที่ฟิลด์แบบเลื่อนลง ACTION เพื่อเปิดเมนู
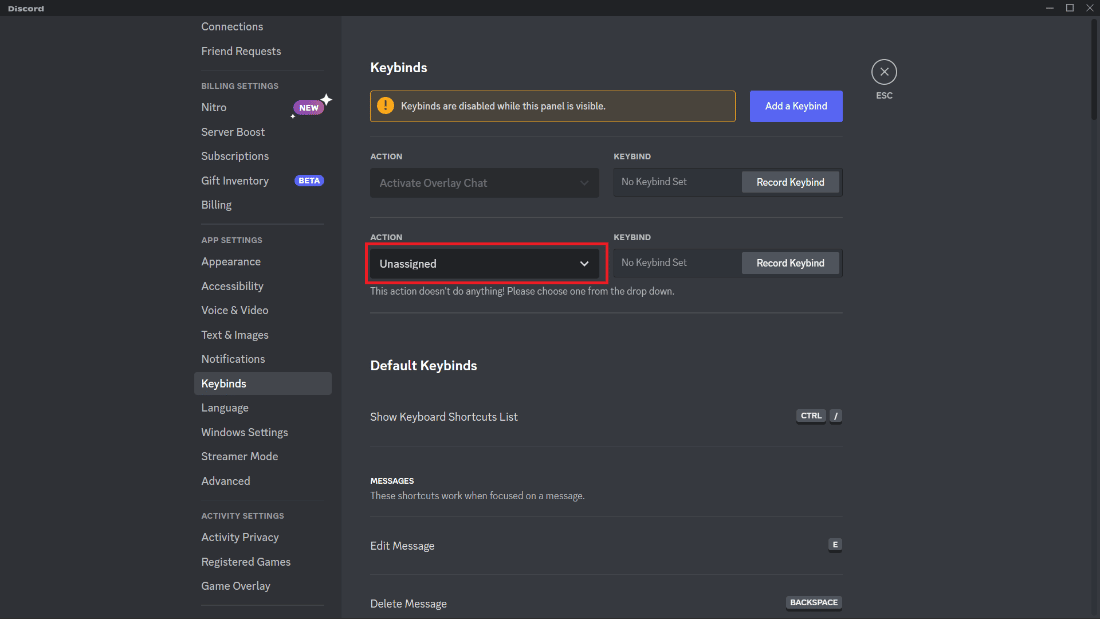
6. เลือกตัวเลือก ปิดเสียงสลับ
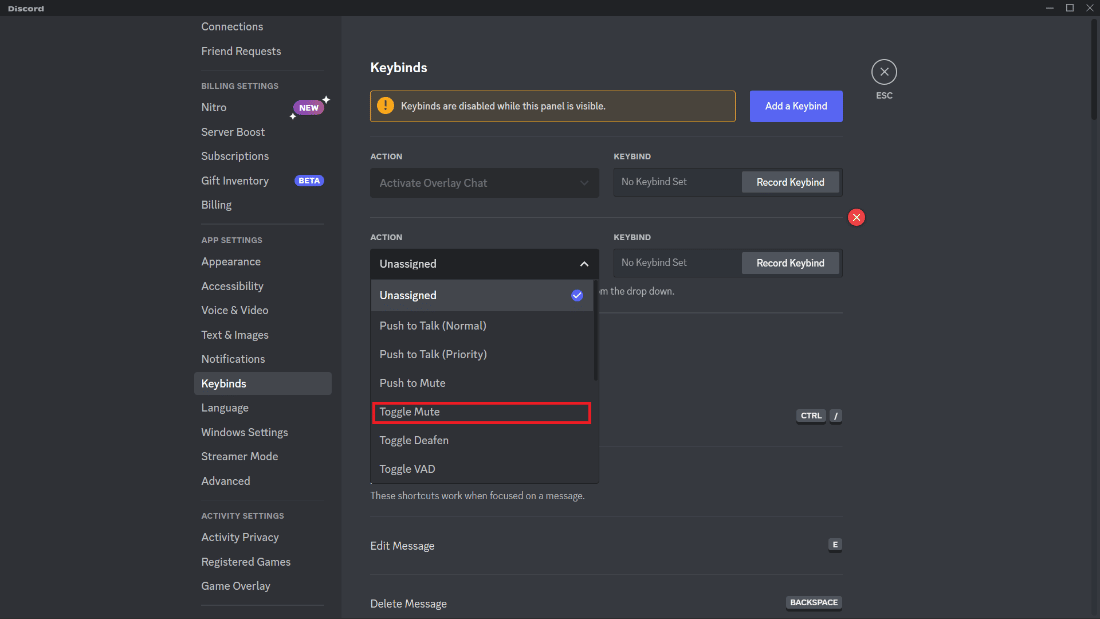
7. ตอนนี้ คลิกที่ บันทึก Keybind
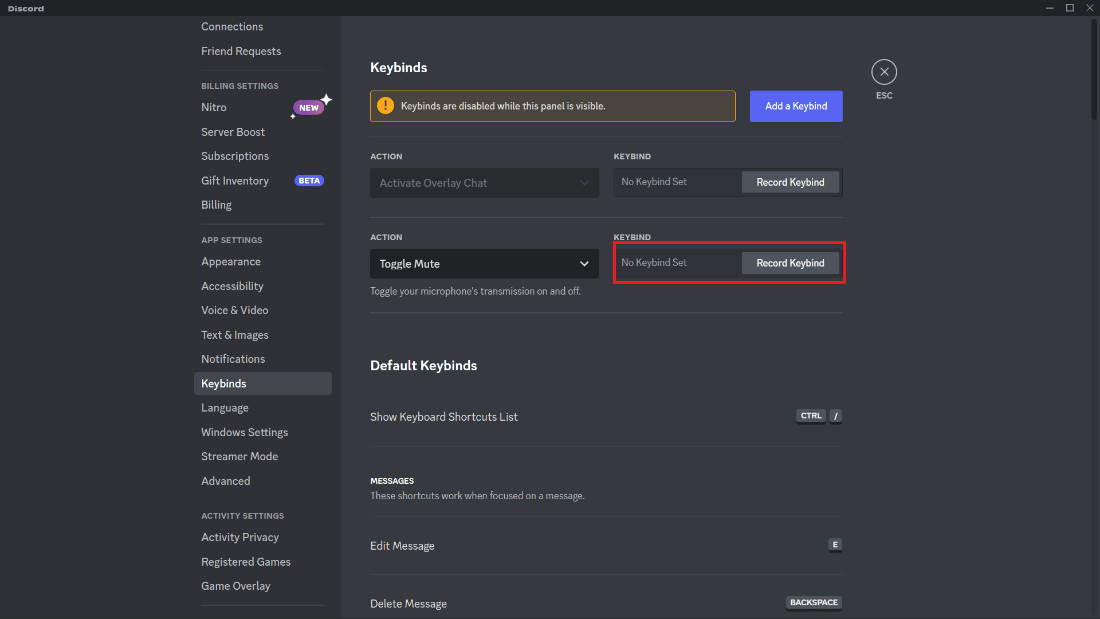
8. กด ปุ่มผสม ที่คุณต้องการตั้งค่าเพื่อปิดเสียงช่องใน Discord
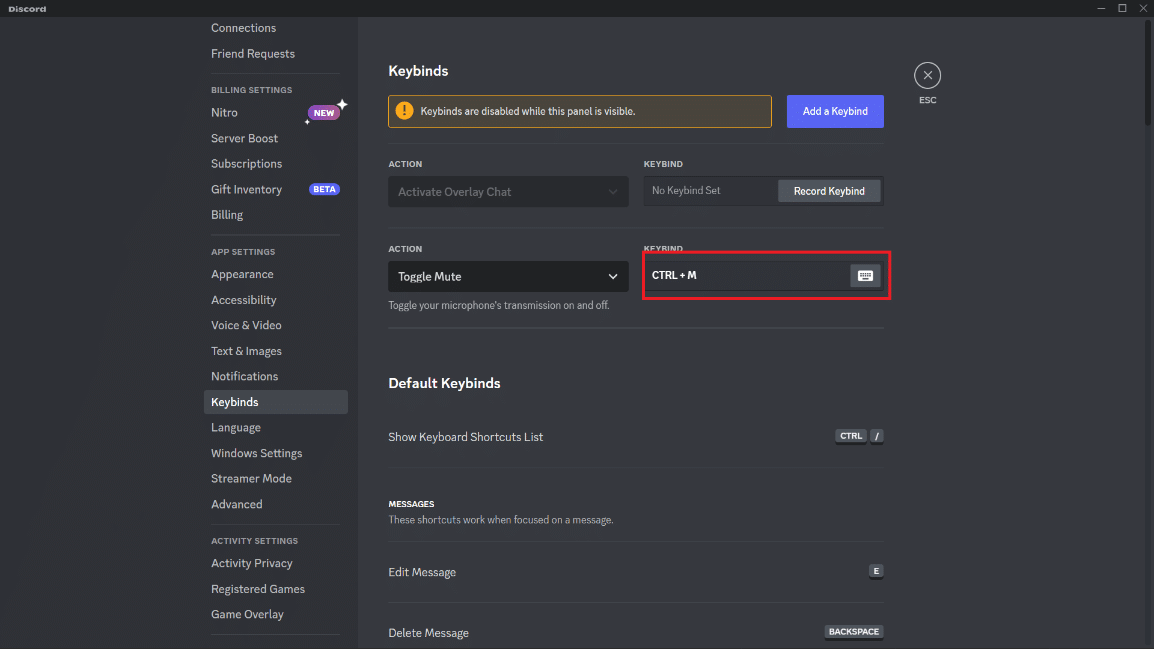
ตอนนี้คุณสามารถปิดเสียงไมโครโฟนได้ทุกเมื่อที่ต้องการโดยกดปุ่มที่ตั้งค่าไว้บน Discord ดูภาพด้านบน ที่นี่เราได้ตั้งค่า Ctrl + M เป็นชุดค่าผสมที่ต้องการ ดังนั้นจึงเป็นเรื่องง่ายที่จะปิดเสียงไมค์ของคุณบน Discord ด้วยคีย์บอร์ด
อ่านเพิ่มเติม : วิธีเปิดเสียงผู้เล่นใน Warzone
วิธีปิดเสียงตัวเองบน Discord ขณะอยู่ในเกมบนพีซี
มี เหตุผล หลายประการที่คุณต้องการปิดเสียงตัวเองใน Discord ขณะเล่น รวมถึง:
- เพื่อขจัดเสียงรบกวนรอบข้างหรือสิ่งรบกวนทางเสียงอื่นๆ จากเกม
- เพื่อป้องกันไม่ให้ผู้อื่นได้ยินการสนทนาส่วนตัวหรือส่วนตัว
- เพื่อป้องกันเสียงที่ไม่ตั้งใจรบกวนผู้อื่นในช่องเสียง
- เพื่อปกป้องความเป็นส่วนตัวของคุณ เพื่อป้องกันปัญหาทางเทคนิค และปิดเสียงไมโครโฟนของคุณในขณะที่ไม่ได้พูด
- เพื่อรักษาสภาพแวดล้อมของเสียงที่สะอาดสำหรับทุกคนในช่องเสียง เป็นความคิดที่ดีที่จะปิดเสียงตัวเองในขณะที่คุณไม่ได้พูด
ตอนนี้ เพื่อทราบวิธีการปิดเสียงตัวเองบน Discord ขณะเล่นเกมบนพีซี ต่อไปนี้เป็นขั้นตอนที่ต้องทำ:

1. เปิด Discord และคลิกที่ ไอคอน ล้อเฟืองการตั้งค่า ดังที่แสดง
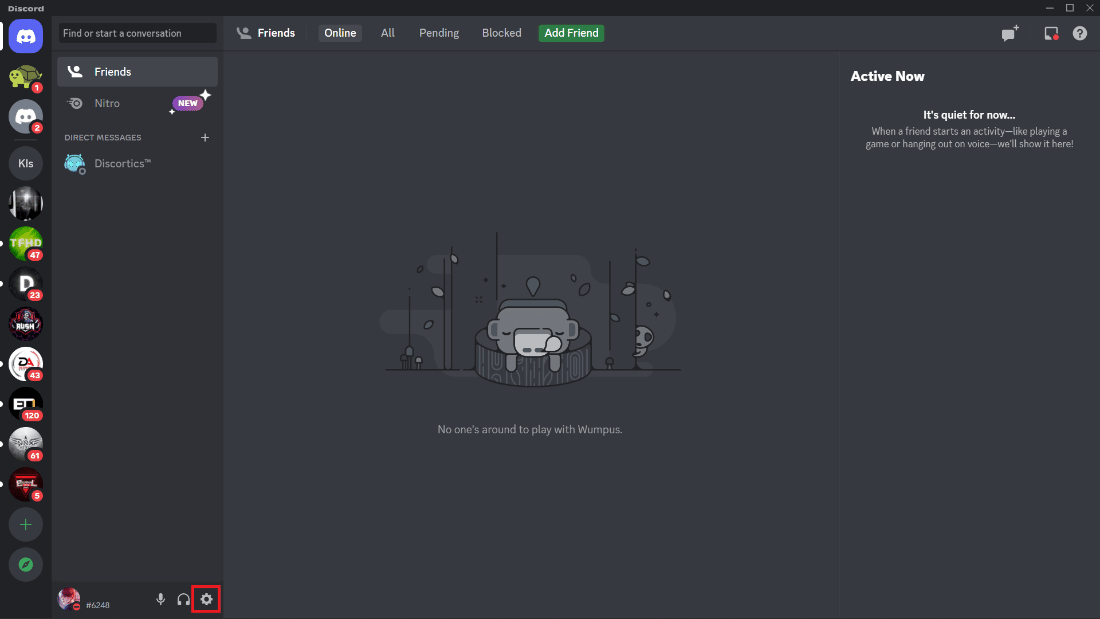
2. คลิกที่แท็บ เสียงและวิดีโอ จากบานหน้าต่างด้านซ้าย
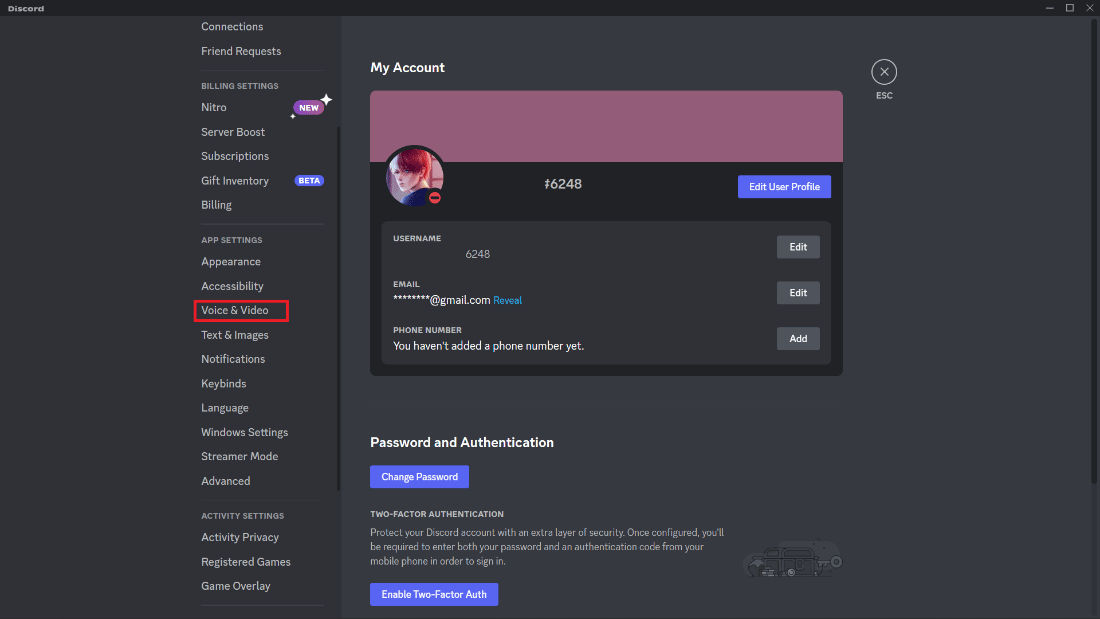
3. คลิกที่ฟิลด์แบบเลื่อนลง INPUT DEVICE และเลือก อุปกรณ์ไมโครโฟนที่ต้องการ
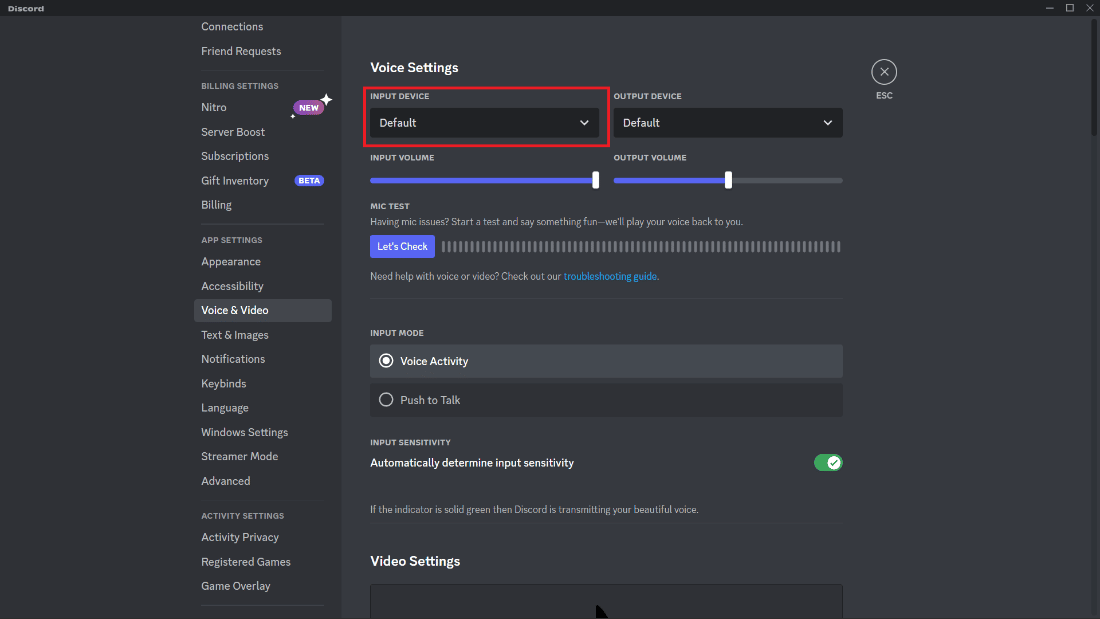
4. เปิด คุณสมบัติ Push to Talk โดยเลือกปุ่มตัวเลือก
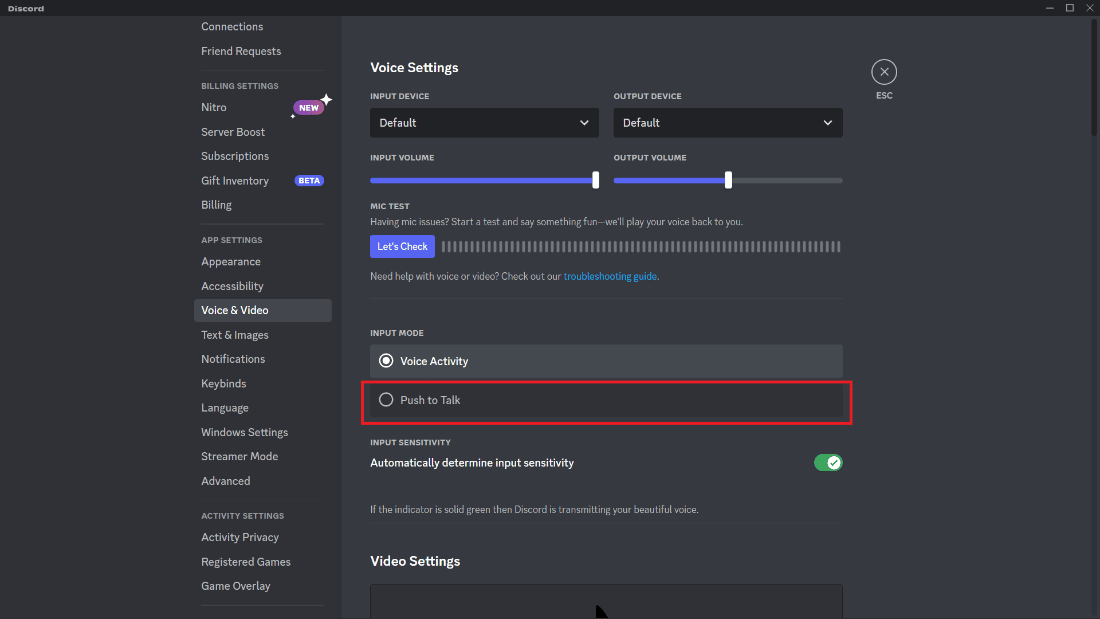
5. กำหนด ปุ่มลัดที่ต้องการ สำหรับ Push to Talk โดยคลิกที่ช่องด้านล่างสวิตช์แล้วกด ปุ่มที่ต้องการ
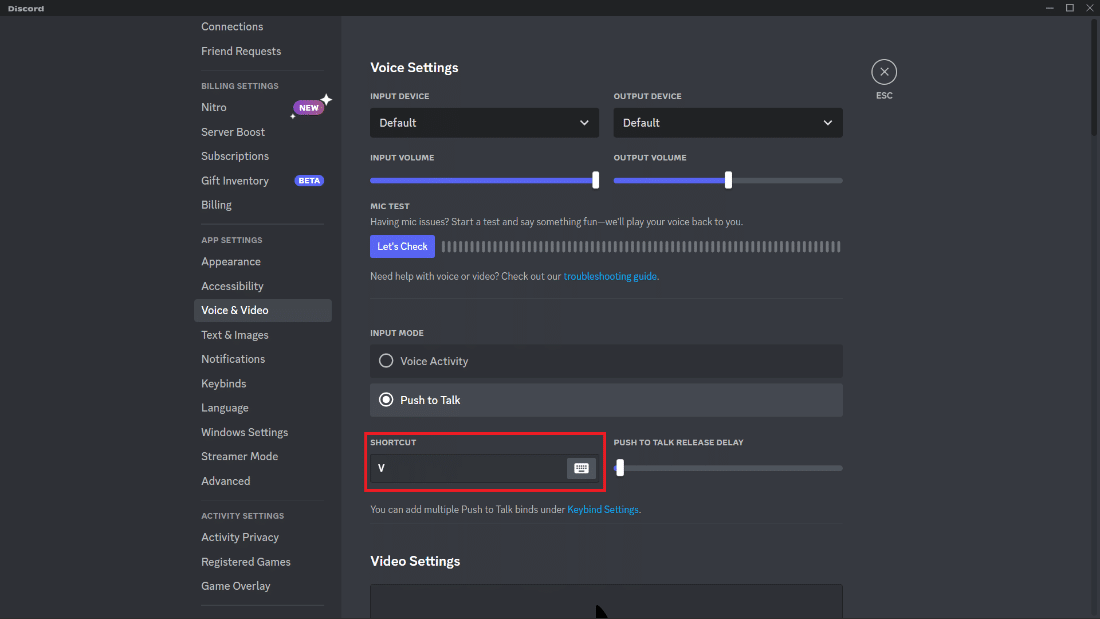
6. เริ่ม เกม ของคุณและกด ปุ่มที่กำหนด เพื่อปิดเสียงและเปิดเสียงตัวเองใน Discord
ตอนนี้ มาดูวิธีปิดเสียงและเปิดเสียงบน Discord โดยใช้คีย์บอร์ดกัน
อ่านเพิ่มเติม : แก้ไข Discord ไม่พบไมโครโฟน
จะปิดเสียงและเปิดเสียงบน Discord โดยใช้คีย์บอร์ดได้อย่างไร?
คุณได้เรียนรู้วิธีปิดเสียงไมโครโฟนใน Discord โดยใช้ปุ่มลัดและตัวเลือก Push to Talk และ Toggle Mute ก็เช่นเดียวกัน ไม่ว่าคุณจะปิดเสียงไมโครโฟนโดยใช้ปุ่มใดๆ หรือการรวมปุ่มที่คุณตั้งค่าไว้ในระหว่างขั้นตอนการผูกปุ่ม ทำตาม วิธีที่กล่าวไว้ข้างต้น เพื่อทำเช่นเดียวกัน
- หากต้องการเปิดเสียง คุณเพียงแค่ต้องกดแป้นหรือกดพร้อมกันตามที่คุณตั้งค่าไว้อีกครั้งเพื่อเปิดเสียงตัวเองและเริ่มพูดคุยกับเพื่อน เพื่อนร่วมทีม หรือใครก็ตาม ในการตั้งค่าปุ่มที่ต้องการเพื่อปิดเสียงและเปิดเสียงด้วยตัวคุณเอง คุณต้องทำตาม ขั้นตอนที่กล่าวถึงในสองส่วนก่อนหน้านี้ อย่างแม่นยำ และคุณจะสามารถตั้งค่าปุ่มที่ต้องการเป็นปุ่มปิดเสียงหรือเปิดเสียงขณะเล่นเกมหรือในขณะที่ทำสิ่งใดก็ได้ที่เปิด Discord
- หากคุณชอบตัวเลือก ปิดเสียงแบบสลับ คุณสามารถทำตามวิธีปิดเสียงไมโครโฟนของคุณในส่วน Discord ด้วยแป้นพิมพ์ของบทความ และหากคุณชอบตัวเลือก Pust to talk คุณสามารถดูวิธีปิดเสียงตัวเองขณะอยู่ในเกมได้ในส่วนพีซี ของบทความ
ไปเลย! ตอนนี้คุณสามารถปิดเสียงและเปิดเสียงเพื่อไม่ให้ผู้อื่นได้ยินการสนทนาส่วนตัวหรือส่วนตัว หรือป้องกันเสียงที่ไม่ได้ตั้งใจรบกวนผู้อื่นในช่องเสียง และเพลิดเพลินกับชั่วโมงการเล่นเกมของคุณกับเพื่อนๆ
คำถามที่พบบ่อย (FAQs)
ไตรมาสที่ 1 Discord สำหรับเด็กด้วยหรือไม่?
ตอบ Discord เป็นแพลตฟอร์มการสื่อสารยอดนิยมที่คนทุกวัยใช้กันอย่างแพร่หลายรวมถึงเด็ก ๆ อย่างไรก็ตาม สิ่งสำคัญคือต้องทราบว่า Discord มีไว้สำหรับผู้ใช้ที่มีอายุ 13 ปีขึ้นไปตามเงื่อนไขการให้บริการ เด็กอายุต่ำกว่า 13 ปีไม่ควรใช้แพลตฟอร์มโดยไม่มีผู้ใหญ่ดูแล
ไตรมาสที่ 2 ใครคือเจ้าของ Discord?
ตอบ Discord ก่อตั้งโดย Jason Citron, Stan Vishnevskiy และ Cory Ondrejka ใน ปี 2015
ไตรมาสที่ 3 มีค่าบริการรายเดือนสำหรับ Discord หรือไม่
ตอบ ไม่ต้องใช้ค่าใช้จ่ายรายเดือนในการใช้ Discord การแชทด้วยเสียงและข้อความเป็นสองฟังก์ชันหลักของแพลตฟอร์มที่สามารถเข้าถึงได้โดยไม่มีค่าใช้จ่าย อย่างไรก็ตาม Discord Nitro ซึ่งเป็นบริการสมัครสมาชิกแบบชำระเงินมีคุณสมบัติเพิ่มเติม เช่น การเข้าถึงไลบรารีเกมที่ใหญ่ขึ้น การแชร์หน้าจอที่ดีขึ้น และอิโมติคอนส่วนบุคคล ไม่จำเป็นต้องใช้ Discord Nitro เพื่อใช้แพลตฟอร์ม
แนะนำ :
- วิธีสร้างเอฟเฟ็กต์เงาใน Canva
- วิธีเข้าร่วมเซิร์ฟเวอร์ Discord โดยไม่มีลิงก์บนมือถือ
- วิธีปิดการแจ้งเตือนที่ไม่ลงรอยกัน
- วิธีปิดเสียงแอพบน Windows 10
ดังนั้น การปิดเสียงไมโครโฟนของคุณใน Discord จึงเป็นกระบวนการง่ายๆ ที่สามารถทำได้ในไม่กี่วินาที ไม่ว่าคุณจะต้องการปิดเสียงไมโครโฟนของคุณด้วยเหตุผลด้านความเป็นส่วนตัวหรือเพื่อลดเสียงรบกวนรอบข้าง ขั้นตอนที่ระบุไว้ในบทความนี้จะช่วยให้คุณบรรลุเป้าหมายดังกล่าวได้ และเราหวังว่าบทความเกี่ยวกับ วิธีปิดเสียงไมโครโฟนใน Discord นี้จะช่วยคุณในเรื่องนั้นได้อย่างครอบคลุม อย่าลังเลที่จะติดต่อเราพร้อมคำถามและข้อเสนอแนะของคุณผ่านทางส่วนความคิดเห็นด้านล่าง นอกจากนี้ แจ้งให้เราทราบว่าคุณต้องการเรียนรู้อะไรต่อไป
