วิธีย้ายเนื้อหา YouTube ไปยังบัญชี Google ใหม่
เผยแพร่แล้ว: 2022-01-29คุณมีบัญชี Google หลายบัญชี ทั้งบัญชีเก่าและบัญชีใหม่ คุณต้องการเลิกใช้อันเก่าและใช้อันใหม่เพียงอย่างเดียว นั่นหมายความว่าคุณต้องโอนสิ่งของจำนวนมากจากที่หนึ่งไปยังอีกที่หนึ่ง เราได้กล่าวถึงขั้นตอนการรวมบัญชี Gmail สองบัญชีแยกกันไปแล้ว แต่เนื้อหาทั้งหมดของคุณบน YouTube ที่ Google เป็นเจ้าของล่ะ
บางทีคุณอาจสมัครรับข้อมูลจากช่อง YouTube เพื่อดูวิดีโอโปรดของคุณ หรือบางทีคุณอาจโพสต์วิดีโอ YouTube ผ่านช่องของคุณเอง ไม่ว่าจะด้วยวิธีใด คุณจะต้องย้ายการสมัครรับข้อมูล ช่อง และวิดีโอ YouTube ทั้งหมดจากบัญชีเก่าของคุณไปยังบัญชีใหม่
ขออภัย Google ไม่ได้ทำให้การย้ายข้อมูลจากบัญชีหนึ่งไปยังอีกบัญชีหนึ่งทำได้ง่าย หากเป้าหมายคือการย้ายหรือสร้างการติดตาม เพลย์ลิสต์ ช่อง และวิดีโอ YouTube ของคุณใหม่จากบัญชีเก่าของคุณไปยังบัญชีใหม่ ให้เตรียมที่จะทำให้มือของคุณสกปรก
ณ ตอนนี้ ผู้ใช้ระดับสูงและผู้สร้างเนื้อหาจะต้องทำการโยกย้ายข้อมูลด้วยตนเองเป็นจำนวนมาก กระบวนการนี้ต้องใช้หลายขั้นตอนและต้องใช้ความพยายามบ้าง แต่ก็สามารถทำได้
ย้ายการสมัครของคุณ
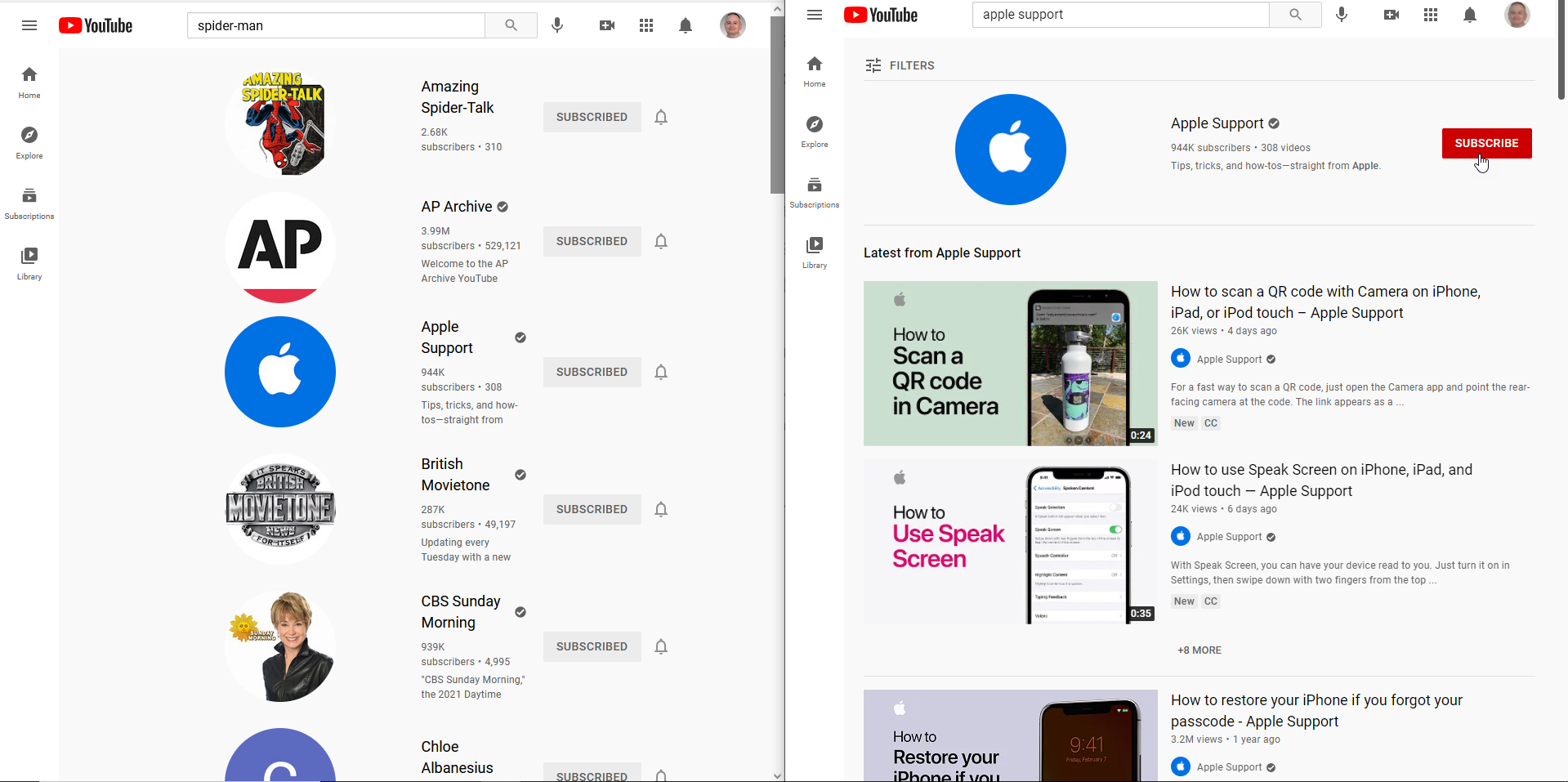
งานแรกที่คุณอาจต้องการทำคือย้ายการสมัครรับข้อมูลช่อง YouTube ทั้งหมดจากบัญชีเก่าไปยังบัญชีใหม่ เคยมีสองสามวิธีในการทำให้กระบวนการส่งออกและนำเข้าเป็นอัตโนมัติ แต่วิธีการเหล่านั้นใช้ไม่ได้อีกต่อไป
คุณสามารถดำเนินการนี้ได้ด้วยตนเองหากคุณคลิกไอคอนการ สมัครรับข้อมูล จากนั้นคลิก จัดการ เพื่อดูรายการการสมัครรับข้อมูลทั้งหมดของคุณ จากนั้น คุณสามารถเปิดเบราว์เซอร์อื่น ลงชื่อเข้าใช้บัญชีใหม่ของคุณ และดำเนินการตามรายการ สมัครรับข้อมูลแต่ละรายการใหม่อีกครั้ง
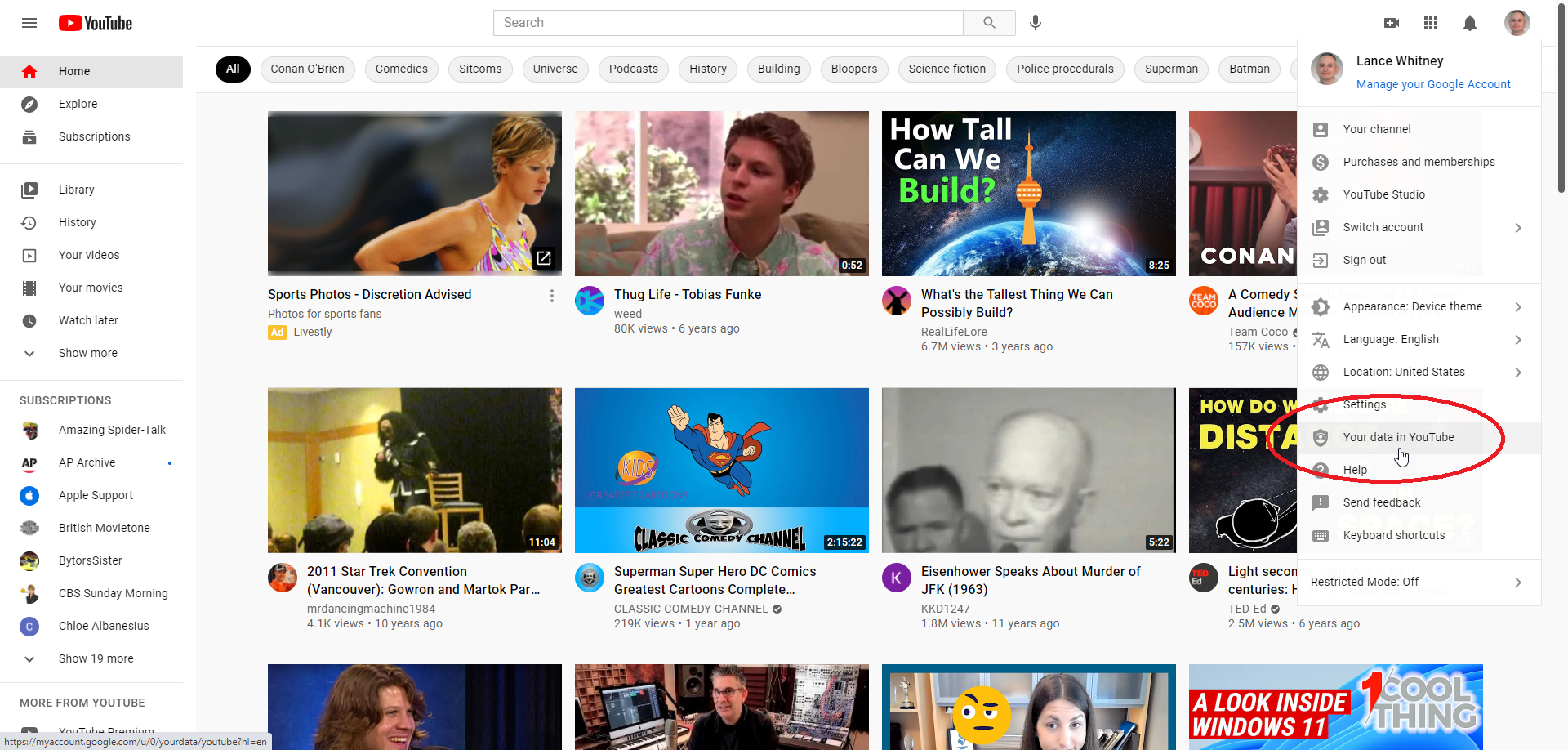
อีกทางเลือกหนึ่งคือการใช้ Google Takeout เพื่อส่งออกรายการสมัครของคุณเป็นไฟล์ CSV พร้อมลิงก์สำหรับการสมัครรับข้อมูลแต่ละรายการที่คุณสามารถเปิดในบัญชีใหม่ของคุณได้ ในการดำเนินการนี้ใน YouTube ภายใต้บัญชีเก่าของคุณ ให้คลิกไอคอนโปรไฟล์ของคุณที่ด้านบนขวาและเลือก ข้อมูลของคุณใน YouTube จากนั้นคลิก ดาวน์โหลดข้อมูล YouTube ใต้หัวข้อแดชบอร์ด YouTube ของคุณ
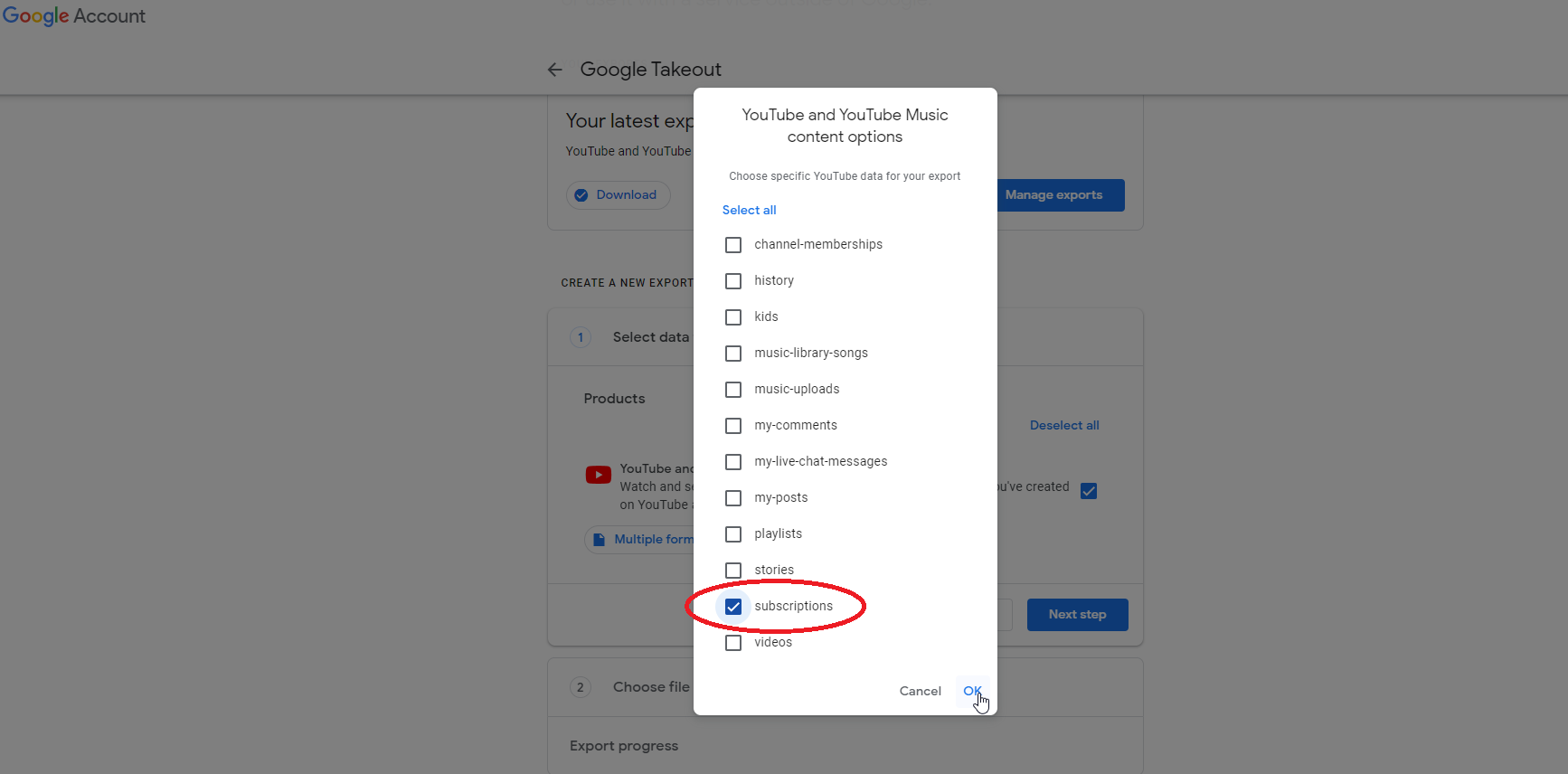
ที่หน้า Google Takeout ให้เลือกข้อมูลที่คุณต้องการรวม คลิก รวมข้อมูล YouTube ทั้งหมด แล้วยกเลิกการเลือกทุกอย่างในรายการยกเว้น การสมัครรับข้อมูล คลิก ตกลง แล้วคลิก ขั้นตอนถัดไป ตรวจสอบให้แน่ใจว่าตั้งค่าความถี่เป็น ส่งออก หนึ่งครั้ง จากนั้นคลิกปุ่ม สร้างการส่งออก
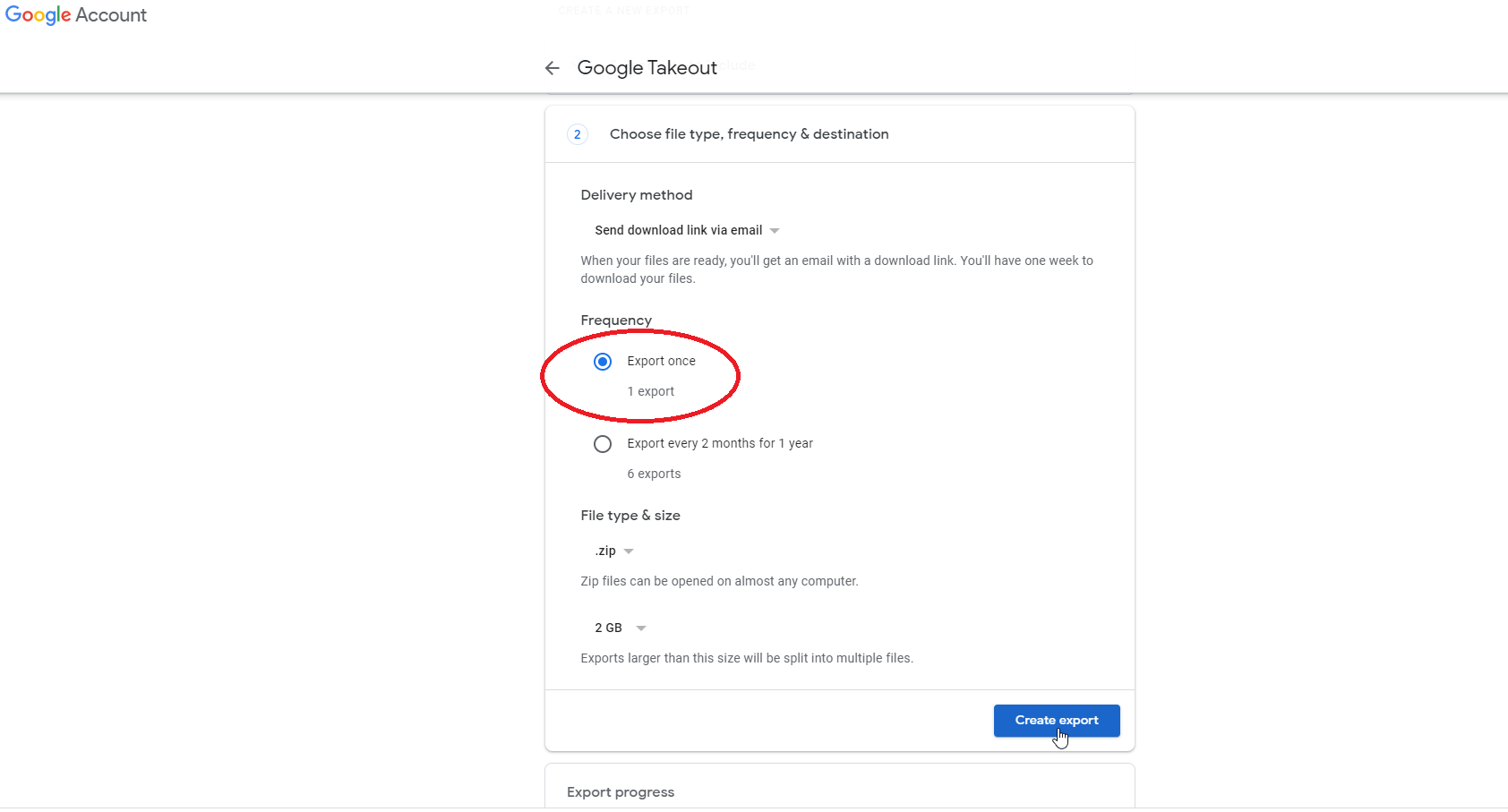
เนื่องจากคุณกำลังส่งออกเฉพาะการสมัครของคุณ กระบวนการจึงควรใช้เวลาเพียงไม่กี่วินาที คลิกปุ่ม ดาวน์โหลด แล้วบันทึกไฟล์ ZIP ลงในคอมพิวเตอร์ของคุณ
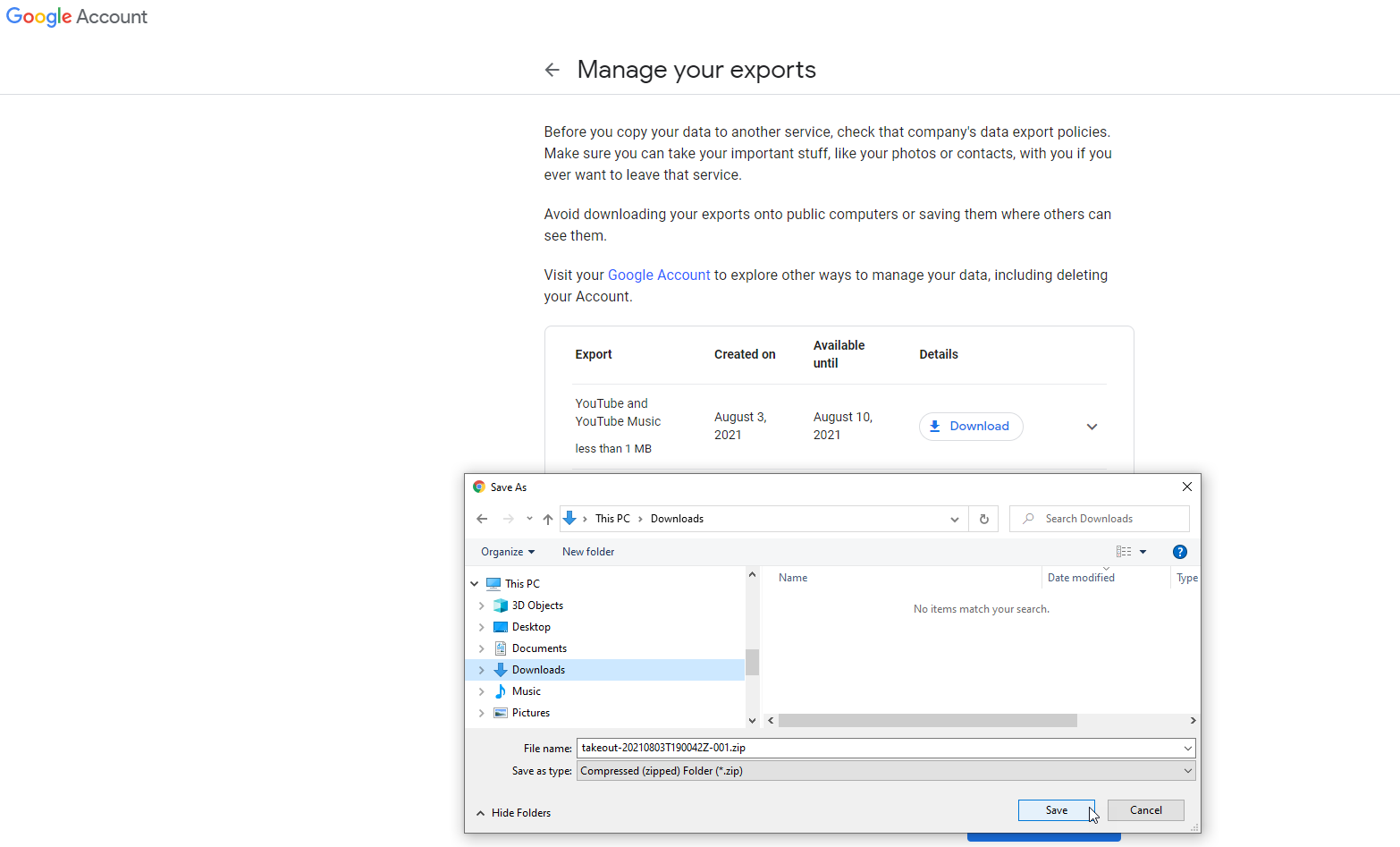
แตกไฟล์ ZIP ที่ดาวน์โหลดมา ดูรายละเอียดในโฟลเดอร์ทั้งหมดจนกว่าคุณจะพบ Subscribes.csv ในโฟลเดอร์บอกรับสมาชิก เปิดไฟล์นั้นใน Excel และขยายความกว้างของคอลัมน์ คอลัมน์ที่สองประกอบด้วย URL สำหรับการสมัครรับข้อมูลแต่ละรายการของคุณ
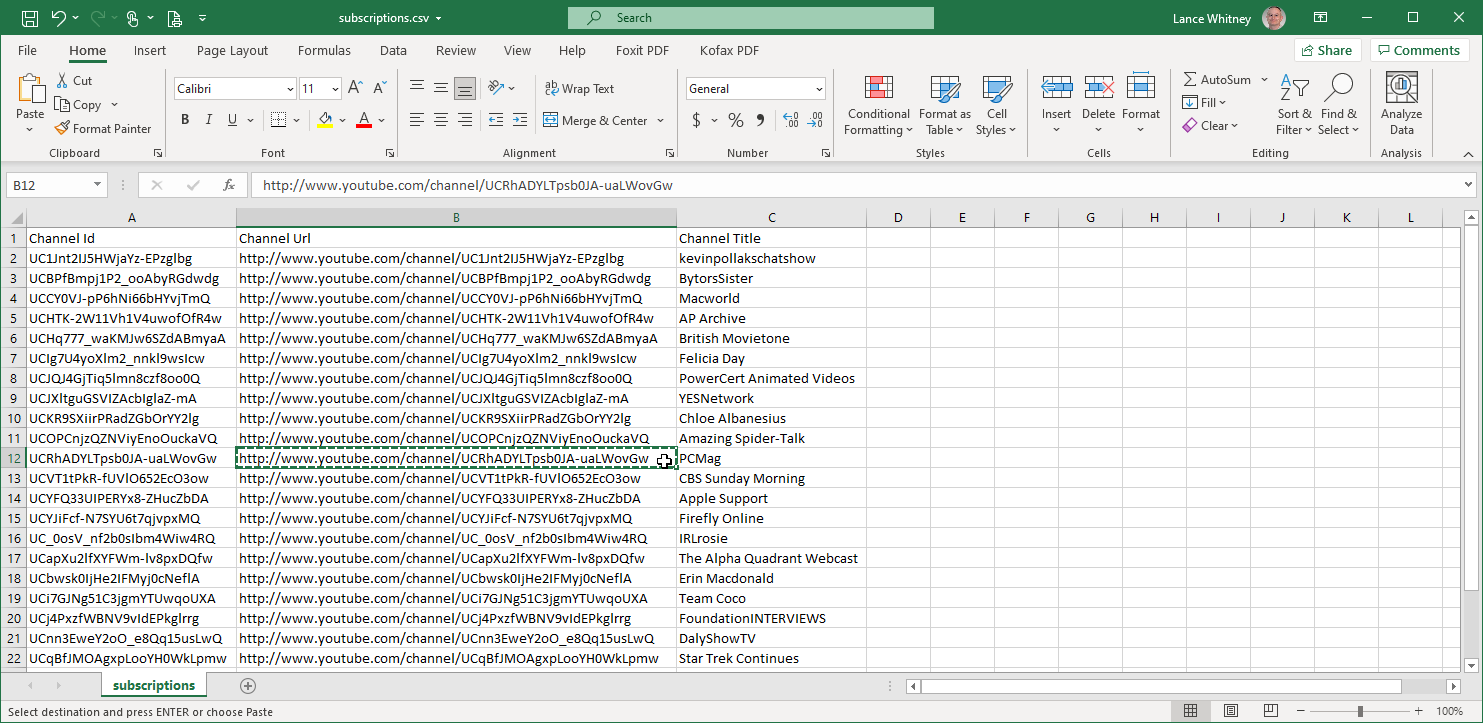
ลงชื่อเข้าใช้บัญชี Google ใหม่ในเบราว์เซอร์ของคุณ คัดลอกและวางแต่ละ URL จากไฟล์ CSV ในช่องที่อยู่ของเบราว์เซอร์ของคุณ จากนั้นคุณสามารถคลิกปุ่ม สมัคร รับข้อมูลสำหรับแต่ละช่อง
ย้ายเพลย์ลิสต์ของคุณ
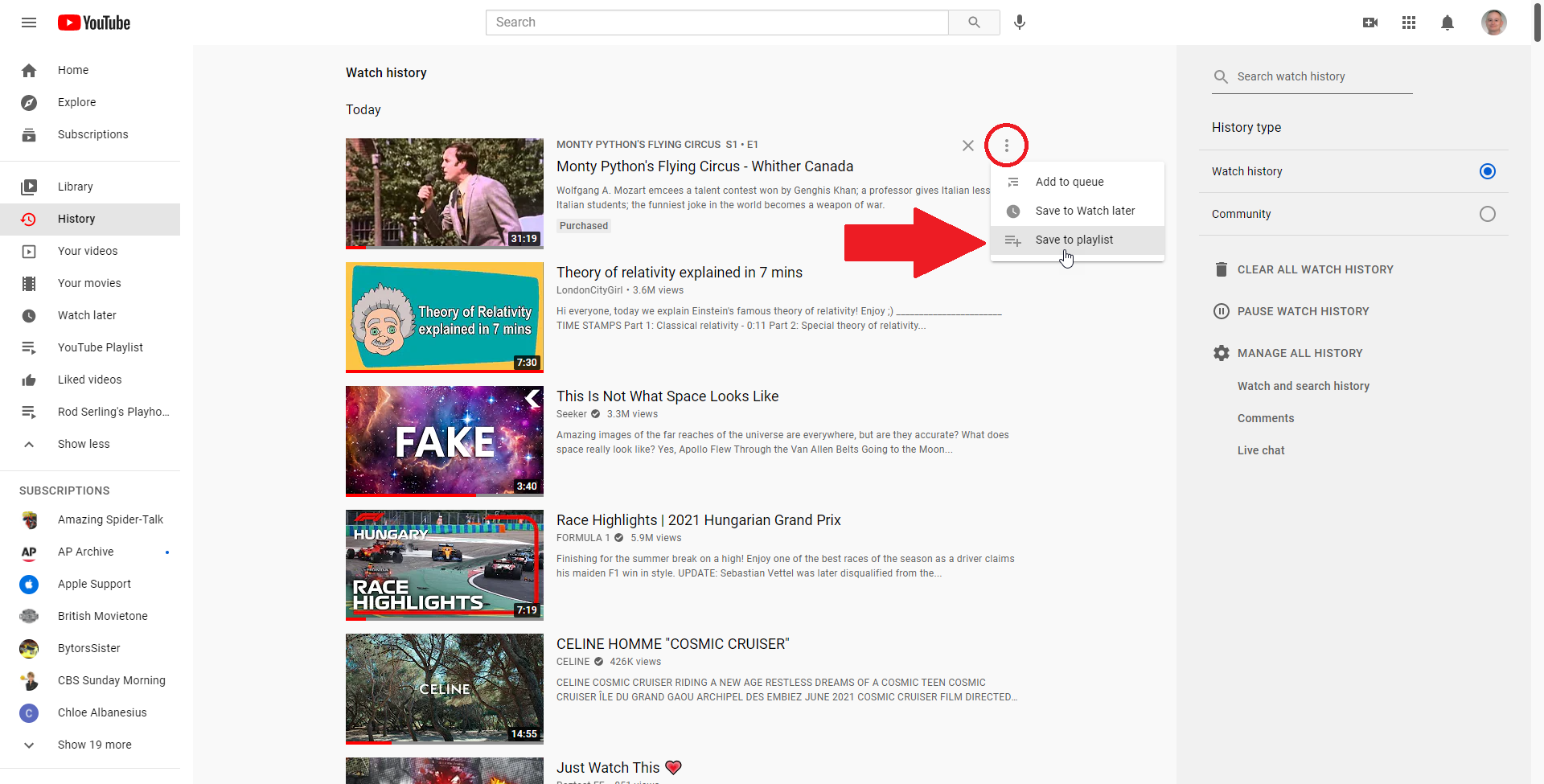
คุณอาจต้องการโอนวิดีโอที่บันทึกไว้ในบัญชี YouTube เก่าของคุณ ในการดำเนินการนี้ วิดีโอเหล่านั้นจะต้องบันทึกเป็นเพลย์ลิสต์ คลิกหมวดหมู่ใดก็ได้บนเมนูด้านซ้ายมือ เช่น คลัง ประวัติ ดูภายหลัง และวิดีโอที่ชอบ จากนั้น คุณสามารถคลิกไอคอนสามจุดข้างวิดีโอที่คุณต้องการบันทึกลงในเพลย์ลิสต์ และเลือก บันทึกลงในเพลย์ลิสต์
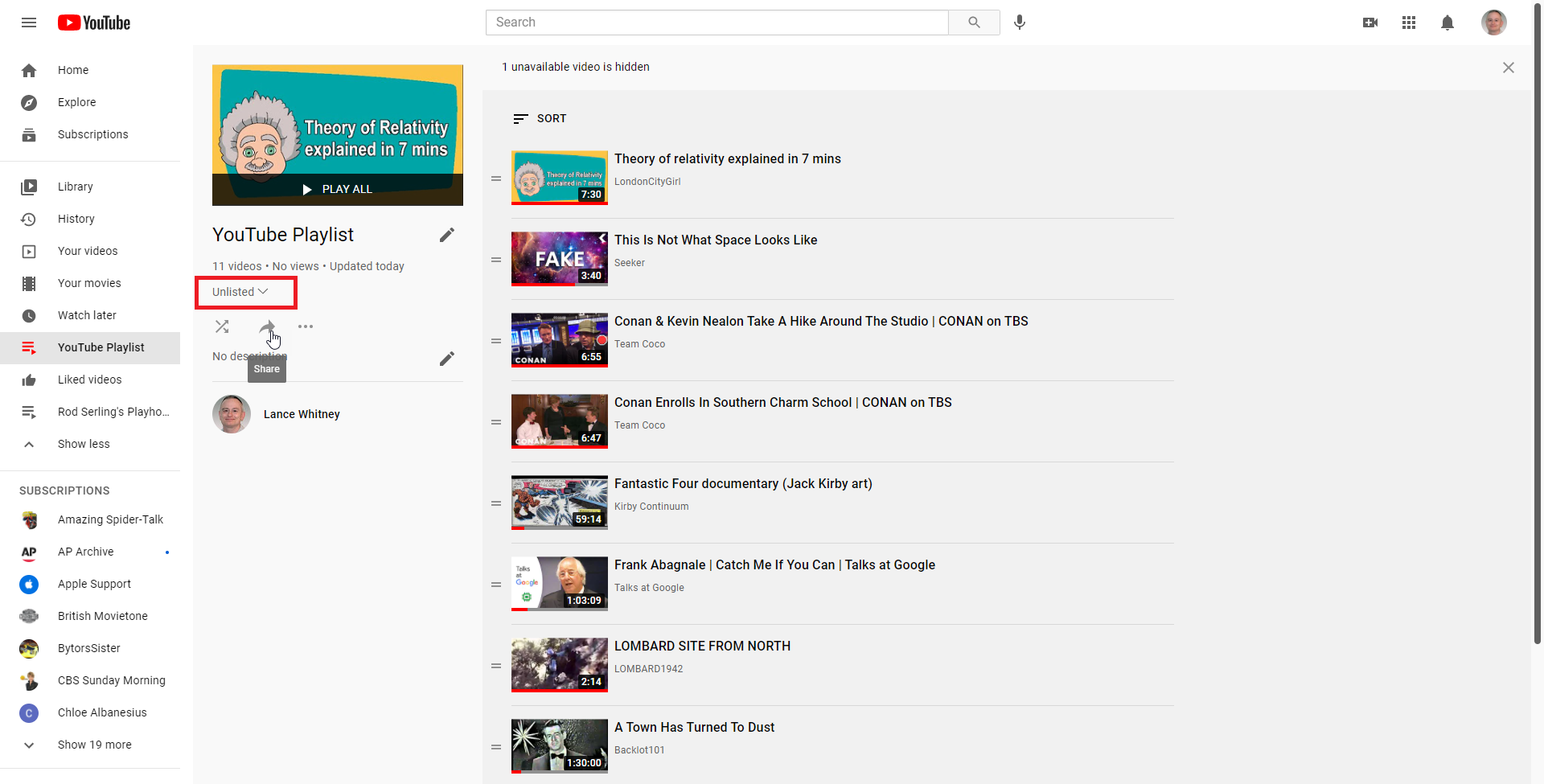
สร้างเพลย์ลิสต์ใหม่หรือใช้รายการที่มีอยู่ จากนั้นเลือกเพลย์ลิสต์ที่คุณต้องการใช้ จากหน้าเพลย์ลิสต์ ให้คลิกลูกศรแบบเลื่อนลงเพื่อตั้งค่าเพลย์ลิสต์เป็นไม่เป็นสาธารณะหรือสาธารณะ (ไม่ใช่ส่วนตัว) คลิกไอคอน แชร์ และคัดลอก URL สำหรับเพลย์ลิสต์ของคุณ
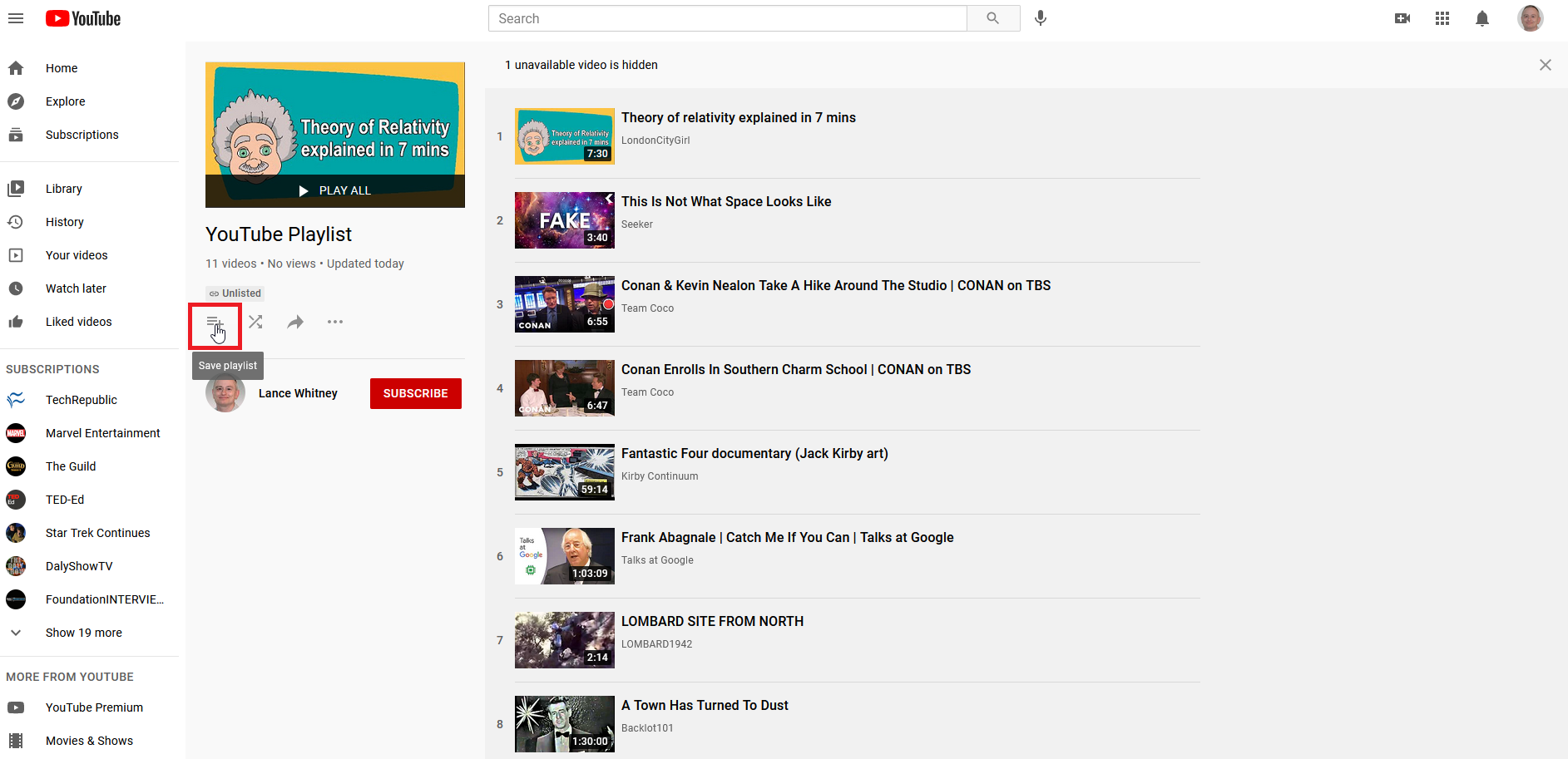
เปิดเบราว์เซอร์อื่นและลงชื่อเข้าใช้บัญชี YouTube ใหม่ของคุณ วาง URL จากเพลย์ลิสต์ลงในช่องที่อยู่ คลิกไอคอน บันทึกเพลย์ลิสต์ และเพลย์ลิสต์ของคุณจะถูกบันทึกภายใต้บัญชีใหม่ของคุณ
โอนช่อง YouTube ของคุณ
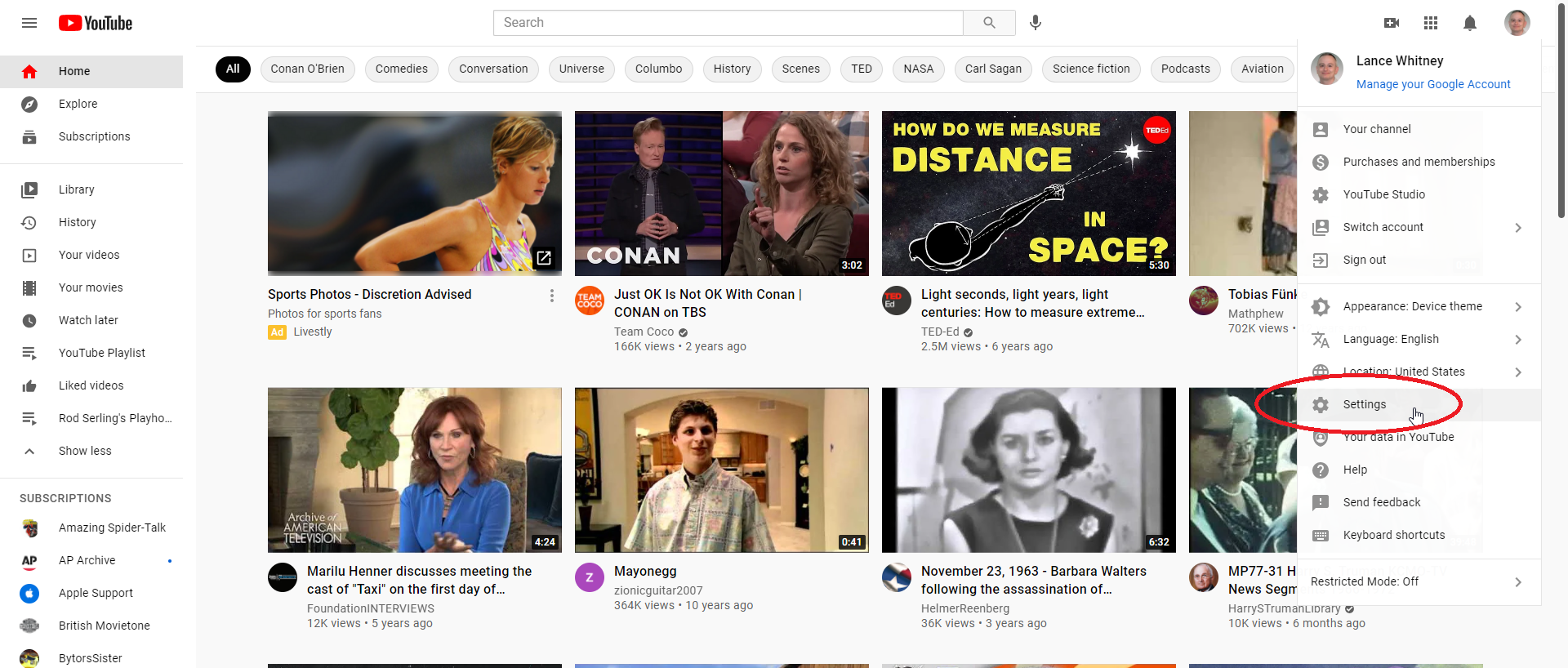
หากคุณเป็นผู้สร้างเนื้อหาและมีการโพสต์วิดีโอในช่องของคุณเอง คุณสามารถโอนไปยังบัญชีแบรนด์ จากนั้นจึงย้ายการเป็นเจ้าของไปยังบัญชี Google ใหม่ ตั้งค่านี้ภายใต้บัญชี YouTube เก่าของคุณโดยคลิกที่ไอคอนโปรไฟล์และเลือก การตั้งค่า

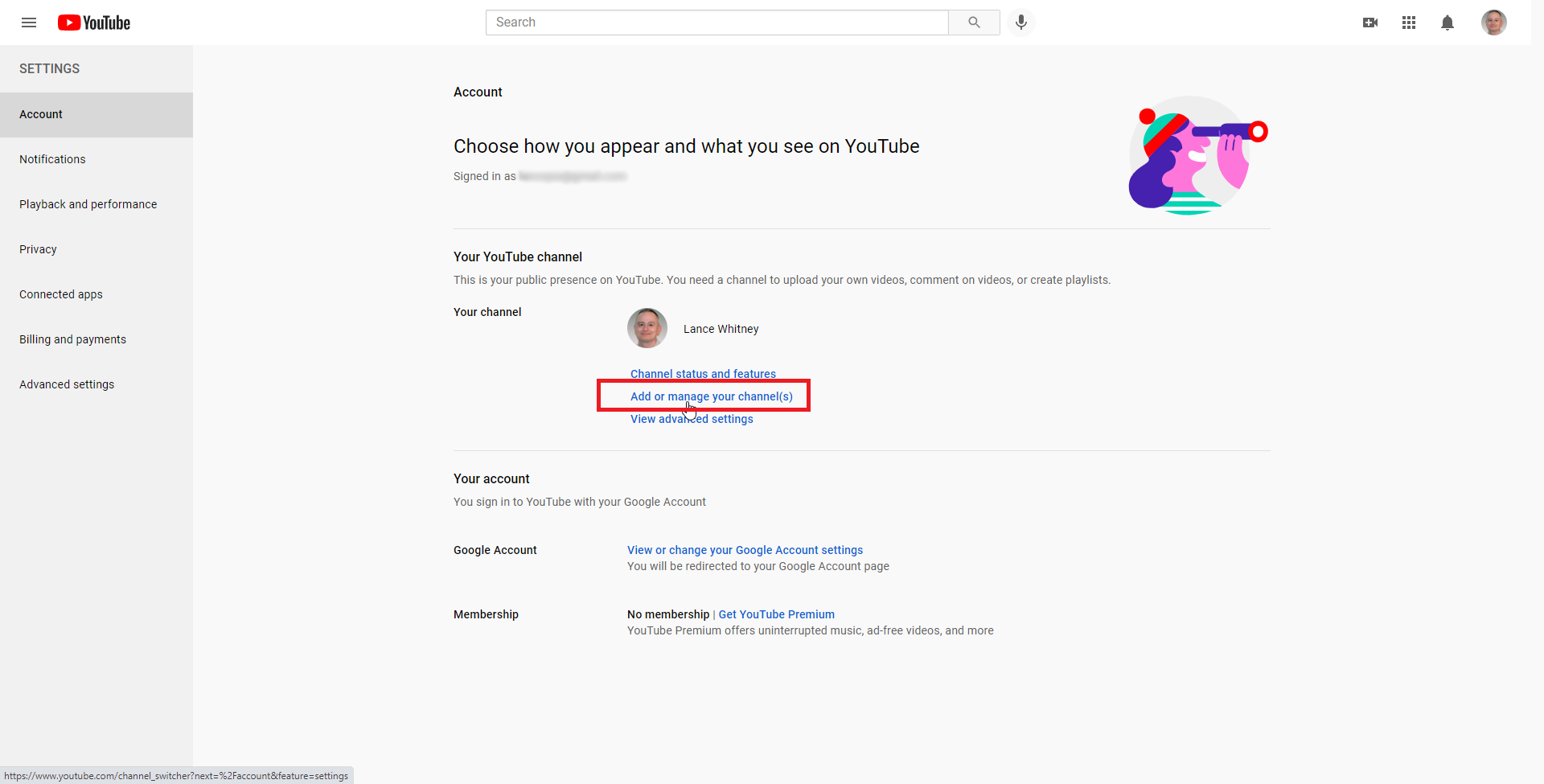
ในส่วน บัญชี ของหน้าการตั้งค่า ให้คลิกลิงก์ เพิ่มหรือจัดการช่องของคุณ จากนั้นคลิกปุ่ม สร้างช่อง
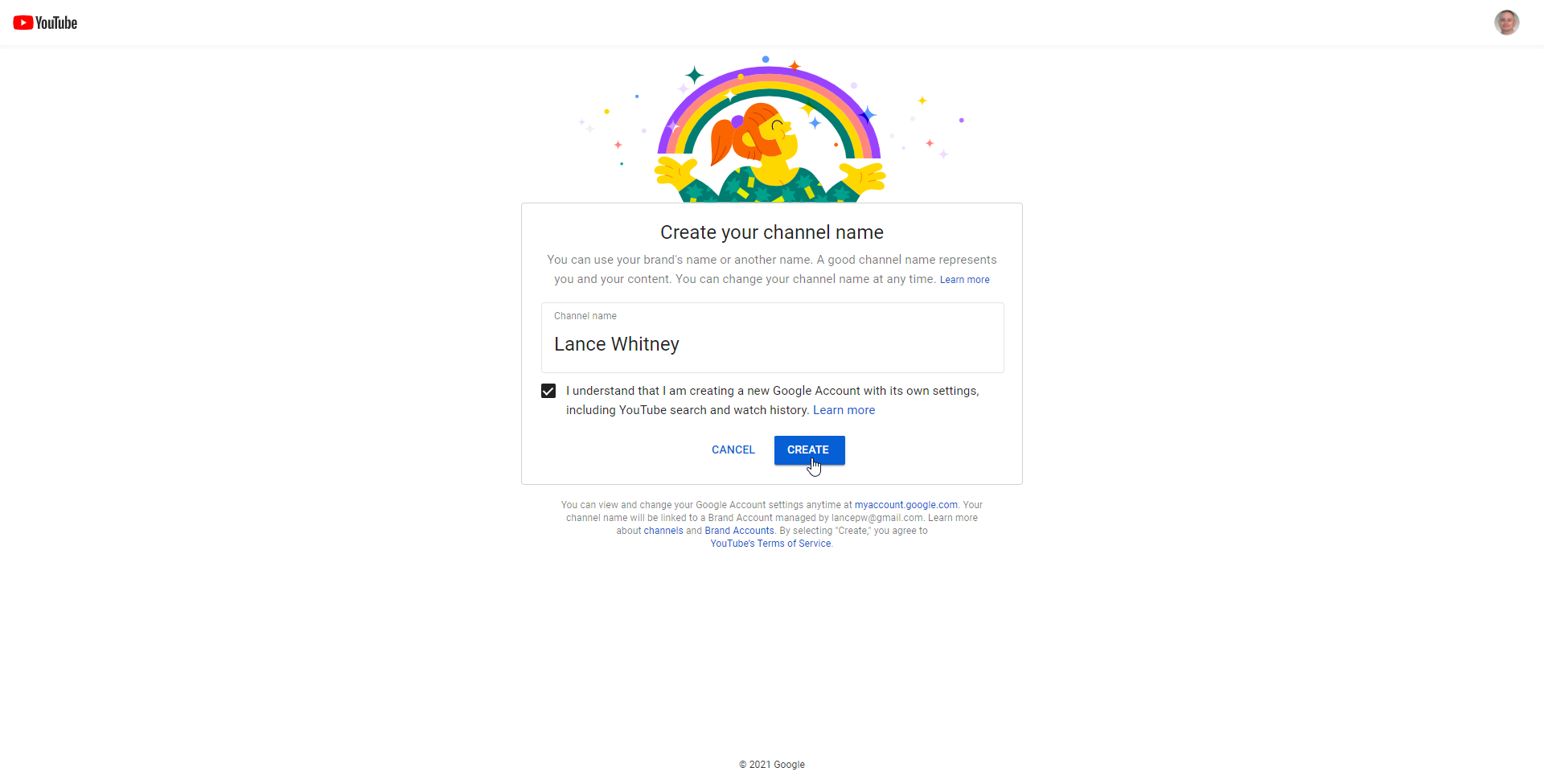
พิมพ์ชื่อสำหรับช่องแบรนด์ใหม่ของคุณ จากนั้นทำเครื่องหมายที่ช่องด้านล่างช่องชื่อ แล้วคลิกปุ่ม สร้าง
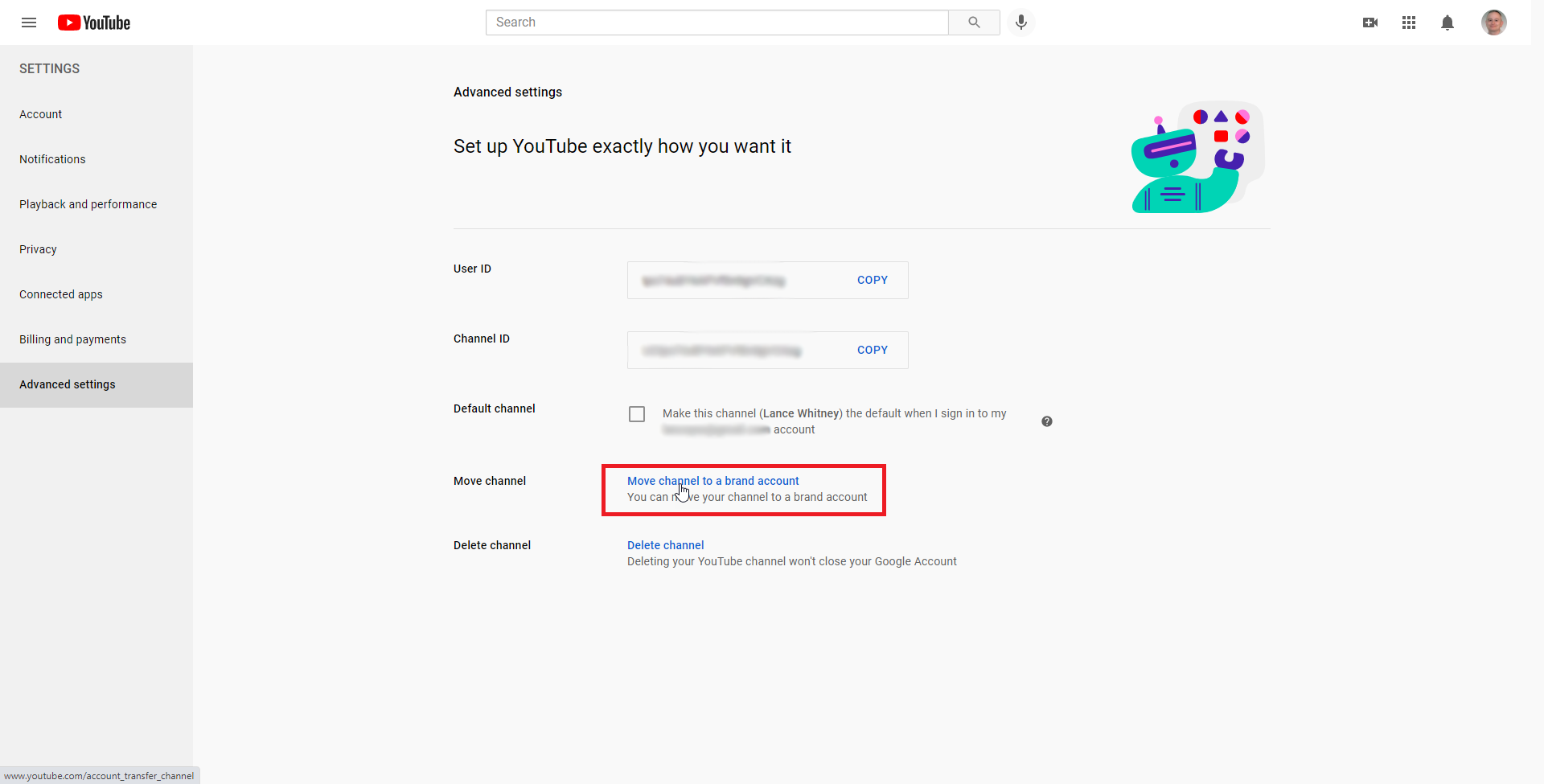
ลงชื่อเข้าใช้ YouTube อีกครั้งด้วยบัญชี Google เก่าของคุณ ไปที่ การตั้งค่า > การตั้งค่าขั้นสูง จากนั้นคลิกลิงก์ ย้ายช่องไปยังบัญชีแบรนด์
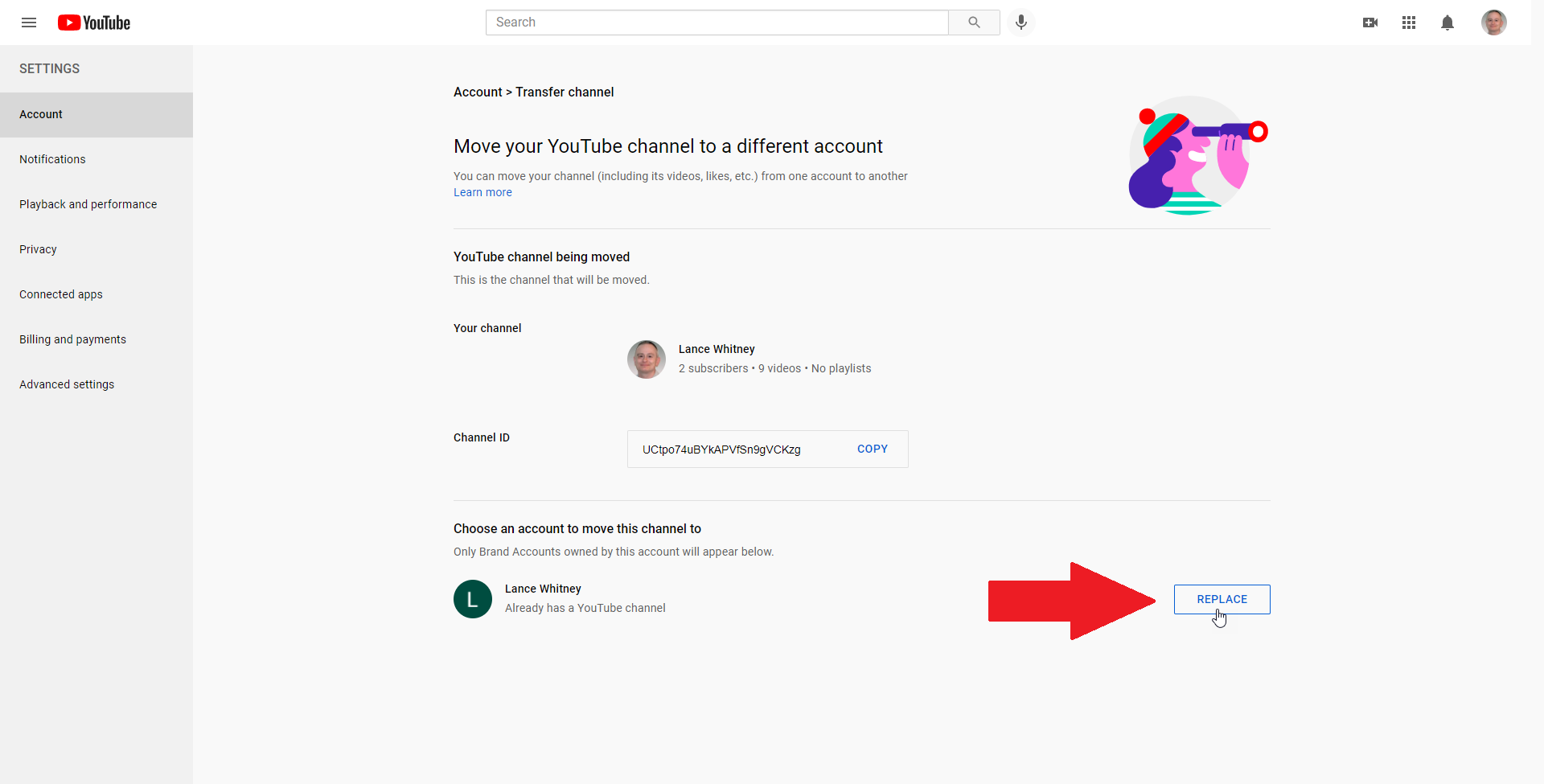
ในหน้าจอถัดไป ให้ยืนยันว่าบัญชีแบรนด์ใหม่ปรากฏที่ด้านล่างของหน้าจอบัญชีแล้วคลิกปุ่ม แทนที่
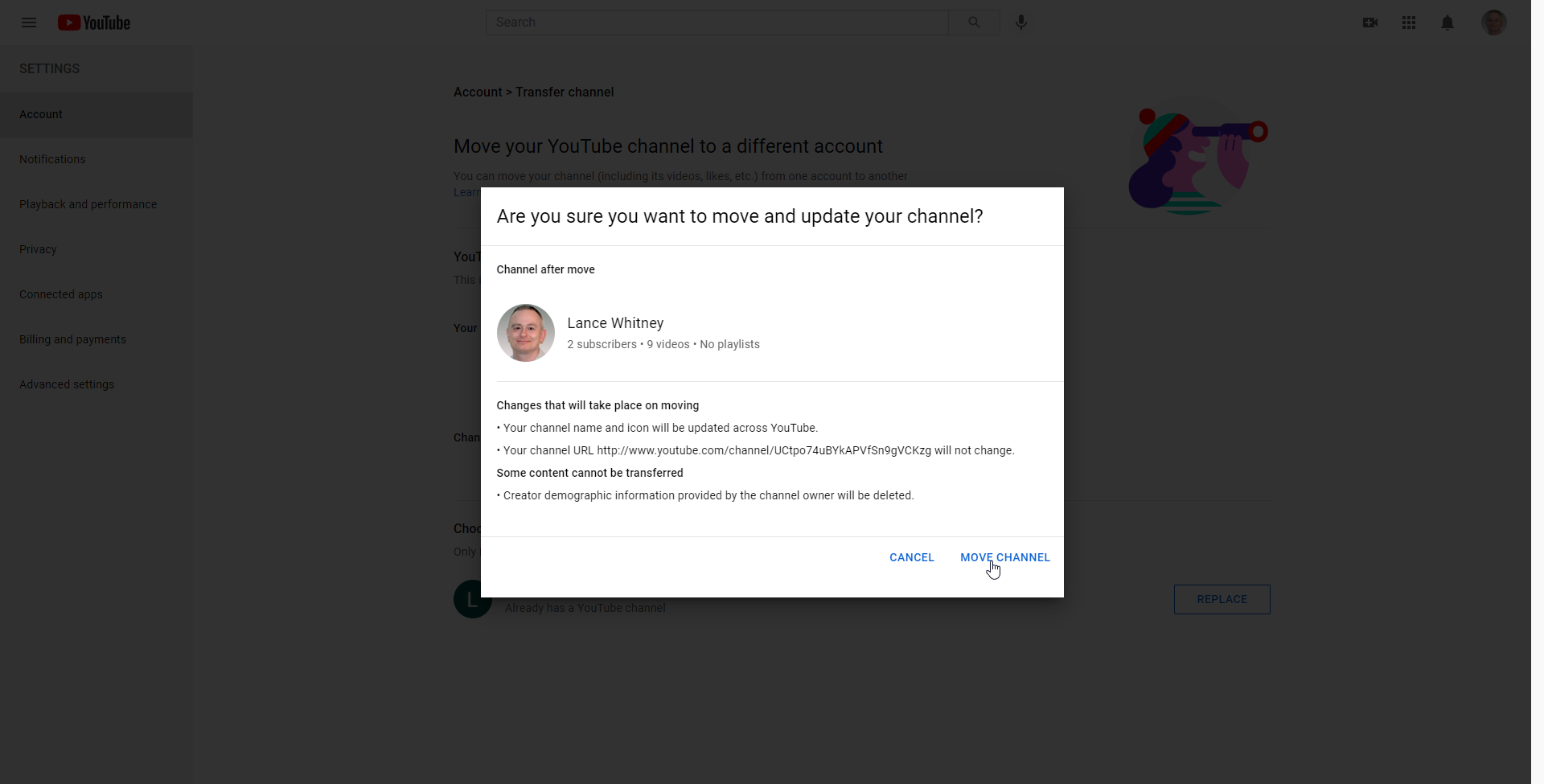
หน้าต่างป๊อปอัปจะขอให้คุณยืนยันการลบบัญชีเก่าของคุณ ทำเครื่องหมายในช่อง จากนั้นคลิก ลบช่อง ที่หน้าต่างถัดไป ให้คลิกตัวเลือก ย้ายช่อง
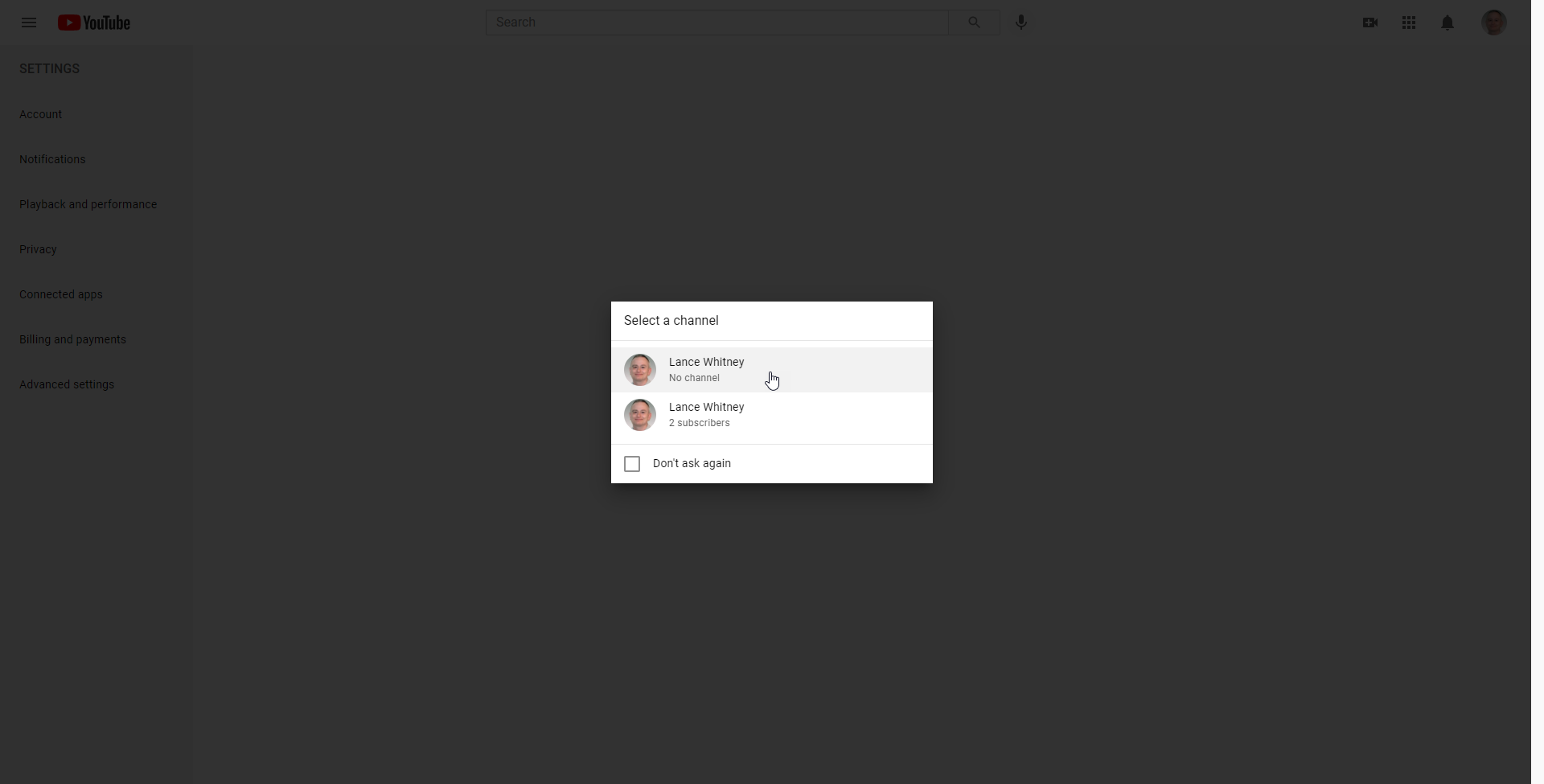
ออกจากระบบ YouTube แล้วลงชื่อเข้าใช้ใหม่ด้วยบัญชีเก่าของคุณ ที่หน้าต่างที่แจ้งให้คุณเลือกช่อง ให้คลิกบัญชีแบรนด์ที่คุณเพิ่งสร้างขึ้น
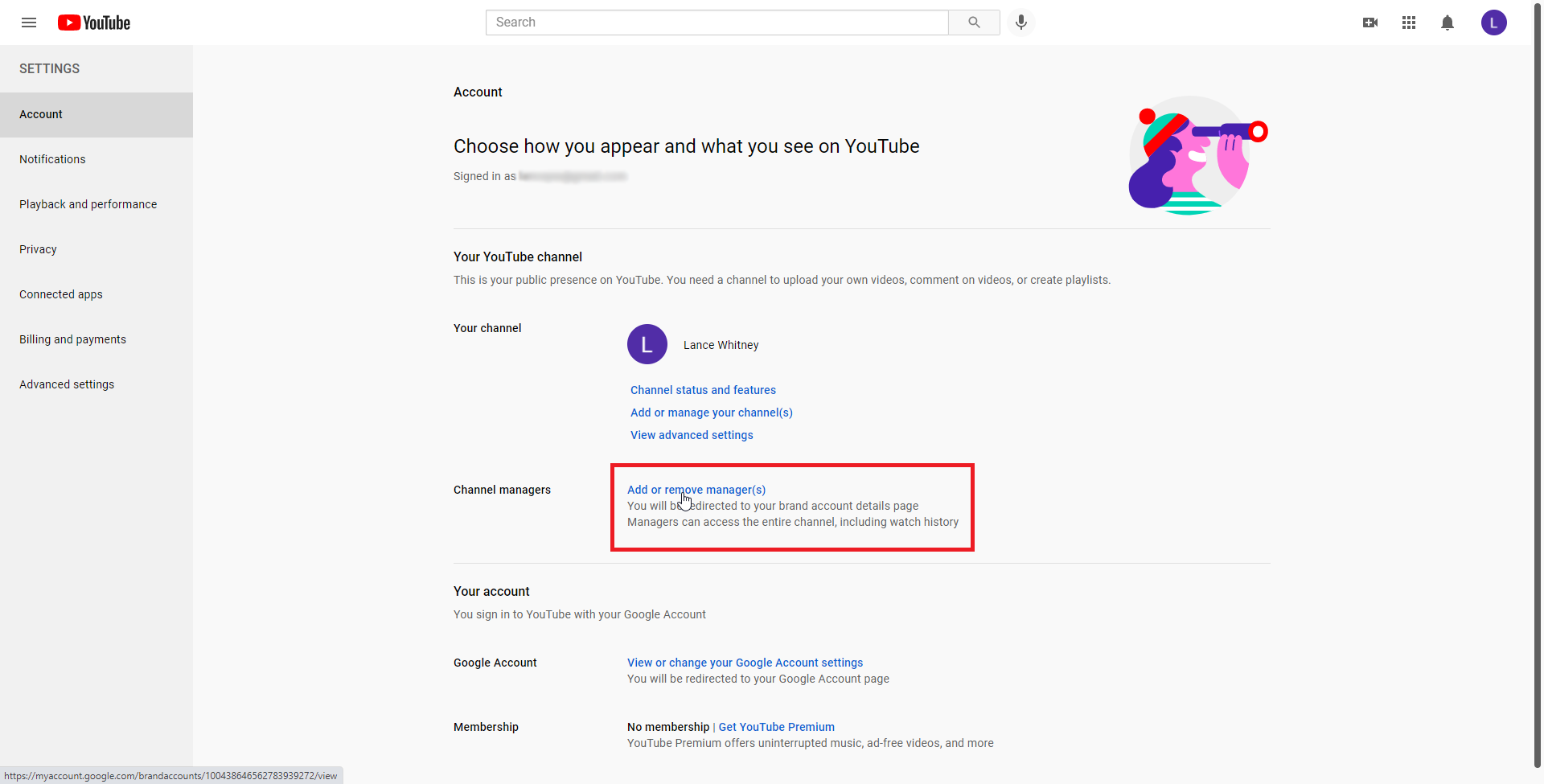
ไปที่ การตั้งค่า > บัญชี แล้วคลิกลิงก์ เพิ่มหรือลบผู้จัดการ เพื่อเริ่มกระบวนการเชื่อมต่อบัญชีใหม่ของคุณกับบัญชีแบรนด์ใหม่
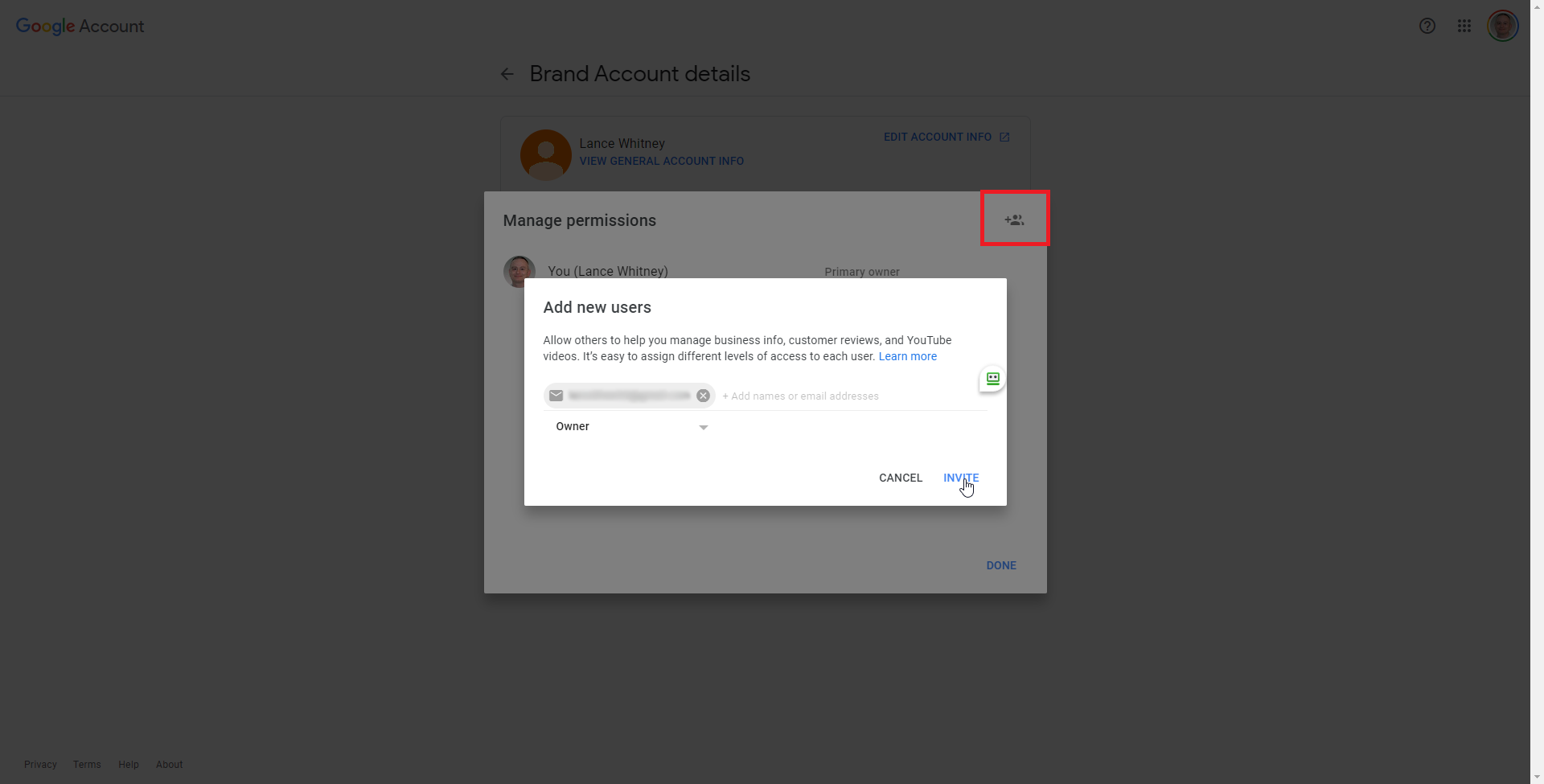
คลิกปุ่ม จัดการการอนุญาต จากนั้นคลิกไอคอน เชิญผู้ใช้ใหม่ ที่มุมบนขวา จากนั้น คุณสามารถป้อนที่อยู่อีเมลของบัญชี Google ใหม่ของคุณในฟิลด์ เลือกบทบาทจากเมนูแบบเลื่อนลงและตั้งค่าเป็น Owner คลิก เชิญ จากนั้นคลิก เสร็จสิ้น
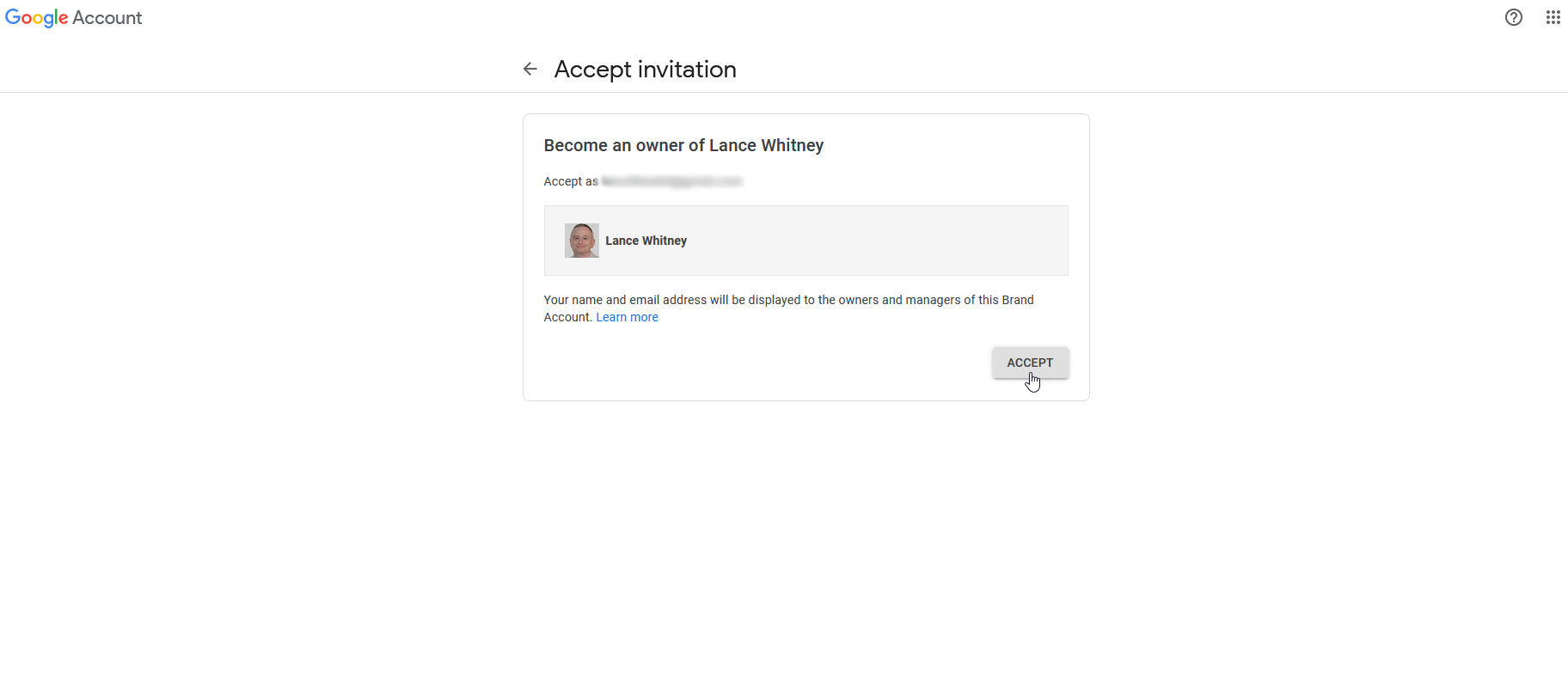
ตรวจสอบอีเมลของคุณด้วยบัญชี Google ใหม่และมองหาข้อความเชิญ ในข้อความนั้น ให้คลิก ยอมรับคำเชิญ ที่หน้าตอบรับคำเชิญ ให้คลิกปุ่ม ยอมรับ
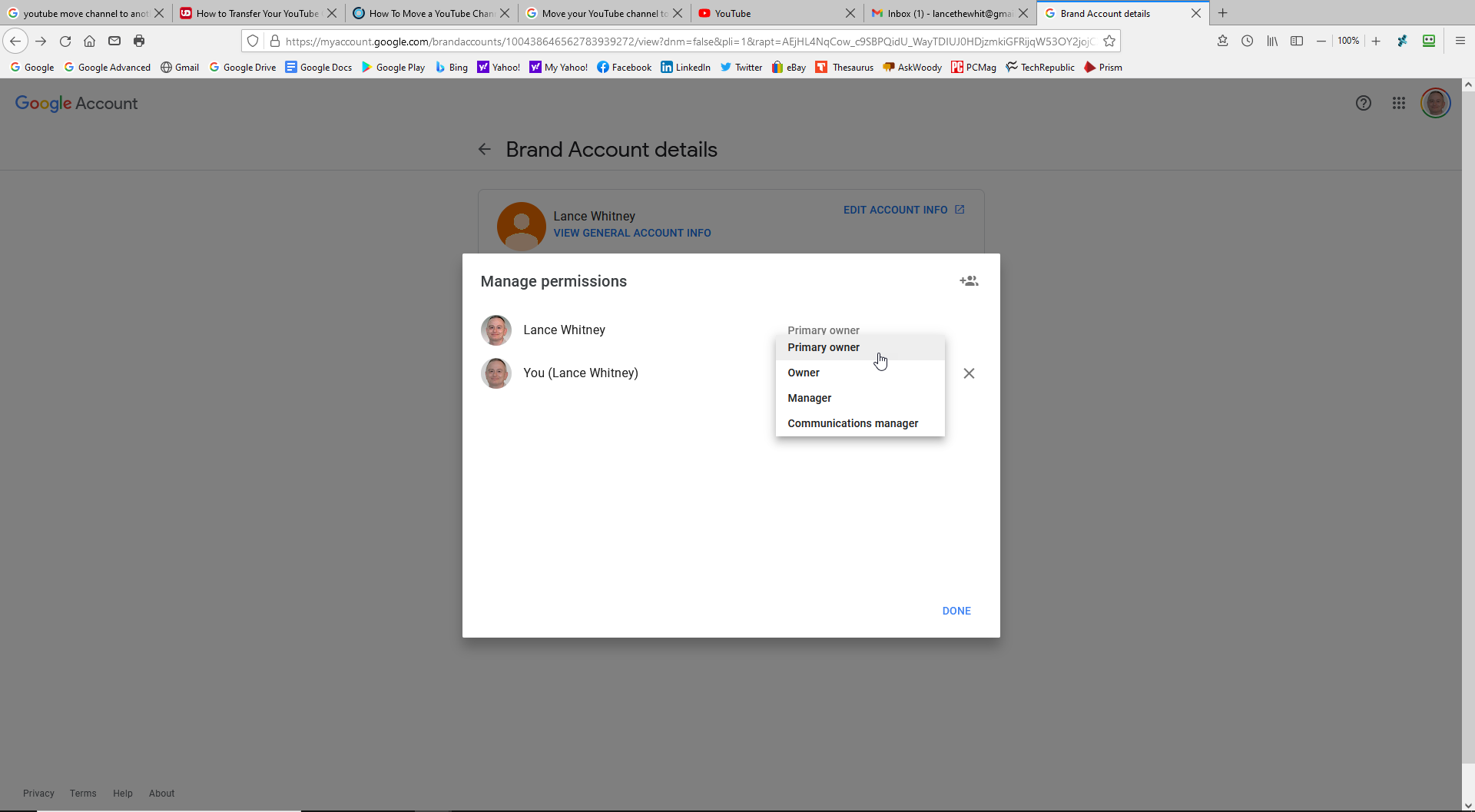
ขั้นตอนต่อไปของคุณคือการทำให้บัญชีใหม่ของคุณเป็นเจ้าของหลัก แม้ว่า Google จะทำให้คุณรอเจ็ดวันก่อนที่จะดำเนินการนี้ได้ เมื่อครบเจ็ดวันแล้ว ให้ลงชื่อเข้าใช้หน้าบัญชีแบรนด์สำหรับบัญชี Google ใหม่ของคุณ เลือกบัญชีของคุณที่ด้านล่างของหน้าและคลิกปุ่ม จัดการบัญชี นี้
คลิก จัดการการอนุญาต จากนั้นคลิกลูกศรแบบเลื่อนลงถัดจากบัญชีใหม่ของคุณและเปลี่ยนบทบาทเป็น เจ้าของหลัก คลิก โอน > เสร็จสิ้น เพื่อทำงานให้เสร็จ
โอนวิดีโอของคุณ
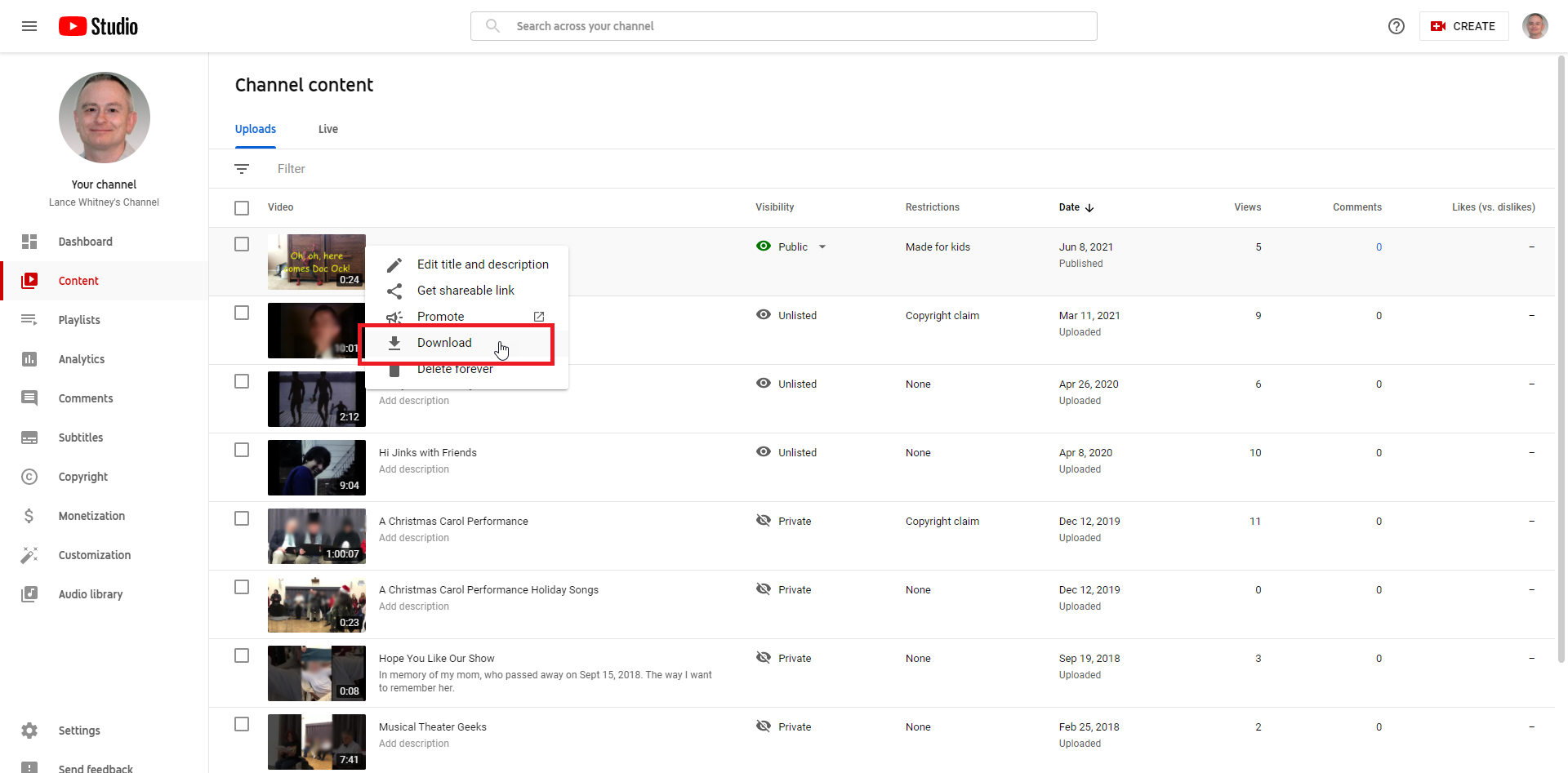
ขั้นตอนสุดท้ายของคุณคือโอนวิดีโอที่คุณเผยแพร่ผ่านช่องของคุณจากบัญชีเก่าไปยังบัญชีใหม่ มีหลายวิธีในการทำเช่นนี้ แต่วิธีที่ง่ายที่สุดคือเพียงแค่ดาวน์โหลดจากบัญชี Google เก่าของคุณและอัปโหลดไปยังบัญชีใหม่ ขออภัย คุณจะต้องดาวน์โหลดทีละรายการ
จากบัญชีเก่า ให้เลือก วิดีโอของคุณ เพื่อไปที่ YouTube Studio คลิกไอคอนสามจุดข้างวิดีโอแต่ละรายการ เลือก ดาวน์โหลด แล้วบันทึกลงในคอมพิวเตอร์ของคุณ
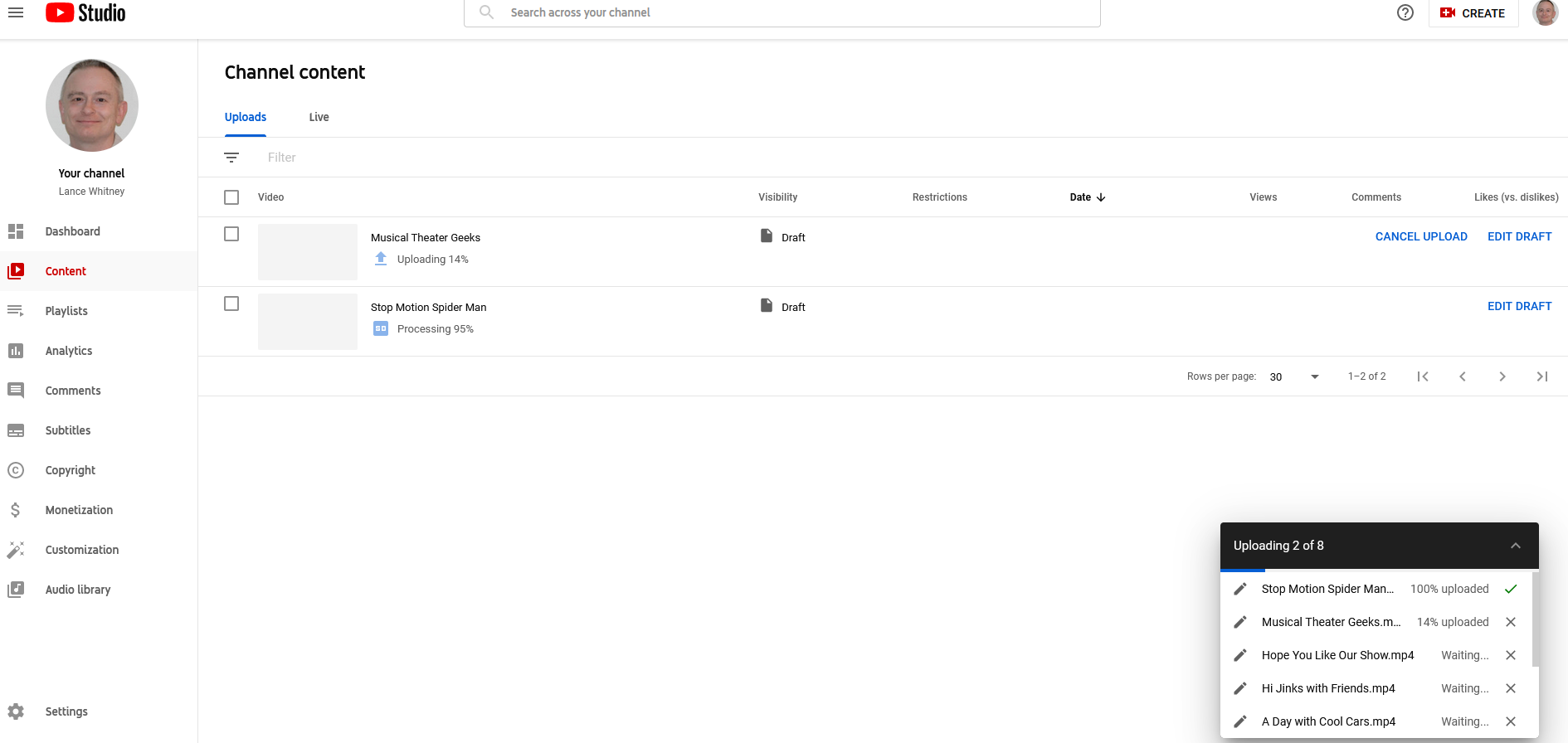
ลงชื่อเข้าใช้บัญชี Google ใหม่และเลือก วิดีโอของคุณ เพื่อไปที่ YouTube Studio คลิกปุ่ม อัปโหลดวิดีโอ จากนั้นคลิกปุ่ม เลือกไฟล์ แล้วเลือกวิดีโอทั้งหมดหรือวางลงในหน้าต่างอัปโหลด วิดีโอของคุณจะอัปโหลดทีละรายการ
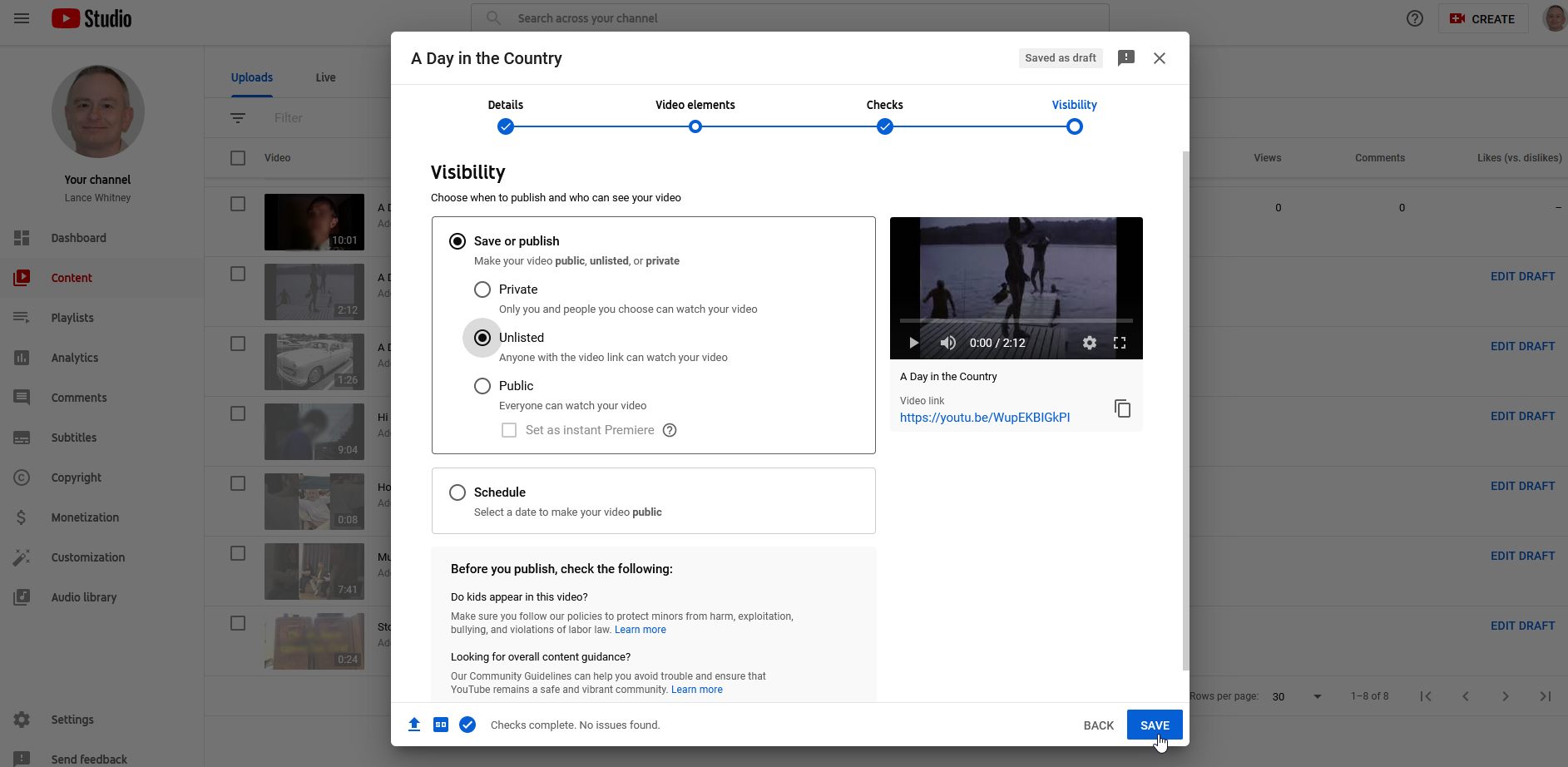
หลังจากอัปโหลดวิดีโอแล้ว วิดีโอยังคงอยู่ในโหมดร่าง ซึ่งหมายความว่าคุณต้องเพิ่มรายละเอียดบางอย่างก่อนที่จะเผยแพร่ คลิกลิงก์ แก้ไขฉบับร่าง ข้างวิดีโอแต่ละรายการ ตรวจสอบแต่ละหน้าจอเพื่อกรอกข้อมูลที่จำเป็น เช่น คำอธิบาย ผู้ชม และโหมดการดู (ส่วนตัว ไม่อยู่ในรายการ หรือสาธารณะ) คลิก บันทึก และภารกิจของคุณเสร็จสมบูรณ์
