วิธีย้าย Windows Drive ของคุณไปยังพีซีเครื่องใหม่
เผยแพร่แล้ว: 2022-01-29การซื้อคอมพิวเตอร์เครื่องใหม่อาจเป็นเรื่องที่สนุกได้ จนกว่าคุณจะต้องย้ายแอป ค่ากำหนด และไฟล์เก่าทั้งหมดของคุณ มันจะไม่ง่ายกว่าหรือถ้าคุณสามารถใส่ฮาร์ดไดรฟ์เก่าของคุณลงในพีซีเครื่องใหม่และทำงานต่อจากที่ค้างไว้ได้ เป็นไปได้ในทางเทคนิคแม้ว่าจะมีข้อแม้บางประการ
ด้วย Windows 7 สิ่งนี้มีความเสถียรน้อยกว่า มันทำให้เกิดข้อขัดแย้งของไดรเวอร์ โดยเฉพาะอย่างยิ่งกับฮาร์ดแวร์ระดับล่าง เช่น คอนโทรลเลอร์ SATA ของฮาร์ดไดรฟ์ ด้วยเหตุนี้ คุณมักจะเห็นหน้าจอสีน้ำเงินทันทีที่คอมพิวเตอร์บูต ซึ่งทำให้คุณไม่สามารถไปที่เดสก์ท็อปได้
บางครั้งเครื่องมือ sysprep ของ Microsoft สามารถช่วยเรื่องนี้ได้ แต่ก็ไม่ได้มีไว้สำหรับจุดประสงค์นี้จริงๆ และมาพร้อมกับคำเตือนหลายประการในตัวเอง คุณทำได้ดีกว่าการติดตั้งใหม่ทั้งหมด
ในทางกลับกัน Windows 8 และ 10 นั้นดีกว่ามากในการจัดการกับข้อขัดแย้งเหล่านี้ เมื่อคุณโยนการติดตั้ง Windows ที่มีอยู่บนพีซีเครื่องใหม่ จะทำการตั้งค่าครั้งแรกราวกับว่าเป็นคอมพิวเตอร์เครื่องใหม่ คว้าไดรเวอร์สำหรับฮาร์ดแวร์ใหม่ของคุณ และหวังว่าจะส่งคุณไปยังเดสก์ท็อปโดยไม่มีปัญหามากเกินไป
คุณต้องทำบางสิ่งด้วยตัวเอง แต่โดยรวมแล้ว มันน่าจะใช้ได้—ฉันย้ายไดรฟ์จากเครื่องที่ใช้ AMD ไปยังเครื่อง Intel/Nvidia โดยแทบไม่มีอาการสะดุด Windows Update ยังสามารถดาวน์โหลดแพตช์ใหม่ได้
ไม่ได้หมายความว่าคุณจะไม่พบปัญหาใดๆ ทั้งหมดนี้อาจแตกต่างกันไปในแต่ละพีซี และคุณไม่มีทางรู้ได้เลยว่าไดรเวอร์มีข้อขัดแย้งหรือปัญหาด้านประสิทธิภาพอะไรบ้างที่อาจอยู่ใต้พื้นผิวของการตั้งค่าที่ดูดี
ทั้งหมดบอกว่าฉันยังคงแนะนำให้ทำการติดตั้งใหม่ทั้งหมดหากคุณกำลังโยกย้ายอย่างถาวรไปยังเครื่องใหม่ แต่ถ้าคุณต้องการบางสิ่งที่รวดเร็วและสกปรก—เช่น ถ้าพีซีเครื่องเก่าของคุณเสียและคุณจำเป็นต้องเข้าถึงข้อมูลบางส่วนจากการติดตั้งเก่าของคุณ—สิ่งนี้ ควรทำงานได้ดีเพียงพอ
ขั้นตอนที่ 1: สำรองข้อมูลไดรฟ์ทั้งหมด
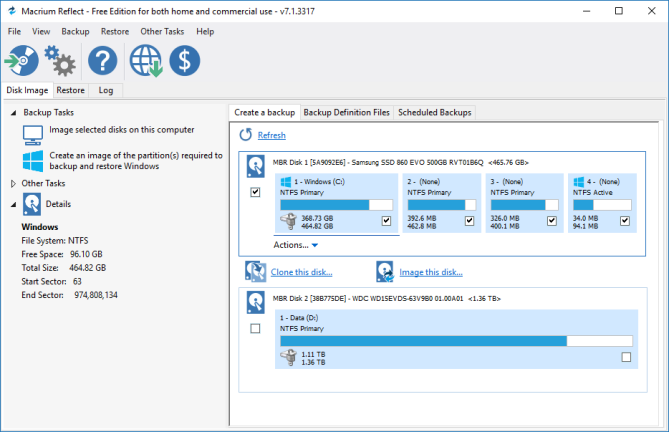
ก่อนทำการเปลี่ยนแปลงที่สำคัญ คุณควรสำรองข้อมูลของคุณเสมอ และนั่นจะเพิ่มเป็นสองเท่าเมื่อคุณยุ่งกับฮาร์ดไดรฟ์ หากคุณมีเครื่องมือสำรองข้อมูลที่คุณชอบจริงๆ ให้ใช้งานเลย
อย่างไรก็ตาม สำหรับกรณีนี้ ฉันแนะนำให้โคลนทั้งไดรฟ์ ด้วยวิธีนี้ หากมีสิ่งผิดปกติเกิดขึ้นและคุณไม่สามารถบู๊ตได้ คุณสามารถกู้คืนอิมเมจที่แน่นอนของไดรฟ์ดั้งเดิมและลองใช้วิธีอื่น
อีกทางหนึ่ง ถ้าพีซีเครื่องใหม่ของคุณใช้ไดรฟ์ประเภทที่ต่างจากพีซีเครื่องเก่า เช่น คุณกำลังย้ายจากพีซีที่มีไดรฟ์ขนาด 2.5 นิ้วเป็นไดรฟ์ที่มีสล็อต M.2 คุณสามารถโคลนไดรฟ์เก่าไปยังไดรฟ์ใหม่ได้ ไดรฟ์ด้วยฟอร์มแฟกเตอร์ที่ถูกต้อง จากนั้นเสียบไดรฟ์ นั้น เข้ากับพีซีเครื่องใหม่ของคุณ
โปรดทราบว่านี่อาจหมายถึงการซื้อ SSD ใหม่และเสียบเข้ากับกล่องหุ้ม USB-to-M.2 SATA หรือ USB-to-M.2 NVMe เพื่อทำการโคลน ทำวิจัยเกี่ยวกับประเภทของไดรฟ์ที่พีซีเครื่องใหม่ของคุณรองรับก่อนซื้อ
ขั้นตอนที่ 2: ย้ายไดรฟ์ของคุณไปยังพีซีเครื่องใหม่

เมื่อไดรฟ์ของคุณได้รับการสำรองข้อมูลอย่างปลอดภัยแล้ว ก็ถึงเวลาเปลี่ยนไดรฟ์ลงในพีซีเครื่องใหม่ โดยถอดออกจากกล่องหุ้มภายนอกก่อน (หากคุณใช้อยู่) คุณอาจต้องค้นหาคำแนะนำในการเปิดเครื่องเฉพาะและติดตั้งที่เก็บข้อมูลใหม่
จากนั้นเปิดพีซีของคุณ เป็นไปได้ว่าระบบจะพยายามบูตจากไดรฟ์ใหม่โดยอัตโนมัติ แต่ถ้าไม่ คุณอาจต้องกดปุ่มเมื่อเริ่มต้นระบบเพื่อเข้าสู่การตั้งค่า BIOS เช่น F2 หรือ Delete และเปลี่ยนลำดับการบู๊ต

เมื่อพีซีพบไดรฟ์ที่ถูกต้อง คุณจะได้รับการต้อนรับด้วยโลโก้ Windows ด้วยวงล้อหมุน มันอาจจะพูดบางอย่างเช่น "เตรียมอุปกรณ์ให้พร้อม" และคุณจะต้องปล่อยให้มันทำสิ่งนั้น - จากประสบการณ์ของฉัน มันค่อนข้างเร็ว แม้ว่าคนอื่น ๆ จะสังเกตเห็นว่าอาจต้องรีสตาร์ทหลายครั้ง
ขั้นตอนที่ 3: ติดตั้งไดรเวอร์ใหม่ (และถอนการติดตั้งไดรเวอร์เก่า)
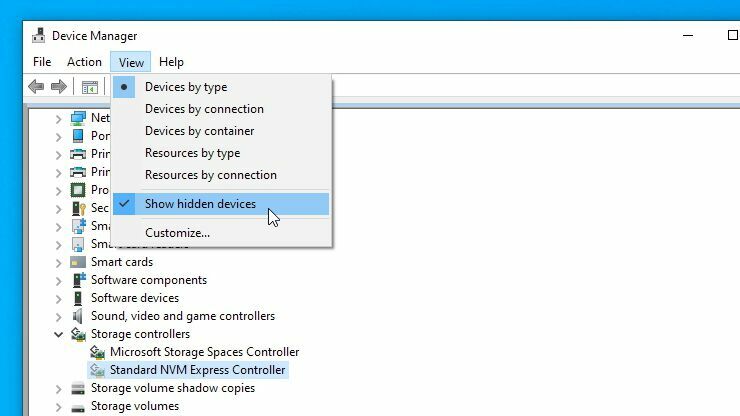
Windows มักจะติดตั้งไดรเวอร์ที่จำเป็นสำหรับคุณเป็นจำนวนมาก โดยเฉพาะอย่างยิ่งเมื่อคุณเชื่อมต่อพีซีเครื่องใหม่กับอินเทอร์เน็ต คุณอาจสังเกตเห็นการกะพริบบางอย่างขณะดาวน์โหลดไดรเวอร์การแสดงผล ดังนั้นให้เวลาสักครู่เพื่อดำเนินการตามขั้นตอน (และเริ่มต้นใหม่เมื่อระบบขอให้คุณทำเช่นนั้น)
คุณอาจพบว่าคุณจำเป็นต้องดาวน์โหลดไดรเวอร์บางตัวด้วยตนเอง หาก Windows ไม่ได้ดำเนินการดังกล่าวด้วยตัวเอง (หรือหากจะดาวน์โหลดเฉพาะไดรเวอร์ทั่วไป แทนที่จะดาวน์โหลดไดรเวอร์ที่ผู้ผลิตให้มา)
เพื่อความปลอดภัย เราขอแนะนำให้คุณไปที่เว็บไซต์ของผู้ผลิตพีซีและดาวน์โหลดชิปเซ็ต เสียง และไดรเวอร์อื่นๆ ด้วยตัวเอง หากคุณสร้างคอมพิวเตอร์ด้วยตัวเอง ให้ไปที่เว็บไซต์ของผู้ผลิตเมนบอร์ดแทน
คุณยังสามารถไปที่เว็บไซต์ Nvidia, AMD หรือ Intel สำหรับไดรเวอร์กราฟิก แม้ว่า Windows จะติดตั้งเวอร์ชันที่ไม่ใช่เวอร์ชันทั่วไปให้ฉันโดยที่ฉันไม่ต้องดำเนินการใดๆ
สุดท้าย หากคุณต้องการรักษาสิ่งต่าง ๆ ให้สะอาดอยู่เสมอ คุณสามารถถอนการติดตั้งไดรเวอร์เก่าที่เหลืออยู่ในระบบของคุณโดยค้นหา "เพิ่มหรือเอาโปรแกรมออก" จากเมนูเริ่ม สำหรับไดรเวอร์กราฟิก คุณอาจต้องการใช้เครื่องมือเช่น DDU เพื่อทำความสะอาด
สำหรับอย่างอื่น ให้ค้นหาเมนู Start สำหรับ Device Manager ใน Control Panel คลิก View > Show Hidden Devices และคลิกขวาที่อุปกรณ์ที่คุณไม่ได้ใช้เพื่อถอนการติดตั้งไดรเวอร์อีกต่อไป
ขั้นตอนที่ 4: เปิดใช้งาน Windows อีกครั้ง
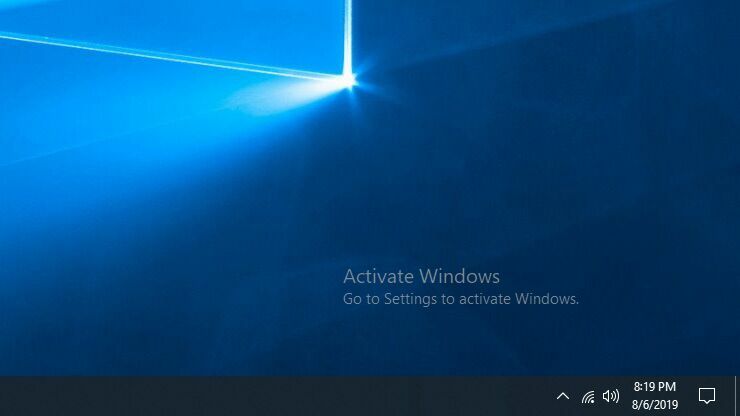
มีขั้นตอนสุดท้ายในกระบวนการนี้: เมื่อคุณเปลี่ยนไดรฟ์ของคุณลงในคอมพิวเตอร์เครื่องใหม่ Windows จะรับรู้ว่าฮาร์ดแวร์มีการเปลี่ยนแปลงและอาจปิดใช้งานเองได้ ทั้งนี้ขึ้นอยู่กับประเภทของใบอนุญาตที่คุณมี
หากการตั้งค่านี้เป็นแบบชั่วคราว และคุณใช้การตั้งค่านี้เพื่อดึงข้อมูลบางอย่างจากพีซีเครื่องเก่าของคุณ คุณไม่จำเป็นต้องกังวลเกี่ยวกับการเปิดใช้งาน Windows ควรจะทำงานต่อไปตามปกติ โดยมีลายน้ำเปิดใช้งานอยู่ที่มุมและอีกเล็กน้อย ปิดใช้งานคุณสมบัติ
หากคุณวางแผนที่จะใช้การตั้งค่านี้อย่างถาวร คุณควรเปิดใช้งาน Windows อีกครั้ง คุณสามารถลองป้อนรหัสผลิตภัณฑ์เดิมที่เคยใช้ แต่อาจล้มเหลวหากคุณมีใบอนุญาต OEM ที่ไม่ได้ตั้งใจจะโยกย้ายไปยังฮาร์ดแวร์ใหม่ ฉันขอแนะนำให้ลองใช้ตัวเลือกเปิดใช้งานทางโทรศัพท์ เนื่องจากบางครั้งอาจทำได้สำเร็จเมื่อการเปิดใช้งานออนไลน์ล้มเหลว
อีกครั้ง สิ่งทั้งหมดนี้ไม่ใช่กระบวนการที่เข้าใจผิดได้ มีหลายสิ่งเล็กๆ น้อยๆ ที่อาจสะดุดได้ ดังนั้นคุณอาจต้องแก้ไขปัญหาเล็กน้อยหากมีบางอย่างทำงานไม่ถูกต้อง และถึงกระนั้น ก็ไม่มีการรับประกันว่าคุณจะได้รับประสิทธิภาพสูงสุดหากระบบไม่ได้รับการกำหนดค่าอย่างเหมาะสมสำหรับฮาร์ดแวร์ใหม่ของคุณ
หากคุณสามารถใช้เวลา การติดตั้งใหม่ทั้งหมดจะดีที่สุด—แต่เมื่อคุณต้องการเริ่มต้นใช้งาน ในขณะนี้ เป็นเรื่องดีที่ทราบว่า Windows 10 ได้ปรับปรุงกระบวนการให้คล่องตัวมากพอที่จะทำให้มันใช้งานได้
