วิธีย้ายคลัง iTunes ของคุณ
เผยแพร่แล้ว: 2022-01-29การย้ายคลัง iTunes ของคุณฟังดูซับซ้อน โดยเฉพาะอย่างยิ่งถ้าคุณมีคอลเลกชั่นเพลง รายการทีวี ภาพยนตร์ และพ็อดคาสท์มากมาย แต่มันเป็นไปได้—ถ้าคุณทำตามขั้นตอนที่ถูกต้อง
ด้านล่างนี้ เราจะอธิบายวิธีการย้ายไลบรารีของคุณไปยังอุปกรณ์ NAS หรือไดรฟ์เครือข่าย รวมถึงพีซี เนื่องจาก iTunes ถูกแทนที่ใน macOS Catalina เราจะมาดูว่าจะทำอย่างไรกับแอพ Music ใหม่ของ Apple
ค้นหา iTunes Media
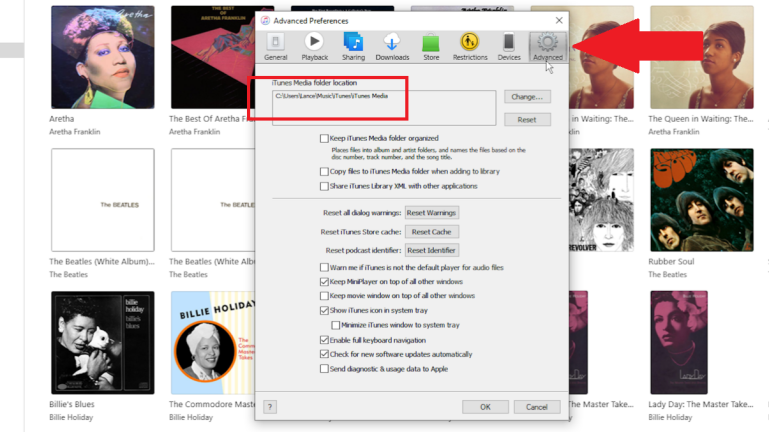
เมื่อคุณติดตั้งและตั้งค่า iTunes เป็นครั้งแรก ซอฟต์แวร์จะเลือกตำแหน่งที่จะจัดเก็บห้องสมุดของคุณโดยอัตโนมัติ โดยค่าเริ่มต้น ตำแหน่งนั้นคือ C:\users\[username]\ Music\iTunes โฟลเดอร์นั้นเก็บไฟล์คลัง iTunes ซึ่งเป็นฐานข้อมูลของเนื้อหา iTunes ทั้งหมดของคุณ พร้อมกับไฟล์อื่นๆ
เนื้อหาของคุณจะถูกบันทึกไว้ในโฟลเดอร์ iTunes Media ซึ่งมีโฟลเดอร์ย่อยสำหรับเพลง ภาพยนตร์ รายการทีวี หนังสือ และรายการอื่นๆ ของคุณ ยืนยันตำแหน่งสำหรับเนื้อหา iTunes ของคุณโดยเปิด iTunes และไปที่ Edit > Preferences > Advanced ใน Windows และ iTunes > Preferences > Advanced บน Mac ที่มี macOS Mojave หรือเก่ากว่า ตำแหน่งของโฟลเดอร์ iTunes Media ของคุณจะปรากฏขึ้น
ย้ายคลัง iTunes ของคุณไปยังไดรฟ์เครือข่าย
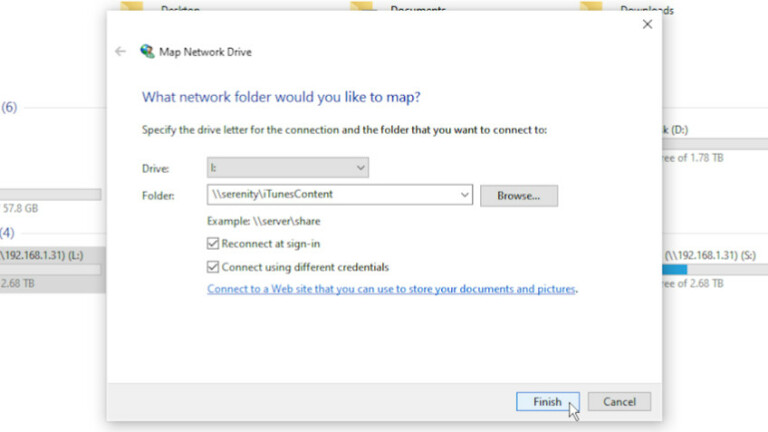
เหตุใดจึงต้องประสบปัญหาในการย้ายไลบรารีของคุณไปยังไดรฟ์เครือข่ายหรืออุปกรณ์ NAS คอมพิวเตอร์ที่เก็บคลัง iTunes ของคุณจะต้องเปิดทุกครั้งที่คุณต้องการเข้าถึงเนื้อหาจากอุปกรณ์อื่น
ด้วยการย้ายห้องสมุดของคุณไปยังไดรฟ์เครือข่ายที่พร้อมใช้งานเสมอ คุณหรือใครก็ตามในครอบครัวของคุณสามารถเข้าถึงเนื้อหาจากคอมพิวเตอร์หรืออุปกรณ์พกพาในบ้านของคุณได้ตลอดเวลา
หากคุณมีไดรฟ์เครือข่ายหรือตั้งค่า NAS ไว้ ให้ใช้ซอฟต์แวร์สำหรับเราเตอร์หรือ NAS ของคุณเพื่อสร้างการแชร์เครือข่ายเฉพาะเพื่อจัดเก็บคลัง iTunes ของคุณ ตั้งชื่อเป็นอย่างอื่น เช่น iTunesContent จากนั้นเปิด File Explorer ใน Windows หรือ Finder ใน macOS
แมปไดรฟ์ไปยังการแชร์เครือข่ายใหม่นี้ โดยอาจกำหนดตัวอักษร "I" ให้กับ iTunesContent สุดท้าย สร้างโฟลเดอร์บนเครือข่ายใหม่ของคุณที่แชร์ชื่อ iTunes จากนั้นเปิดโฟลเดอร์ iTunes ใหม่ของคุณและสร้างโฟลเดอร์ย่อยชื่อ iTunes Media
โอนโฟลเดอร์
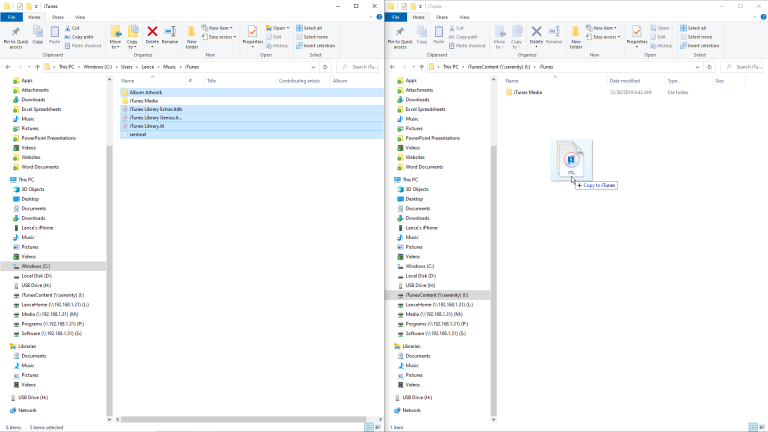
โฟลเดอร์สื่อ iTunes
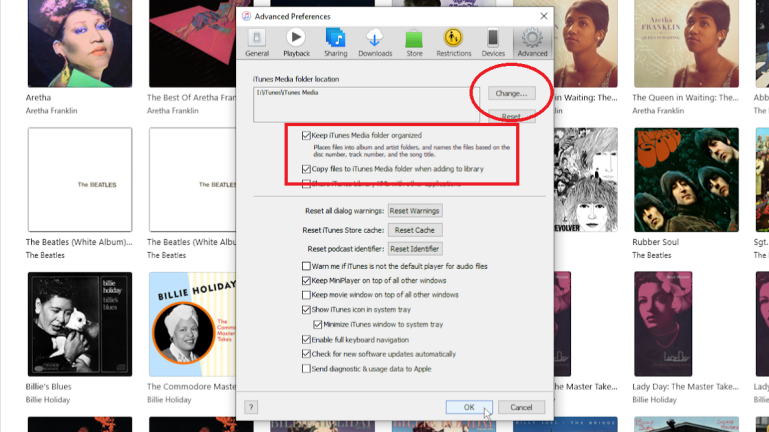
เปิด iTunes จากนั้นคลิกเมนูแก้ไข (หรือเมนู iTunes บน Mac) และเลือก การตั้งค่า > ขั้นสูง คลิกปุ่มเปลี่ยนสำหรับตำแหน่งโฟลเดอร์ iTunes Media ของคุณ จากนั้นไปที่และเลือกโฟลเดอร์ iTunes Media ในการแชร์เครือข่ายของคุณ
ตำแหน่งควรระบุว่า: I:\iTunes\iTunes Media (สมมติว่าคุณใช้ "I" เป็นอักษรระบุไดรฟ์สำหรับการทำแผนที่) จากนั้นตรวจสอบสองตัวเลือกสำหรับ "จัดระเบียบโฟลเดอร์ iTunes Media" และ "คัดลอกไฟล์ไปยังโฟลเดอร์ iTunes Media เมื่อเพิ่มลงในไลบรารี" คลิกตกลงเพื่อปิดหน้าต่างการตั้งค่า
ย้ายและเปลี่ยนชื่อ
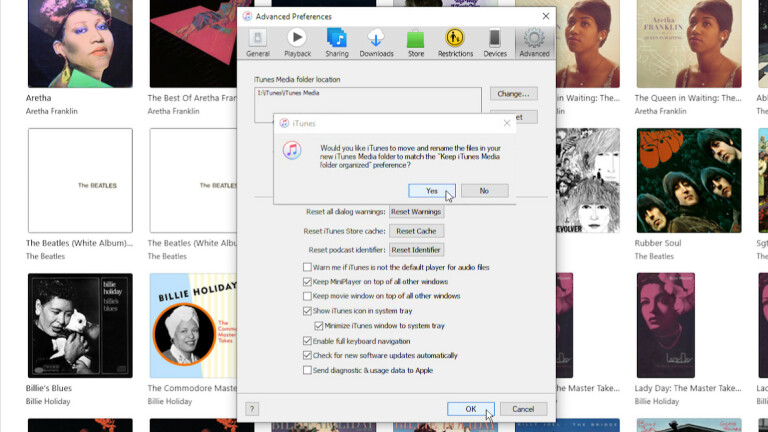
เพิ่มโฟลเดอร์ในห้องสมุด
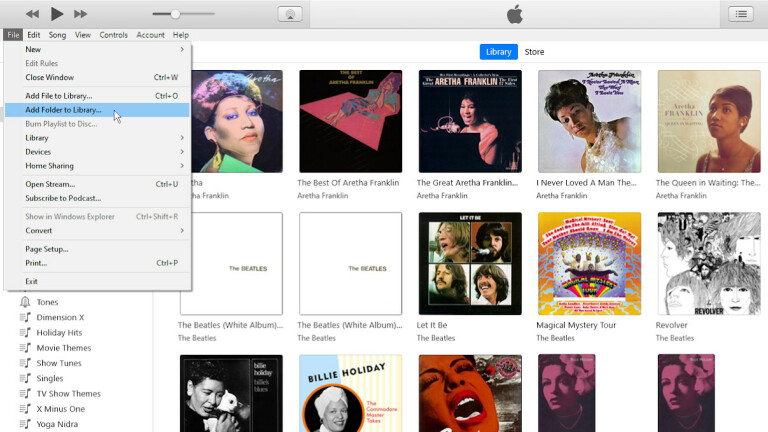
เลือกโฟลเดอร์ย่อย
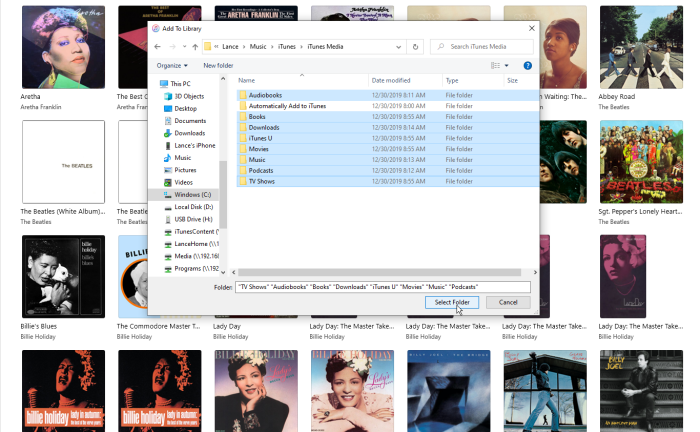
รีบขึ้นและรอ
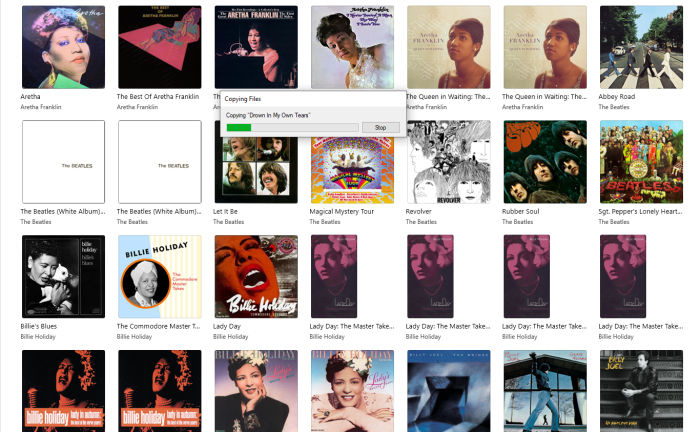
ไฟล์ถ่ายโอนหรือไม่
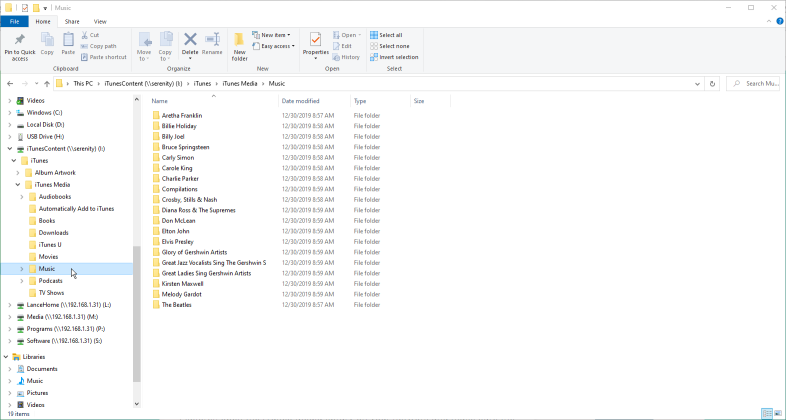
เปลี่ยนชื่อโฟลเดอร์ iTunes
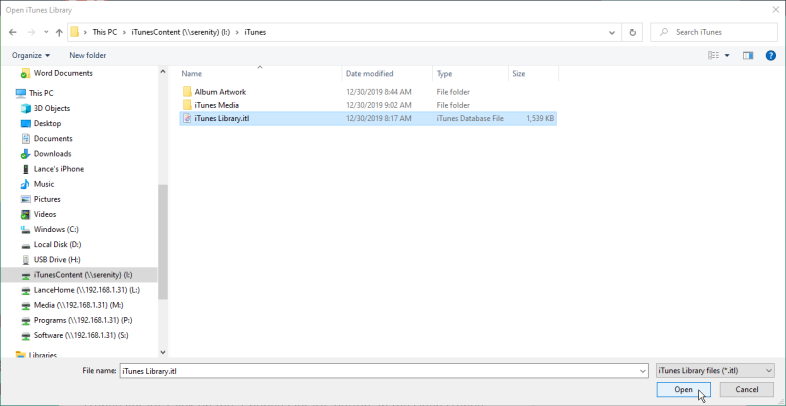
เปลี่ยนชื่อโฟลเดอร์ iTunes บนคอมพิวเตอร์ของคุณเป็นบางอย่างเช่น iTunes-old กดปุ่ม Shift ค้างไว้แล้วเปิด iTunes อีกครั้งจากทางลัด ข้อความปรากฏขึ้นขอให้คุณเลือกคลัง iTunes
คลิกปุ่ม "เลือกห้องสมุด" ในหน้าต่าง Open iTunes Library ให้ไปที่และเลือกไฟล์ iTunes Library.itl ในโฟลเดอร์ iTunes บนเครือข่ายของคุณ จากนั้นคลิกปุ่ม Open

ทดสอบฝีมือของคุณ
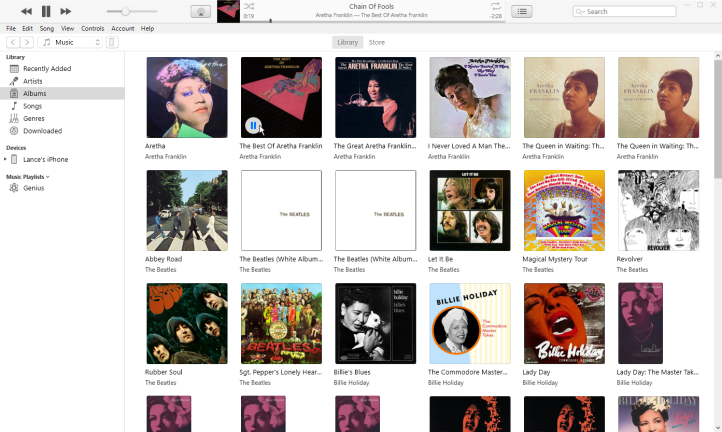
iTunes จะเปิดขึ้นและควรแสดงเนื้อหาจากโฟลเดอร์เพลงของคุณหรือโฟลเดอร์ใดก็ตามที่คุณเข้าถึงครั้งล่าสุด เลือกเนื้อหาประเภทอื่นๆ จากเมนู เช่น ภาพยนตร์ รายการทีวี และหนังสือ เพื่อให้แน่ใจว่าภาพขนาดย่อของรายการเหล่านั้นแสดงใน iTunes คุณควรลองเล่นเพลง ภาพยนตร์ หรือรายการทีวีบางรายการเพื่อให้แน่ใจว่าเล่นได้อย่างถูกต้อง
เมื่อคุณพอใจที่ไฟล์เนื้อหาทั้งหมดของคุณอยู่ในเครือข่ายและ iTunes ชี้ไปที่ไฟล์เหล่านั้น คุณสามารถลบโฟลเดอร์ iTunes เก่าบนคอมพิวเตอร์ของคุณ จากนี้ไป ทุกครั้งที่คุณเปิด iTunes ซอฟต์แวร์จะเข้าถึงไฟล์ของคุณจากเครือข่าย
ย้ายคลัง iTunes ของคุณไปยังคอมพิวเตอร์เครื่องอื่น
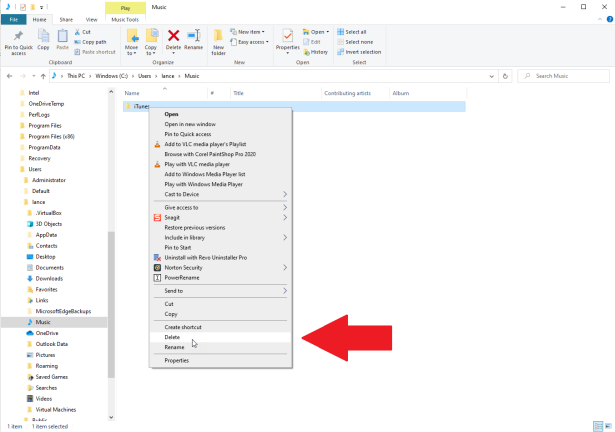
คัดลอกไฟล์ของคุณผ่านโฮมกรุ๊ป
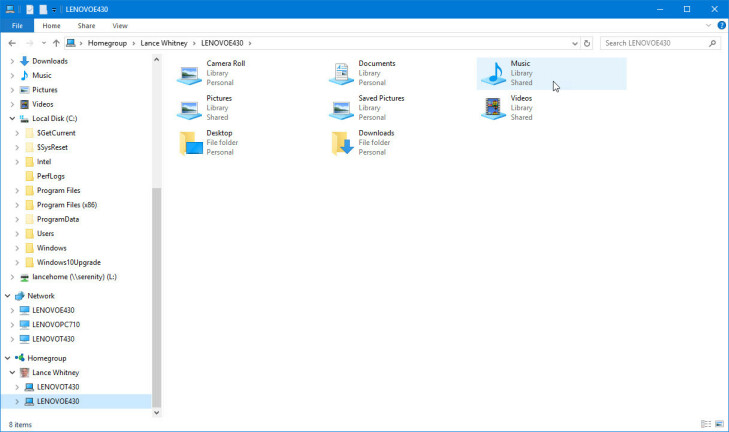
หากคุณใช้ Windows 7 หรือ 8.1 ค้างไว้ คุณสามารถถ่ายโอนไฟล์จากคอมพิวเตอร์เครื่องหนึ่งไปยังอีกเครื่องหนึ่งได้ผ่านโฮมกรุ๊ป เมื่อเชื่อมต่อคอมพิวเตอร์ทั้งสองเครื่องแล้ว ให้เปิด Windows Explorer และไปที่โฟลเดอร์ C:\Users\[ชื่อผู้ใช้]\Music เลือกและคัดลอกโฟลเดอร์ iTunes จากนั้นคลิกรายการสำหรับโฮมกรุ๊ป รายการชื่อผู้ใช้ของคุณ และรายการสำหรับคอมพิวเตอร์เป้าหมาย
คุณควรเห็นโฟลเดอร์ที่ใช้ร่วมกันทั้งหมดของคอมพิวเตอร์เป้าหมาย รวมทั้งโฟลเดอร์เพลง เปิดโฟลเดอร์เพลงและวางโฟลเดอร์ iTunes จากแหล่งที่มาไปยังพีซีเป้าหมาย หยุดพักยาวๆ ให้ดีเพราะการทำสำเนาอาจใช้เวลาสักครู่
คัดลอกไฟล์ด้วยอุปกรณ์ภายนอก
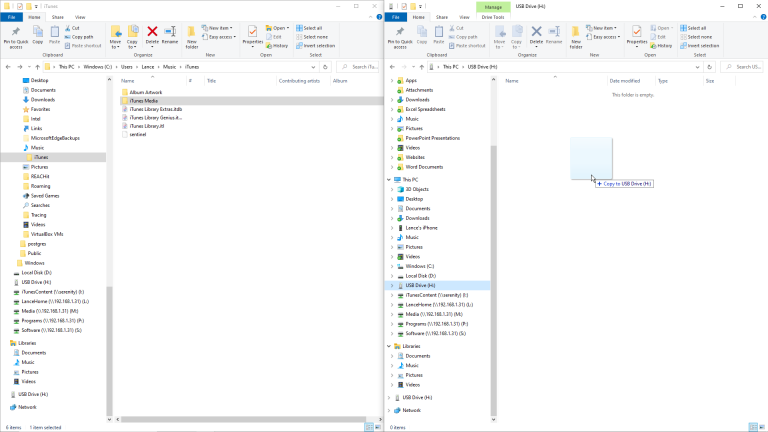
โฮมกรุ๊ปไม่พร้อมใช้งานใน Windows 10 ดังนั้นผู้ที่มีระบบปฏิบัติการนั้น (และผู้ใช้ Mac) จะต้องหาวิธีอื่นในการคัดลอกไฟล์ระหว่างสองเครื่องที่แตกต่างกัน คุณสามารถคัดลอกจากพีซีต้นทางไปยังอุปกรณ์ภายนอก จากนั้นคัดลอกไปยังคอมพิวเตอร์เป้าหมาย อีกทางเลือกหนึ่งคือใช้สาย USB เพื่อเชื่อมต่อคอมพิวเตอร์ทั้งสองเครื่องและคัดลอกไฟล์ หากไลบรารีของคุณไม่ใหญ่เกินไป คุณสามารถคัดลอกไปยังและจากไซต์จัดเก็บไฟล์ออนไลน์ เช่น Google Drive, OneDrive, Box, Dropbox หรือ Box ได้ตลอดเวลา
อนุญาตคอมพิวเตอร์เครื่องนี้
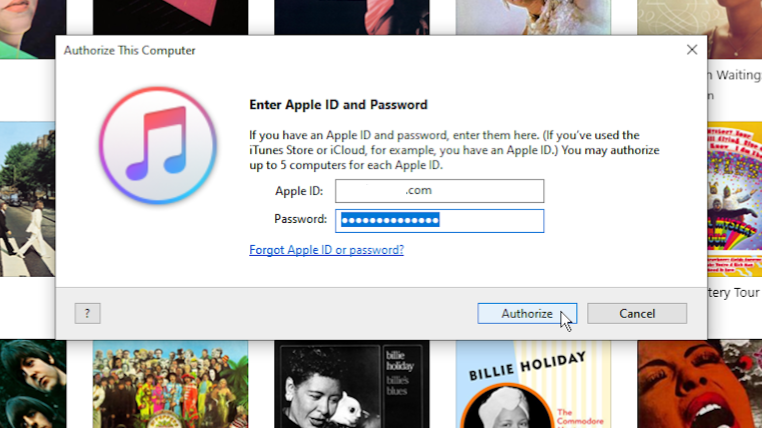
ทดสอบฝีมือของคุณ
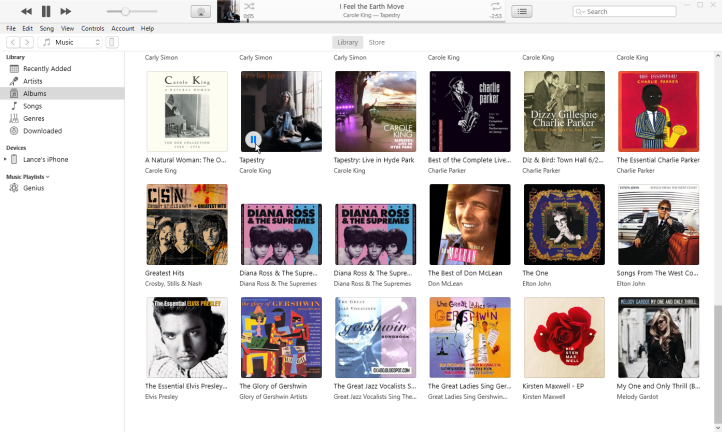
ย้ายห้องสมุดของคุณใน Catalina
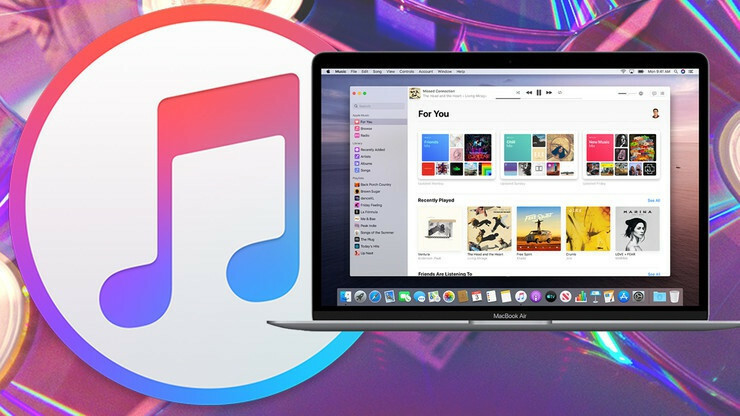
- เพลง: C:/users/[ชื่อผู้ใช้]/music
- รายการทีวีและภาพยนตร์: C:/users/[ชื่อผู้ใช้]/movies
- พอดคาสต์: C:/Library/Group Containers/243LU875E5.groups.com.apple.podcasts
- eBooks และ Audiobooks: C:/Library/Containers/com.apple.BKAgentService/ Data/Documents/iBooks/Books
การเข้าถึงพอดคาสต์บน macOS Catalina
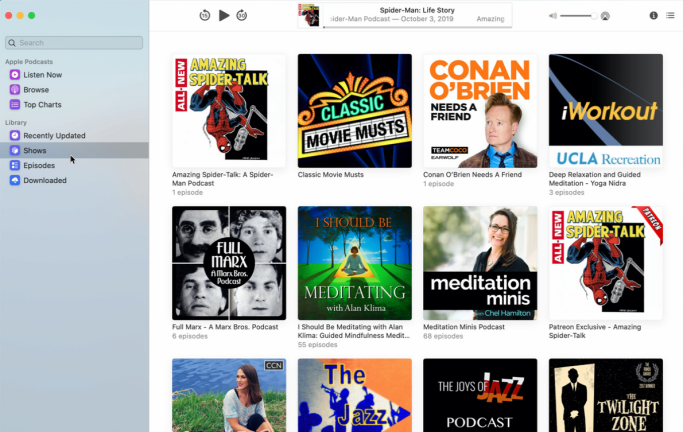
การเข้าถึงหนังสือบน macOS Catalina
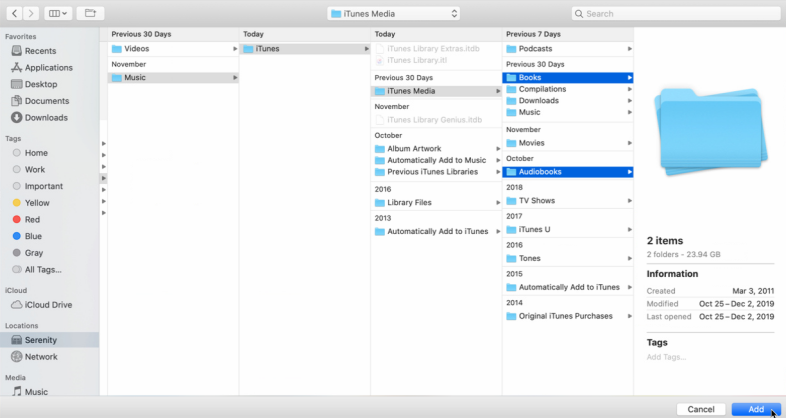
สำหรับหนังสือ ให้เปิดแอพหนังสือบน Mac เครื่องใหม่ของคุณ ควรแสดงหนังสือที่คุณซื้อผ่าน iTunes จากนั้น คุณสามารถดาวน์โหลดหนังสือแต่ละเล่มลงในคอมพิวเตอร์ของคุณได้
ในการเพิ่มหนังสืออื่นๆ ที่คุณได้รับจากที่อื่น ให้คัดลอกโฟลเดอร์หนังสือทั้งหมดของคุณ (และโฟลเดอร์หนังสือเสียงหากแยกจากกัน) จาก Mac เครื่องเก่าของคุณไปยังตำแหน่งที่สามารถเข้าถึงได้สำหรับ Mac เครื่องใหม่ของคุณ
เปิดแอปหนังสือและคลิก ไฟล์ > เพิ่มไปยังห้องสมุด จากนั้นเลือกโฟลเดอร์หนังสือและหนังสือเสียงของคุณ คลิก เพิ่ม และหนังสือของคุณควรนำเข้าไปยังห้องสมุดใหม่ของคุณ
