วิธีย้ายเกม Origin ไปยังไดรฟ์อื่น
เผยแพร่แล้ว: 2022-06-18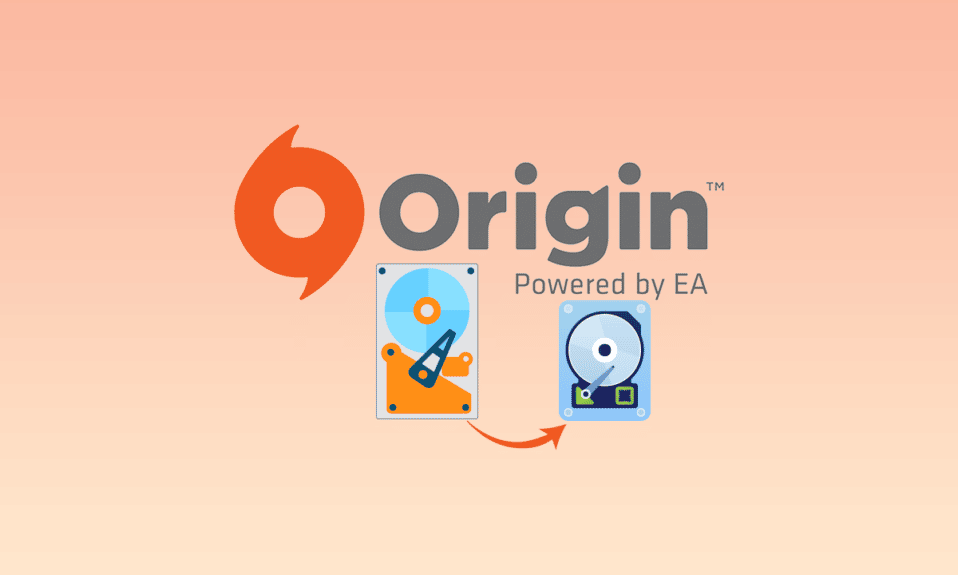
หนึ่งในแอพเกมยอดนิยมที่นักเล่นเกมชื่นชอบคือ Origin Client และมีฐานแฟนๆ จำนวนมาก อย่างไรก็ตาม เนื่องจากไฟล์เกมใช้พื้นที่ขนาดใหญ่ ไฟล์เกม Origin จึงกินพื้นที่บนฮาร์ดไดรฟ์เป็นจำนวนมาก ในการแก้ไขปัญหาพื้นที่จัดเก็บ คุณสามารถย้ายเกม Origin ไปยังไดรฟ์อื่นบนพีซีของคุณได้ ปัญหาคือแนวทางดั้งเดิมในการย้ายไฟล์เกมไม่สามารถอนุญาตให้คุณเล่นเกมบนไคลเอนต์ Origin ได้ วิธีแก้ปัญหาการทำงานเพื่อย้ายเกม Origin ไปยังฮาร์ดไดรฟ์อื่นโดยไม่สูญเสียข้อมูลไฟล์เกมจะกล่าวถึงในบทความนี้ อ่านวิธีการทั้งหมดในบทความและใช้วิธีการเพื่อย้ายไฟล์เกมต้นทางไปยังตำแหน่งอื่นบนพีซีของคุณ
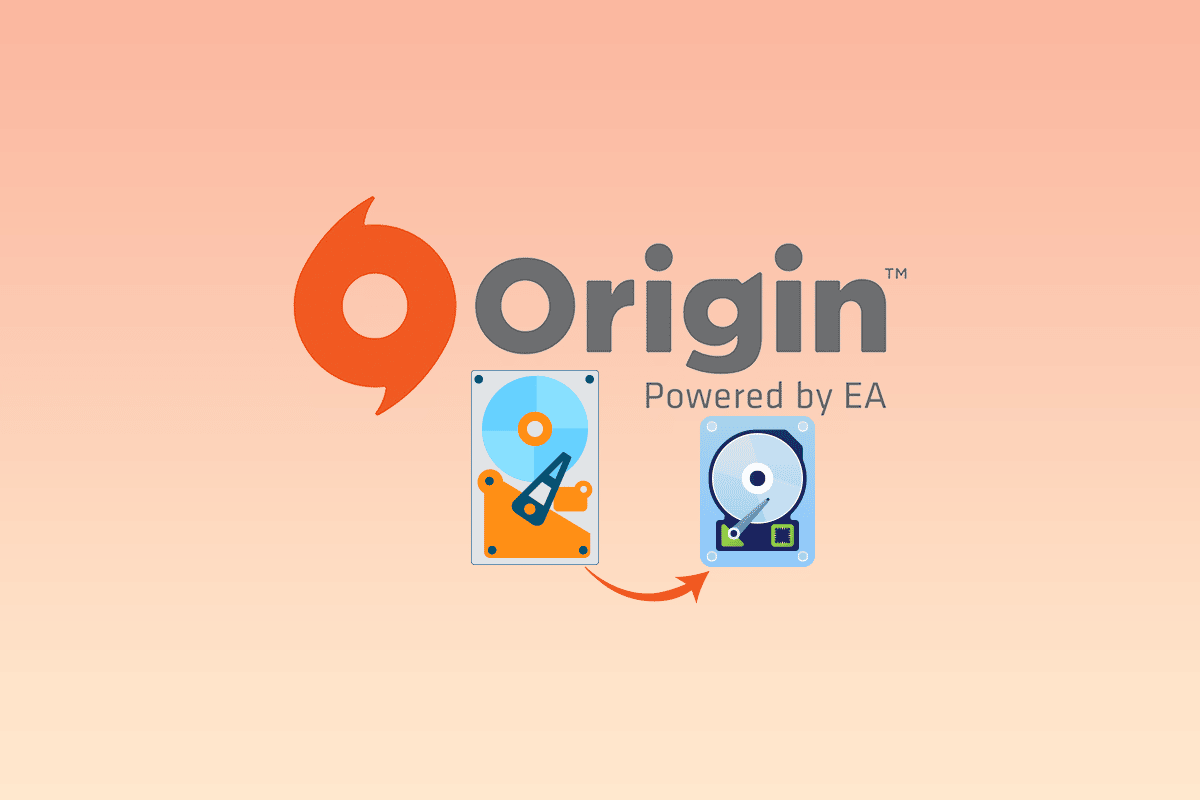
สารบัญ
- วิธีย้ายเกม Origin ไปยังไดรฟ์อื่น
- วิธีที่ 1: เปลี่ยนตำแหน่งปลายทาง
- วิธีที่ 2: ใช้ซอฟต์แวร์ Steam Mover
- วิธีที่ 3: โอนเกม Origin ไปยังพีซีเครื่องอื่น
- วิธีที่ 4: ใช้ซอฟต์แวร์ถ่ายโอนบุคคลที่สาม
- วิธีที่ 5: ขยายพื้นที่บนพาร์ติชั่นไดรฟ์
- เคล็ดลับแบบมือโปร: วิธีกู้คืนเกมที่สูญหายหลังจากย้ายไฟล์เกม
วิธีย้ายเกม Origin ไปยังไดรฟ์อื่น
ต่อไปนี้เป็นวิธีการที่เป็นไปได้ในการย้ายเกม Origin ไปยังฮาร์ดไดรฟ์อื่น
วิธีที่ 1: เปลี่ยนตำแหน่งปลายทาง
คุณสามารถย้ายเกมได้โดยเพียงแค่เปลี่ยนตำแหน่งดาวน์โหลดบน Origin Client อย่างง่ายดาย มีสองตัวเลือกในการย้ายไฟล์เกมโดยใช้แอพ Origin
ตัวเลือกที่ 1: แก้ไขไดเรกทอรีดาวน์โหลดทั้งหมด
คุณสามารถใช้วิธีนี้เพื่อย้ายเกม Origin ไปยังไดรฟ์อื่นโดยเปลี่ยนตำแหน่งปลายทางการดาวน์โหลดบน Origin Client
1. กดปุ่ม Windows พิมพ์ origin แล้วคลิก Open
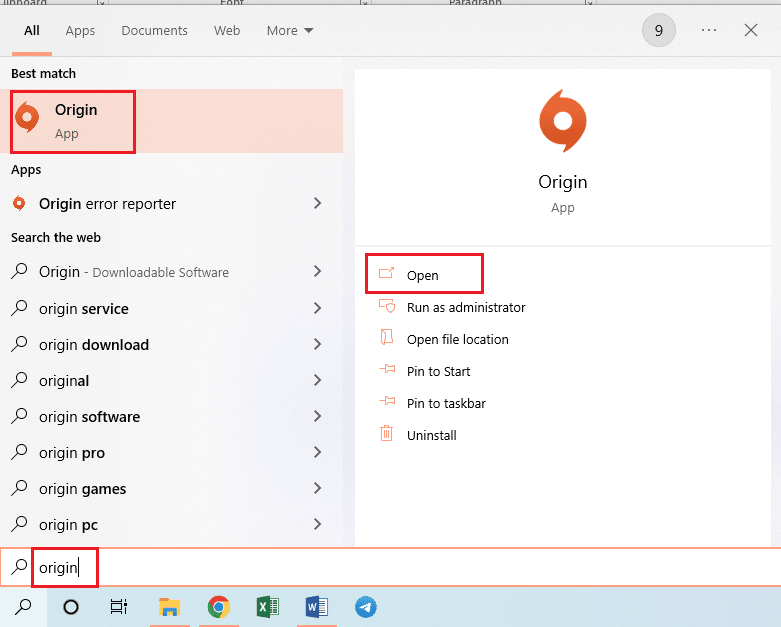
2. คลิกที่แท็บ Origin ที่แถบด้านบนของโฮมเพจ และคลิกที่แท็บ Application Settings ในเมนูที่แสดง
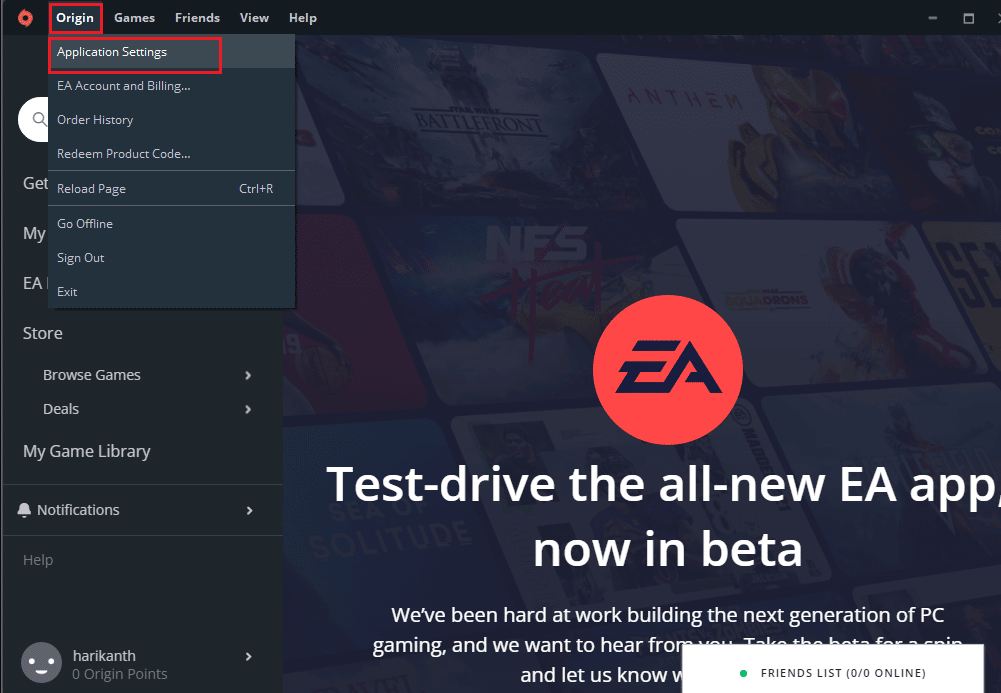
3. ไปที่แท็บ INSTALL & SAVES ที่แถบด้านบน และคลิกที่ปุ่ม Change folder… ในส่วน ตำแหน่งคลังเกม
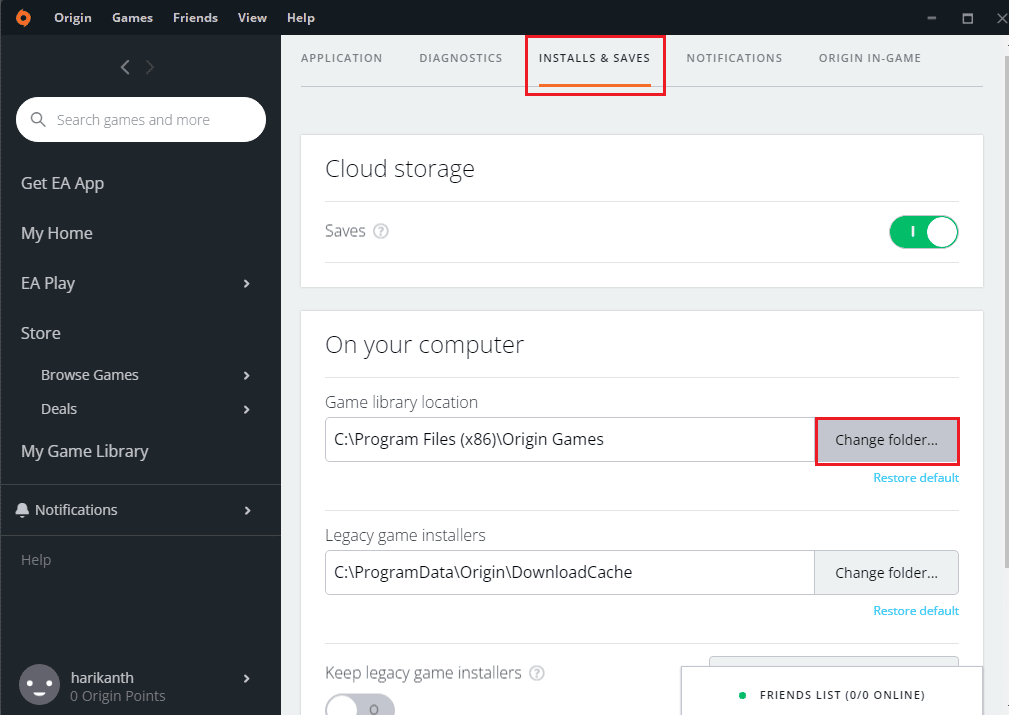
4. เรียกดูไดรฟ์ปลายทางในหน้าต่าง Open Directory คลิกขวา ที่พื้นที่ว่างใดๆ เลื่อนเคอร์เซอร์ไปที่ตัวเลือก New แล้วคลิกตัวเลือก โฟลเดอร์ ในเมนูที่อยู่ติดกัน เลือกโฟลเดอร์ Origin Games ในหน้าต่าง Open Directory และคลิกที่ปุ่ม Select Folder เพื่อตั้งค่าโฟลเดอร์เป็นโฟลเดอร์สำหรับดาวน์โหลดเกม
หมายเหตุ: พิมพ์ชื่อโฟลเดอร์ใหม่เป็น Origin Games แล้วกดปุ่ม Enter เพื่อตั้งชื่อโฟลเดอร์
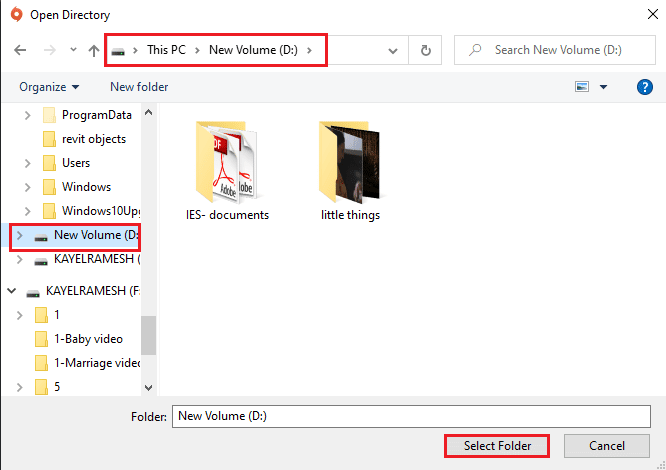
5. คลิกที่ปุ่ม ปิด บนหน้าต่าง การตั้งค่าของคุณมีการเปลี่ยนแปลง เพื่อดำเนินการให้เสร็จสิ้น
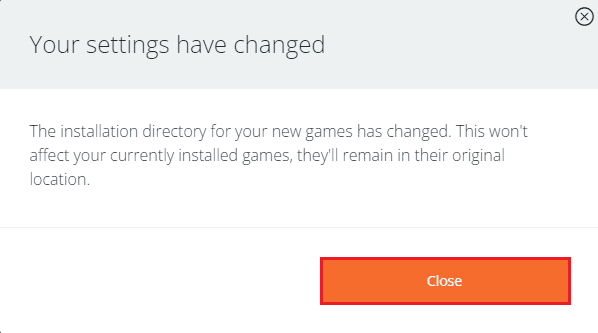
ขั้นตอนต่อไปนี้จะช่วยให้คุณสามารถย้ายเกม Origin ไปยังไดรฟ์อื่นได้โดยการย้ายไฟล์เกมจากตำแหน่งที่ติดตั้งไว้ล่วงหน้า
6. กดปุ่ม Windows+ E พร้อมกันเพื่อเปิด Windows Explorer และไปที่ โฟลเดอร์เกม โดยทำตามเส้นทางตำแหน่งเป็น This PC > Local Disk (C:) > Program Files (x86) > Origin Games
หมายเหตุ: เพื่อจุดประสงค์ในการอธิบาย โฟลเดอร์ The Sims ถูกเลือกไว้
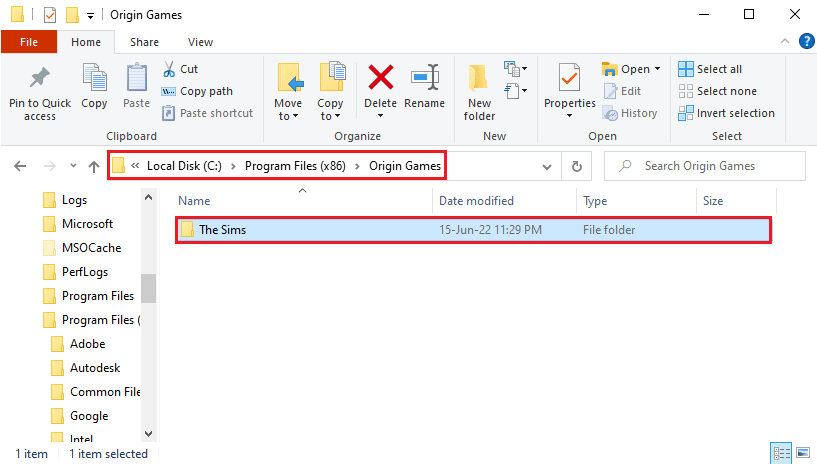
7. กดปุ่ม Ctrl+ X เพื่อตัดโฟลเดอร์ The Sims จากเส้นทางที่ตั้ง
8. นำทางไปยังเส้นทางตำแหน่งใหม่เป็น PC นี้ > New Volume (D:) > Origin Games และกดปุ่ม Ctrl+ V เพื่อวางโฟลเดอร์ The Sims บนตำแหน่งใหม่
หมายเหตุ 1: คุณต้องนำทางไปยังเส้นทางตำแหน่งที่คุณเลือกบนไคลเอนต์ Origin และวางโฟลเดอร์เกม
หมายเหตุ 2: หากไคลเอนต์ Origin ไม่สามารถเลือกเส้นทางปลายทางได้ มันจะถูกระบุโดยข้อความแสดงข้อผิดพลาดบนหน้าจอ
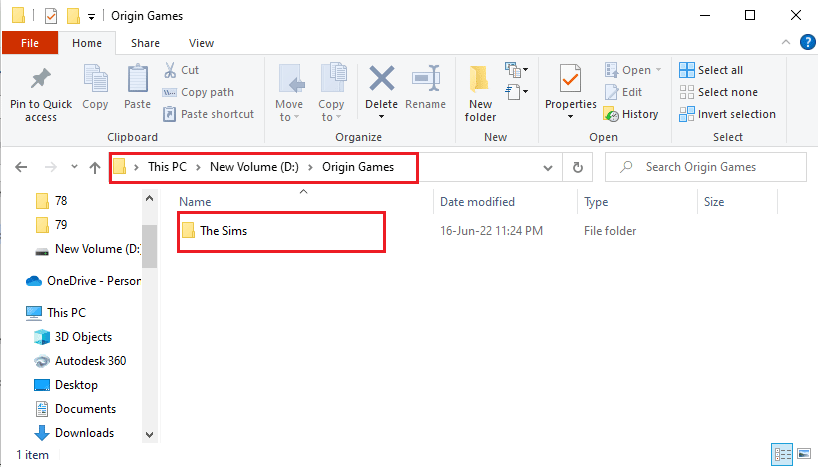
9. เปิด Origin Client คลิกแท็บ My Game Library ทางด้านซ้ายของหน้าต่าง คลิกเกม The Sims ในรายการ แล้วคลิกปุ่ม Download เพื่อดาวน์โหลดไฟล์เกมไปยังตำแหน่งปลายทางใหม่
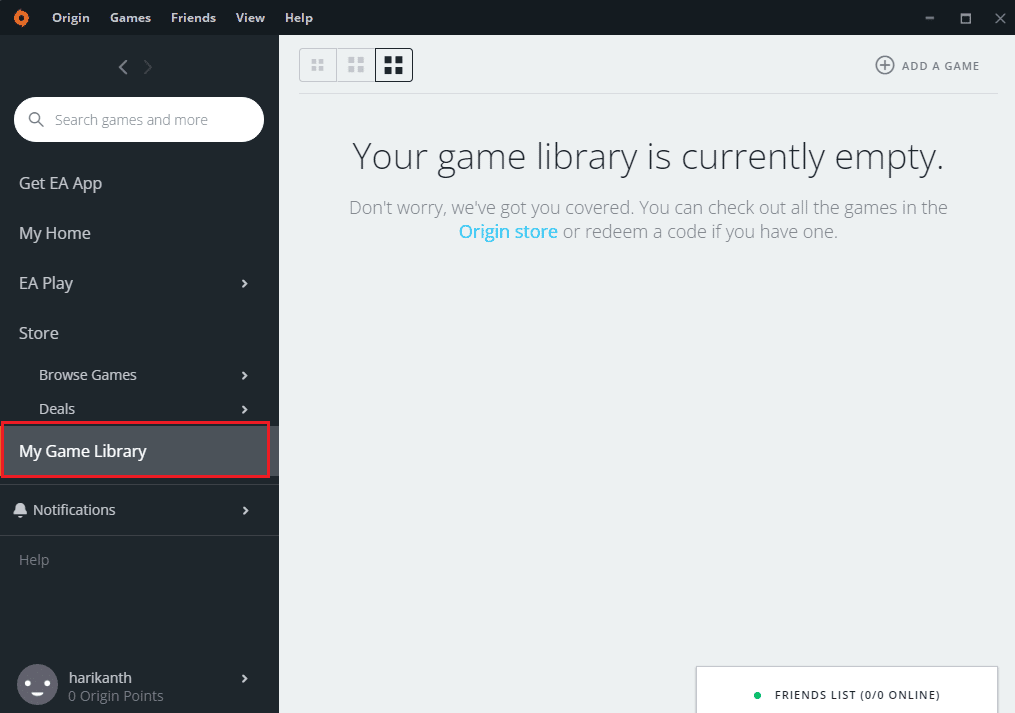
10. หลังจากขั้นตอน การติดตั้ง เสร็จสิ้น Origin Client จะเรียกใช้กระบวนการที่เรียกว่า VERIFYING GAME FILES โดยอัตโนมัติ
11. หลังจากดำเนินการเสร็จสิ้น คุณสามารถใช้ไฟล์เกมที่ดาวน์โหลดมาจากตำแหน่งใหม่
อ่านเพิ่มเติม: วิธีแก้ไข Origin จะไม่เปิดใน Windows 10
ตัวเลือก II: ย้ายไฟล์เกมโดยเฉพาะ
วิธีการย้ายเกม Origin ไปยังไดรฟ์อื่นโดยใช้ Origin Client ได้อธิบายไว้ในส่วนนี้ คุณสามารถย้ายเกมใดเกมหนึ่งไปยังตำแหน่งอื่นได้อย่างง่ายดายโดยใช้แอพ Origin
เกมที่คุณพยายามจะย้ายไปยังตำแหน่งอื่นไม่ควรทำงานในพื้นหลัง ดังนั้นให้ปิดเกมที่ทำงานบน Origin Client เพื่อหลีกเลี่ยงข้อผิดพลาดใดๆ เกมไม่ควรอยู่ในกระบวนการดาวน์โหลดบน Origin Client และคุณต้องเปิดใช้งานการเชื่อมต่อ Wi-Fi เพื่อใช้ Origin Client ในโหมดออนไลน์
1. กด ปุ่ม Windows พิมพ์ origin แล้วคลิก Open
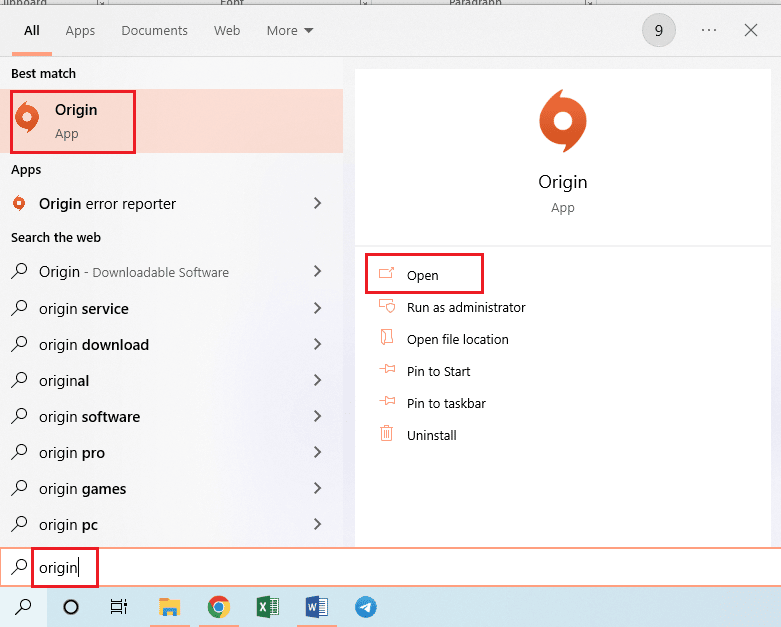
2. คลิกแท็บ My Game Library ที่บานหน้าต่างด้านซ้ายของหน้าต่าง คลิกขวา ที่เกม The Sims ในรายการ แล้วคลิกตัวเลือก Move Game
หมายเหตุ: เพื่อจุดประสงค์ในการอธิบาย โฟลเดอร์ The Sims ถูกเลือกไว้
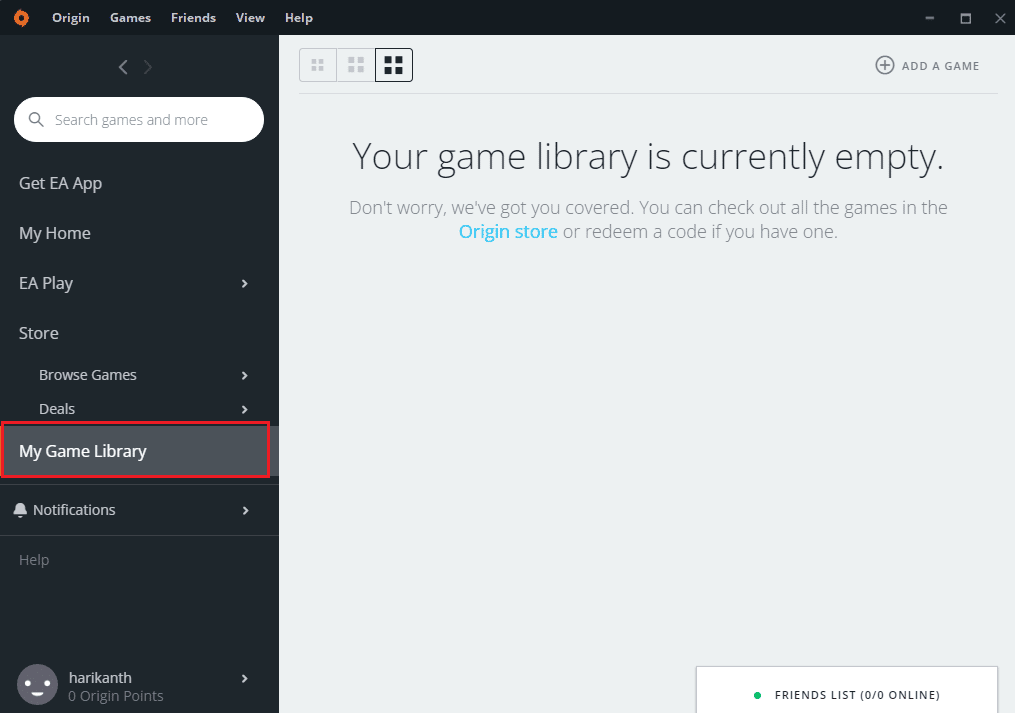
3. เรียกดูตำแหน่งบนหน้าต่าง Open Directory เลือกโฟลเดอร์อื่น และคลิกที่ปุ่ม Select Folder เพื่อย้ายโฟลเดอร์เกม
หมายเหตุ: คุณสามารถย้ายไฟล์เกมไปยังตำแหน่งใดก็ได้ที่คุณต้องการแทนโฟลเดอร์ปลายทางที่ต้องการ
4. หลังจากขั้นตอน การติดตั้ง เสร็จสมบูรณ์ Origin Client จะเรียกใช้กระบวนการที่เรียกว่า VERIFYING GAME FILES โดยอัตโนมัติ
หมายเหตุ: หากคุณไม่สามารถเลือกตัวเลือกย้ายเกมได้ ให้รีสตาร์ทพีซีของคุณและเรียกใช้ Origin Client ในฐานะผู้ดูแลระบบ
วิธีที่ 2: ใช้ซอฟต์แวร์ Steam Mover
คุณสามารถใช้แอพ Steam Mover เพื่อย้ายเกมบนแอพ Origin ได้เหมือนกับที่คุณสามารถย้ายเกม Steam ได้ ขั้นตอนแรกในการย้ายเกม Origin ไปยังไดรฟ์อื่นคือการเลือกโฟลเดอร์ปลายทางอื่นใน Origin Client
1. เปิด แอป Origin
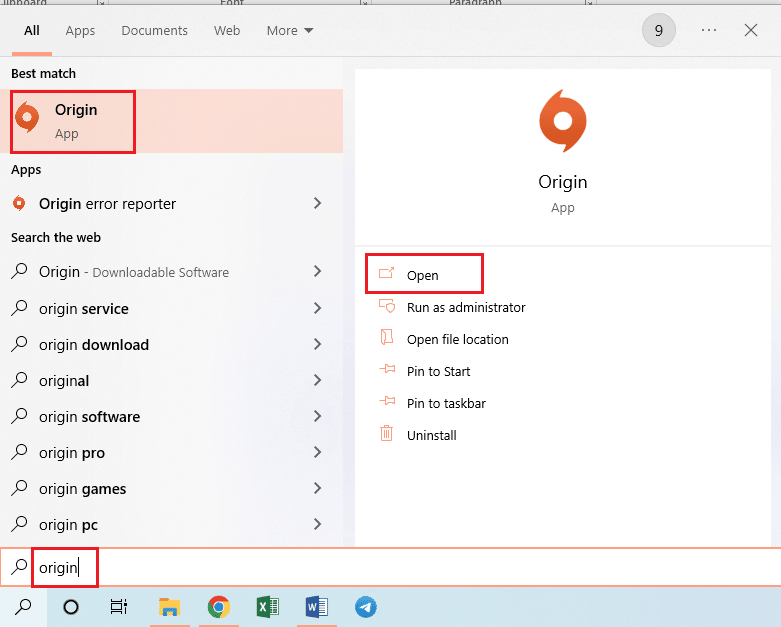
2. คลิกที่แท็บ Origin ที่แถบด้านบนของโฮมเพจ และคลิกที่แท็บ Application Settings ในเมนูที่แสดง
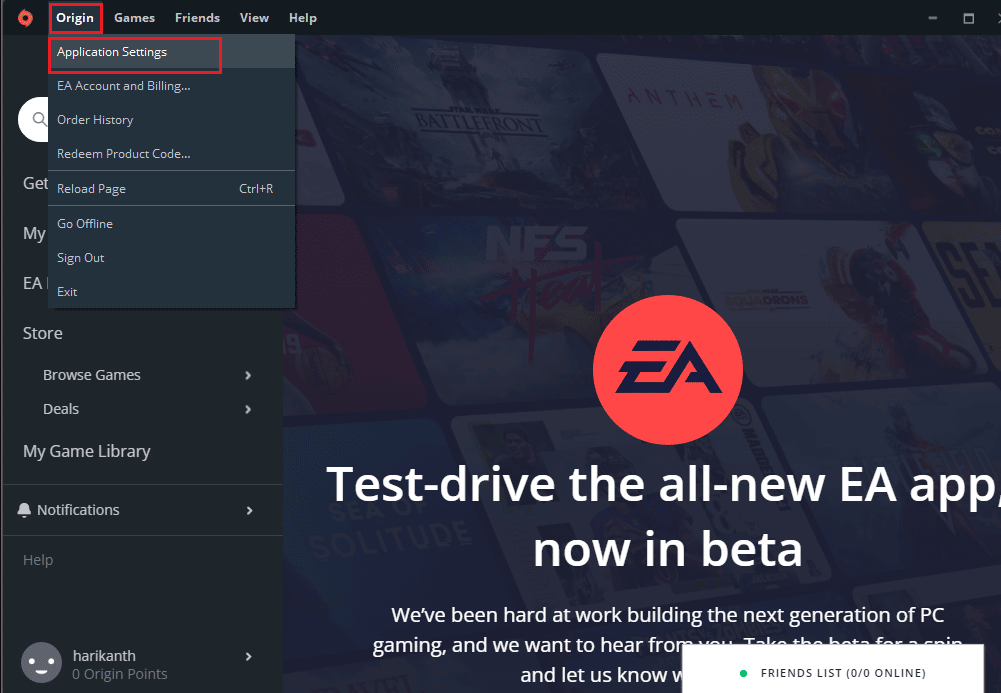
3. ไปที่แท็บ INSTALL & SAVES ที่แถบด้านบน และคลิกที่ปุ่ม Change folder… ในส่วน ตำแหน่งคลังเกม
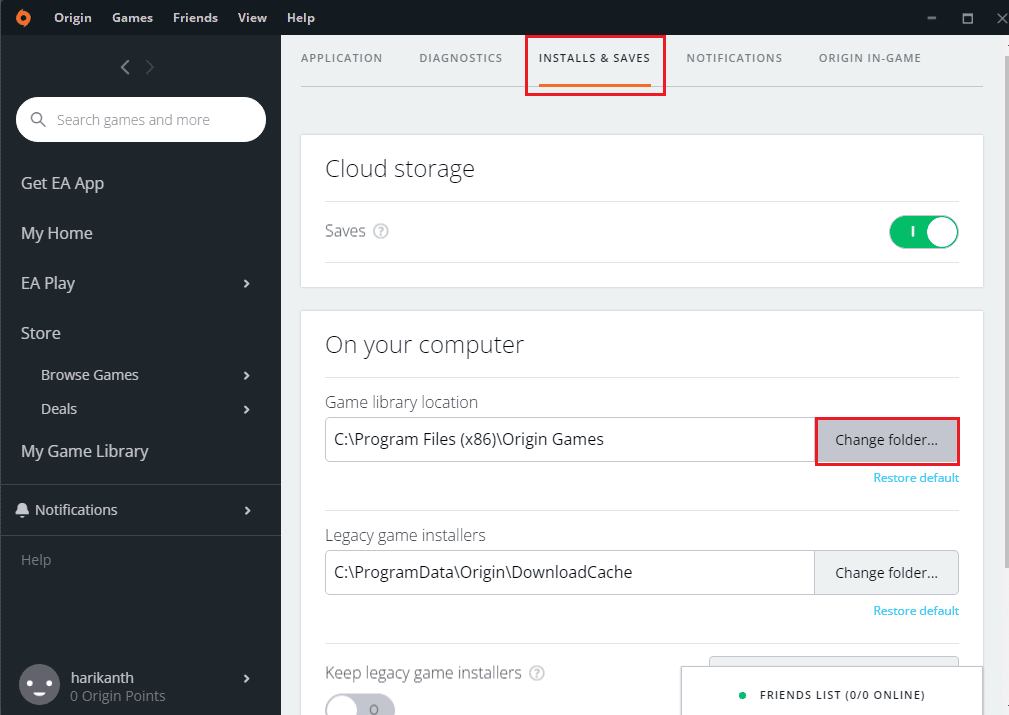
4. เรียกดูไดรฟ์ปลายทางในหน้าต่าง Open Directory คลิกขวา ที่พื้นที่ว่างใดๆ เลื่อนเคอร์เซอร์ไปที่ตัวเลือก New แล้วคลิกตัวเลือก โฟลเดอร์ ในเมนูที่อยู่ติดกัน เลือกโฟลเดอร์ Origin Games ในหน้าต่าง Open Directory และคลิกที่ปุ่ม Select Folder เพื่อตั้งค่าโฟลเดอร์เป็นโฟลเดอร์สำหรับดาวน์โหลดเกม
หมายเหตุ: พิมพ์ชื่อโฟลเดอร์ใหม่เป็น Origin Games แล้วกดปุ่ม Enter เพื่อตั้งชื่อโฟลเดอร์
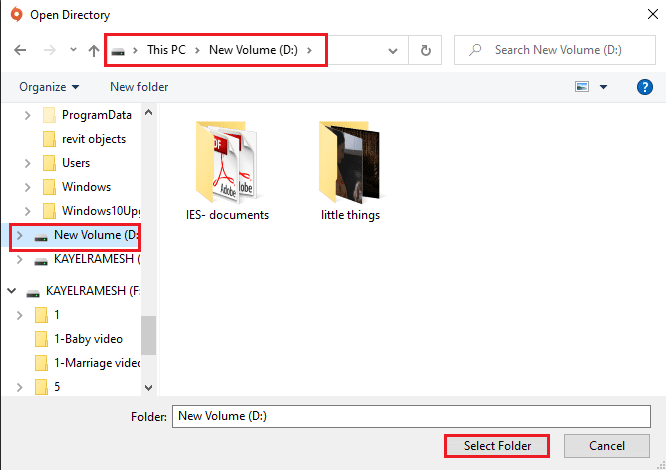
5. คลิกที่ปุ่ม ปิด บนหน้าต่าง การตั้งค่าของคุณมีการเปลี่ยนแปลง เพื่อดำเนินการให้เสร็จสิ้น
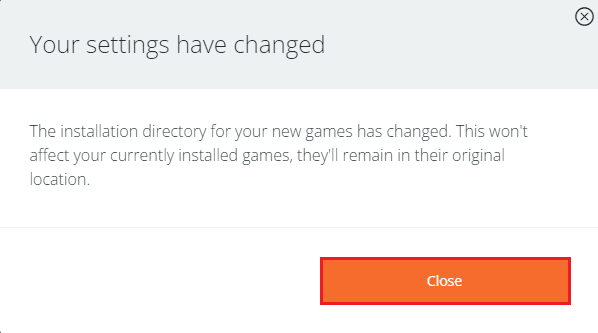
ขั้นตอนต่อไปคือการดาวน์โหลดแอป Steam mover จากนั้นย้ายเกม Origin ไปยังไดรฟ์อื่นโดยใช้แอป
6. เปิดเว็บไซต์ดาวน์โหลดสำหรับ Steam Mover บนแอป Google Chrome และคลิกที่ปุ่ม Download Now
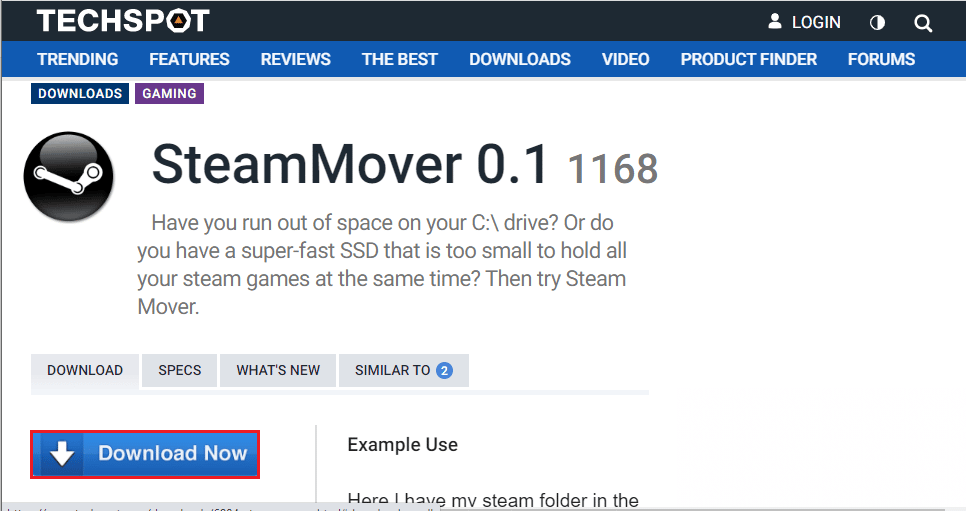
7. ดับเบิลคลิกที่ไฟล์ที่ดาวน์โหลดเพื่อเรียกใช้ซอฟต์แวร์ Steam Mover บนพีซีของคุณ

หมายเหตุ: คุณไม่จำเป็นต้องติดตั้งแอป แต่ให้เรียกใช้ไฟล์ซอฟต์แวร์ที่ดาวน์โหลดมา
8. ในบานหน้าต่างด้านซ้ายของหน้าต่าง นำทางไปยังพาธของตำแหน่ง เช่น พีซีเครื่องนี้ > Local Disk (C:) > ไฟล์โปรแกรม (x86) > Origin Games และคลิกที่โฟลเดอร์ The Sims ในรายการ
9. ในบานหน้าต่างด้านขวาของหน้าต่าง นำทางไปยังเส้นทางตำแหน่งใหม่เป็น This PC > New Volume (D:) > Origin Games
10. คลิกที่ปุ่ม ลูกศรสีน้ำเงิน ที่มุมล่างซ้ายของหน้าต่าง และคุณจะเห็นสำเนาของไฟล์ที่กำลังดำเนินการ
อ่านเพิ่มเติม: วิธีแก้ไขข้อผิดพลาด Origin 9:0 ใน Windows 10
วิธีที่ 3: โอนเกม Origin ไปยังพีซีเครื่องอื่น
หากคุณต้องการโอนไฟล์เกม Origin จากพีซีเครื่องหนึ่งไปยังพีซีเครื่องอื่น คุณสามารถทำตามวิธีนี้
ขั้นตอนที่ I: ถอนการติดตั้ง Origin Client
คุณต้องถอนการติดตั้ง Origin Client บนพีซีต้นทางเพื่อย้ายเกม Origin ไปยังไดรฟ์อื่นบนพีซีเครื่องอื่น
1. กดปุ่ม Windows พิมพ์ แผงควบคุม แล้วคลิก เปิด
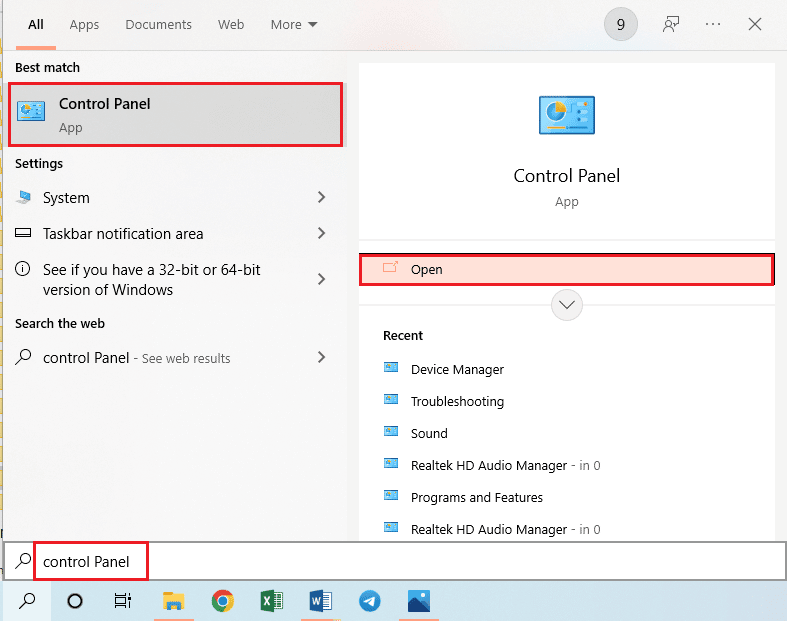
2. คลิกที่ ถอนการติดตั้งโปรแกรม ในส่วน โปรแกรม เพื่อถอนการติดตั้งแอพ Origin ที่ติดตั้ง
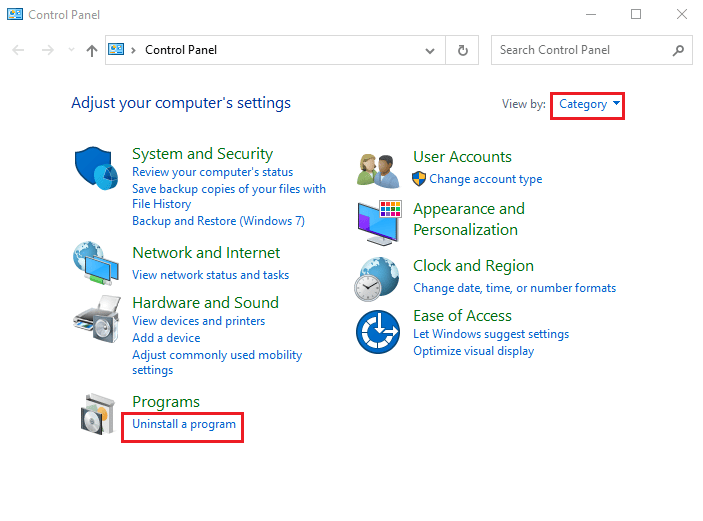
3. เลือกแอป Origin ในรายการและคลิกที่ปุ่ม ถอนการติดตั้ง ที่แถบด้านบน
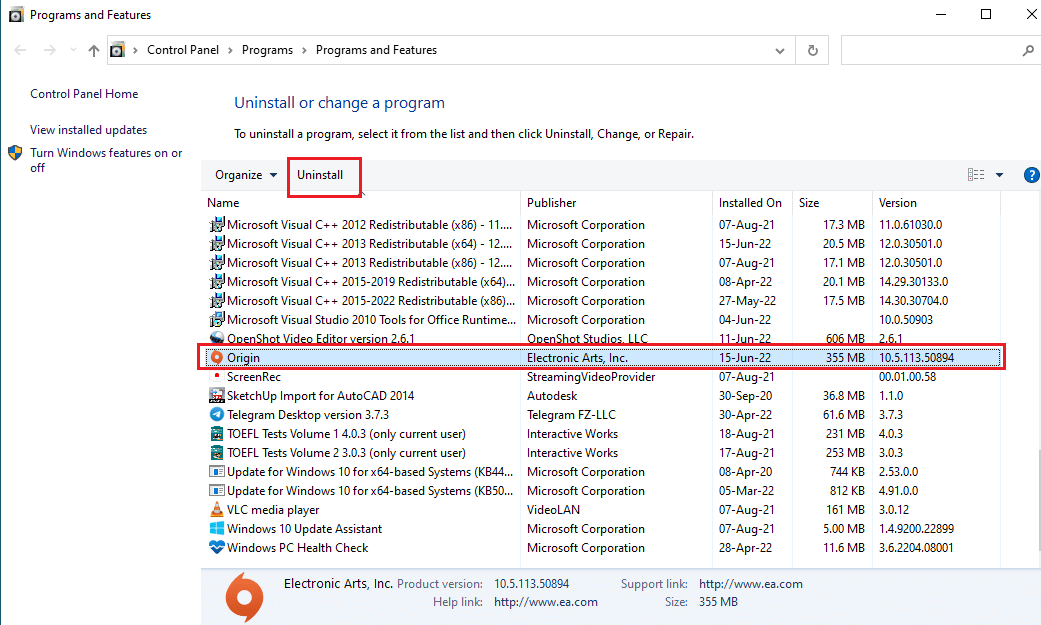
4. คลิกที่ปุ่ม ถอนการ ติดตั้งในหน้าต่าง ถอนการติดตั้ง Origin เพื่อเริ่มต้นการถอนการติดตั้ง
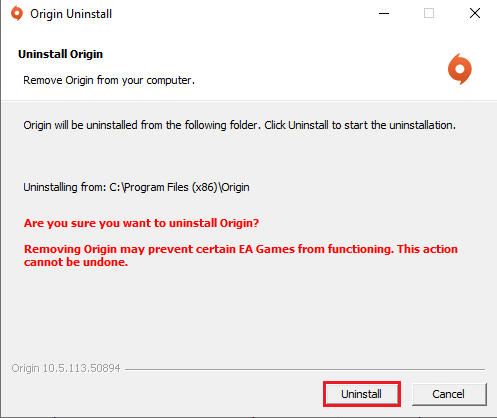
5. คลิกที่ปุ่ม ถัดไป ในหน้าต่างถัดไปและรอจนกว่ากระบวนการถอนการติดตั้งจะเสร็จสิ้น
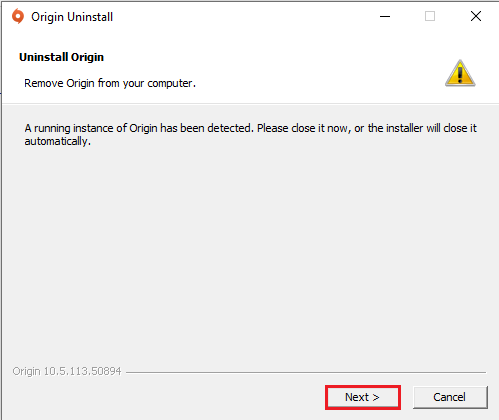
6. คลิกที่ปุ่ม เสร็จสิ้น บนหน้าต่าง การถอนการติดตั้ง Origin เพื่อสิ้นสุดกระบวนการถอนการติดตั้ง
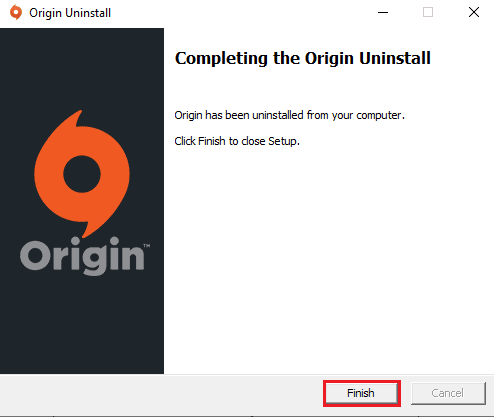
ขั้นตอนที่ II: ติดตั้ง Origin Client
ในการย้ายเกม Origin ไปยังไดรฟ์อื่นบนพีซีเครื่องอื่น คุณต้องติดตั้ง Origin Client บนพีซีเครื่องอื่น แล้วไฟล์จะถูกดาวน์โหลดโดยอัตโนมัติ
1. ดาวน์โหลด Origin จากเว็บไซต์ทางการโดยคลิกที่ปุ่ม Download for Windows ดังที่แสดง
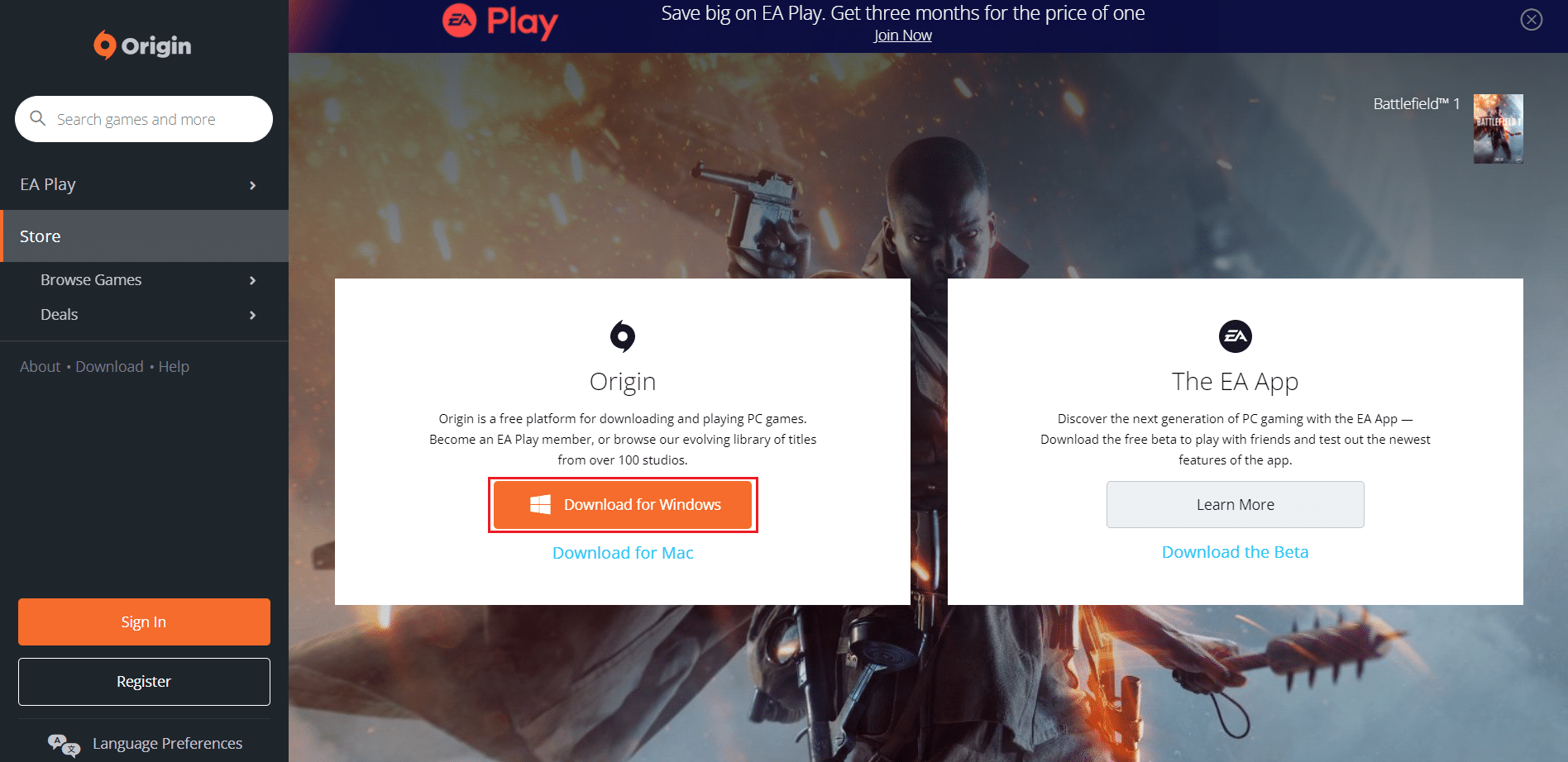
2. รอให้การดาวน์โหลดเสร็จสิ้นและเรียกใช้ ไฟล์ที่ดาวน์โหลด โดยดับเบิลคลิกที่ไฟล์
3. ที่นี่ คลิกที่ ติดตั้ง Origin ตามภาพ
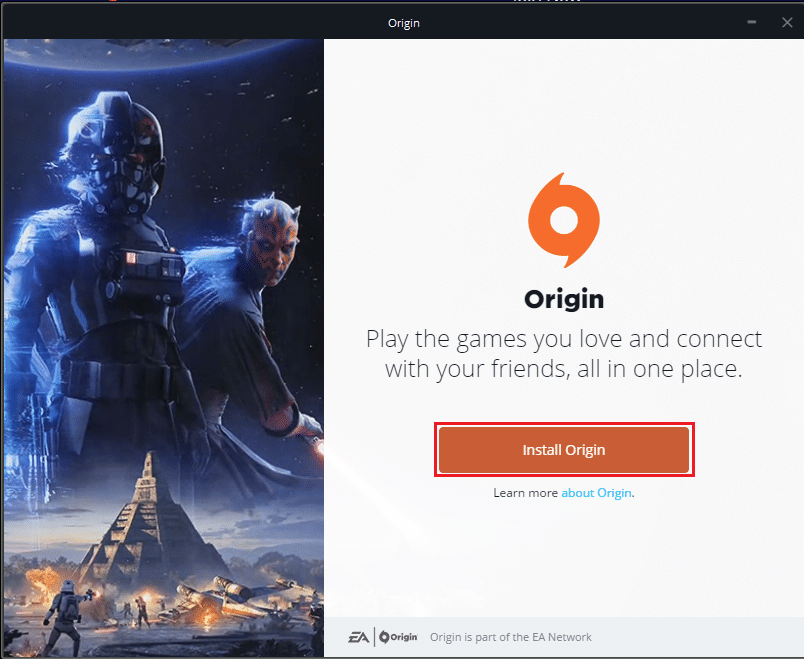
4. เลือกตำแหน่ง ติดตั้ง… และแก้ไขตัวเลือกอื่น ๆ ตามความต้องการของคุณ
5. ถัดไป ให้ตรวจสอบ ข้อตกลงสิทธิ์ การใช้งานสำหรับผู้ใช้ปลายทางเพื่อยอมรับและคลิกดำเนินการ ต่อ ตามที่แสดงด้านล่าง
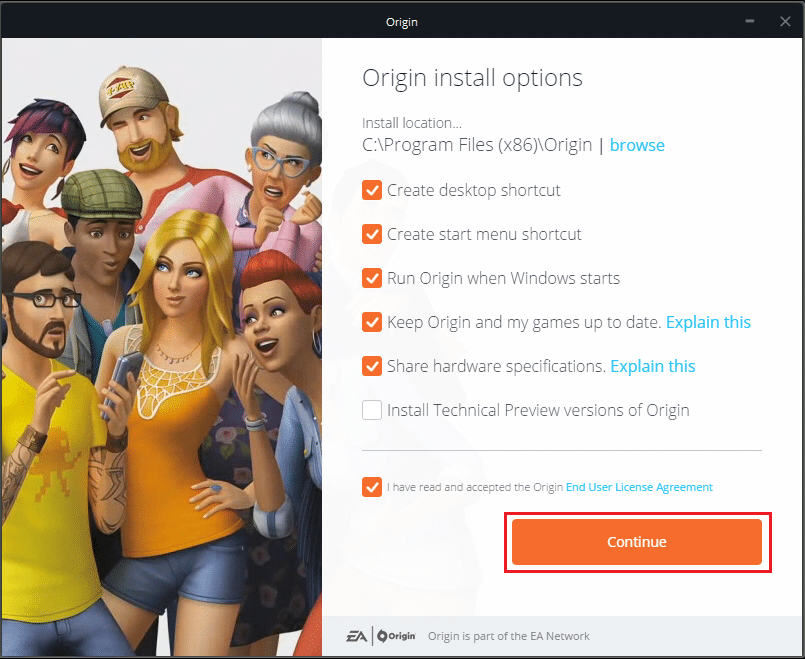
6. Origin เวอร์ชันล่าสุด จะถูกติดตั้งตามที่แสดง
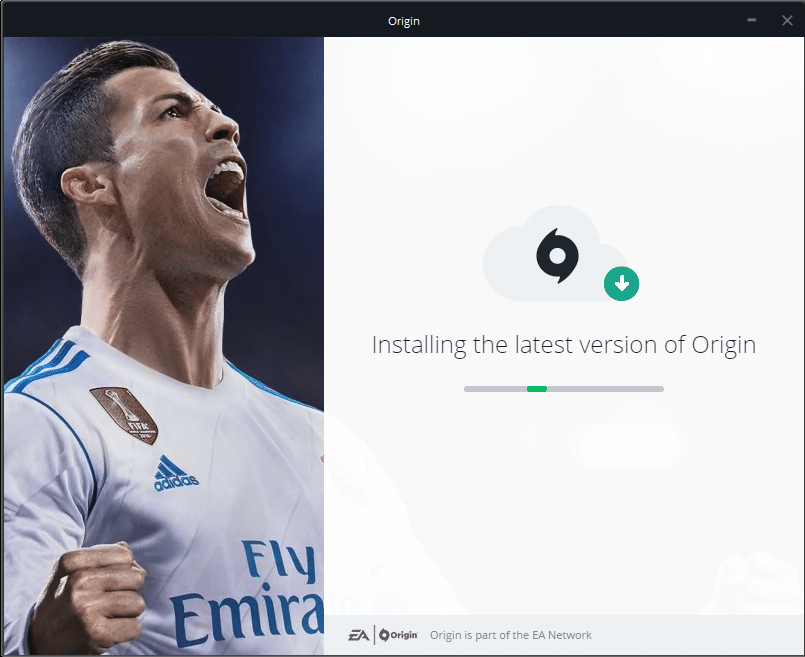
7. เปิดแอป Origin โดยใช้แถบค้นหาบนพีซีเครื่องอื่น และคุณสามารถดูไฟล์เกมที่ติดตั้งไว้ทั้งหมดบนพีซี
หมายเหตุ: คุณสามารถลบไฟล์เกมบนพีซีต้นทางในเส้นทางตำแหน่ง พีซีเครื่องนี้ > Local Disk (C:) > Program Files (x86) > Origin Games
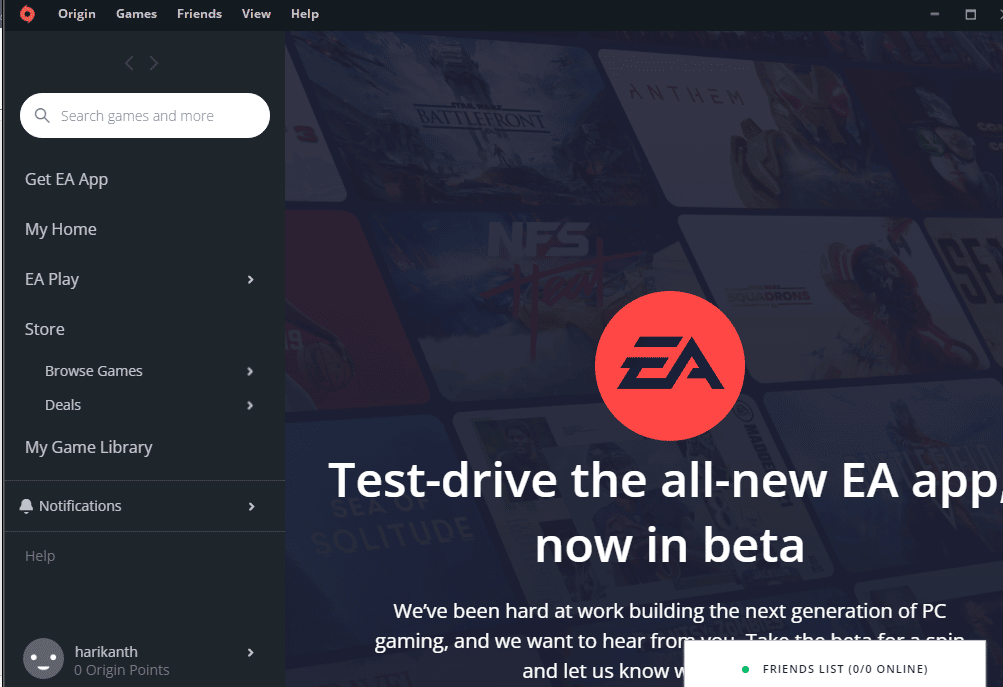
อ่านเพิ่มเติม: วิธีแก้ไขข้อผิดพลาด Origin 327683:0
วิธีที่ 4: ใช้ซอฟต์แวร์ถ่ายโอนบุคคลที่สาม
คุณสามารถใช้ซอฟต์แวร์ถ่ายโอนของบริษัทอื่นเพื่อถ่ายโอนไฟล์เกมจากฮาร์ดไดรฟ์หนึ่งไปยังอีกเครื่องหนึ่งบนพีซี หรือโอนไปยังพีซีเครื่องอื่นได้อย่างง่ายดาย
ตัวเลือกที่ 1: ไปยังไดรฟ์พาร์ติชั่นอื่น
คุณสามารถใช้วิธีการที่กล่าวถึงด้านล่างเพื่อย้ายเกม Origin ไปยังไดรฟ์อื่นบนพีซีที่คุณใช้ Origin Client
1. กด ปุ่ม Windows พิมพ์ C chrome แล้ว คลิก Open
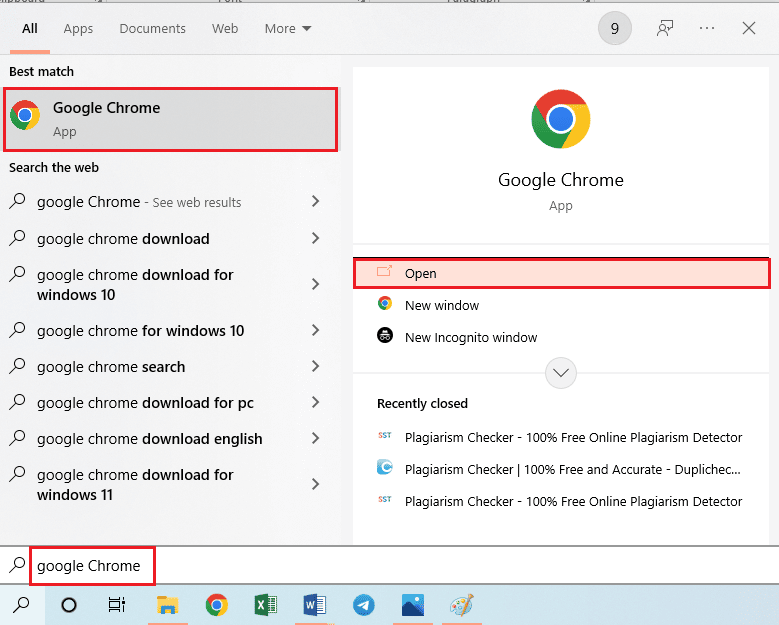
2. เปิดเว็บไซต์อย่างเป็นทางการของ EaseUS Todo PCTrans แล้วคลิกปุ่ม ดาวน์โหลดฟรี เพื่อติดตั้งซอฟต์แวร์
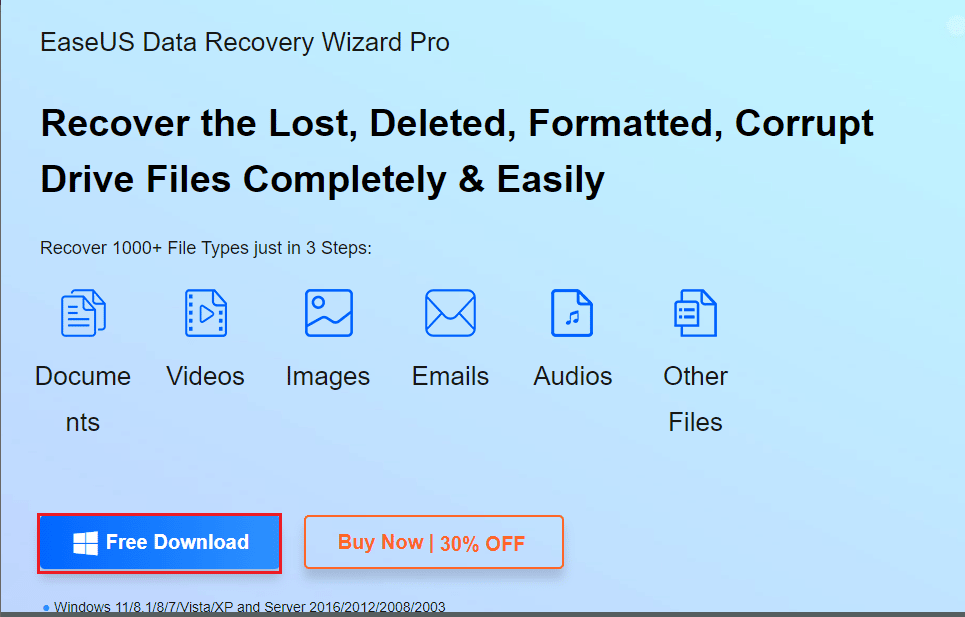
3. เรียกใช้ไฟล์ที่ดาวน์โหลดและเปิดซอฟต์แวร์ EaseUS Todo PCTrans บนพีซีของคุณ
4. คลิกที่แท็บ App Migration ในส่วน Transfer ที่บานหน้าต่างด้านซ้ายของหน้าต่าง และคลิกที่ปุ่ม Start
5. คลิกที่ไดรฟ์ Local Disk (C:) ที่บานหน้าต่างด้านซ้ายของหน้าจอถัดไป ทำเครื่องหมายไฟล์เกมทั้งหมดที่คุณต้องการโอน เลือกตำแหน่งปลายทางโดยใช้เมนูแบบเลื่อนลง และคลิกที่ปุ่ม Transfer
6. ไฟล์เกมจะถูกโอนไปยังตำแหน่งใหม่หลังจากหน้าต่างกระบวนการเสร็จสมบูรณ์
ตัวเลือก II: ถ่ายโอนไฟล์เกมไปยังพีซีเครื่องอื่น
ตัวเลือกอื่นในการย้ายเกม Origin ไปยังไดรฟ์อื่นคือการถ่ายโอนไฟล์เกมจากพีซีเครื่องหนึ่งไปยังอีกเครื่องหนึ่งโดยใช้วิธีการที่นี่
1. เปิดซอฟต์แวร์ EaseUS Todo PCTrans บนพีซีของคุณโดยพิมพ์ลงในแถบค้นหาของ Windows คลิกที่ เปิด
2. คลิกที่แท็บ PC to PC > Start option ดังที่แสดง
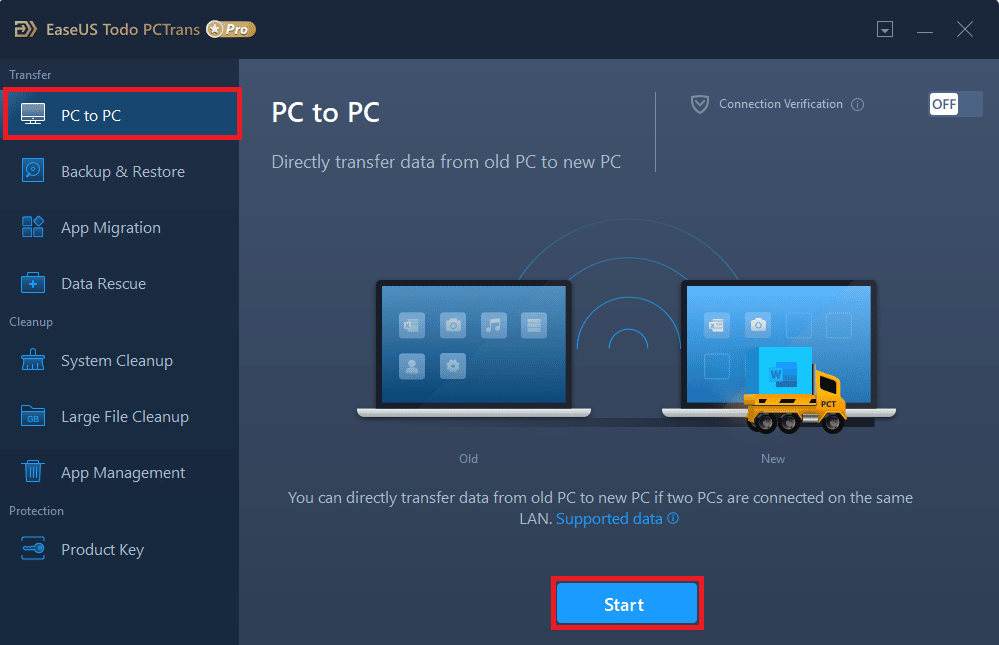
3. คลิกที่ปุ่ม เก่า บนหน้าจอเพื่อส่งไฟล์จากพีซีเครื่องนี้
4. เลือกชื่อของพีซีเครื่องอื่นแล้วคลิกปุ่ม เชื่อมต่อ บนหน้าจอ
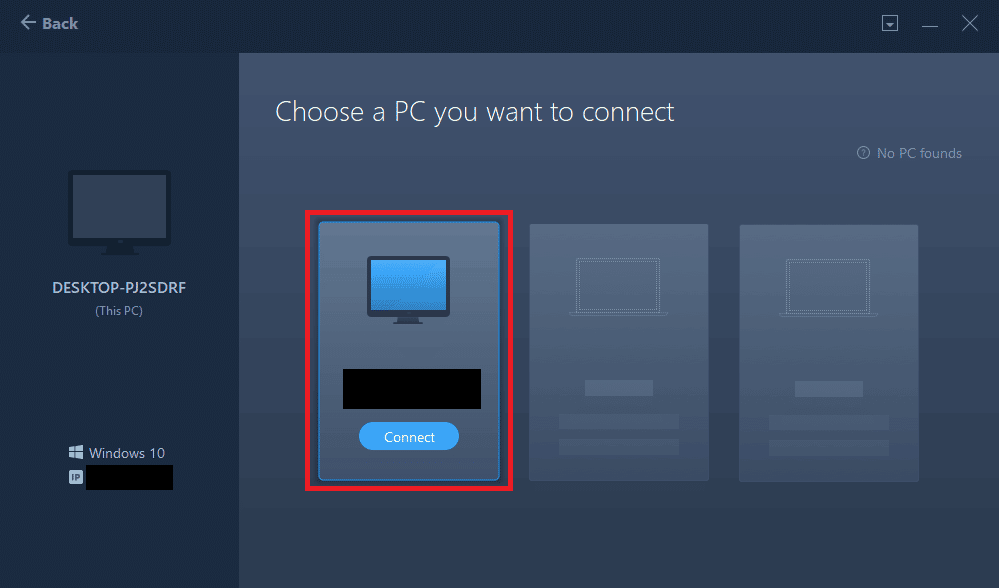
5. พิมพ์รหัสผ่านเข้าสู่ระบบของพีซีเครื่องอื่นแล้วคลิกปุ่ม ตกลง
หมายเหตุ: หากชื่อพีซีไม่อยู่ในรายการ ให้คลิกที่ปุ่ม Connect Manually ที่บานหน้าต่างด้านซ้ายของหน้าต่าง
6. คลิกบนแท็บ ไฟล์ บนหน้าจอ เลือกไฟล์เกม และคลิกที่ปุ่ม โอน บนหน้าจอเพื่อโอนไฟล์
วิธีที่ 5: ขยายพื้นที่บนพาร์ติชั่นไดรฟ์
หากคุณไม่ต้องการย้ายเกม Origin ไปยังไดรฟ์อื่น คุณสามารถขยายพื้นที่พาร์ติชั่นของไดรฟ์ที่เลือกได้โดยใช้ซอฟต์แวร์ตัวขยายพาร์ติชั่น
1. เปิดแอป Google Chrome
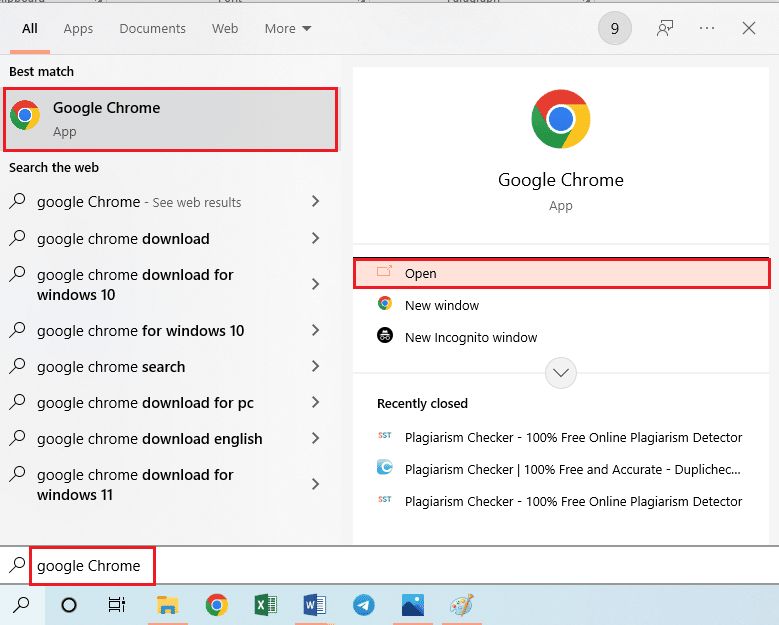
2. เปิดเว็บไซต์ MiniTool Partition Wizard และคลิกที่ปุ่ม Download Now เพื่อติดตั้งแอป
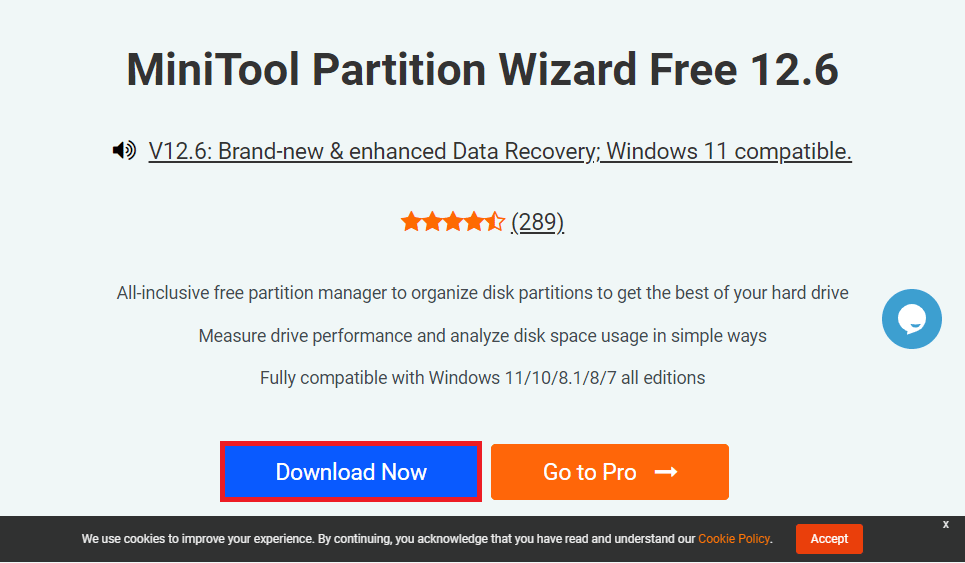
3. เรียกใช้ไฟล์ที่ดาวน์โหลดและเปิดแอป MiniTool Partition Wizard บนพีซีของคุณ
4. เลือกไดรฟ์ C: ในรายการ และคลิกที่แท็บ Extended Partition ที่บานหน้าต่างด้านซ้ายของหน้าต่าง
5. ในหน้าต่าง Extended Partition ให้คลิกที่พาร์ติชั่นไดรฟ์ในเมนูที่ขยายลงมา แล้วคลิกปุ่ม OK
6. คลิกที่ปุ่ม Apply ที่ด้านบนเพื่อขยายพื้นที่บน Local Disk (C:)
อ่านเพิ่มเติม: วิธีตรวจสอบความสมบูรณ์ของไฟล์เกมบน Steam
เคล็ดลับแบบมือโปร: วิธีกู้คืนเกมที่สูญหายหลังจากย้ายไฟล์เกม
หากคุณไม่สามารถใช้ไฟล์เกมที่คุณย้ายจากตำแหน่งต้นทาง คุณสามารถลองกู้คืนเกมที่สูญหายโดยใช้วิธีนี้
1. เปิดแอป Origin
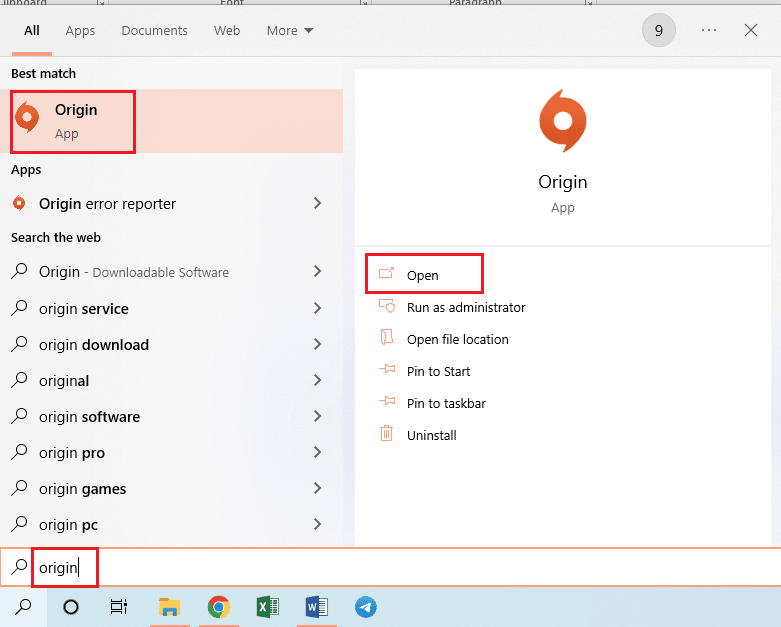
2. คลิกที่แท็บ Games ที่แถบด้านบน และคลิกที่ตัวเลือก Reload Game Library บนเมนูเพื่อกู้คืนไฟล์เกม
หมายเหตุ: คุณสามารถคลิกที่ตัวเลือก เพิ่มเกมที่ไม่ใช่แหล่งกำเนิด... เรียกดูไฟล์เกมในตำแหน่งใหม่ และเลือกไฟล์ .exe ในไฟล์เกมเพื่อเพิ่มเกมไปยังไคลเอนต์ Origin
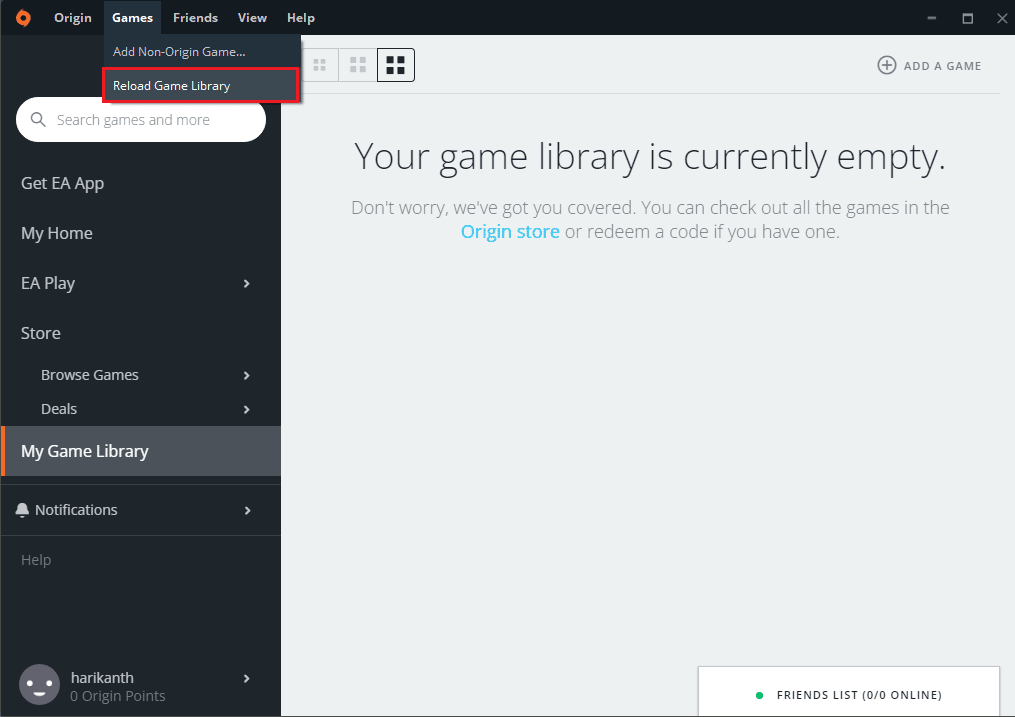
ที่แนะนำ:
- แก้ไข Steam หยุดดาวน์โหลดบน Windows 10
- แก้ไข WOW แฝงสูง แต่อินเทอร์เน็ตใช้ได้ใน Windows 10
- วิธีเพิ่มเกมลงในประสบการณ์ GeForce ด้วยตนเอง
- วิธีการสตรีมเกม Origin บน Steam
บทความนี้กล่าวถึงวิธีการ ย้ายเกม Origin ไปยังไดรฟ์อื่น บนพีซีของคุณ คุณสามารถใช้วิธีการต่างๆ เพื่อย้ายเกม Origin ไปยังฮาร์ดไดรฟ์อื่น และบันทึกไฟล์เกมไปยังตำแหน่งอื่นได้ โปรดแจ้งให้เราทราบข้อเสนอแนะและข้อสงสัยทั้งหมดของคุณในหัวข้อในส่วนความคิดเห็น
