วิธีย้ายไฟล์และแอพของคุณจาก Mac เครื่องหนึ่งไปยังอีกเครื่องหนึ่ง
เผยแพร่แล้ว: 2022-01-29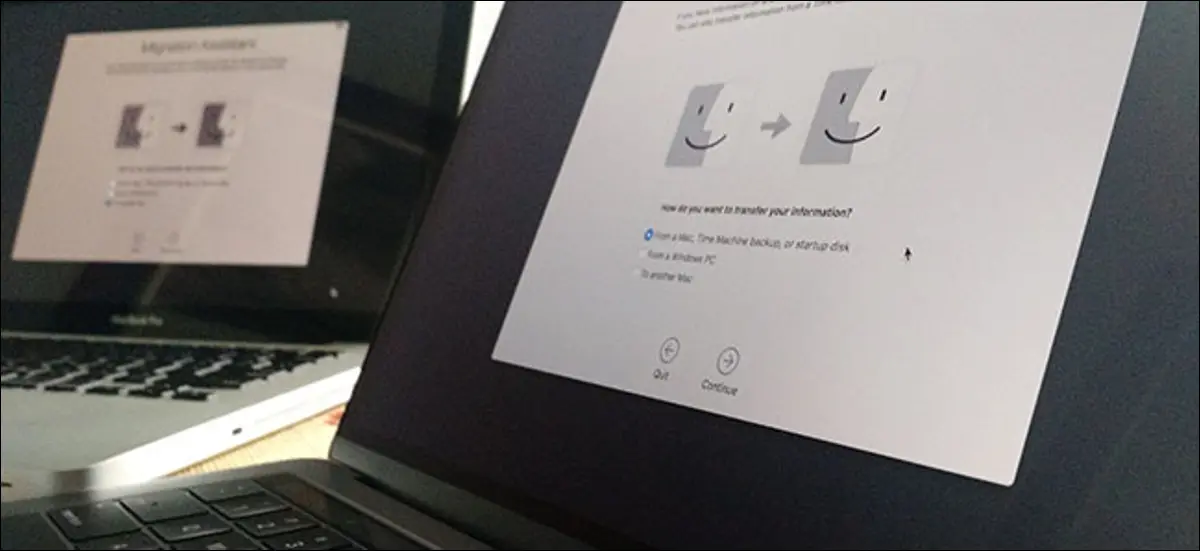
คุณมี Mac เครื่องใหม่ ยินดีด้วย! แต่ไฟล์และแอปพลิเคชันทั้งหมดของคุณยังคงอยู่ใน Mac เครื่องเก่า ต่อไปนี้คือวิธีการย้ายข้อมูลด้วยการคลิกเพียงไม่กี่ครั้ง
คุณอาจกำลังหยิบฮาร์ดไดรฟ์ภายนอก และนั่นก็ไม่ใช่ความคิดที่ดี แต่มีวิธีที่ง่ายกว่านั้น Migration Assistant ในตัวของ Mac จะดึงเอกสาร แอปพลิเคชัน และการตั้งค่าระบบจาก Mac เครื่องหนึ่งมาไว้ในอีกเครื่องหนึ่ง ต้องใช้เวลาสักครู่จึงจะวิ่งได้ แต่ทำได้ง่ายมาก และผลลัพธ์ที่ได้ก็คุ้มค่า ในชั่วข้ามคืน Mac เครื่องใหม่ของคุณจะรู้สึกเหมือนกับว่าเครื่องเก่า…ใหม่กว่าเท่านั้น
Migration Assistant สามารถดึงข้อมูลได้โดยตรงจาก Mac เครื่องเก่าหรือจากไดรฟ์ Time Machine
ขั้นตอนที่หนึ่ง: เริ่มผู้ช่วยการโยกย้ายบน Mac เครื่องใหม่ของคุณ
คุณจะได้รับโอกาสในการใช้ผู้ช่วยการโยกย้ายเมื่อคุณเปิด Mac เครื่องใหม่ ระหว่างวิซาร์ดการตั้งค่าเริ่มต้น แต่ถ้าคุณเป็นเหมือนฉัน คุณไม่ได้เริ่มการถ่ายโอนในทันที เพราะคุณต้องการลองใช้คอมพิวเตอร์เครื่องใหม่ของคุณสักหน่อยก่อนที่จะรอให้การถ่ายโอนไฟล์ขนาดใหญ่เสร็จสิ้น
ไม่สำคัญ: คุณสามารถเปิดใช้ Migration Assistant บน Mac เครื่องใหม่ได้ทุกเมื่อ ขั้นแรก เสียบ Mac ของคุณเข้ากับแหล่งจ่ายไฟ: อาจใช้เวลาสักครู่ และคุณไม่ต้องการให้แบตเตอรี่หมดครึ่งทาง จากนั้นใน Finder ให้ไปที่ Applications > Utilities คุณจะพบผู้ช่วยการย้ายข้อมูลที่นั่น
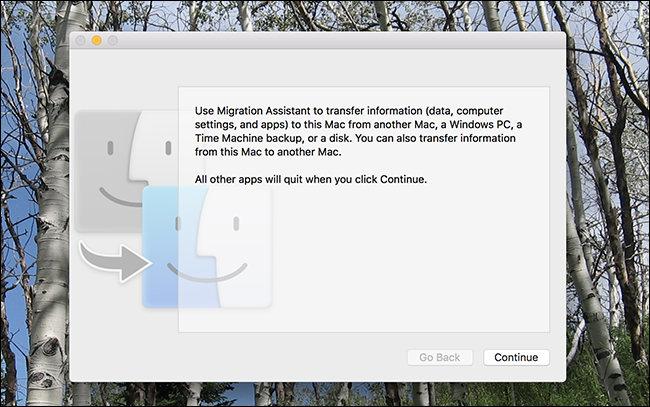
คลิก “ดำเนินการต่อ” และบัญชีผู้ใช้ปัจจุบันของคุณจะออกจากระบบ ในที่สุด คุณจะเห็นหน้าต่างแรกของกระบวนการ
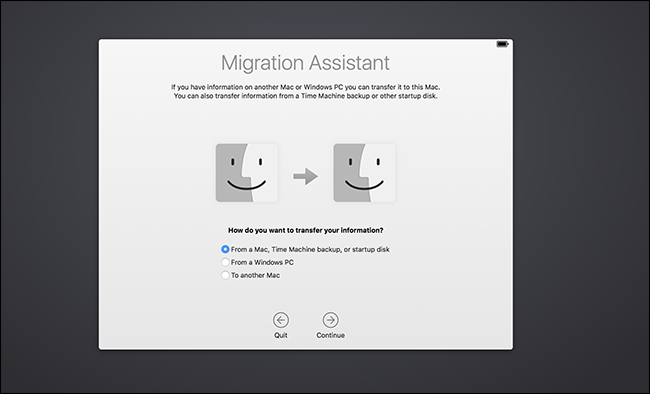
คลิก "จาก Mac, Time Machine หรือ Startup Disk" จากนั้นคลิก "Continue" มาเตรียม Mac เครื่องเก่าของคุณให้พร้อมกันเถอะ
ขั้นตอนที่สอง: ตั้งค่า Mac เครื่องเก่าของคุณสำหรับการโยกย้าย
หากคุณมีข้อมูลสำรอง Time Machine เพื่อกู้คืน คุณไม่จำเป็นต้องมี Mac เครื่องเก่าเลย เพียงแค่เสียบไดรฟ์หรือเชื่อมต่อผ่านเครือข่าย แล้วไปยังขั้นตอนถัดไป
หากคุณไม่มีข้อมูลสำรอง Time Machine ที่จะกู้คืน หรือต้องการกู้คืนจาก Mac ของคุณโดยตรง คุณมีสองตัวเลือกหลัก:
- ย้ายข้อมูลโดยตรงจาก Mac เครื่องหนึ่งไปยัง Mac เครื่องอื่นผ่านเครือข่ายของคุณ นี่เป็นวิธีที่ง่ายที่สุด แต่ช้ากว่า
- ย้ายข้อมูลโดยเชื่อมต่อ Mac สองเครื่องของคุณโดยตรงโดยใช้สายอีเธอร์เน็ต, Firewire หรือ Thunderbolt นี่เป็นวิธีที่เร็วที่สุด แต่คุณต้องมีสายเคเบิลและอะแดปเตอร์ที่เกี่ยวข้อง (โปรดทราบว่าหากคุณย้ายจาก Mac รุ่นเก่า อาจจำเป็นต้องเริ่ม Mac เครื่องเก่าของคุณในโหมดดิสก์เป้าหมาย แต่ตามที่ Apple ระบุ สิ่งนี้จะเกิดขึ้นได้ก็ต่อเมื่อคุณใช้ Thunderbolt กับ Mac ที่ใช้ Mac OS X 10.8 Mountain Lion หรือ ก่อนหน้านี้.)
อย่างไรก็ตาม คุณตัดสินใจเชื่อมต่อ Mac ของคุณ ตรวจสอบให้แน่ใจว่า Mac เครื่องเก่าของคุณเสียบอยู่กับผนังโดยใช้แหล่งจ่ายไฟ ต่อไป ให้เริ่ม Migration Utility บน Mac เครื่องเก่าของคุณ ซึ่งสามารถพบได้อีกครั้งใน Applications > Utilities เมื่อโปรแกรมเปิดตัว คลิก "ดำเนินการต่อ" และ Mac เครื่องเก่าของคุณจะออกจากระบบบัญชีปัจจุบัน
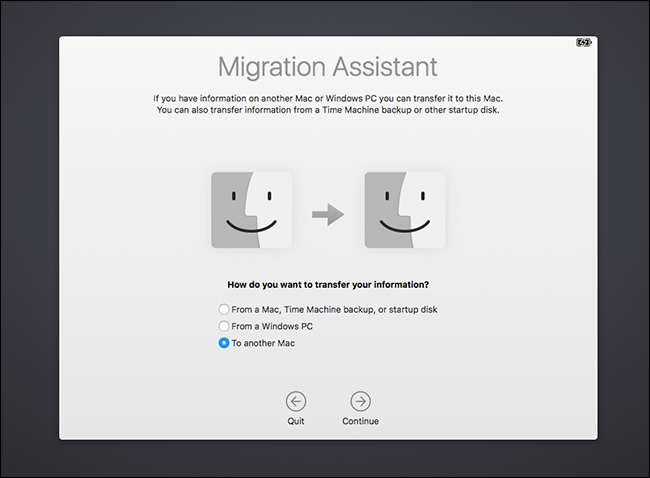
เลือก “ไปยัง Mac เครื่องอื่น” จากนั้นคลิก “ดำเนินการต่อ” ตอนนี้คุณก็พร้อมที่จะกลับไปใช้ Mac เครื่องใหม่แล้ว
ขั้นตอนที่สาม: เริ่มกระบวนการย้ายข้อมูล
กลับไปที่ Mac เครื่องใหม่ คุณจะเห็นรายการอุปกรณ์ที่คุณสามารถกู้คืนได้

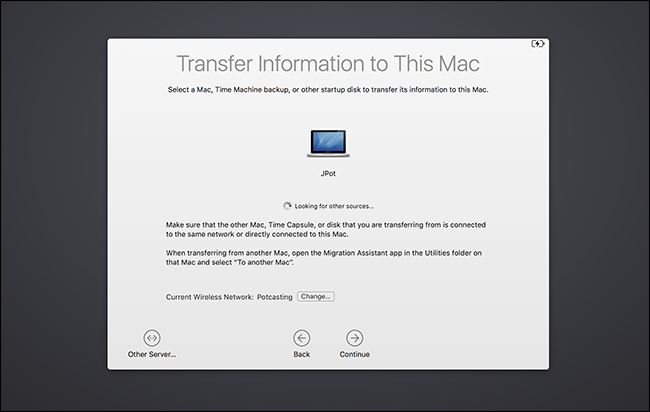
อย่างที่คุณเห็น ฉันกำลังกู้คืนจาก MacBook เครื่องอื่น แต่ถ้าคุณมีไดรฟ์ Time Machine คุณควรเห็นที่นี่เช่นกัน หากคุณมีไดรฟ์เครือข่ายที่ไม่ปรากฏขึ้น คุณสามารถเชื่อมต่อโดยตรงโดยใช้ปุ่ม "เซิร์ฟเวอร์อื่น" ที่ด้านล่างซ้าย
เลือกสิ่งที่คุณต้องการย้ายจากนั้นคลิก "ดำเนินการต่อ" จากนั้น ระบบจะขอให้คุณยืนยันว่าหมายเลขเดียวกันแสดงบน Mac ทั้งสองเครื่อง ซึ่งคุณจะต้องยืนยันบน Mac เครื่องเก่า
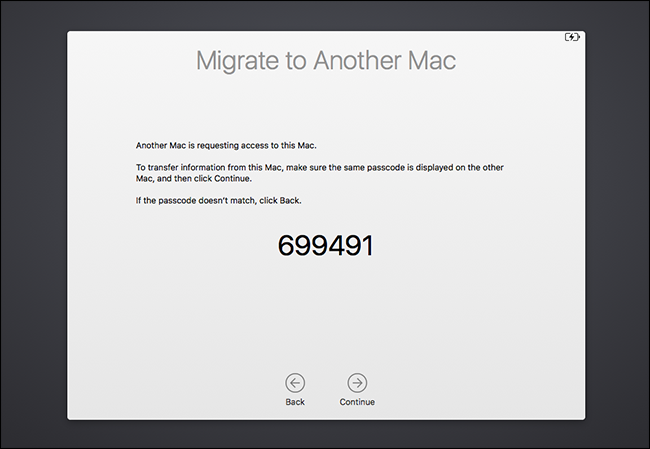
(เหตุใดขั้นตอนนี้จึงจำเป็น ตามทฤษฎีแล้ว Mac สองเครื่องสามารถเชื่อมต่อกับเครือข่ายเดียวกันโดยใช้ Migration Assistant ได้ในเวลาเดียวกัน และคุณอาจย้ายข้อมูลจากเครื่องที่ไม่ถูกต้องโดยสมมุติ คิดว่านี่เป็นการป้องกัน)
เมื่อคุณผ่านตัวเลขแล้ว คุณจะเห็นรายการสิ่งที่คุณย้ายได้
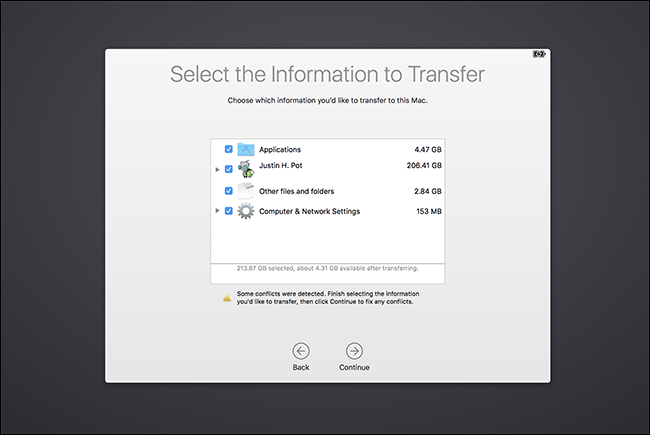
คุณสามารถเลือกบัญชีผู้ใช้ที่คุณต้องการเก็บไว้ ไม่ว่าคุณจะต้องการย้ายแอปพลิเคชันทั้งหมดของคุณหรือไม่ และคุณต้องการเก็บการตั้งค่าระบบและไฟล์อื่นๆ ไว้หรือไม่ ยกเลิกการเลือกสิ่งที่คุณไม่ต้องการ จากนั้นคลิก "ดำเนินการต่อ" เพื่อเริ่มกระบวนการย้ายข้อมูล
ขึ้นอยู่กับจำนวนไฟล์ที่คุณกำลังย้าย การดำเนินการนี้อาจใช้เวลาสักครู่ ของฉันใช้เวลาประมาณหกชั่วโมง ของคุณอาจใช้เวลานานกว่านี้ ฉันแนะนำให้คุณปล่อยให้มันทำงานข้ามคืน
ขั้นตอนถัดไป: ตรวจสอบใบสมัครและเอกสารของคุณ
เมื่อกระบวนการเสร็จสิ้น คุณสามารถเข้าสู่ระบบบัญชีเก่าของคุณบน Mac เครื่องใหม่ และคุณจะพบทุกอย่างที่คุณทิ้งไว้ เอกสารและแอปพลิเคชันของคุณจะอยู่ที่เดียวกัน และวอลเปเปอร์และวิธีจัดเรียงไอคอน Dock ของคุณจะเหมือนกัน มันสมบูรณ์มาก
พูดไปแล้วคงต้องไปเคลียร์กันซักหน่อย ต่อไปนี้คือบางสิ่งที่ฉันสังเกตเห็นเกี่ยวกับแอปพลิเคชันที่ฉันย้ายจาก Mac เครื่องหนึ่งไปยังอีกเครื่องหนึ่ง:
- แอปพลิเคชันส่วนใหญ่ย้ายจาก Mac เครื่องหนึ่งไปยังอีกเครื่องหนึ่งจะทำงานเหมือนที่เคยทำมา แม้แต่การตั้งค่าแบบกำหนดเองของคุณก็ควรผ่านพ้นไปด้วยดี
- แอปพลิเคชันใดๆ ที่คุณซื้อหรือดาวน์โหลดจาก Mac App Store จะใช้งานได้ แม้ว่าคุณอาจต้องป้อน Apple ID อีกครั้งในครั้งแรกที่เปิดใช้
- แอปพลิเคชันเชิงพาณิชย์ที่ติดตั้งนอก Mac App Store เช่น Microsoft Office จะทำให้การข้ามจาก Mac เครื่องหนึ่งไปยังอีกเครื่องหนึ่ง แต่คุณอาจต้องเปิดใช้งานใหม่อีกครั้ง ขุดรหัสผลิตภัณฑ์ของคุณและเปิดใช้ทั้งหมดบนรหัสใหม่ของคุณ เพื่อความแน่ใจ โปรดทราบว่า ในบางกรณี คุณอาจต้องปิดใช้งานซอฟต์แวร์เชิงพาณิชย์บน Mac เครื่องเก่าก่อนเปิดใช้งานบน Mac เครื่องใหม่
นอกเหนือจากบันทึกย่อเหล่านี้ กระบวนการทั้งหมดขายส่งอย่างน่าประหลาดใจ เอกสาร แอพ และการตั้งค่าของฉันทั้งหมดเปลี่ยนจาก Mac เครื่องหนึ่งไปอีกเครื่องหนึ่ง ฉันประหลาดใจมากที่พบว่าแอปพลิเคชันทั้งหมดที่ฉันติดตั้งด้วย Homebrew ทำให้มันกลายเป็น Mac เครื่องใหม่ของฉัน ซึ่งเป็นสิ่งที่ฉันคาดไม่ถึงเลย ฉันจำเป็นต้องติดตั้งเครื่องมือบรรทัดคำสั่งใหม่เพื่อใช้ Homebrew อีกครั้ง แต่ก็ยังมีทุกอย่างที่ทำเสร็จแล้ว
ทำความคุ้นเคยกับ Mac เครื่องใหม่ และใช้เวลาสักครู่เพื่อให้แน่ใจว่าทุกอย่างอยู่ที่นั่น เมื่อคุณสบายใจที่จะได้ทุกอย่างแล้ว คุณสามารถล้างข้อมูล Mac เครื่องเก่าและติดตั้ง macOS ใหม่อีกครั้งก่อนที่จะมอบ Mac นั้นให้คนอื่นหรือขายทิ้ง
