วิธีรวมบัญชี Google Drive และ Google Photos หลายบัญชีเข้าด้วยกัน
เผยแพร่แล้ว: 2022-01-29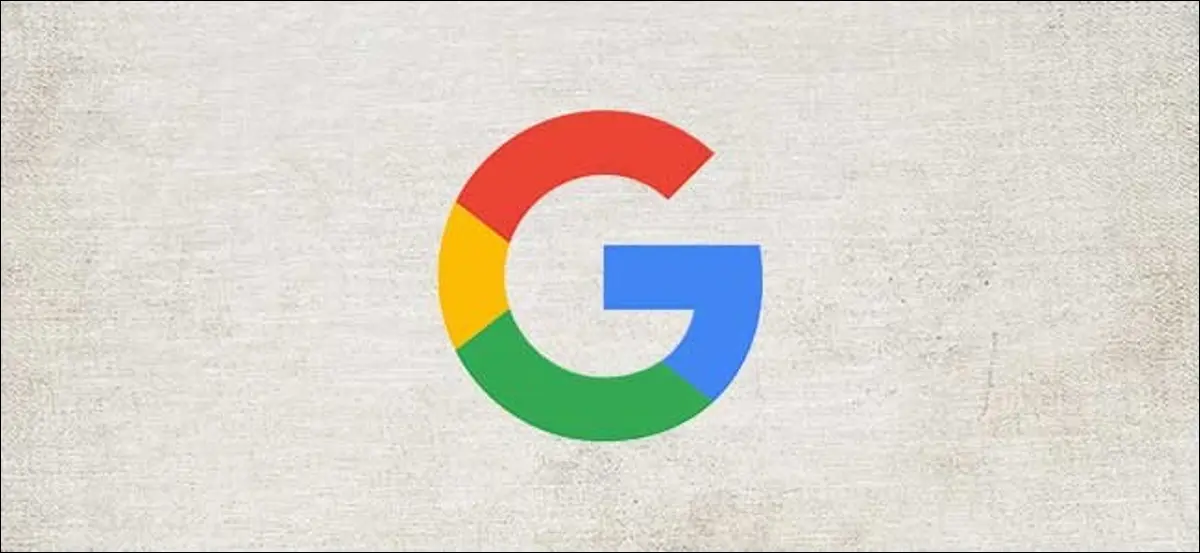
เป็นไปไม่ได้ที่จะรวมบัญชี Google โดยตรง ทำให้การย้ายข้อมูลจาก A ไปที่ B เป็นเรื่องยาก หากคุณต้องการรวมข้อมูลในบัญชี Google ไดรฟ์และ Google Photos หลายบัญชี ให้ทำดังนี้
เนื่องจากคุณไม่สามารถ "รวม" บัญชีได้โดยตรง คุณจึงต้องใช้วิธีแก้ไขปัญหาชั่วคราวแทน Google อนุญาตให้ผู้ใช้ Google Photo แชร์คลังรูปภาพกับบัญชี "พันธมิตร" อื่น ๆ ทำให้สามารถซิงค์รูปภาพในแต่ละบัญชีได้
ต่างจาก Google Photos ตรงที่คุณไม่สามารถซิงค์ข้อมูล Google Drive โดยอัตโนมัติเพื่อสร้าง "ภาพสะท้อน" ของข้อมูลของคุณในหลายๆ บัญชี เมื่อข้อมูลของคุณ "รวม" ในบัญชีเดียวแล้ว คุณสามารถมุ่งเน้นที่การใช้บัญชีบุคคลนั้นสำหรับการจัดเก็บข้อมูลบนระบบคลาวด์ของคุณ
การรวมบัญชี Google Drive
ไม่มีวิธีง่ายๆ ในการย้ายข้อมูลจากบัญชี Google ไดรฟ์หนึ่งไปยังอีกบัญชีหนึ่ง วิธีที่ง่ายที่สุด โดยเฉพาะอย่างยิ่งหากคุณมีหลายบัญชี คือการใช้เครื่องมือส่งออกข้อมูลของ Google เพื่อดาวน์โหลดข้อมูลของคุณจากบัญชี Google แต่ละบัญชี
จากที่นั่น คุณสามารถใช้ Google Backup and Sync เพื่อรวมข้อมูลที่ส่งออกจากหลายบัญชีเป็นบัญชี Google บัญชีเดียว
การตั้งค่า Google Backup and Sync
ขั้นแรก คุณจะต้องตั้งค่า Google Backup and Sync บนพีซีหรือ Mac ของคุณ เริ่มต้นด้วยการดาวน์โหลด Google Backup and Sync และเรียกใช้โปรแกรมติดตั้ง มันจะดาวน์โหลดไฟล์ที่จำเป็นและติดตั้งเองโดยไม่ต้องป้อนข้อมูลเพิ่มเติม
ที่เกี่ยวข้อง: วิธีซิงค์เดสก์ท็อปพีซีของคุณกับ Google Drive (และ Google Photos)
เมื่อติดตั้ง Google Backup and Sync แล้ว ให้เปิดและคลิก "เริ่มต้นใช้งาน" ที่หน้าจอเริ่มต้น คุณจะต้องลงชื่อเข้าใช้บัญชี Google ที่คุณต้องการคัดลอกข้อมูลไป
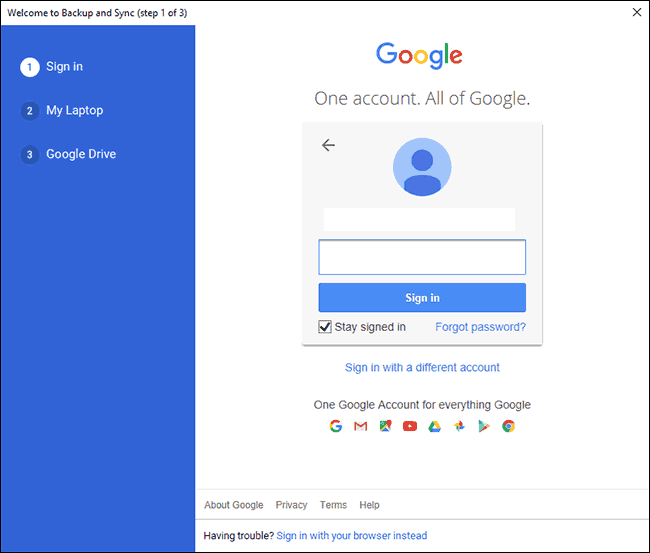
ขั้นตอนต่อไปให้คุณเลือกโฟลเดอร์จากพีซีที่คุณต้องการสำรองข้อมูลไปยังบัญชี Google Drive ของคุณ ตามค่าเริ่มต้น Google Backup and Sync จะซิงค์โฟลเดอร์เดสก์ท็อป เอกสาร และรูปภาพใน Windows หากคุณโอเคกับสิ่งนี้ ปล่อยให้พวกเขาตรวจสอบ มิฉะนั้น ให้ยกเลิกการเลือก
เพื่อให้ง่ายขึ้น ให้สร้างโฟลเดอร์ใหม่บนพีซีของคุณเพื่อจัดเก็บไฟล์และโฟลเดอร์จากข้อมูลสำรองบัญชี Google Drive อื่นๆ ของคุณ หากคุณกำลังซิงค์หนึ่งในโฟลเดอร์เริ่มต้น คุณสามารถบันทึกไฟล์ที่เก็บถาวรไว้ในโฟลเดอร์ใดโฟลเดอร์หนึ่งแทน
หากคุณสร้างโฟลเดอร์ใหม่ ให้คลิก "เลือกโฟลเดอร์" ค้นหาโฟลเดอร์ "ผสาน" ใหม่ของคุณ เลือกโฟลเดอร์ จากนั้นคลิก "เลือกโฟลเดอร์" เมื่อคุณพร้อมแล้ว ให้คลิก "ถัดไป"
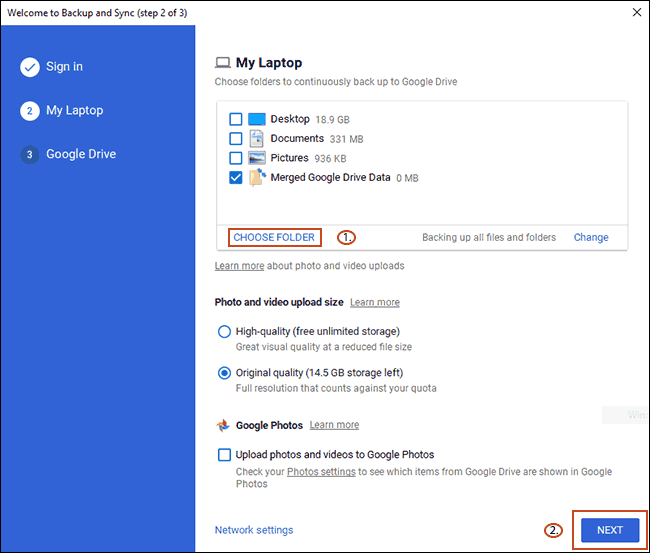
ถ้าคุณต้องการรวมไฟล์จาก Google Drive ของคุณกับพีซี คุณสามารถทำได้ในขั้นตอนต่อไป เลือก "ซิงค์ทุกอย่างในไดรฟ์ของฉัน" ถ้าคุณต้องการซิงค์ทุกอย่างใน Google ไดรฟ์ของคุณกับพีซีในปัจจุบัน หรือ "ซิงค์โฟลเดอร์เหล่านี้เท่านั้น" หากคุณต้องการละเว้นบางโฟลเดอร์
สำหรับขั้นตอนนี้ ไม่สำคัญว่าคุณจะเลือกตัวเลือกใด เพียงคลิก "เริ่ม" เพื่อตั้งค่าให้เสร็จสิ้น
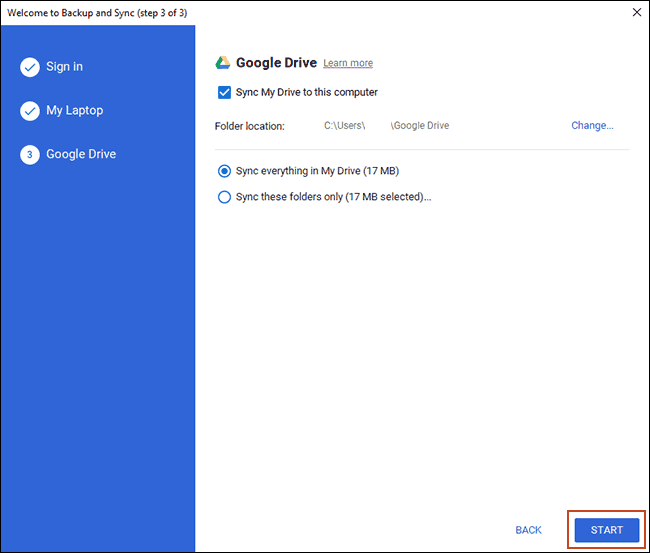
ด้วย Google Backup and Sync ที่พร้อมให้คุณเริ่มดาวน์โหลดข้อมูลจากบัญชี Google อื่นเพื่อรวมเข้าด้วยกัน
กำลังดาวน์โหลดข้อมูล Google ของคุณ
ข้อดีอย่างหนึ่งของกฎหมายว่าด้วยข้อมูลส่วนบุคคลฉบับล่าสุดคือ Google ได้ทำให้การดาวน์โหลด "ที่เก็บถาวร" ของบัญชี Google ของคุณเป็นเรื่องง่าย ข้อมูลทุกบิตที่ Google เชื่อมโยงกับบัญชีของคุณสามารถดาวน์โหลดได้ในไฟล์เก็บถาวรไฟล์เดียวเพื่อให้คุณตรวจสอบหรือโอนไปที่อื่น
คุณสามารถใช้เครื่องมือนี้เพื่อดาวน์โหลดข้อมูล Google ไดรฟ์จากหลายบัญชี ซึ่งคุณสามารถซิงค์กับที่เก็บข้อมูล Google ไดรฟ์ใหม่ของคุณได้
ในการเริ่มต้น ตรวจสอบให้แน่ใจว่าคุณได้ลงชื่อเข้าใช้บัญชี (หรือบัญชีใดบัญชีหนึ่ง) ที่คุณต้องการดาวน์โหลดข้อมูล เมื่อคุณลงชื่อเข้าใช้แล้ว ให้ไปที่หน้าดาวน์โหลดข้อมูลของ Google แล้วคลิก "ยกเลิกการเลือกทั้งหมด"
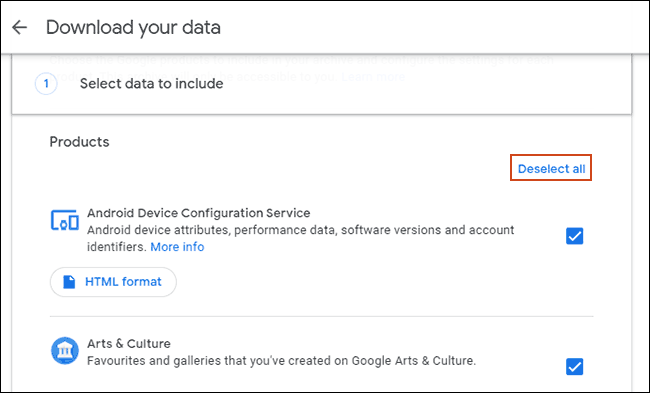
เลื่อนลงมาจนกว่าคุณจะพบตัวเลือกสำหรับ Google ไดรฟ์ และตรวจดูให้แน่ใจว่าได้เลือกช่องทำเครื่องหมายแล้ว เลื่อนไปทางขวาไปด้านล่างและคลิก "ขั้นตอนถัดไป" เพื่อดำเนินการต่อ
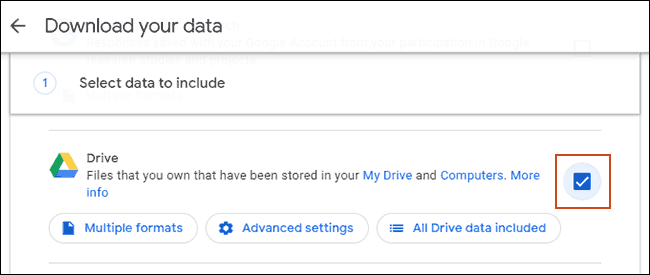
ยืนยันวิธีที่คุณต้องการรับข้อมูลของคุณ (ค่าเริ่มต้นคือลิงก์ดาวน์โหลดทางอีเมล) คุณจะต้องยืนยันประเภทและขนาดไฟล์เก็บถาวรด้วย หากคุณมีไฟล์หรือโฟลเดอร์จำนวนมาก Google จะแบ่งไฟล์เก็บถาวรของไดรฟ์ออกเป็นไฟล์ ZIP หรือ TGZ หลายไฟล์
คุณยังสามารถตั้งค่าให้ Google ส่งออกไฟล์ในไดรฟ์ของคุณแบบครั้งเดียว หรือตั้งเวลาเก็บถาวรแบบปกติได้ เว้นเสียแต่ว่าคุณต้องการทำขั้นตอนนี้ซ้ำเป็นประจำ ให้ปล่อย "ประเภทการส่งออก" ด้วยตัวเลือกเริ่มต้นของ "การเก็บถาวรแบบใช้ครั้งเดียว"
เมื่อพร้อมแล้ว ให้คลิก "สร้างที่เก็บถาวร"
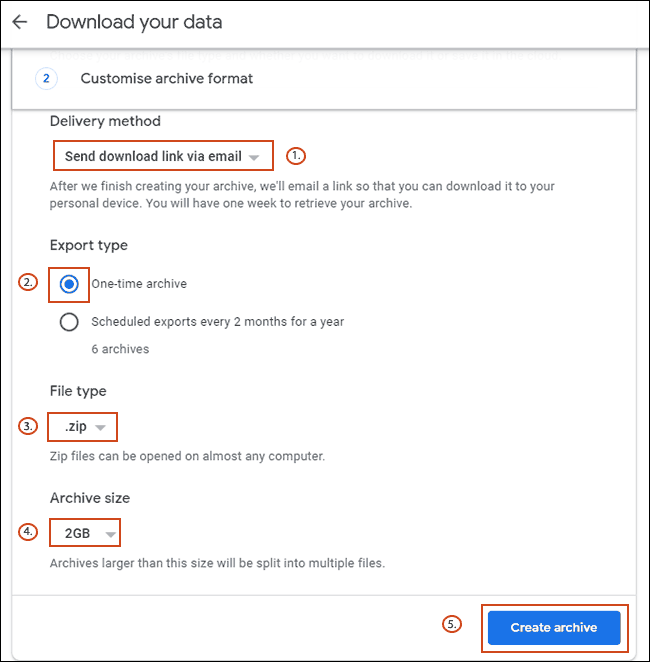
กระบวนการเก็บถาวรของ Google จะเริ่มต้นสำหรับไฟล์ Google ของคุณ คุณอาจต้องรอให้กระบวนการเก็บถาวรเสร็จสิ้น โดยเฉพาะอย่างยิ่งถ้าคุณมีไฟล์จำนวนมากที่บันทึกไว้ในที่เก็บข้อมูล Google ไดรฟ์ของคุณ
คอยดู Gmail ของคุณจนกว่าคุณจะได้รับอีเมลที่อนุญาตให้ดาวน์โหลดไฟล์ที่เก็บถาวรได้ เมื่อคุณได้รับแล้ว ให้ทำตามคำแนะนำเพื่อดาวน์โหลดไฟล์ไปยังพีซีหรือ Mac ของคุณ
คลายซิปคลังข้อมูล Google Drive ของคุณ
ด้วย Google Backup and Sync ตรวจสอบโฟลเดอร์ "ผสาน" ที่คุณสร้างขึ้น สิ่งที่คุณต้องทำคือคลายซิปไฟล์ที่เก็บถาวรลงในโฟลเดอร์นี้

คุณสามารถทำขั้นตอนนี้ซ้ำสำหรับบัญชี Google ไดรฟ์ทุกบัญชี เปิดไฟล์เก็บถาวรของคุณแล้วคลิก "แยกทั้งหมด" ที่ด้านบนขวาของ Windows หรือใช้ Archive Utility บน macOS
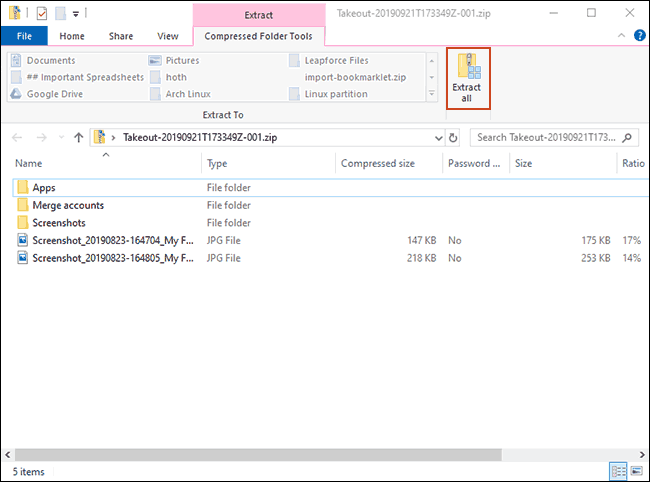
เปลี่ยนโฟลเดอร์ปลายทางเป็นโฟลเดอร์ "ผสาน" ที่คุณสร้างขึ้นแล้วคลิก "แยก"
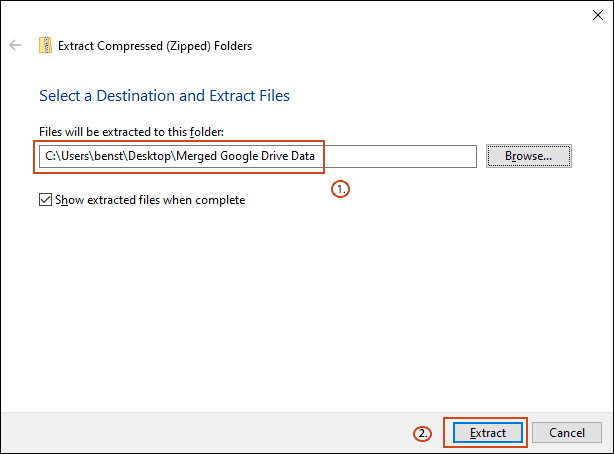
เมื่อแยกไฟล์แล้ว Google Backup and Sync จะเริ่มซิงค์ไฟล์กับบัญชี Google ส่วนกลางของคุณโดยอัตโนมัติ
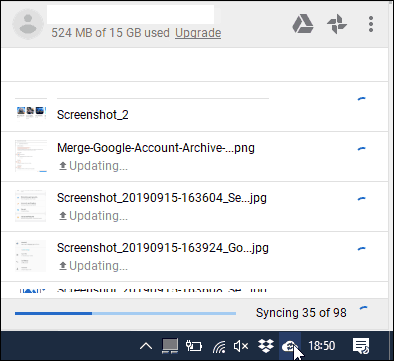
หากคุณต้องการตรวจสอบความคืบหน้าของการซิงค์ ให้หาไอคอน Google Backup and Sync ในทาสก์บาร์ของคุณแล้วคลิก คุณจะติดตามความคืบหน้าของการซิงค์ได้จากที่นี่
การรวมบัญชี Google Photos
การรวมเนื้อหาของคุณจากบัญชี Google Photos หนึ่งไปยังอีกบัญชีหนึ่งทำได้ง่ายกว่ามาก ด้วยคุณลักษณะ "ไลบรารีที่แชร์" ของ Google Photo เครื่องมือนี้ให้คุณแชร์คลังรูปภาพทั้งหมดกับบัญชี "พันธมิตร" หลายบัญชี
หลังจากการโอนเสร็จสมบูรณ์ คุณมีสองทางเลือก คุณสามารถหยุดใช้บัญชีเก่าและเน้นไปที่บัญชี "รวม" บัญชีเดียวได้ หากไม่เหมาะ คุณสามารถใช้มันได้ทั้งหมดและแชร์รูปภาพของคุณในแต่ละบัญชีแทน
การแบ่งปันคลังภาพ Google ของคุณ
ในการเริ่มต้น ให้ไปที่ Google Photos และลงชื่อเข้าใช้ เมื่อคุณลงชื่อเข้าใช้แล้ว ให้คลิกเมนูแฮมเบอร์เกอร์ที่ด้านซ้ายบน
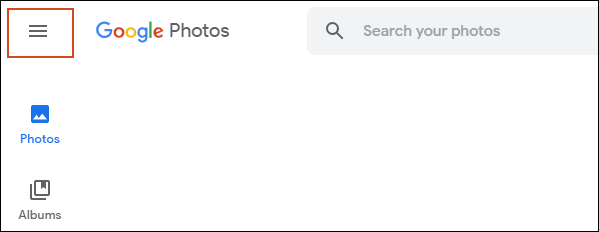
ในเมนู Google Photos ให้คลิก "การตั้งค่า"
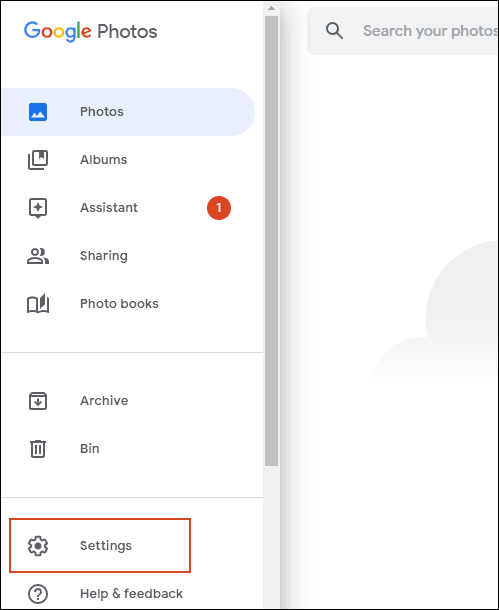
คลิก "ไลบรารีที่ใช้ร่วมกัน" ในพื้นที่การตั้งค่าของคุณ
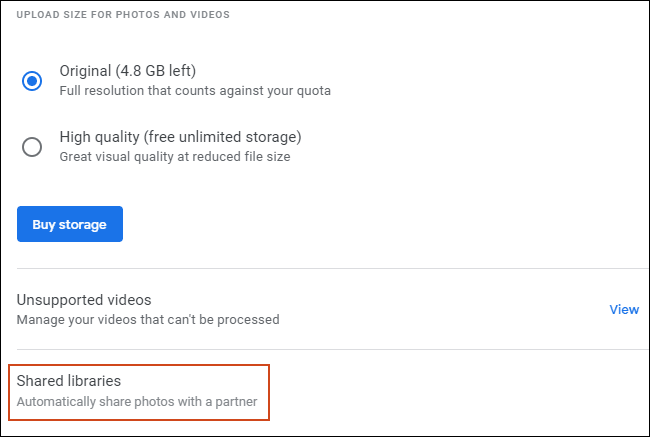
ป๊อปอัป "แบ่งปันห้องสมุดของคุณ" จะปรากฏขึ้น คลิก "เริ่มต้น" เพื่อเริ่มต้น
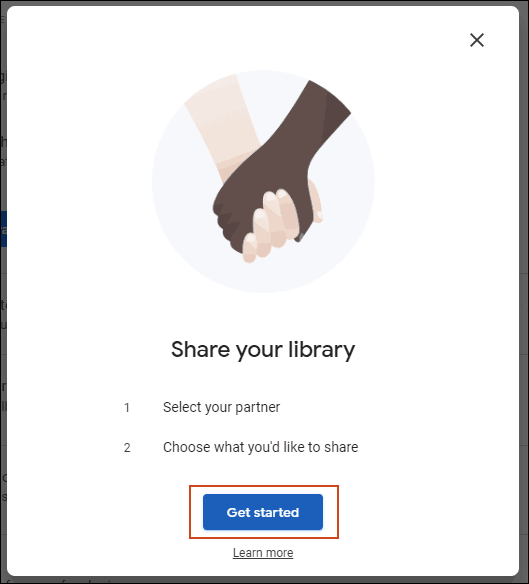
พิมพ์ที่อยู่อีเมลสำหรับบัญชี Google บัญชีที่สองของคุณ (บัญชีที่คุณต้องการคัดลอกรูปภาพไป) แล้วคลิก "ถัดไป"

ตรวจสอบให้แน่ใจว่าได้ตั้งค่า "แสดงเฉพาะรูปถ่ายตั้งแต่วันนี้" เป็น "ปิด" ในหน้าจอถัดไป จากนั้นคลิก "ถัดไป"
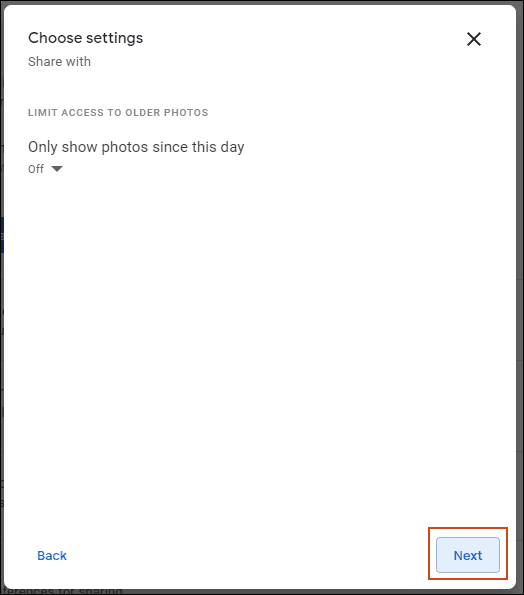
ที่หน้าจอยืนยันขั้นสุดท้าย ให้คลิก "ส่งคำเชิญ" เพื่อให้บัญชีอื่นของคุณเข้าถึงรูปภาพที่จัดเก็บไว้ในบัญชี Google Photos เดิมของคุณ
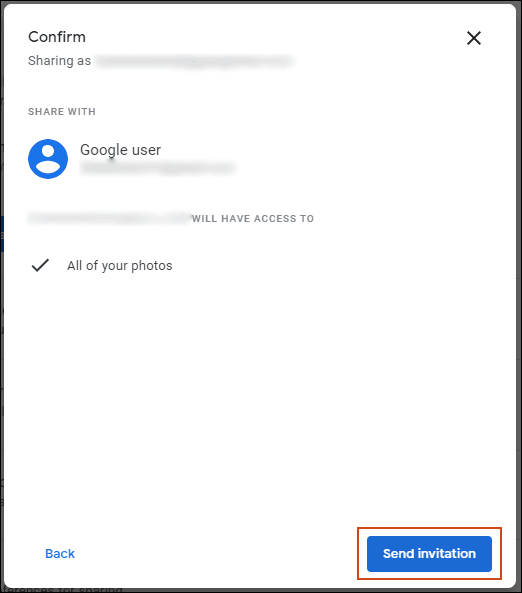
ณ จุดนี้ ให้ออกจากระบบบัญชี Google เดิมของคุณและลงชื่อเข้าใช้บัญชี Google ที่คุณเชิญ
ผสานห้องสมุดรูปภาพของคุณ
ไปที่ Gmail ที่ซึ่งคุณควรมีคำเชิญรออยู่ ในอีเมลคำเชิญ ให้คลิก "เปิด Google Photos"
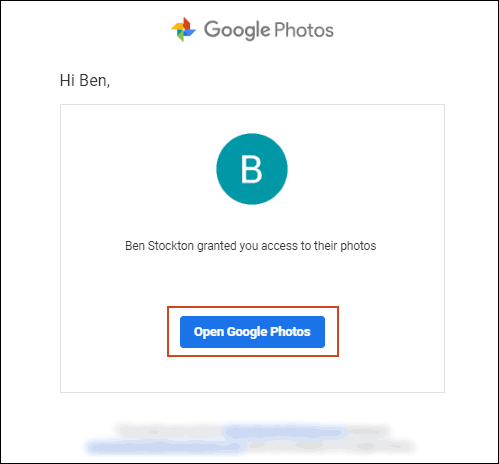
คลิก "ยอมรับ" ในป๊อปอัป "คำเชิญห้องสมุดที่แชร์" ที่ปรากฏขึ้น
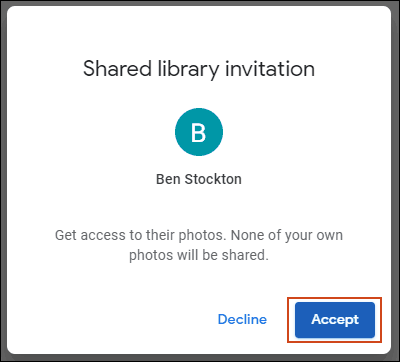
หากคุณต้องการให้แน่ใจว่ารูปภาพที่แชร์ในบัญชี Google ทั้งหมดของคุณถูกรวมเข้าด้วยกัน คุณจะต้องตรวจสอบให้แน่ใจว่ารูปภาพจากบัญชีอื่นๆ ของคุณถูกแชร์กลับมาพร้อมกับของคุณก่อน นอกจากนี้ คุณจะต้องทำตามขั้นตอนเดียวกันสำหรับบัญชีอื่นๆ ที่คุณมี
ในการดำเนินการดังกล่าว ในป๊อปอัป "แชร์กลับไปที่" ที่ด้านข้าง ให้คลิก "เริ่มต้นใช้งาน"
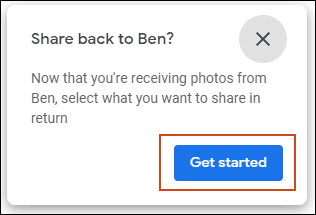
เช่นเคย ตรวจสอบให้แน่ใจว่าได้ตั้งค่า "แสดงเฉพาะรูปภาพตั้งแต่วันนี้" เป็น "ปิด" คลิก "ถัดไป" จากนั้นเลือก "ส่งคำเชิญ"
การตั้งค่าที่สำคัญที่สุดหลังจากนี้ คือการตั้งค่าให้บันทึกรูปภาพจากบัญชีอื่นของคุณไปยังบัญชีใหม่โดยอัตโนมัติ ใน "บันทึกลงในป๊อปอัปของห้องสมุด" ที่ปรากฏขึ้นหลังจากเชิญบัญชีเดิมของคุณ (หรือหลังจากปิดป๊อปอัปนั้น) ให้คลิก "เริ่มต้น"
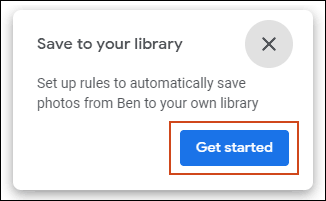
เปลี่ยนตัวเลือก "บันทึกไปที่ห้องสมุด" จาก "ไม่มี" เป็น "รูปภาพทั้งหมด" จากนั้นคลิก "เสร็จสิ้น"
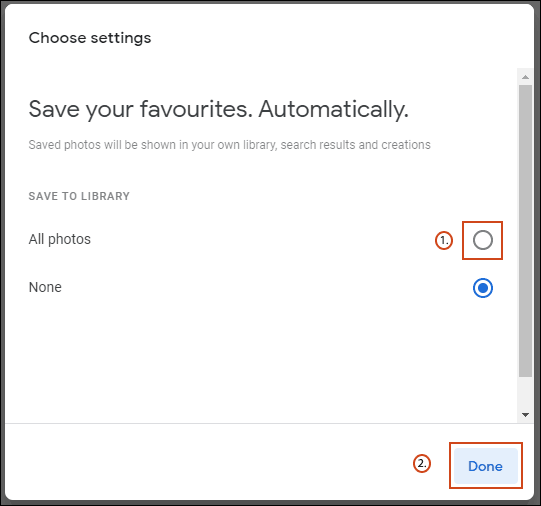
เมื่อคุณคลิก "เสร็จสิ้น" Google รูปภาพของคุณจะเริ่มคัดลอกจากบัญชีเดิมของคุณไปยังบัญชีใหม่ของคุณ
สำหรับรูปภาพที่แชร์อย่างต่อเนื่องในหลายบัญชี ให้ทำตามขั้นตอนการเชิญโดยเปิดอีเมลคำเชิญ ส่งไปยังบัญชีเดิมของคุณ และทำตามคำแนะนำเดียวกันกับด้านบน
