วิธีจัดการการเงินส่วนบุคคลของคุณด้วยคุณสมบัติ 'เงินใน Excel' ของ Microsoft
เผยแพร่แล้ว: 2022-01-29หากคุณต้องการจัดการบัญชีการเงินแต่ไม่ต้องการโปรแกรมที่มีคุณสมบัติครบถ้วนและมีราคาแพง เช่น Quicken Microsoft ขอเสนอบริการเสริมฟรีที่เรียกว่า Money in Excel ตัวเลือกนี้ช่วยให้คุณรวมบัญชีธนาคารและข้อมูลทางการเงินอื่นๆ ลงใน Excel เพื่อให้คุณสามารถติดตามค่าใช้จ่าย นิสัยการใช้จ่าย การลงทุน และอื่นๆ
เทมเพลต Money in Excel สามารถดึงข้อมูลบัญชีที่สถาบันการเงินรายใหญ่ส่วนใหญ่ การเข้าถึงบัญชีของคุณดำเนินการผ่านปลั๊กอินของบริษัทอื่นที่ Plaid ให้มา ซึ่งจัดการการอนุญาตระหว่างคุณและ Microsoft คุณเชื่อมต่อข้อมูลทางการเงินของคุณกับ Plaid แต่ Plaid จะไม่เปิดเผยข้อมูลรับรองการเข้าสู่ระบบกับ Microsoft (สำหรับข้อมูลเพิ่มเติมเกี่ยวกับความปลอดภัยและความเป็นส่วนตัวของคุณลักษณะนี้ โปรดดูคำถามที่พบบ่อยเกี่ยวกับ Money in Excel ของ Microsoft)
ในฐานะที่เป็นเทมเพลต Excel แบบพรีเมียม Money in Excel พร้อมให้บริการสำหรับสมาชิก Microsoft 365 Personal และ Family ในสหรัฐอเมริกา คุณลักษณะนี้สามารถเข้าถึงได้บนเดสก์ท็อปเท่านั้น มันจะไม่ทำงานบนมือถือ ต่อไปนี้คือวิธีใช้ Money ใน Excel เพื่อจัดการการเงินส่วนบุคคลของคุณจากสเปรดชีต
รับเงินใน Excel
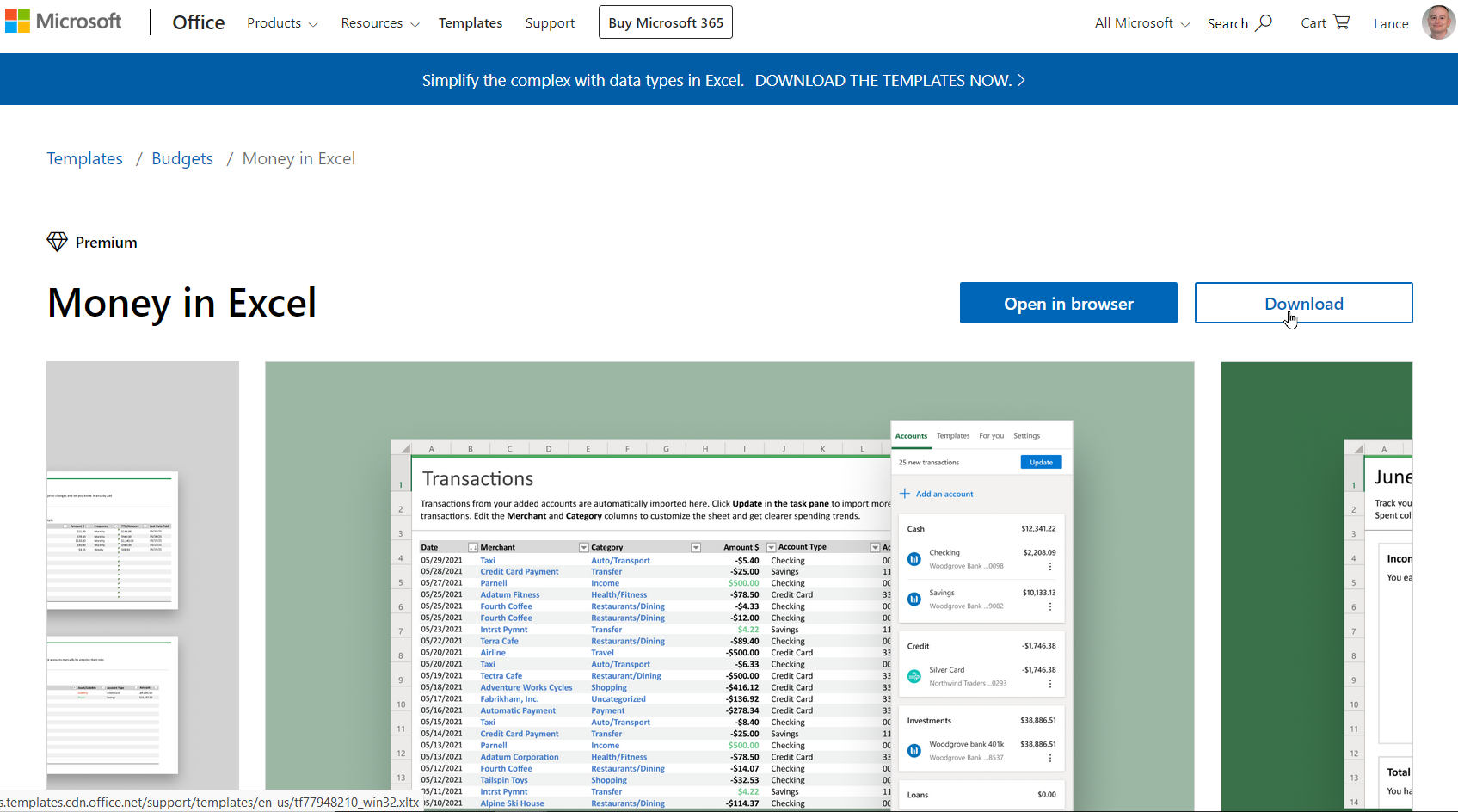
ก่อนที่คุณจะเริ่มใช้ Money ใน Excel ได้ คุณต้องเพิ่มลงในอินสแตนซ์ของ Excel ก่อน หากต้องการคว้าเทมเพลต Money ให้ไปที่หน้า Money in Excel ของ Microsoft และลงชื่อเข้าใช้ในฐานะสมาชิก Microsoft 365 คลิก แก้ไขในเบราว์เซอร์ เพื่อเพิ่มเทมเพลตใน Excel เวอร์ชันที่ใช้เบราว์เซอร์ หรือคลิก ดาวน์โหลด เพื่อรับเทมเพลตสำหรับโปรแกรมเวอร์ชันเดสก์ท็อป
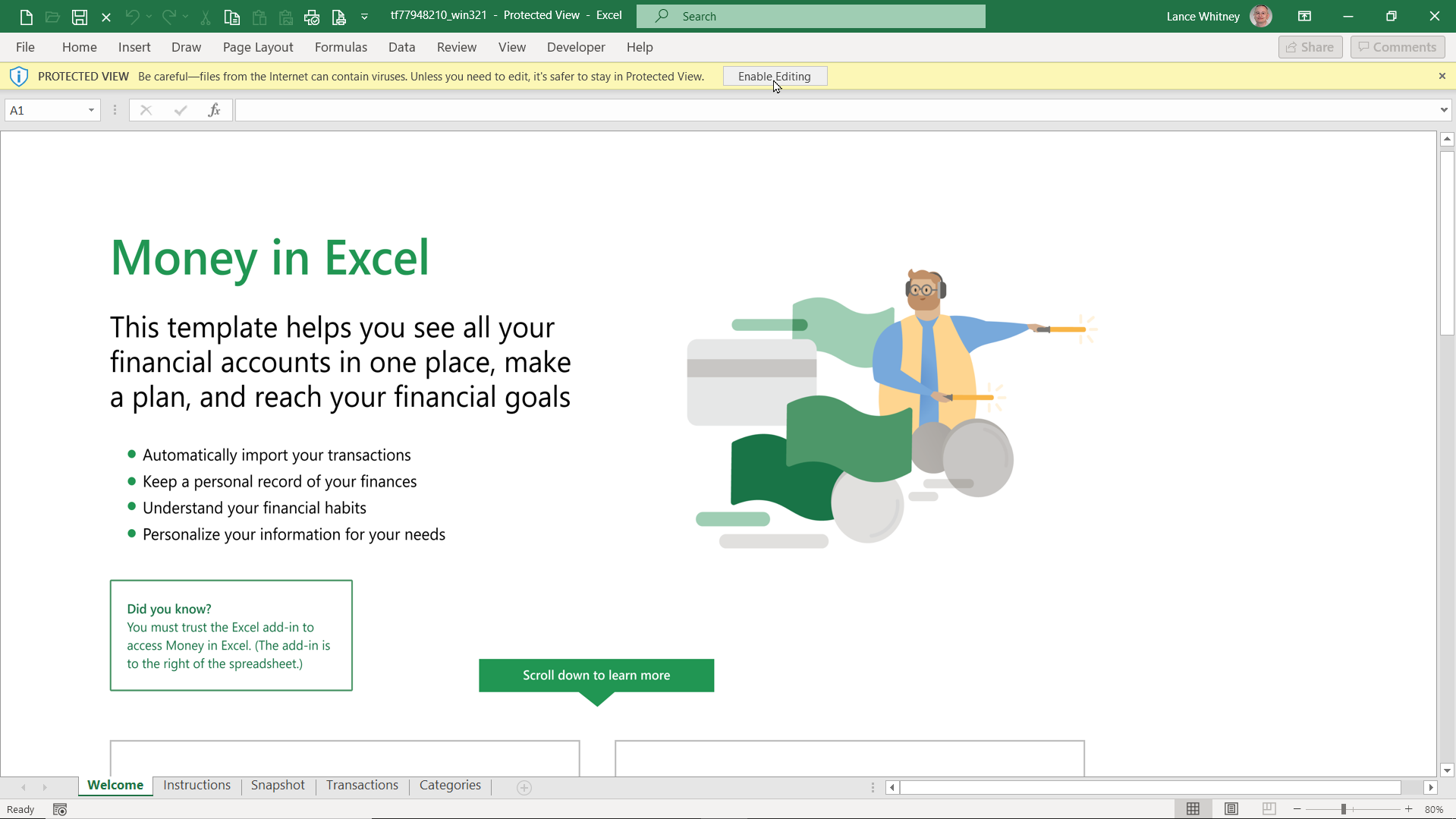
ทั้งสองรุ่นทำงานเหมือนกัน ถ้าคุณต้องการใช้ Money ใน Excel ได้ทุกที่จากคอมพิวเตอร์เครื่องใดก็ได้ ให้เลือกเวอร์ชันที่ใช้เบราว์เซอร์ ถ้าคุณต้องการจำกัดให้เฉพาะคอมพิวเตอร์บางเครื่องที่ติดตั้ง Excel ในเครื่อง ให้ไปที่ตัวเลือกการดาวน์โหลด
หลังจากเลือกเวอร์ชันของเบราว์เซอร์แล้ว ให้คลิกปุ่ม ดำเนิน การต่อเพื่อเพิ่มเทมเพลต ด้วยตัวเลือกดาวน์โหลด ให้ดาวน์โหลดและเปิดไฟล์ XLTX หลังจากที่ไฟล์เปิดใน Excel ในมุมมองที่ได้รับการป้องกันแล้ว ให้คลิกปุ่ม เปิดใช้งานการแก้ไข ที่ด้านบนเพื่อเพิ่มเทมเพลต
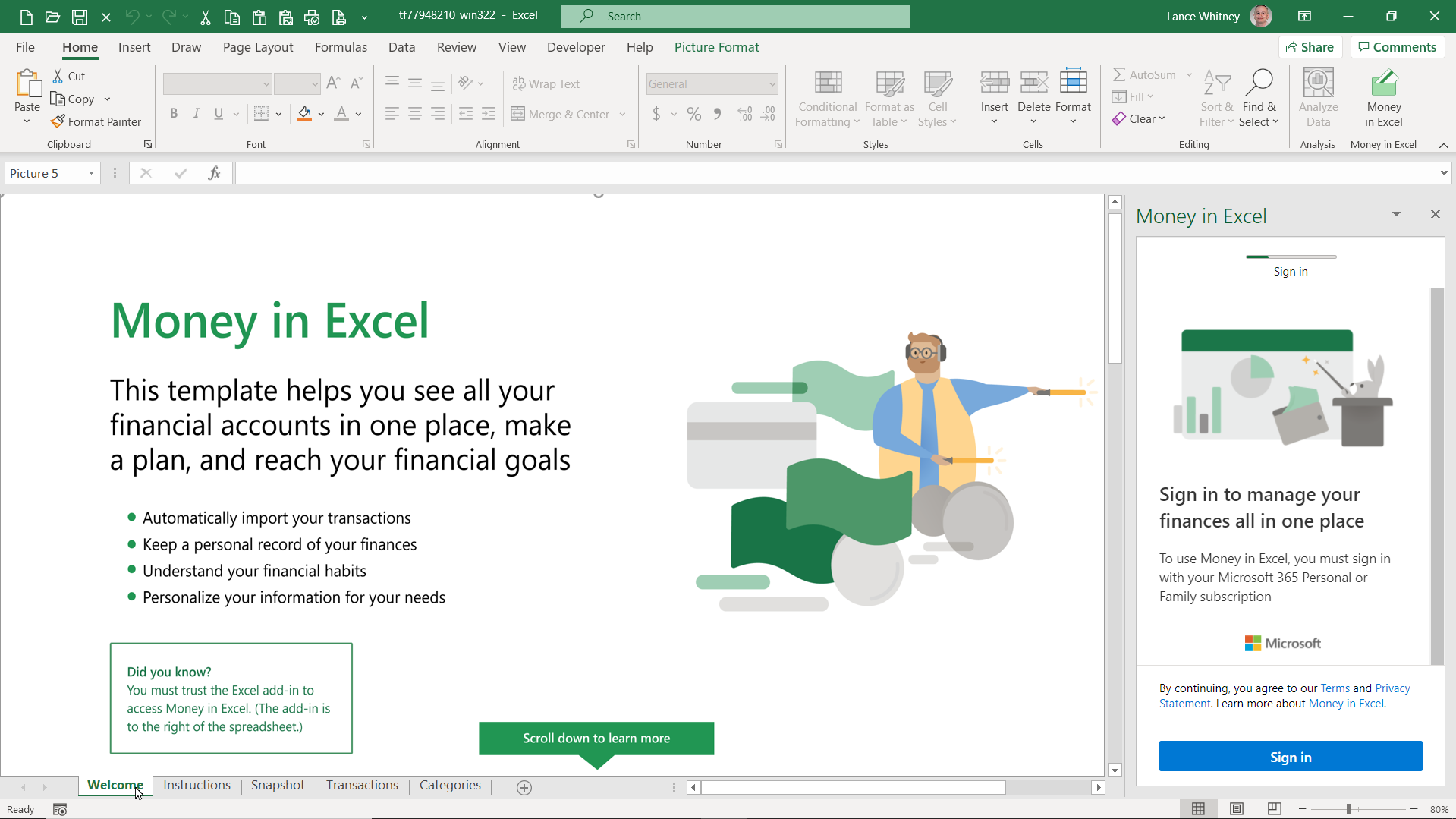
คลิกแท็บ ยินดีต้อนรับ และ คำแนะนำ ที่ด้านล่างของเวิร์กชีตเพื่อเรียนรู้วิธีตั้งค่าและใช้งาน Money ใน Excel คลิกปุ่ม ลงชื่อเข้า ใช้ในบานหน้าต่าง Money in Excel ทางด้านขวามือเพื่อเข้าสู่ระบบด้วยบัญชี Microsoft ของคุณ
เชื่อมต่อบัญชีการเงินของคุณ
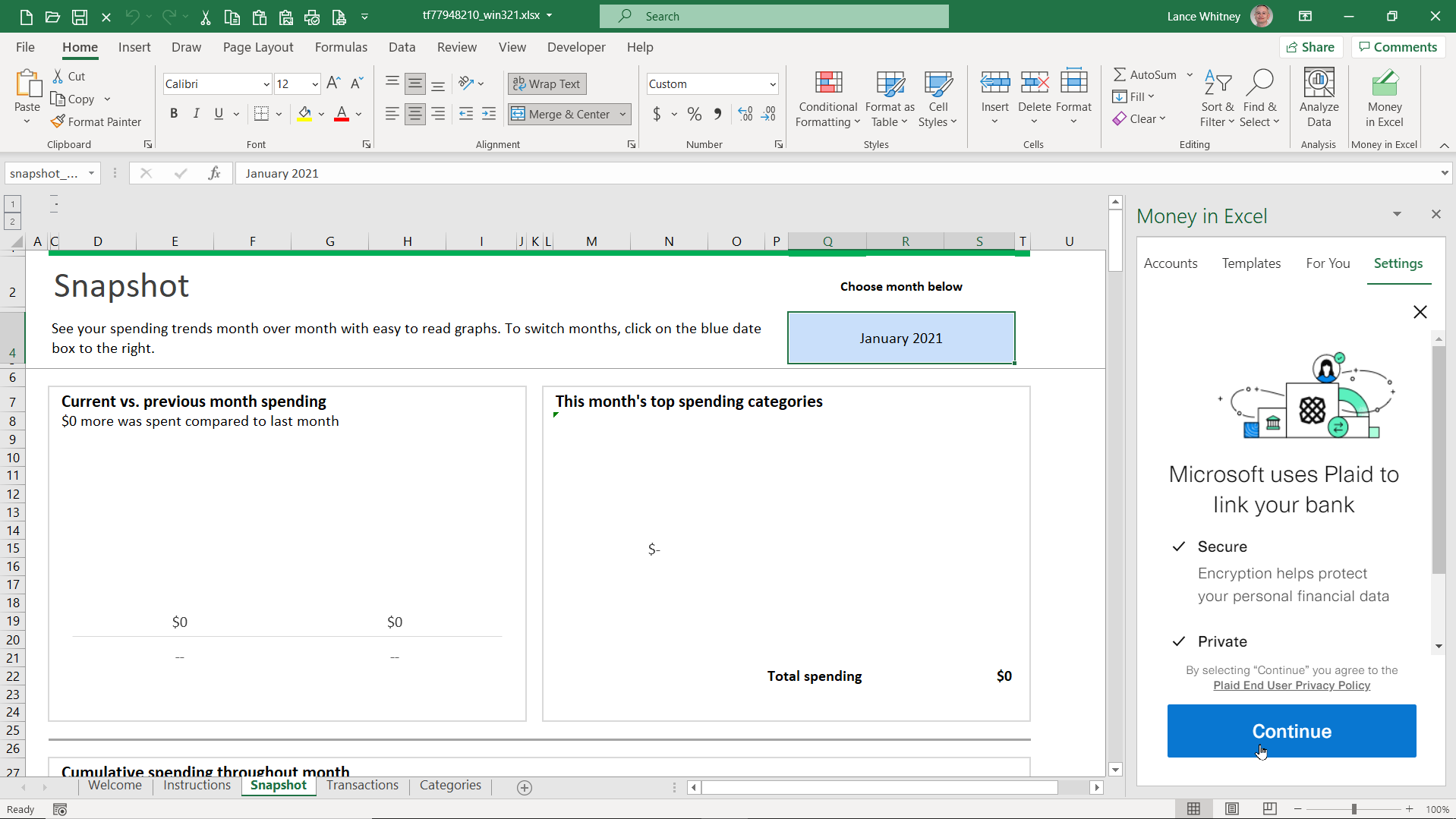
ถัดไป คุณต้องซิงค์บัญชีการเงินของคุณกับ Excel บานหน้าต่างด้านขวาจะอธิบายว่า Plaid จะเชื่อมต่อกับบัญชีการเงินของคุณอย่างไร และวิธีที่ Microsoft ใช้ Plaid คลิก ดำเนินการ ต่อ ผ่านแต่ละหน้าจอ เพื่อดำเนินการตั้งค่าต่อ
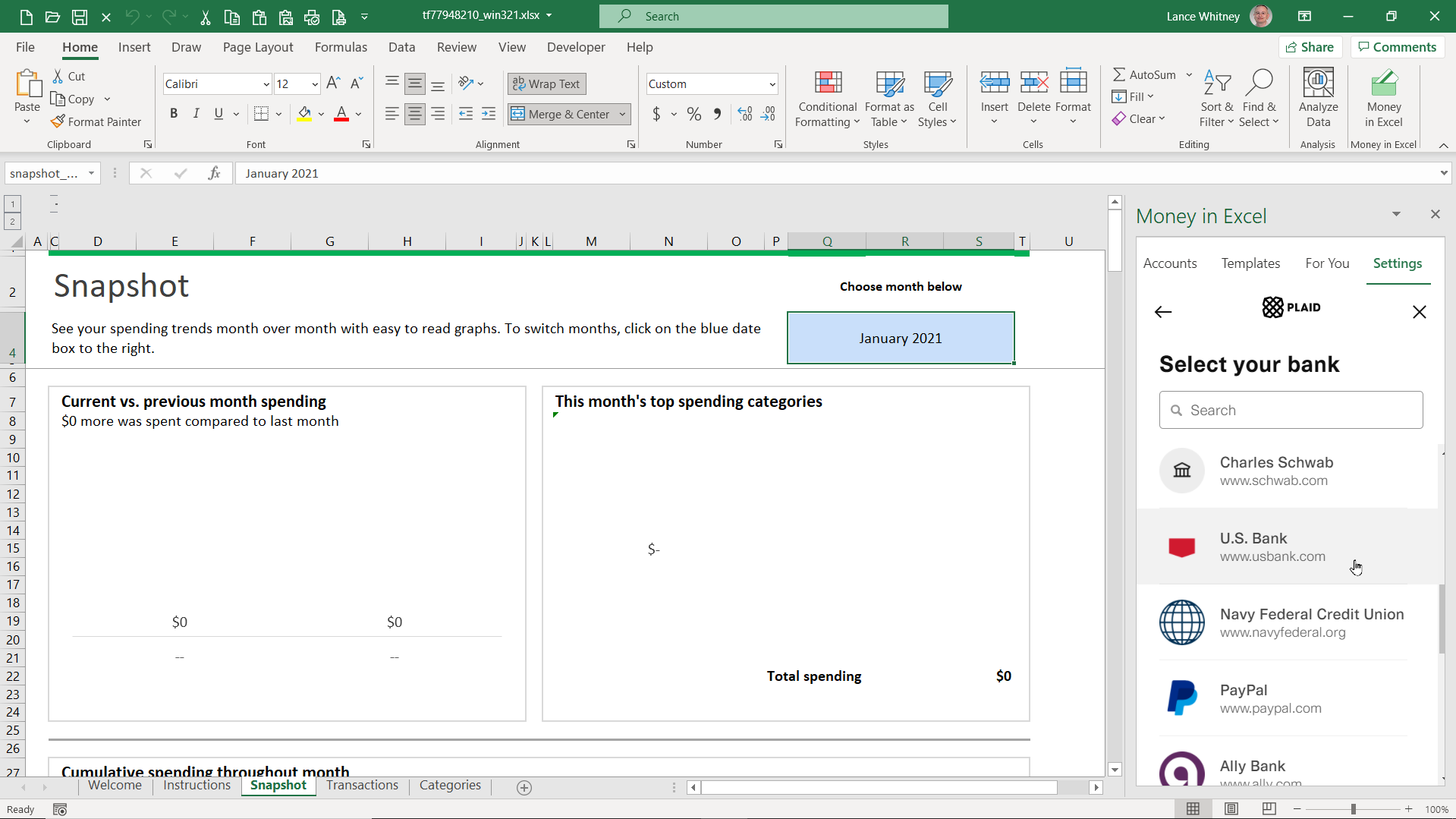
หน้าจอถัดไปแสดงรายการธนาคาร เลือกธนาคารที่คุณมีบัญชีเพื่อรวมข้อมูลทางการเงินของคุณ หากคุณไม่เห็นธนาคารของคุณอยู่ในรายการ ให้พิมพ์ชื่อธนาคารในช่องค้นหาที่ด้านบนและเลือกจากผลการค้นหา
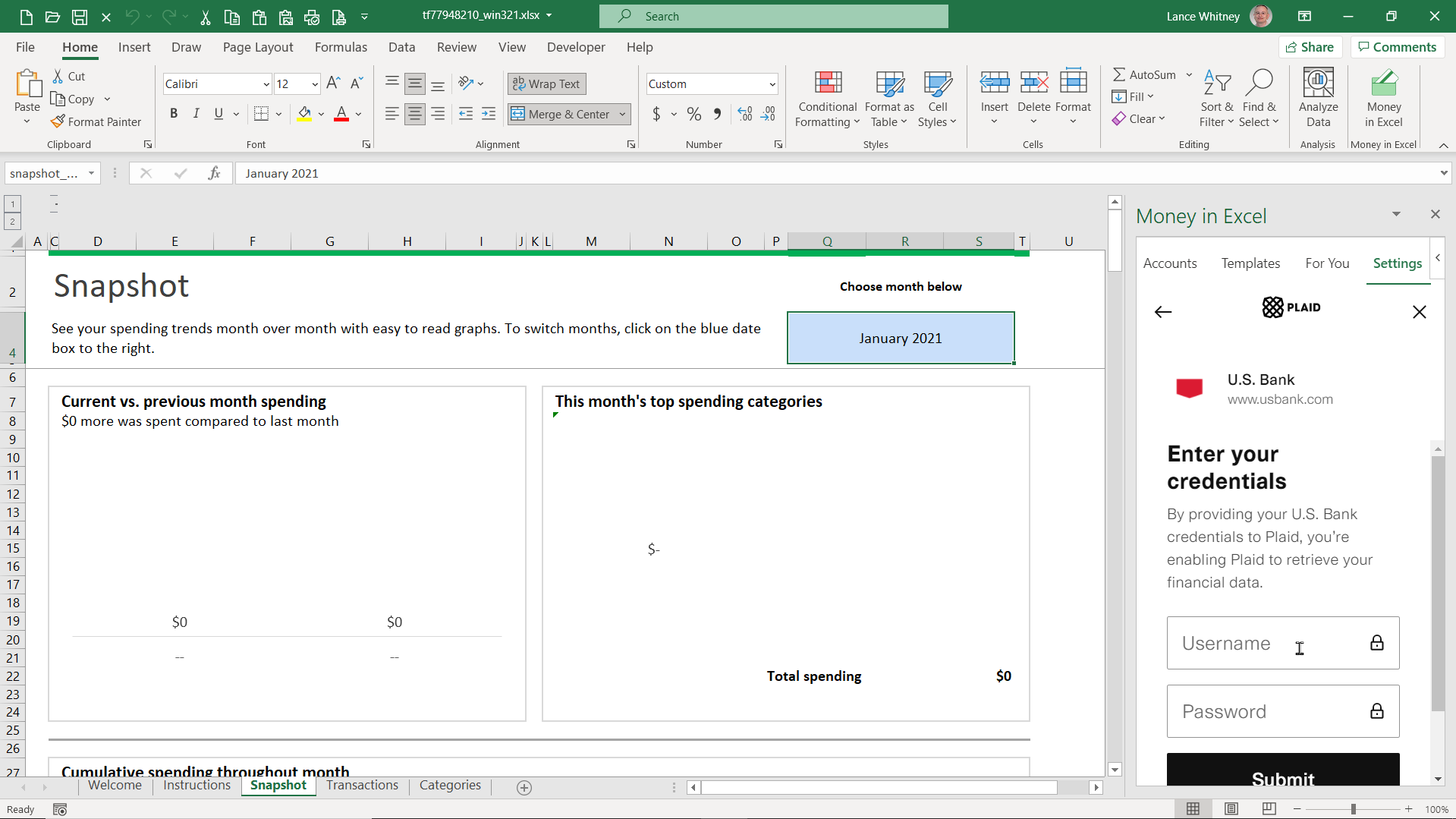
ลงชื่อเข้าใช้ด้วยข้อมูลบัญชีธนาคารของคุณ แล้วคลิก ส่ง จากนั้นเลือกวิธีที่คุณต้องการรับรหัสความปลอดภัยเพื่อยืนยันตัวตนของคุณ คุณสามารถเลือกอีเมล โทรศัพท์ หรือข้อความ คลิก ดำเนิน การต่อ ป้อนรหัสในช่องที่เหมาะสม จากนั้นคลิก ส่ง
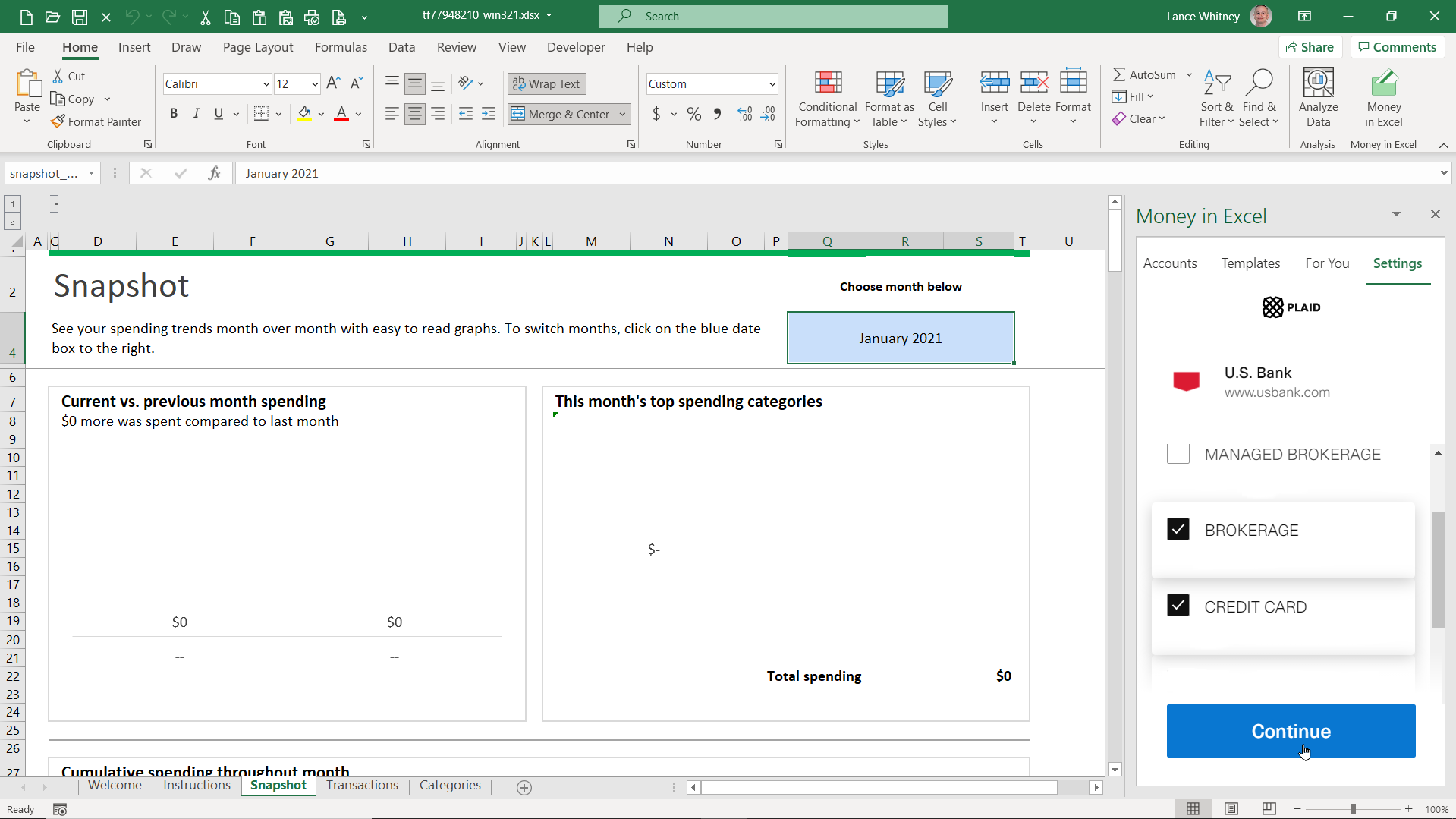
หากคุณมีบัญชีมากกว่าหนึ่งบัญชีที่ธนาคารที่คุณเลือก ให้ตรวจสอบบัญชีที่คุณต้องการดูใน Excel คลิก ดำเนิน การต่อ จากนั้นบัญชีของคุณจะซิงค์กับเวิร์กบุ๊ก Excel ของคุณ จากบานหน้าต่างด้านขวา คลิก เพิ่มบัญชีหรือรายการธุรกรรม และเลือก เชื่อมต่อบัญชี หรือ เพิ่มบัญชีด้วยตนเอง หากคุณต้องการเพิ่มบัญชีธนาคารเพิ่มเติม

ดูและกรองข้อมูล
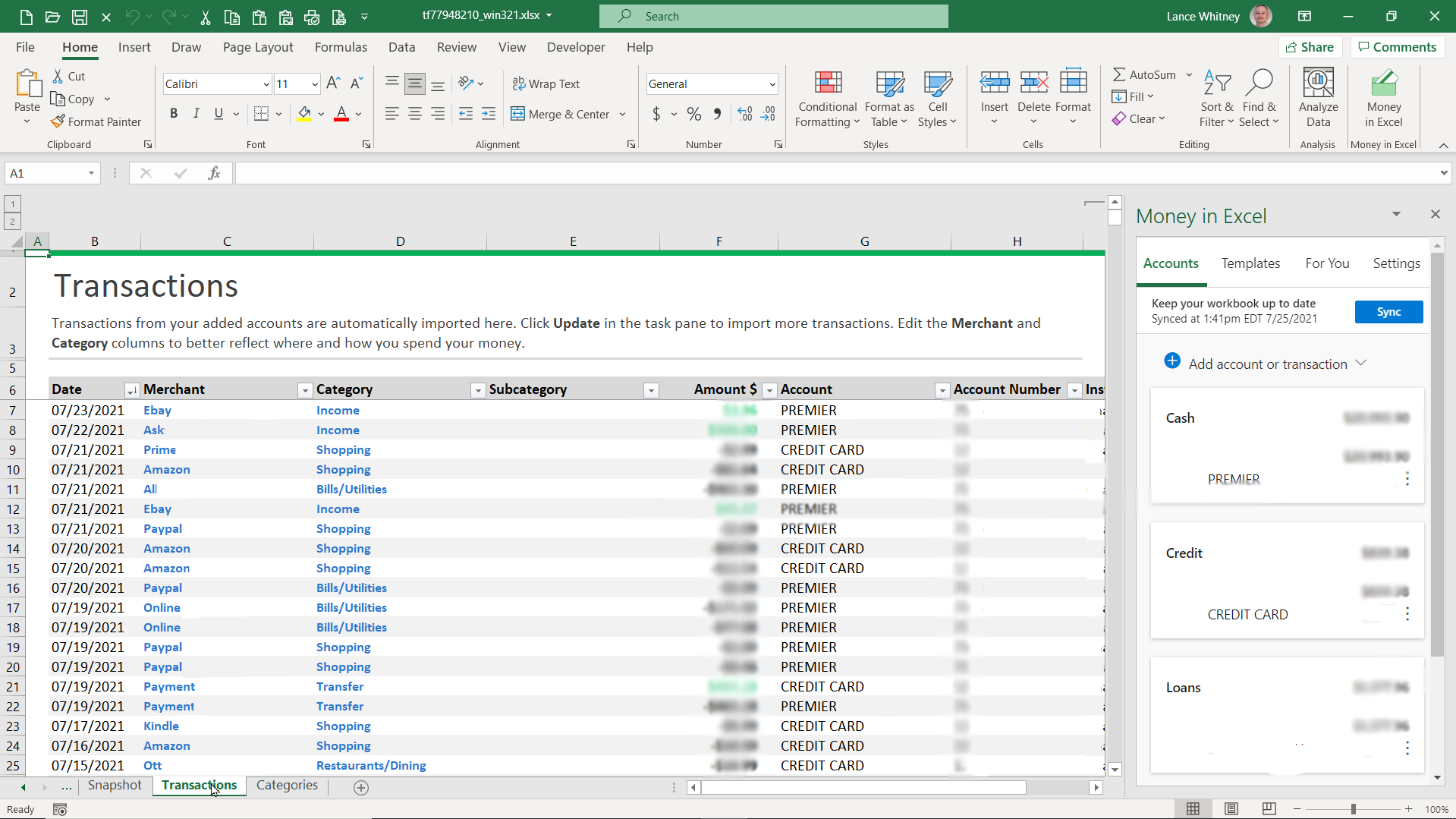
ธุรกรรมของคุณจากบัญชีที่เข้าถึงจะปรากฏในเวิร์กบุ๊ก โดยเฉพาะในเวิร์กชีต ธุรกรรม คลิกแท็บ ธุรกรรม และเลื่อนดูแต่ละธุรกรรมเพื่อดูวันที่ ผู้ขาย หมวดหมู่ จำนวนเงิน บัญชี หมายเลขบัญชี และสถาบัน
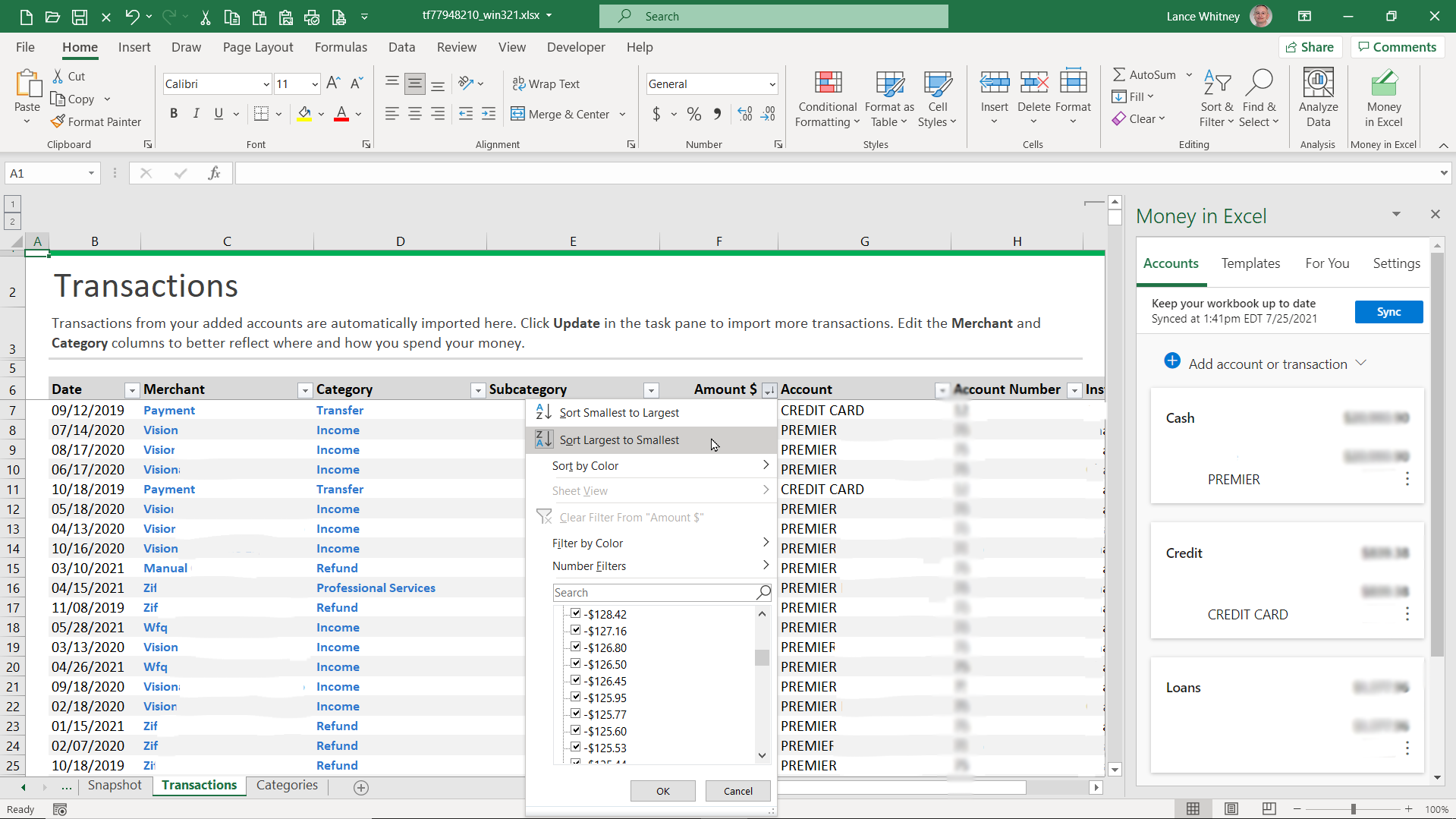
คุณจะเห็นว่าแถวส่วนหัวที่จำเป็นและการกรองข้อมูลถูกเปิดใช้งานโดยอัตโนมัติในเวิร์กชีต ทำให้คุณสามารถเปลี่ยนลำดับการจัดเรียงในแต่ละคอลัมน์ได้ คลิกลูกศรลงที่อยู่ถัดจากส่วนหัวของคอลัมน์เพื่อเปลี่ยนลำดับตามเกณฑ์ใดๆ ต่อไปนี้: เก่าที่สุดและใหม่ที่สุดหรือใหม่ที่สุดและเก่าที่สุด A ถึง Z หรือ Z ถึง A; และจากน้อยไปหามากหรือมากไปหาน้อย
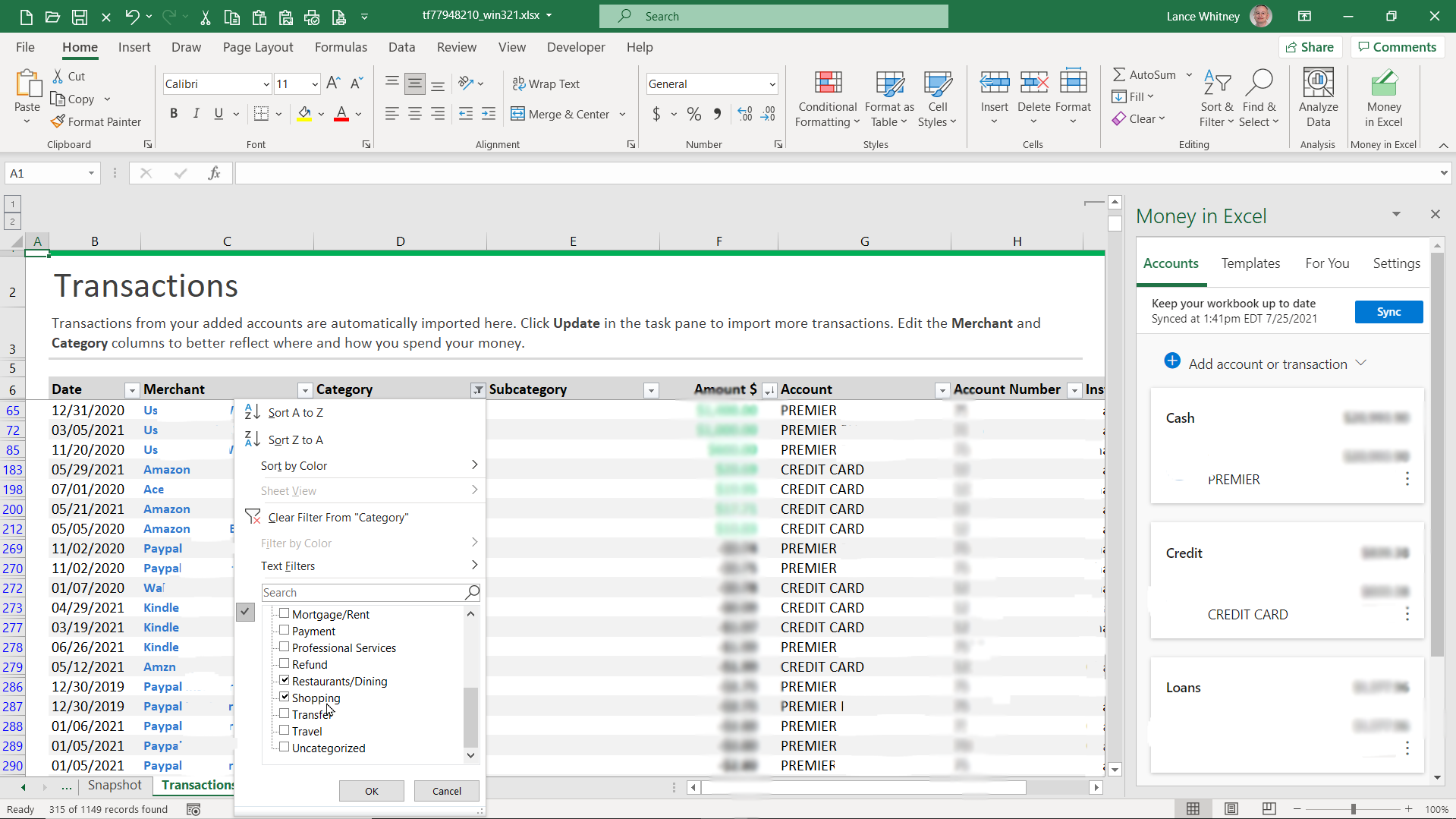
คุณยังสามารถกรองผลลัพธ์เพื่อดูเฉพาะบางหมวดหมู่ได้ ตัวอย่างเช่น คลิกลูกศรลงสำหรับส่วนหัวของคอลัมน์ หมวดหมู่ และเปลี่ยนตัวกรองเพื่อแสดงการใช้จ่ายสำหรับร้านอาหารเท่านั้นหรือสำหรับการช็อปปิ้งเท่านั้น
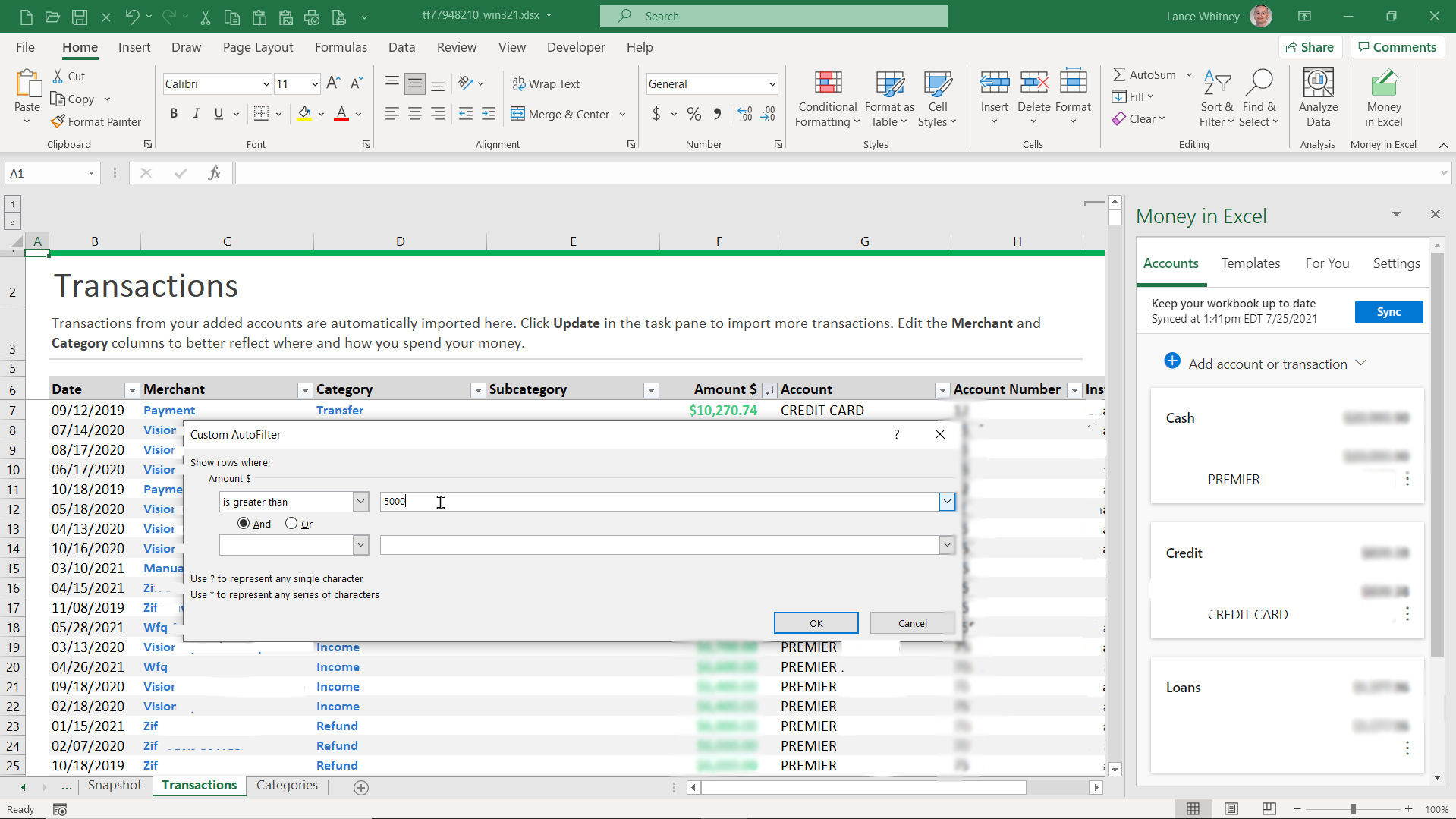
ถัดไป คุณสามารถกรองผลลัพธ์เพื่อแสดงเฉพาะธุรกรรมในช่วงที่กำหนด ตัวอย่างเช่น คลิกลูกศรลงสำหรับส่วนหัวของคอลัมน์ จำนวน ย้ายไปที่ ตัวกรองตัวเลข จากนั้นเลือกเกณฑ์ เช่น มากกว่า พิมพ์ตัวเลขเพื่อดูเฉพาะจำนวนที่มากกว่าตัวเลขที่คุณป้อน คลิกลูกศรลงสำหรับส่วนหัวของคอลัมน์แล้วเลือก ล้างตัวกรอง เพื่อลบตัวกรอง
แผนภูมิและหมวดหมู่
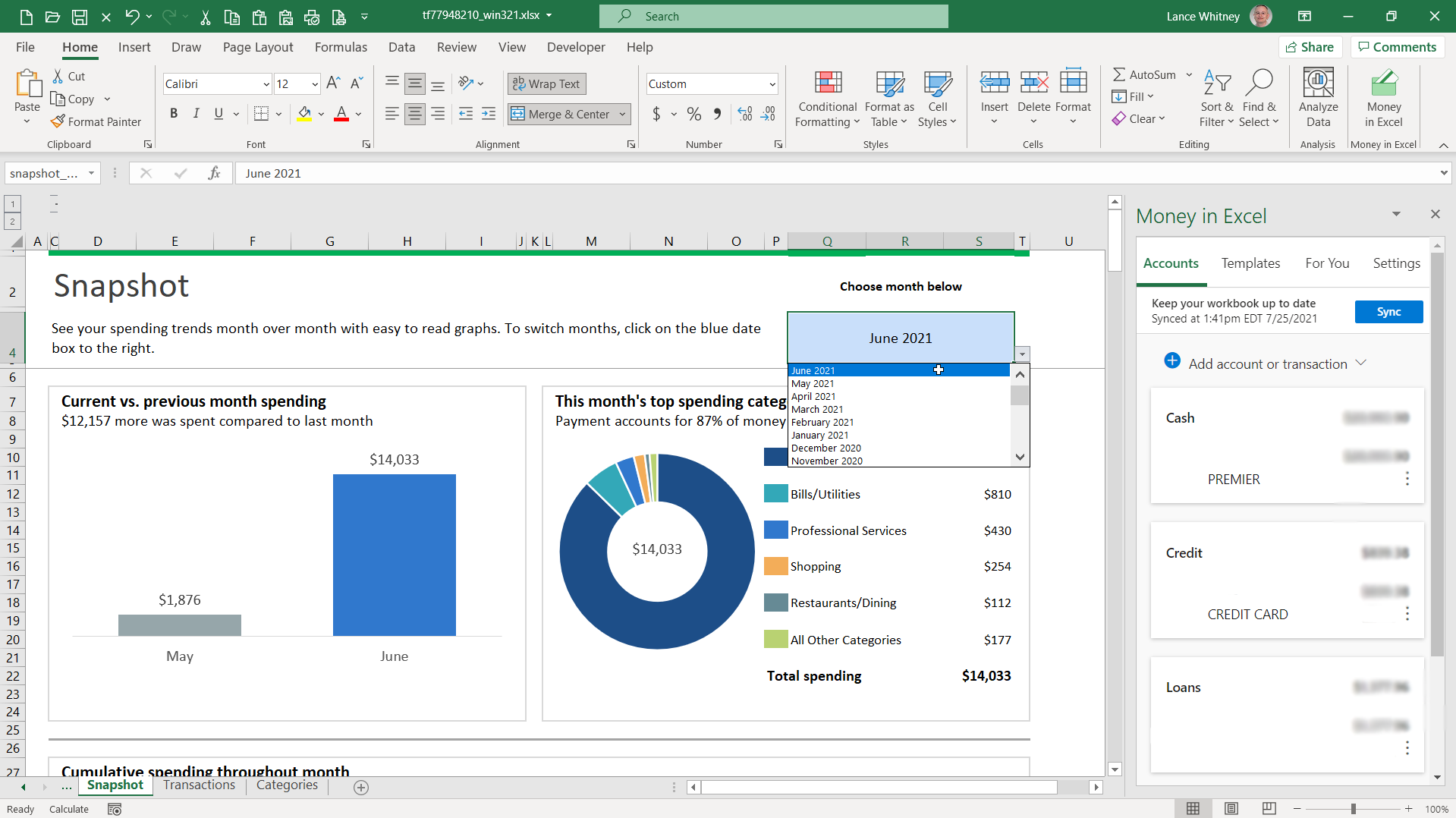
คลิกแท็บส แนป ชอตเพื่อดูแผนภูมิและกราฟที่แสดงการใช้จ่ายของคุณในเดือนเทียบกับเดือนก่อนหน้า หากต้องการดูเดือนใดเดือนหนึ่ง ให้คลิกลูกศรลงถัดจากเดือนที่แสดงด้านบนและเปลี่ยนเป็นเดือนใหม่ คุณยังสามารถดูว่าคุณใช้จ่ายเงินที่ไหนและอย่างไรในเดือนนี้
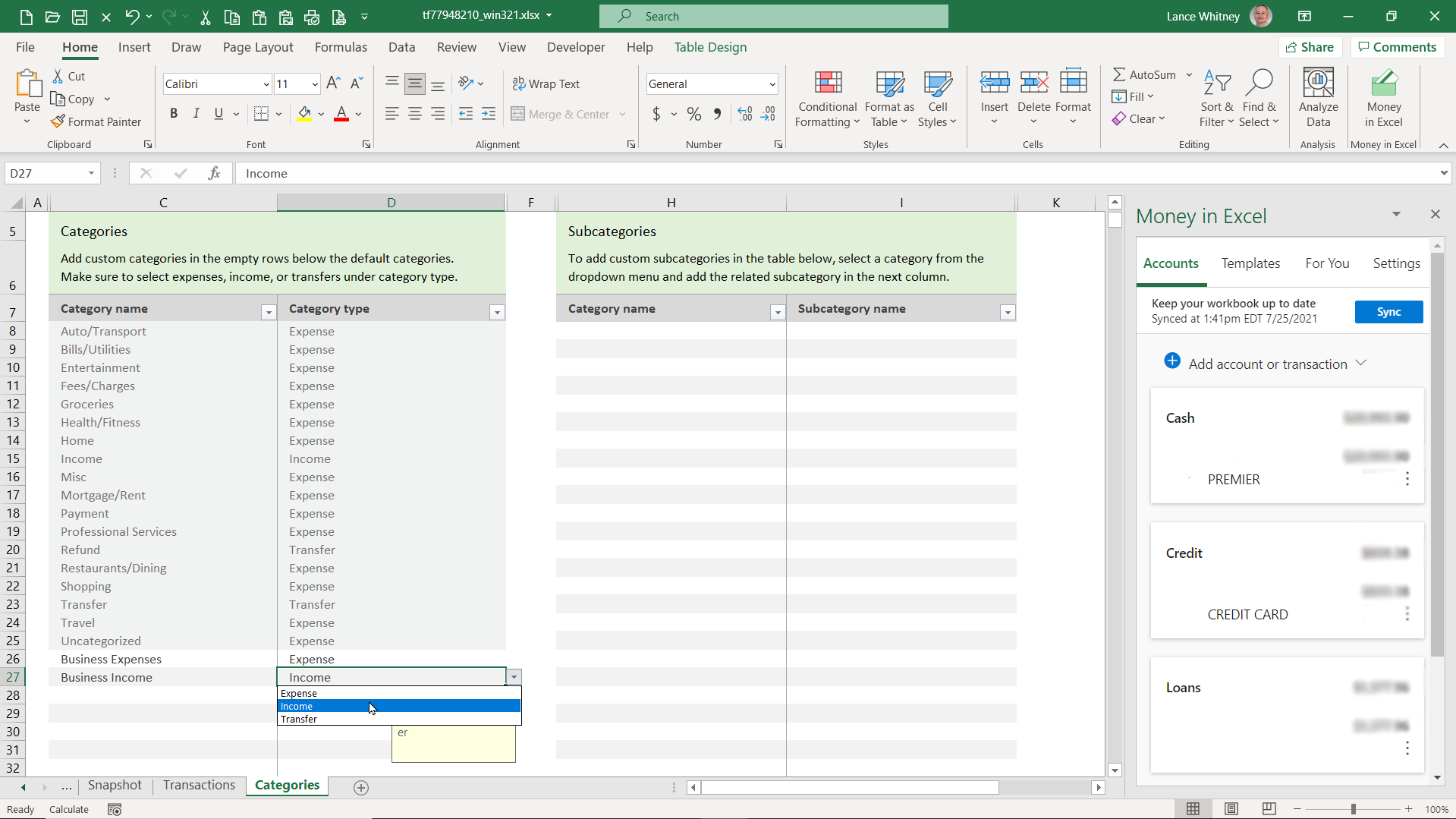
คุณสามารถเพิ่มหมวดหมู่ที่กำหนดเองเพื่อติดตามธุรกรรมเฉพาะได้โดยคลิกแท็บ หมวดหมู่ ไปที่ส่วน หมวดหมู่ และเลือกตัวเลือก กำหนดเอง พิมพ์ชื่อหมวดหมู่ใต้คอลัมน์ Category Name และประเภทของหมวดหมู่ เช่น Income หรือ Expense ใต้คอลัมน์ Category Type
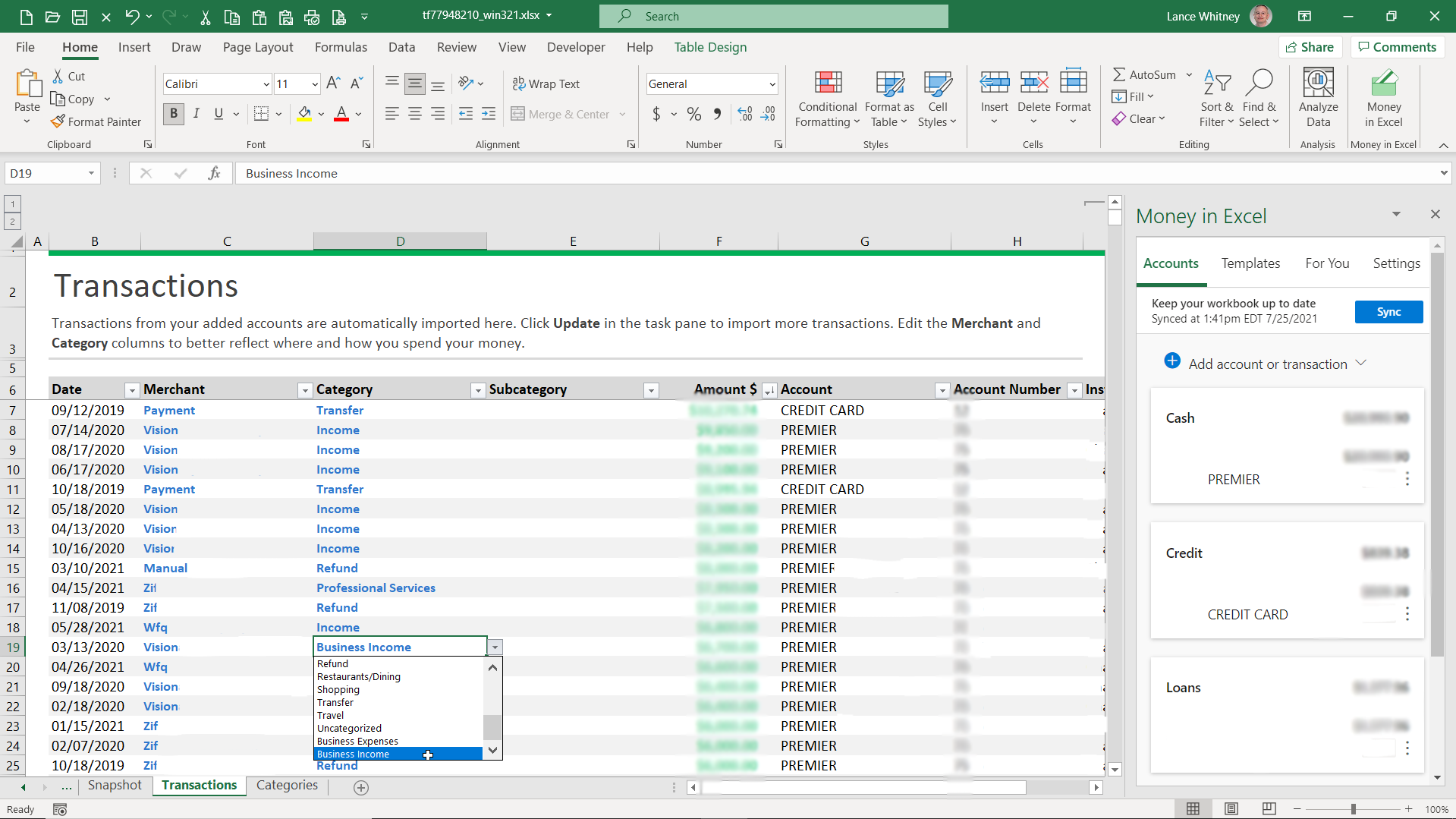
ไปที่แผ่น ธุรกรรม คลิกลูกศรลงถัดจากธุรกรรมที่คุณต้องการใช้หมวดหมู่ที่กำหนดเองประเภทใดประเภทหนึ่งใหม่ แล้วเลือกประเภทนั้นจากรายการ ในขณะที่คุณอยู่ที่นี่ คุณอาจต้องเปลี่ยนประเภทสำหรับธุรกรรมใดๆ ที่ Excel เลือกประเภทที่ไม่ถูกต้อง
อัปเดตข้อมูลและเปลี่ยนการตั้งค่า
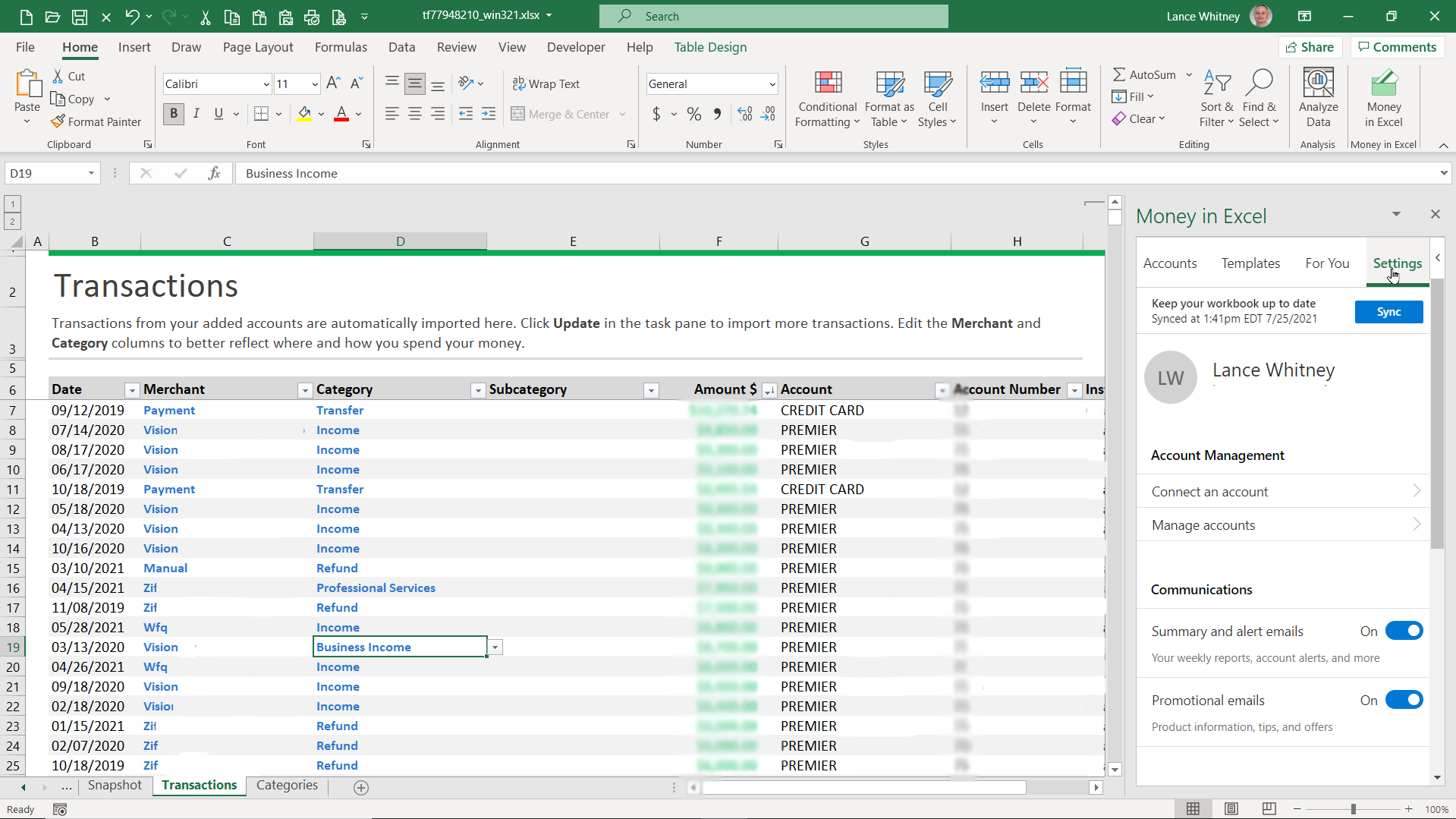
ถ้าคุณต้องการเพิ่มหรือเปลี่ยนแปลงข้อมูลใดๆ ในเวิร์กบุ๊ก ให้ตรวจสอบบานหน้าต่างด้านขวา คลิกปุ่ม อัป เดตเพื่ออัปเดตสเปรดชีตของคุณด้วยธุรกรรมล่าสุด สามารถเพิ่มบัญชีการเงินใหม่ได้ตลอดเวลาโดยคลิกที่แท็บ บัญชี และเลือก เพิ่มบัญชีหรือธุรกรรม
เพิ่มเทมเพลตเสริมเพื่อคำนวณมูลค่าสุทธิและค่าใช้จ่ายประจำภายใต้แท็บ เทมเพลต แท็บ " สำหรับคุณ" จะแสดงผู้ค้าอันดับต้นๆ ที่คุณใช้จ่ายเงิน และแท็บ " การตั้งค่า " ช่วยให้คุณดูและแก้ไขการตั้งค่าคีย์ได้
อย่าลืมบันทึกเวิร์กบุ๊กของคุณด้วยชื่อเฉพาะก่อนที่จะปิด เพื่อให้คุณสามารถเปิดและอัปเดตเวิร์กบุ๊กของคุณในแต่ละครั้งที่คุณต้องการตรวจสอบบัญชีการเงิน ธุรกรรม และรูปแบบการใช้จ่ายของคุณ
