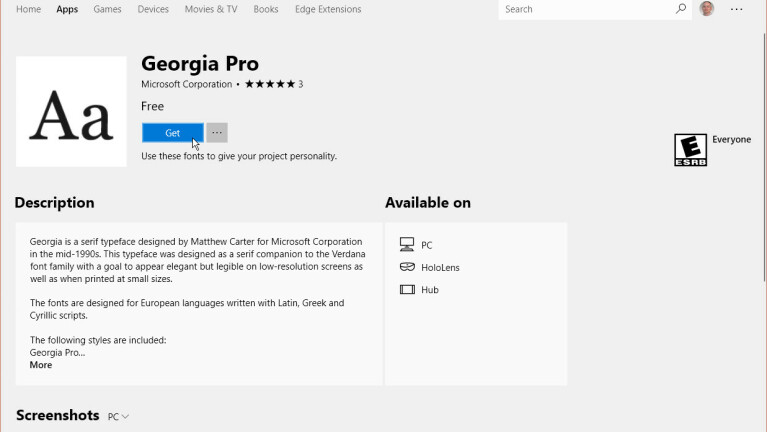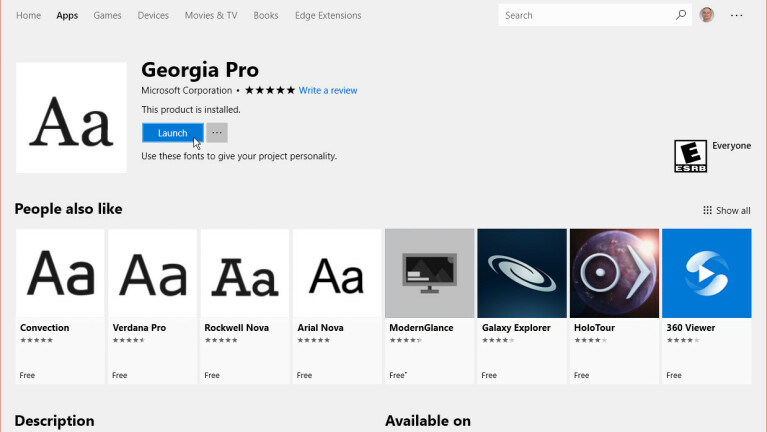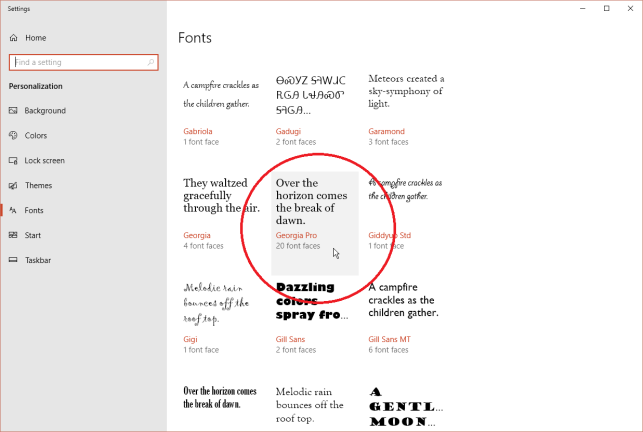วิธีจัดการแบบอักษรของคุณใน Windows 10
เผยแพร่แล้ว: 2022-01-29คุณอาจมีฟอนต์จำนวนมากบนพีซี Windows 10 ของคุณ ซึ่งคุณสามารถใช้เพื่อทำให้เอกสาร งานนำเสนอ และไฟล์อื่นๆ ของคุณมีชีวิตชีวาขึ้น แต่คุณจะทราบได้อย่างไรว่าแบบอักษรใดบ้างที่สามารถใช้ได้ ลักษณะที่ปรากฏ และวิธีรับแบบอักษรใหม่
หากคุณกำลังใช้ Windows 10 Microsoft ขอเสนอเครื่องมือสองสามอย่างที่สามารถช่วยได้ ด้วยเครื่องมือแบบอักษรมาตรฐานในแผงควบคุม คุณสามารถดูแบบอักษรที่ติดตั้ง และดูและพิมพ์ตัวอย่างของแต่ละแบบอักษรได้
ด้วยการอัปเดต Windows 10 เมษายน 2018 ขึ้นไป คุณสามารถใช้เทคนิคอื่นๆ ผ่านหน้าจอแบบอักษรภายใต้การตั้งค่า: ดูว่าแบบอักษรแต่ละแบบมีลักษณะอย่างไรโดยไม่ต้องดูตัวอย่าง ถอนการติดตั้งแบบอักษรที่คุณไม่ต้องการ และดาวน์โหลดแบบอักษรเพิ่มเติมจาก Microsoft การอัปเดต Windows 10 เดือนพฤษภาคม 2019 ได้เพิ่มตัวเลือกในการติดตั้งแบบอักษรด้วยการลากและวาง
หากต้องการตรวจสอบ ให้ไปที่ การตั้งค่า > ระบบ > เกี่ยวกับ เลื่อนลงมาที่หน้าจอเกี่ยวกับ หากเวอร์ชัน Windows เป็น 1903 แสดงว่าคุณมีการอัปเดตเดือนพฤษภาคม หากไม่ ให้ไปที่หมวดอัปเดตและความปลอดภัยในการตั้งค่า หากพีซีของคุณพร้อมใช้งานและเข้ากันได้ คุณจะเห็นการอัปเดตชื่อ "การอัปเดตฟีเจอร์เป็น Windows 10 เวอร์ชัน 1903" ซึ่งคุณสามารถติดตั้งได้
ดูแบบอักษรที่ติดตั้ง
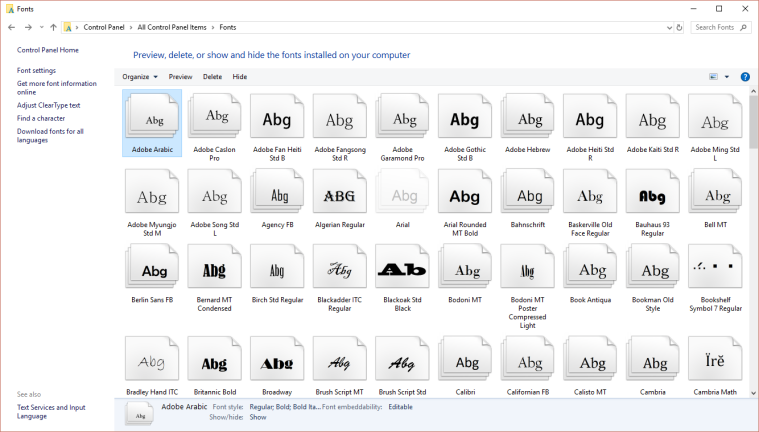
ดูตัวอย่างแบบอักษร
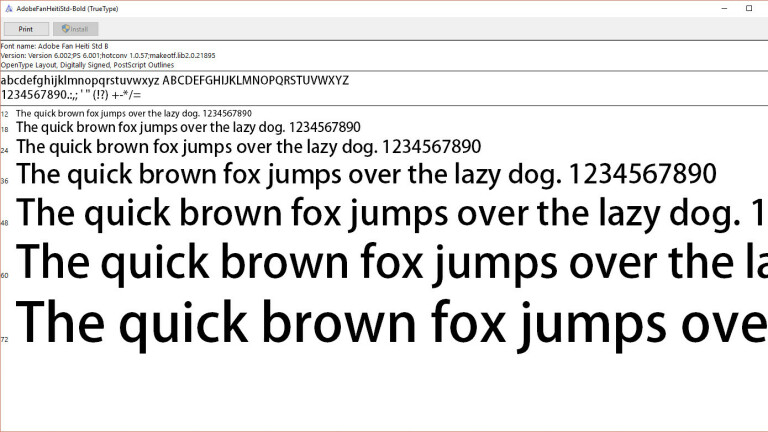
ดูตัวอย่าง Font Families
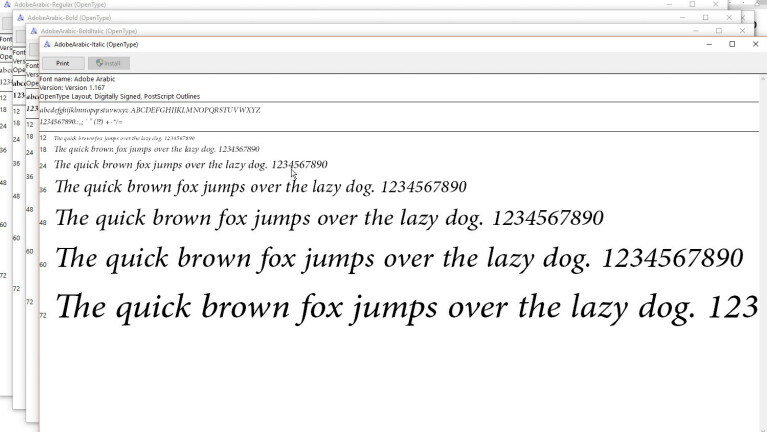
ถ้าแบบอักษรเป็นตระกูล (แบบอักษรใด ๆ ที่แสดงโดยหลาย ๆ หน้า) การดับเบิลคลิกจะเปิดหน้าที่แสดงสมาชิกในครอบครัวแต่ละคน จากนั้นคุณสามารถดูตัวอย่างแบบอักษรแต่ละแบบได้ หากคุณเลือกแสดงตัวอย่างสำหรับตระกูลแบบอักษร ผู้ชมหลาย ๆ คนจะเปิดขึ้นเพื่อแสดงแบบอักษรที่มีแอตทริบิวต์ต่างกัน เช่น ตัวหนา ตัวเอียง และตัวเอียงหนา
สำหรับตระกูลฟอนต์ที่ต้องใช้หน้าจอตัวแสดงมากกว่าสองสามหน้าจอ ก่อนอื่น Windows จะถามว่าคุณต้องการเปิดทั้งหมดหรือไม่ จากนั้นคุณต้องปิดหน้าต่างแสดงตัวอย่างแต่ละหน้าต่าง
การซ่อนแบบอักษร
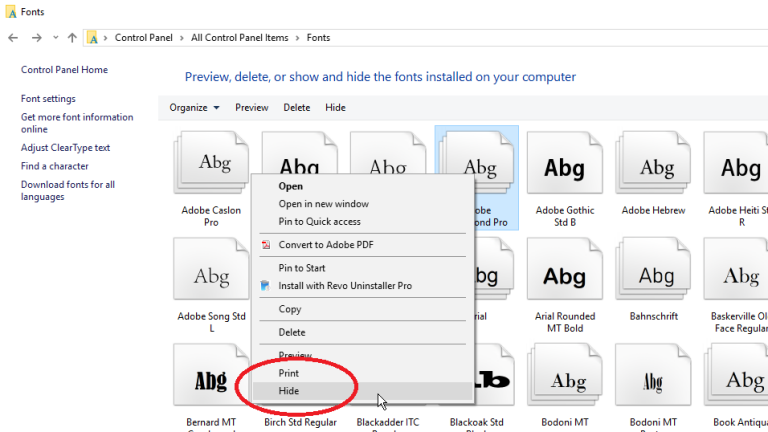
คุณสามารถซ่อนแบบอักษรที่คุณไม่ต้องการเห็นหรือใช้เมื่อทำงานกับโปรแกรมและแอพบางตัว อย่างไรก็ตาม เคล็ดลับนี้ใช้ไม่ได้ผลทั่วทั้งกระดาน การซ่อนฟอนต์ผ่านหน้าจอฟอนต์จะทำให้ไม่แสดงฟอนต์สำหรับแอพในตัวบางตัว เช่น WordPad และ Notepad
แอปพลิเคชันเช่น Microsoft Office จะสร้างเมนูแบบอักษรของตนเอง ดังนั้นการซ่อนแบบอักษรผ่านแผงควบคุมจึงไม่มีผลกับแบบอักษรเหล่านี้ หากต้องการซ่อนแบบอักษร ให้คลิกขวาที่แบบอักษรนั้นแล้วเลือกซ่อนจากเมนูป๊อปอัป
คุณยังสามารถซ่อนแบบอักษรทั้งหมดที่ไม่ได้ออกแบบมาสำหรับการตั้งค่าภาษาของคุณโดยอัตโนมัติ ในการดำเนินการนี้ ให้คลิกลิงก์สำหรับการตั้งค่าแบบอักษรที่แถบด้านข้างทางซ้าย ในหน้าต่างการตั้งค่าแบบอักษร ให้เลือกช่องทำเครื่องหมายเพื่อซ่อนแบบอักษรตามการตั้งค่าภาษา คลิกตกลง
ถอนการติดตั้งแบบอักษร
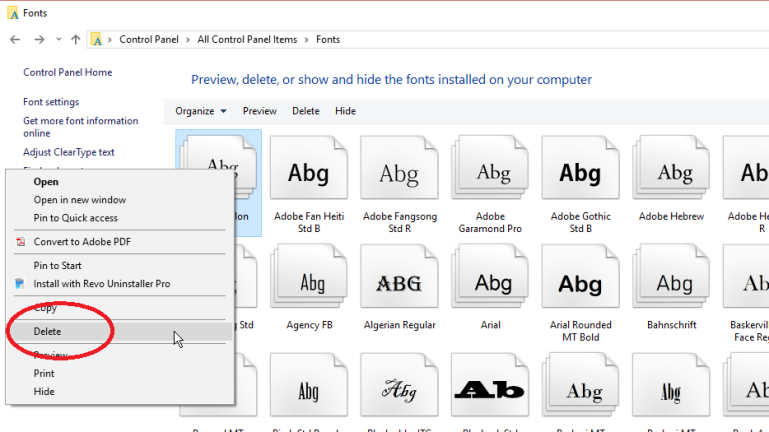
สำรองแบบอักษร
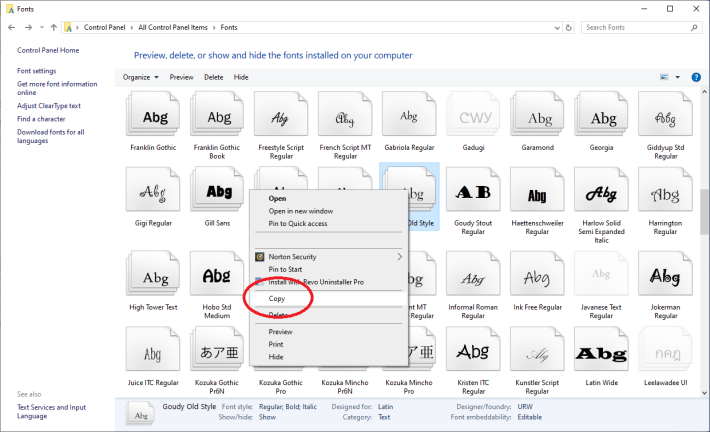
ติดตั้งแบบอักษรใหม่
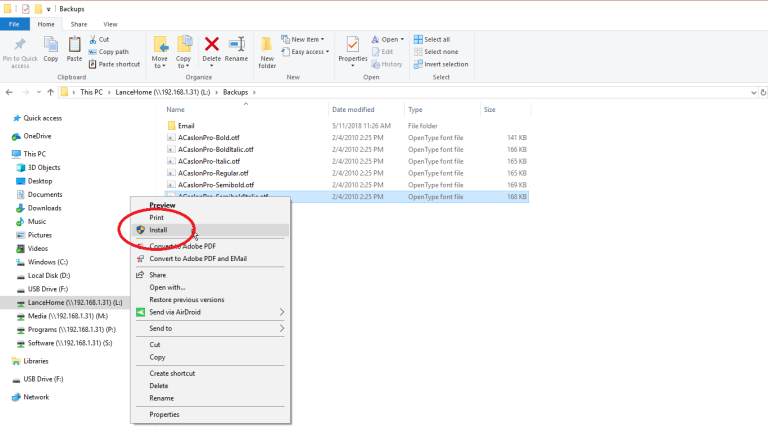
เครื่องมือแบบอักษร
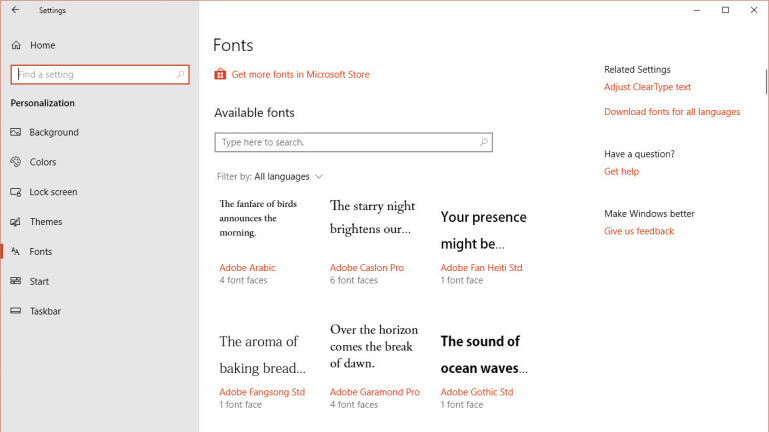
ดูรายละเอียดแบบอักษร
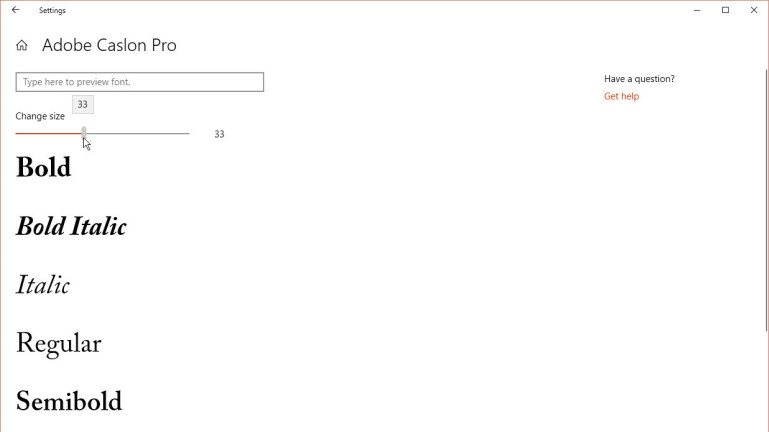
ตัวอย่างแบบกำหนดเอง
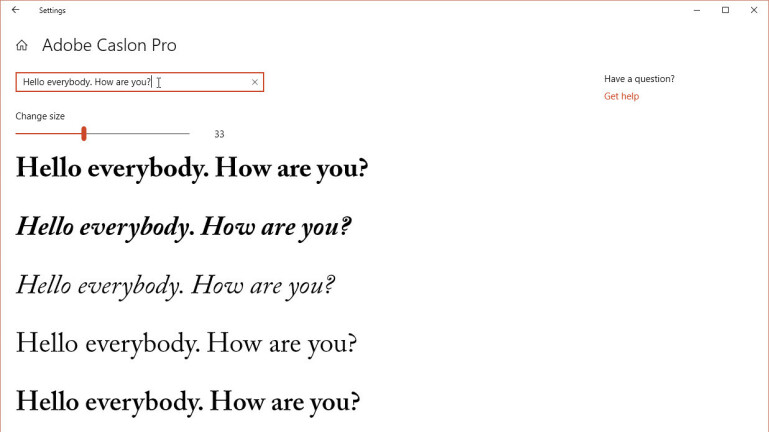
ถอนการติดตั้ง Font
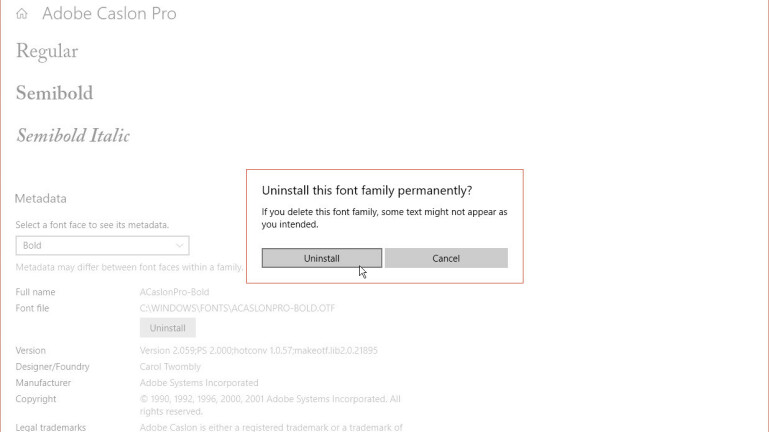
เพิ่มแบบอักษร
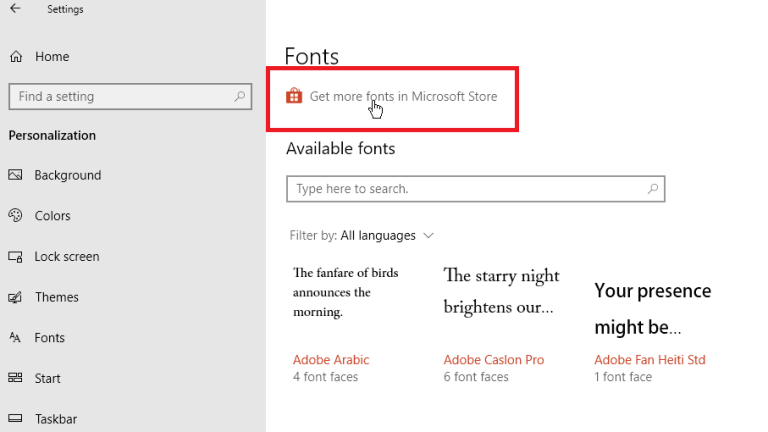
ค้นหาแบบอักษรใหม่
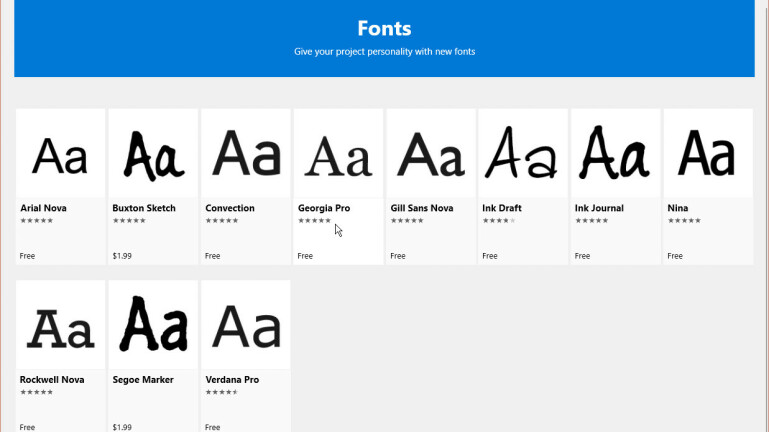
ลากและวางแบบอักษร
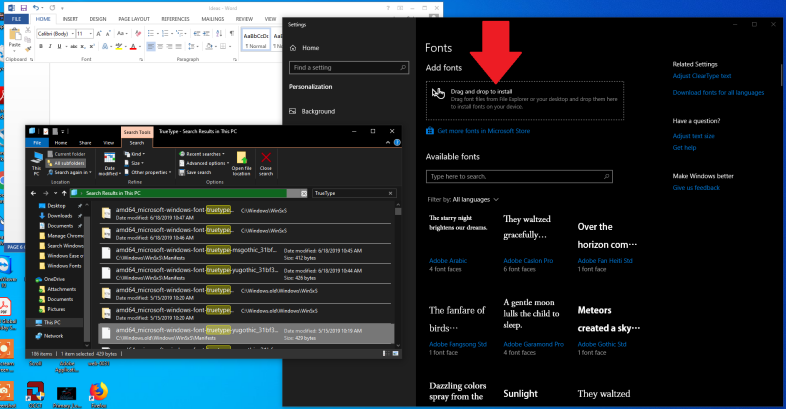
สุดท้าย ด้วยการอัปเดต Windows 10 เดือนพฤษภาคม 2019 คุณสามารถติดตั้งแบบอักษรได้ด้วยการลากและวาง วิธีนี้มีประโยชน์หากคุณสำรองข้อมูลและลบแบบอักษรที่ไม่มีการป้องกัน และต้องการติดตั้งใหม่ คุณยังสามารถใช้การลากและวางเพื่อติดตั้งแบบอักษรที่คุณดาวน์โหลดจากเว็บ เว็บไซต์หลายแห่งเสนอแบบอักษรทั้งแบบฟรีและมีค่าใช้จ่าย

ในการติดตั้งแบบอักษรโดยใช้การลากและวาง ให้เปิด File Explorer แล้วค้นหาไฟล์ TrueType (TTF) ลากไฟล์ไปวางบนบานหน้าต่างในหน้าจอ Font ที่เขียนว่า Drag and drop เพื่อติดตั้ง ปล่อยแบบอักษรค้างไว้เมื่อคุณเห็นไอคอนคัดลอก และควรติดตั้งแบบอักษรนั้น