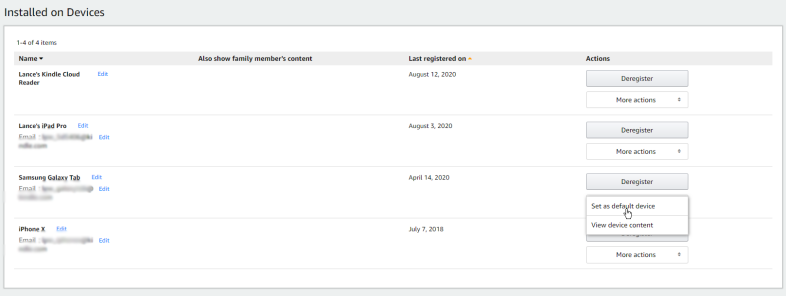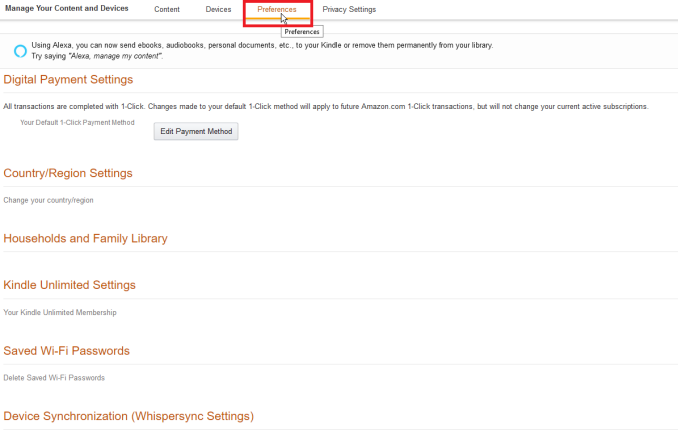วิธีจัดการอุปกรณ์และเนื้อหา Amazon Kindle ของคุณ
เผยแพร่แล้ว: 2022-01-29ไม่ว่าคุณจะใช้ Amazon Kindle หรือเรียกใช้แอพ Kindle บนคอมพิวเตอร์หรืออุปกรณ์มือถือ การจัดการ eBook ทั้งหมดที่คุณรวบรวมและอุปกรณ์ที่คุณเชื่อมต่อกับบัญชีของคุณอาจเป็นเรื่องยาก ข่าวดีก็คือ Amazon มีหน้าเว็บเฉพาะที่คุณสามารถลบอุปกรณ์ Kindle ที่คุณไม่ได้ใช้แล้ว โอน eBook ไปยังบุคคลอื่น และลบ eBook ที่คุณไม่ต้องการอีกต่อไป วิธีจัดการอุปกรณ์และเนื้อหา Kindle ของคุณมีดังนี้
จัดการเนื้อหา Kindle
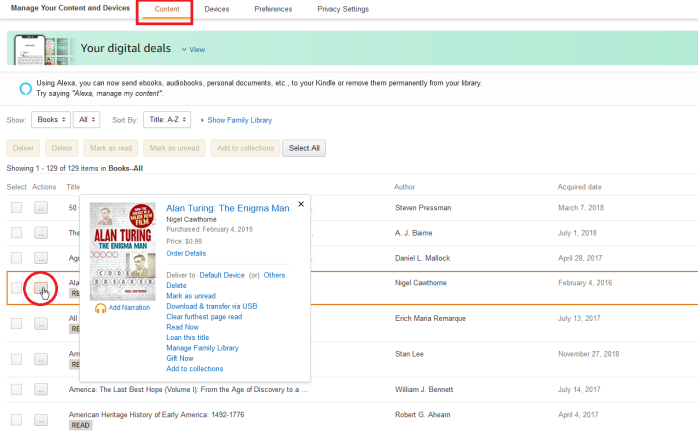
ลงชื่อเข้าใช้หน้า Amazon จัดการเนื้อหาและอุปกรณ์ของคุณ แล้วคลิกหัวข้อเนื้อหาด้านบนเพื่อดู ebook ทั้งหมดของคุณ คุณสามารถจัดเรียงหนังสือได้โดยคลิกเมนู เรียงตาม และเปลี่ยนลำดับการจัดเรียงเป็นชื่อเรื่อง ผู้แต่ง หรือวันที่ได้รับ
หากต้องการจัดการรายการเดียว ให้คลิกปุ่มการดำเนินการที่อยู่ถัดจากรายการนั้น เมนูป๊อปอัปปรากฏขึ้นพร้อมตัวเลือกต่างๆ: ลบชื่อออกจากบัญชีของคุณและอุปกรณ์ที่เชื่อมต่อทั้งหมด ทำเครื่องหมายว่าอ่านแล้ว/ยังไม่ได้อ่าน; ล้างหน้าที่อ่านอยู่ไกลที่สุดหากคุณต้องการเริ่มต้นตั้งแต่ต้น หรือคลิกอ่านเลยเพื่อเริ่มอ่านทันที
จัดการหนังสือหลายเล่ม
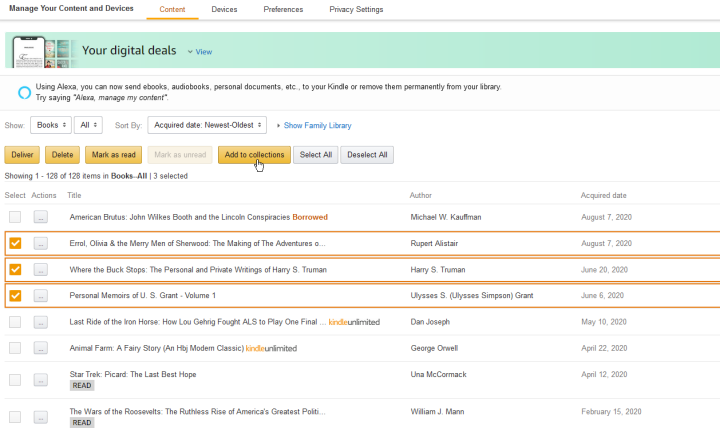
หากคุณต้องการจัดการหนังสือหลายเล่มในคราวเดียว ให้คลิกปุ่ม เลือก สำหรับแต่ละเล่ม จากนั้น คุณสามารถเลือกที่จะส่งไปยังอุปกรณ์ Kindle เฉพาะ ลบ ทำเครื่องหมายว่าอ่านแล้ว หรือเพิ่มทั้งหมดลงในคอลเลกชั่น
ส่งหนังสือไปยังอุปกรณ์ของคุณ
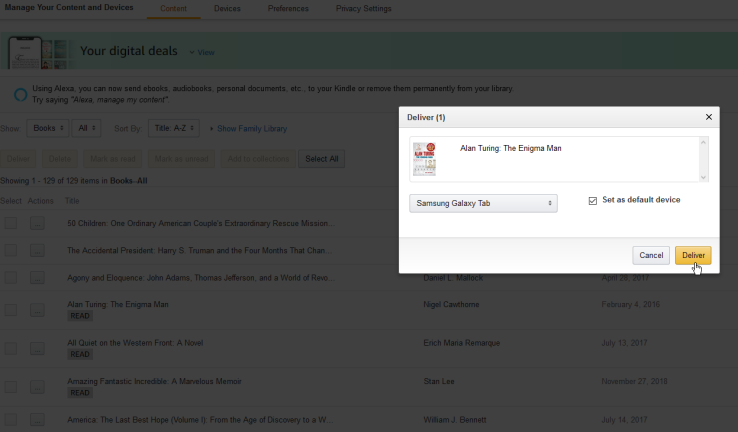
ส่ง eBooks ไปยังอุปกรณ์เฉพาะโดยคลิกปุ่มการทำงานถัดจากชื่อและใช้ส่วน ส่งไปที่ ในหน้าต่างป๊อปอัป คลิก อุปกรณ์เริ่มต้น เพื่อส่ง ebook ไปยังอุปกรณ์ที่คุณตั้งค่าเป็นค่าเริ่มต้น หากต้องการไปที่อื่น ให้คลิก " อื่นๆ " เพื่อดูอุปกรณ์ที่เชื่อมโยงกับบัญชีของคุณ
โอนหนังสือด้วยสาย USB
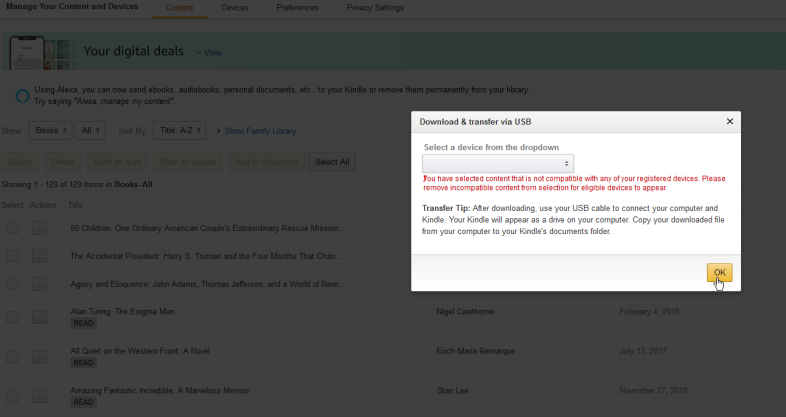
หากคุณเป็นเจ้าของอุปกรณ์ Kindle และต้องการถ่ายโอนเนื้อหาด้วยตนเองผ่านสาย USB ให้คลิกปุ่มการกระทำถัดจากชื่อแล้วคลิก ดาวน์โหลดและถ่ายโอนผ่าน USB ในเมนูป๊อปอัป จากนั้น คุณสามารถดาวน์โหลด eBook ลงในคอมพิวเตอร์และโอนไฟล์ไปยังอุปกรณ์ของคุณด้วยสาย USB โปรดทราบว่าใช้งานได้กับอุปกรณ์ Kindle ที่รองรับเท่านั้น ไม่สามารถใช้กับอุปกรณ์ของบุคคลที่สามที่ติดตั้งแอพ Kindle
หนังสือให้ยืม
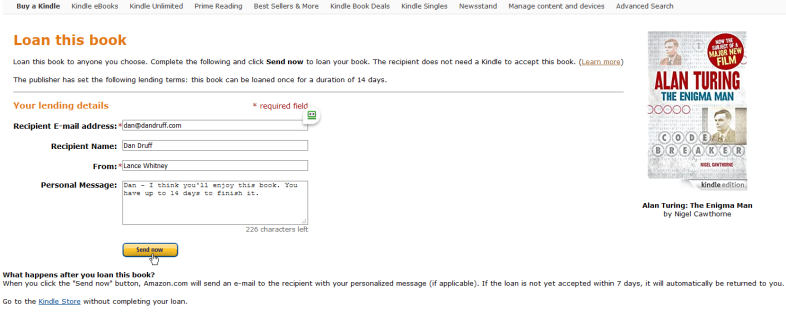
หากคุณต้องการแบ่งปันหนังสือกับคนนอกอุปกรณ์ที่เชื่อมโยงของบัญชีของคุณชั่วคราว คุณสามารถให้ยืม eBook ได้ คลิกปุ่มการทำงานถัดจากชื่อเรื่องแล้วคลิก ยืมชื่อนี้ จากนั้นป้อนที่อยู่อีเมลของบุคคลนั้นและเพิ่มข้อความที่จะส่ง วิธีนี้ใช้ได้แม้ว่าผู้รับจะไม่มีอุปกรณ์ Kindle eBook จะถูกแชร์ผ่านอีเมล และพวกเขาจะมีเวลา 14 วันในการอ่านชื่อก่อนที่จะส่งกลับมาให้คุณโดยอัตโนมัติ
อย่างไรก็ตาม โปรดทราบว่าไม่ใช่ว่าทุกเล่มจะมีตัวเลือกให้ยืม ดังนั้นหากคุณไม่เห็น แสดงว่าผู้จัดพิมพ์อาจจำกัดการแชร์
แบ่งปันหนังสือกับสมาชิกในครอบครัว
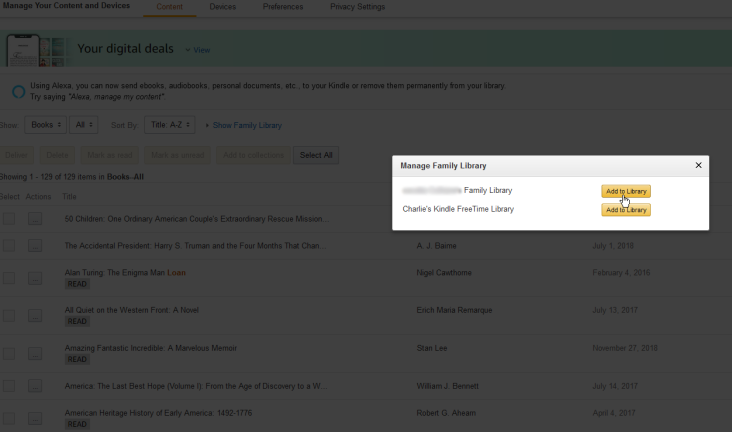
หากคุณได้ตั้งค่าห้องสมุดครอบครัวสำหรับเนื้อหา Kindle ของคุณ eBook จะสามารถส่งไปยังสมาชิกคนอื่นๆ ในครอบครัวได้ คลิกปุ่มการทำงานถัดจากชื่อเรื่องแล้วเลือก จัดการคลังของครอบครัว ในเมนูป๊อปอัป คุณควรเห็นรายชื่อสมาชิกในครอบครัว คลิกปุ่ม เพิ่มในไลบรารี ถัดจากบุคคลที่ถูกต้อง
หนังสือของขวัญ
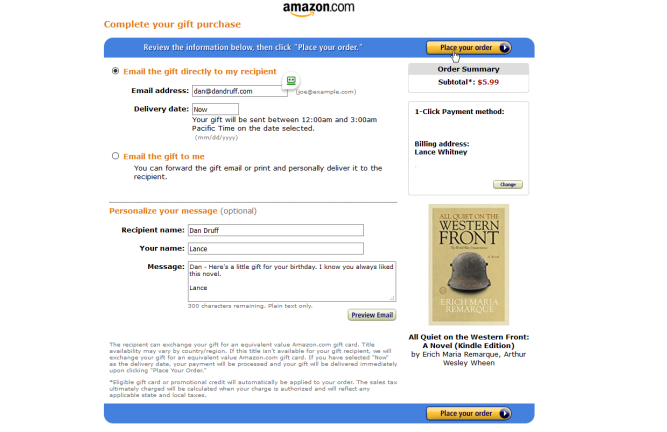
Amazon ให้คุณส่ง ebook เป็นของขวัญให้ใครก็ได้ สิ่งที่คุณต้องทำคือเลือกปุ่มการทำงานถัดจากชื่อแล้วคลิก ของขวัญ ทันทีในเมนูป๊อปอัป เพิ่มที่อยู่อีเมลและข้อความส่วนตัว จากนั้นคลิก สั่งซื้อ เพื่อซื้อสินค้าและส่งของขวัญ

เพิ่มหนังสือในคอลเลกชั่น
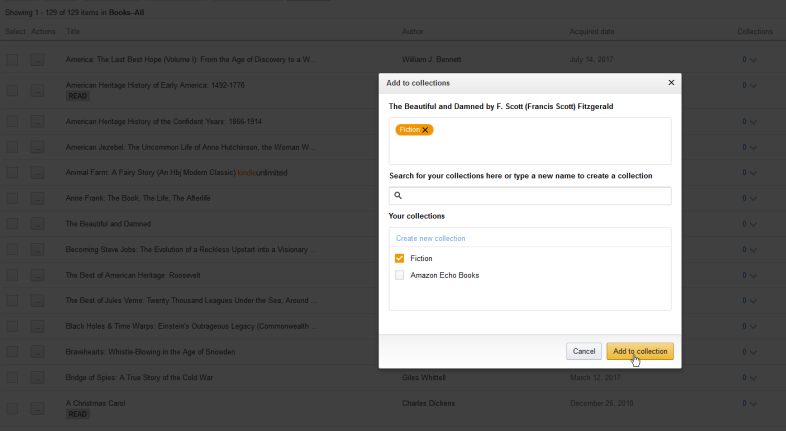
เพิ่มหนังสือไปยังคอลเลกชั่นเฉพาะโดยคลิกปุ่มการทำงานถัดจากชื่อและเลือก เพิ่มในคอลเลกชั่ นในเมนูป๊อปอัป คุณสามารถสร้างคอลเลกชั่นใหม่เพื่อจัดระเบียบหนังสือของคุณได้ เช่น คอลเลกชั่นหนึ่งสำหรับสารคดีเชิงประวัติศาสตร์ คอลเลกชั่นอื่นสำหรับนิยายวิทยาศาสตร์ และคอลเลกชั่นที่สามสำหรับอัตชีวประวัติ คุณสามารถเพิ่มหนังสือในคอลเลกชั่นใหม่หรือที่มีอยู่ได้
คืนหนังสือที่ยืม
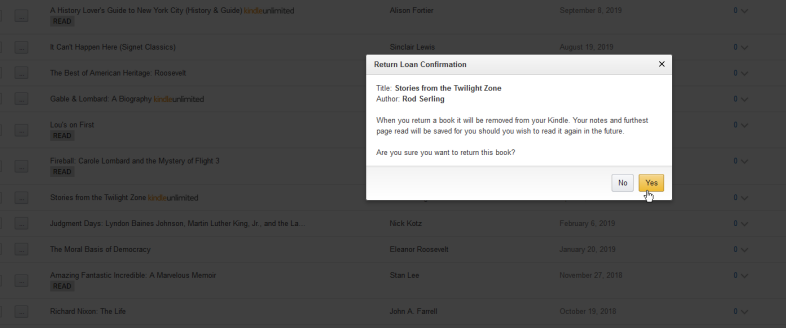
หากคุณยืมหนังสือจากบริการสมัครสมาชิกเช่น Kindle Unlimited หรือทางอิเล็กทรอนิกส์ผ่านห้องสมุดในพื้นที่ของคุณ ให้ล้างความยุ่งเหยิงในบัญชีด้วยการส่งคืน คลิกปุ่มการทำงานและเลือก คืนหนังสือเล่มนี้ เมื่อส่งคืน ระบบจะนำหนังสือออกจากอุปกรณ์ Kindle ของคุณ
จัดการเนื้อหาประเภทอื่นๆ
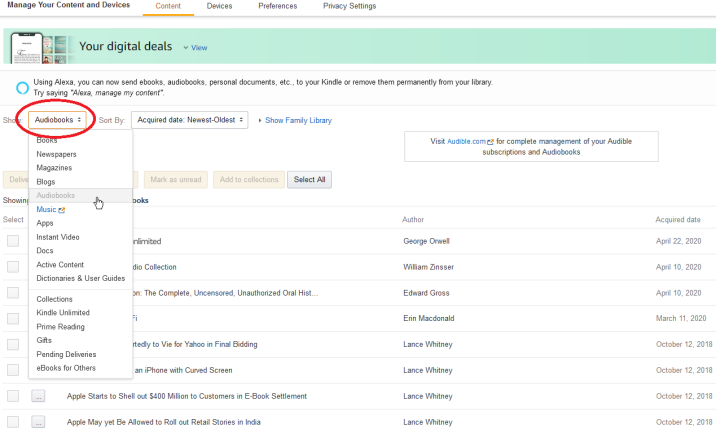
Amazon ให้คุณจัดการได้มากกว่าแค่หนังสือจากหน้าจัดการเนื้อหาและอุปกรณ์ของคุณ ที่ด้านบนของหน้า ให้คลิกเมนูแสดงเพื่อเลือกเนื้อหาประเภทอื่นๆ รวมถึงหนังสือพิมพ์ นิตยสาร บล็อก หนังสือเสียง แอป วิดีโอ และอื่นๆ
จากนั้นคุณสามารถเลือกรายการที่ต้องการส่งไปยังอุปกรณ์ ลบ ส่งให้คนอื่นผ่านคลังของครอบครัว เพิ่มไปยังคอลเลกชั่น และจัดการด้วยวิธีอื่นๆ
จัดการอุปกรณ์
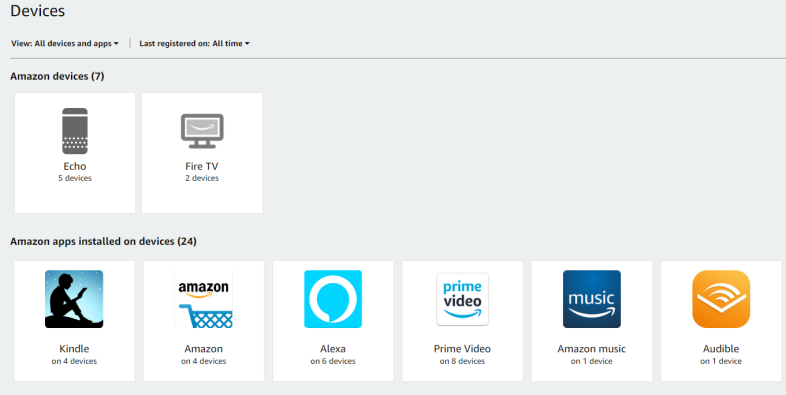
จัดการอุปกรณ์ที่เชื่อมต่อกับบัญชีของคุณโดยคลิกที่หัวข้ออุปกรณ์ที่ด้านบนของหน้าจัดการเนื้อหาและอุปกรณ์ของคุณ ที่นี่ คุณจะเห็นอุปกรณ์ทั้งหมดของคุณที่มีแอพ Kindle หรือลงทะเบียนกับ Amazon
ตามค่าเริ่มต้น หน้าจะแสดงอุปกรณ์ Amazon Echo อุปกรณ์สมาร์ทโฮมที่ไม่ใช่ของ Amazon และอุปกรณ์ที่มีแอป Kindle และแอป Amazon อื่นๆ หากต้องการจำกัดรายการให้แคบลง ให้คลิกเมนูแบบเลื่อนลงเพื่อดูและยกเลิกการเลือกอุปกรณ์ประเภทใดก็ตามที่คุณไม่ต้องการดู
หากต้องการกรองรายการเพิ่มเติม ให้คลิกเมนูแบบเลื่อนลงสำหรับ Last register on และเลือกกรอบเวลาที่ต้องการดูอุปกรณ์ที่ลงทะเบียนในช่วงเวลานั้น
ยกเลิกการลงทะเบียนอุปกรณ์
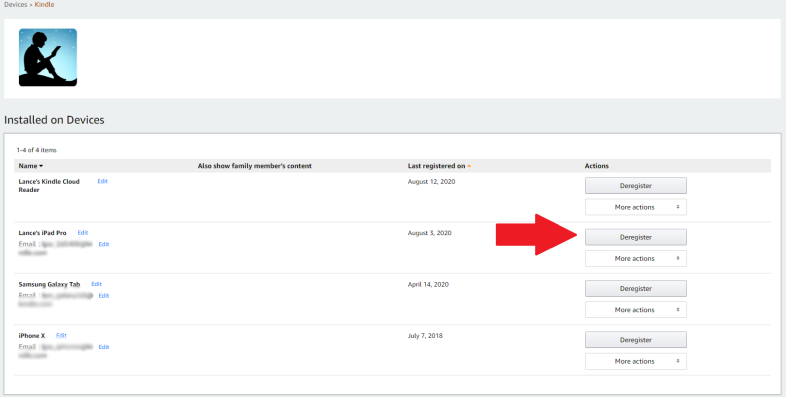
คลิกหมวดหมู่เฉพาะเพื่อดูอุปกรณ์ประเภทนั้นทั้งหมด ตัวอย่างเช่น การคลิกที่รายการสำหรับ Kindle จะแสดงอุปกรณ์ทั้งหมดที่ติดตั้งแอพ Kindle ไว้ หากหมวดหมู่ใดประเภทหนึ่งมีอุปกรณ์ที่คุณไม่ได้ใช้หรือไม่สามารถระบุได้อีกต่อไป ให้ยกเลิกการลงทะเบียน คลิกหนึ่งในอุปกรณ์เหล่านั้น จากนั้นเลือกลิงก์ ยกเลิกการลงทะเบียน เพื่อลบออกจากรายการ