วิธีจัดการรหัสผ่านเว็บด้วย Firefox Lockwise
เผยแพร่แล้ว: 2022-01-29การจัดการรหัสผ่านเว็บไซต์ของคุณเป็นเรื่องที่ท้าทายอยู่เสมอ การใช้ตัวจัดการรหัสผ่านเฉพาะสามารถช่วยได้ แต่ถ้าคุณใช้ Firefox บนพีซีและมือถือ คุณยังสามารถใช้ฟีเจอร์จาก Mozilla ที่รู้จักกันในชื่อ Firefox Lockwise ได้ แอป Firefox Lockwise (iOS, Android) ซึ่งเรียกสั้นๆ ว่า Firefox Lockbox ก่อนการรีแบรนด์ จะดึงข้อมูลการเข้าสู่ระบบเว็บไซต์ที่คุณจัดเก็บไว้ใน Firefox และลงชื่อเข้าใช้ไซต์เหล่านั้นโดยอัตโนมัติบนอุปกรณ์ iOS หรือ Android
ฟังดูดี แต่รหัสผ่านของคุณได้รับการปกป้องหรือไม่ และถ้าเป็นเช่นนั้น จะทำอย่างไร? Mozilla กล่าวว่าใช้วิธีการเข้ารหัสที่หลากหลายเพื่อรักษาความปลอดภัยรหัสผ่านที่บันทึกไว้ของคุณ เบราว์เซอร์ใช้เทคโนโลยีบล็อกการเข้ารหัสที่ป้องกันการงัดแงะที่เรียกว่า AES-256-GCM และใช้โปรโตคอล onepw เพื่อลงชื่อเข้าใช้บัญชี Firefox และรับคีย์การเข้ารหัส Firefox ยังใช้ PBKDF2 และ HKDF ร่วมกับ SHA-256 เพื่อสร้างคีย์การเข้ารหัสจากชื่อผู้ใช้และรหัสผ่านบัญชี Firefox ของคุณ
วิธีตั้งค่าและใช้งาน Firefox Lockwise มีดังนี้
สร้างบัญชี Firefox
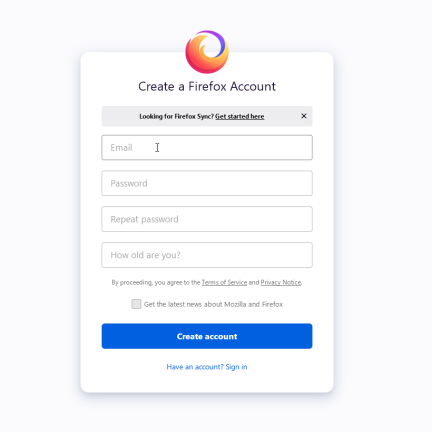
อนุญาตให้บันทึกรหัสผ่าน
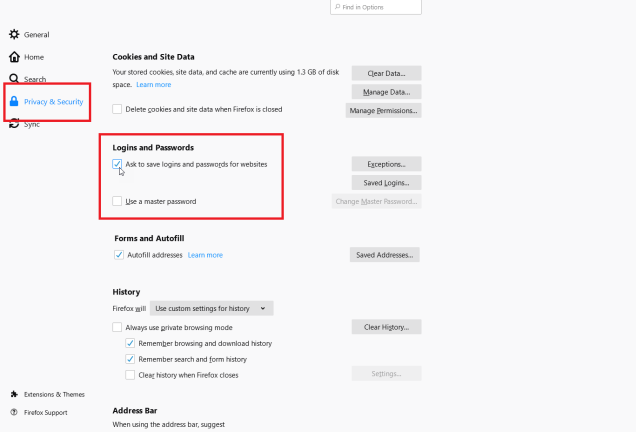
หลังจากลงชื่อเข้าใช้ด้วยบัญชี Firefox ของคุณ คุณต้องบอกให้เบราว์เซอร์เริ่มแจ้งให้คุณบันทึกการเข้าสู่ระบบของคุณ ใน Firefox บนพีซีของคุณ ให้คลิกไอคอนแฮมเบอร์เกอร์ ( ) และเลือก ตัวเลือก > ความเป็นส่วนตัวและความปลอดภัย เลื่อนหน้าลงมาที่ส่วนการเข้าสู่ระบบและรหัสผ่าน และทำเครื่องหมายที่ช่อง "ขอบันทึกการเข้าสู่ระบบและรหัสผ่านสำหรับเว็บไซต์"
ปัจจุบัน ส่วนเสริมเดสก์ท็อปสำหรับ Lockwise ไม่รองรับรหัสผ่านมาสเตอร์ของ Firefox หากต้องการติดตั้งและใช้งาน Lockwise คุณจะต้องปิดการใช้งานรหัสผ่านมาสเตอร์หากมีการตั้งค่าไว้แล้ว Firefox เวอร์ชันต่อๆ ไปจะสนับสนุนคุณลักษณะรหัสผ่านหลัก ตามที่ Mozilla กล่าว
บันทึกรหัสผ่าน
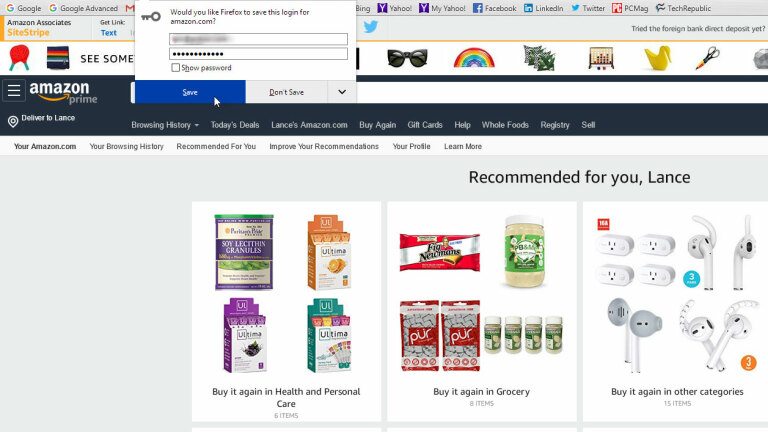
จัดการรหัสผ่าน
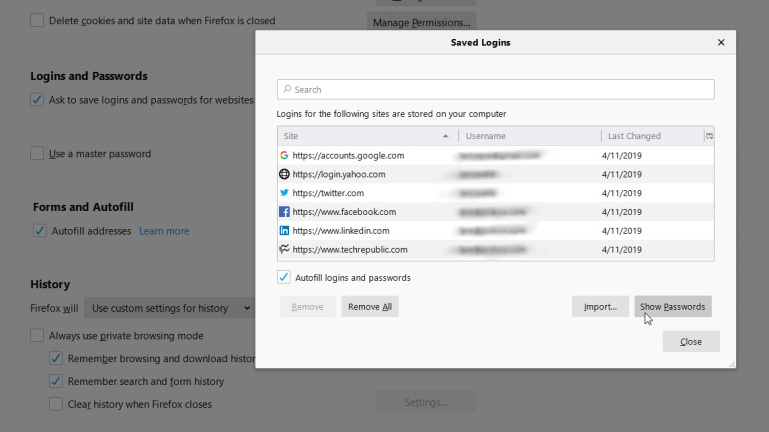
เปิดใช้งานการซิงค์การเข้าสู่ระบบ
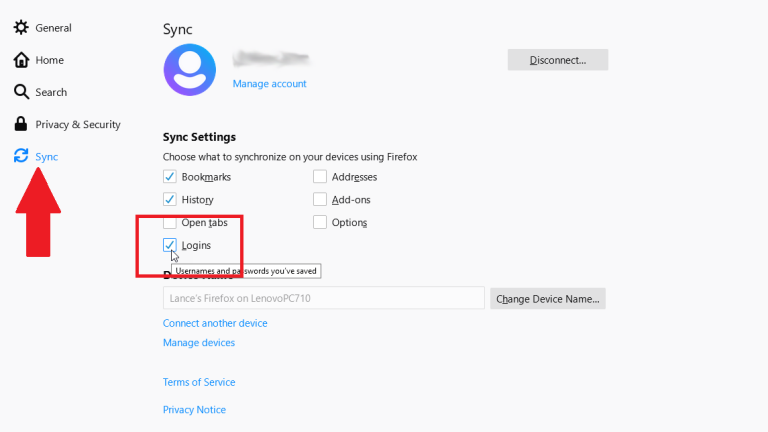
เปิดใช้งานการซิงค์บน iOS
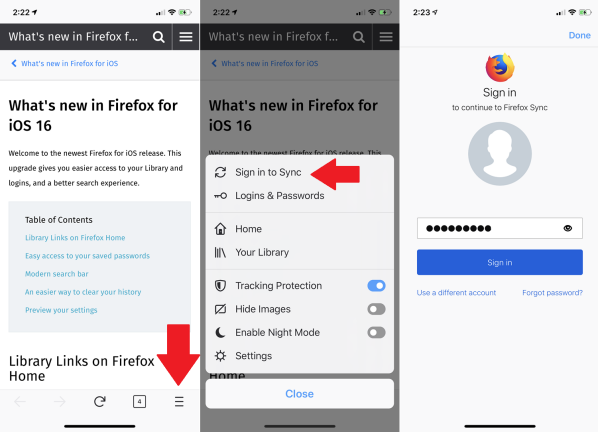
การตั้งค่าการซิงค์บน iOS
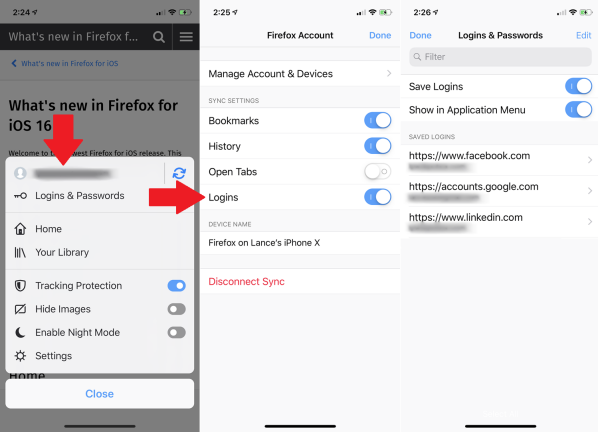
เมื่อป้อนอีเมลของคุณแล้ว โปรดตรวจสอบให้แน่ใจว่าทุกอย่างซิงค์อย่างถูกต้อง เปิดเมนูแฮมเบอร์เกอร์อีกครั้ง ที่อยู่อีเมลของคุณจะแสดงที่ด้านบนของเมนู และตัวแสดงการซิงค์แบบหมุนจะแสดงว่ากำลังดำเนินการซิงโครไนซ์อยู่
หากคุณแตะอีเมล คุณจะสามารถควบคุมข้อมูลที่ Firefox จะซิงค์ได้ ตรวจสอบให้แน่ใจว่าได้เปิดใช้งานตัวเลือกการเข้าสู่ระบบ จากนั้นแตะเสร็จสิ้น หากต้องการดูการเข้าสู่ระบบที่บันทึกไว้ทั้งหมดใน Firefox ให้เปิดเมนูแฮมเบอร์เกอร์แล้วเลือกการเข้าสู่ระบบและรหัสผ่าน
ปกป้องการเข้าสู่ระบบของคุณโดยการล็อคโทรศัพท์ของคุณ
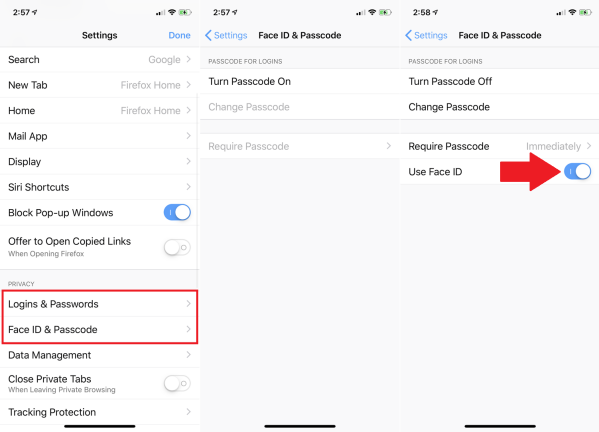
เปิดใช้งานการซิงค์บน Android
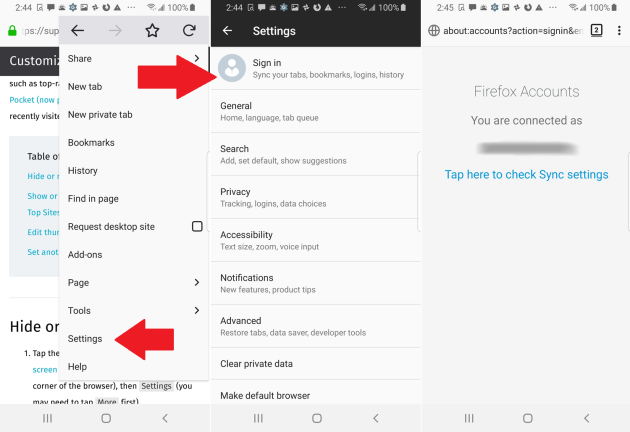
การตั้งค่าการซิงค์บน Android
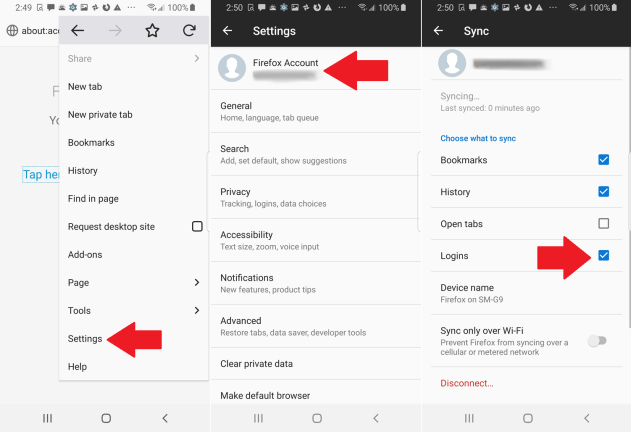
ปกป้องรหัสผ่านบน Android
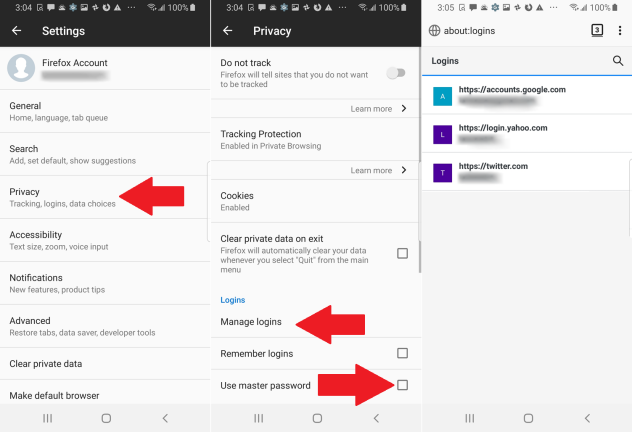
ตั้งค่า Firefox Lockwise บนพีซีของคุณ
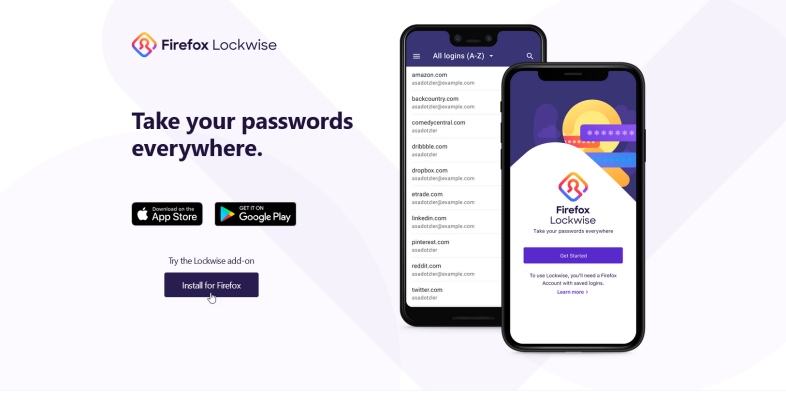
ตอนนี้ได้เวลาตั้งค่า Lockwise แล้ว ขั้นตอนแรกของคุณคือการติดตั้งเป็นส่วนเสริมใน Firefox บนพีซีของคุณ เรียกดูหน้า Firefox Lockwise และคลิกปุ่มเพื่อติดตั้งสำหรับ Firefox ดำเนินการติดตั้งต่อและคลิกปุ่มเพิ่มเพื่อเพิ่ม Lockwise ให้กับ Firefox

ตั้งค่า Firefox Lockbox บน iOS
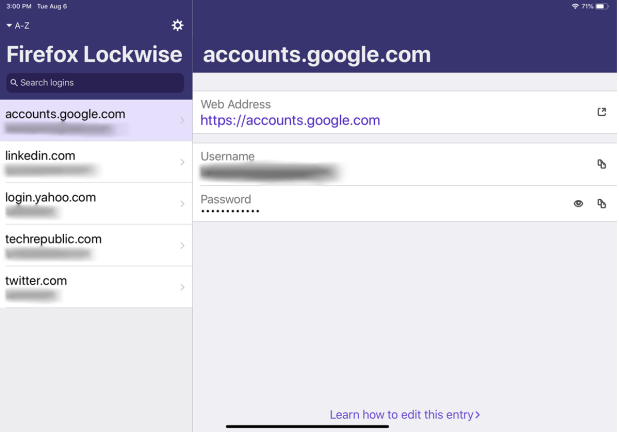
ถัดไป คุณจะต้องติดตั้งแอป Lockwise บนอุปกรณ์มือถือของคุณ หากคุณใช้ iPhone หรือ iPad ให้ดาวน์โหลดจาก App Store เปิดแอพแล้วแตะปุ่มปลดล็อค จากนั้นป้อนที่อยู่อีเมลและรหัสผ่านสำหรับบัญชี Firefox ของคุณ แอพอาจถามว่าคุณต้องการใช้ Face ID หรือ Touch ID หรือไม่ แตะตกลงเพื่ออนุญาต จากนั้นคุณควรเห็นการเข้าสู่ระบบ Firefox ของคุณที่หน้าจอ Lockwise
ตั้งค่า Firefox Lockbox บน Android
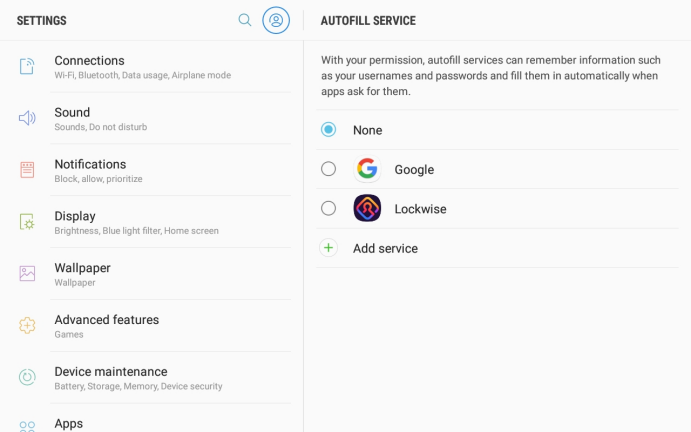
หากคุณใช้ Android ให้ดาวน์โหลดแอป Lockwise จาก Google Play เปิดแอพแล้วแตะปุ่มเริ่มต้น ป้อนข้อมูลประจำตัวสำหรับบัญชี Firefox ของคุณและยืนยันการลงชื่อเข้าใช้ผ่านอีเมลของคุณ
จากนั้นระบบอาจถามคุณว่าต้องการปลดล็อก Firefox Lockwise ด้วยลายนิ้วมือหรือวิธีการตรวจสอบสิทธิ์แบบอื่นหรือไม่ สุดท้ายให้แตะปุ่มเพื่อไปที่การตั้งค่า เลือกตัวเลือกเพื่อใช้ Lockwise สำหรับบริการป้อนอัตโนมัติ แตะตกลงเพื่อยืนยัน จากนั้นคุณควรเห็นการเข้าสู่ระบบเว็บไซต์ของคุณ
เริ่มใช้ Firefox Lockbox
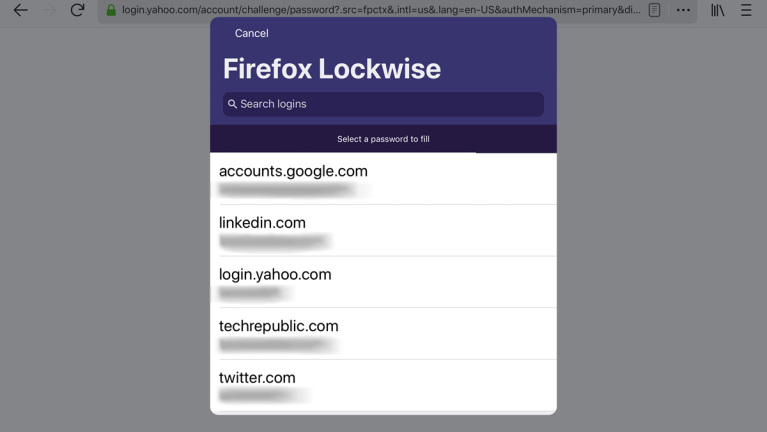
ตอนนี้คุณสามารถทดสอบการทำงานของ Firefox Lockwise ได้แล้ว เปิด Firefox บนอุปกรณ์ iOS หรือ Android ของคุณและเปิดไซต์ที่คุณได้บันทึกการเข้าสู่ระบบของคุณ ที่หน้าจอลงชื่อเข้าใช้ ให้แตะช่องสำหรับชื่อผู้ใช้หรือที่อยู่อีเมลของคุณ
บน iOS ให้แตะรายการรหัสผ่านเหนือแป้นพิมพ์ จากนั้นเลือกข้อมูลเข้าสู่ระบบที่ถูกต้องสำหรับเว็บไซต์ บน Android ให้แตะชื่อผู้ใช้ที่ปรากฏขึ้น ฟิลด์ชื่อผู้ใช้และรหัสผ่านจะถูกเติม แตะปุ่มลงชื่อเข้าใช้หรือเข้าสู่ระบบ

