วิธีจัดการพาร์ติชั่นบน Windows โดยไม่ต้องดาวน์โหลดซอฟต์แวร์อื่น
เผยแพร่แล้ว: 2022-01-29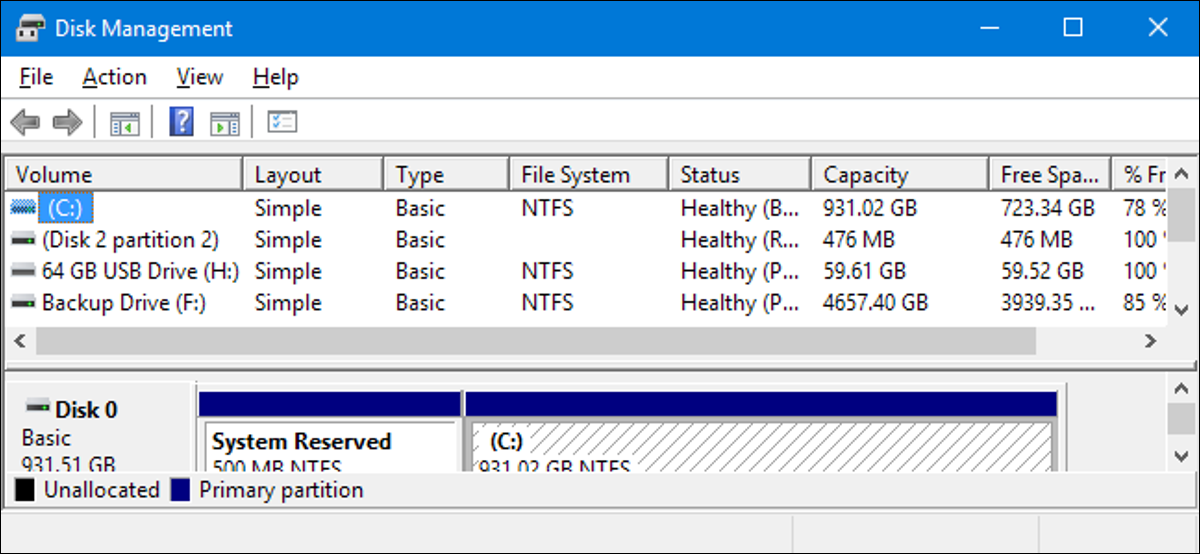
มีตัวจัดการพาร์ติชั่นบุคคลที่สามมากมายสำหรับ Windows แต่คุณรู้หรือไม่ว่า Windows มีตัวจัดการพาร์ติชั่นของตัวเองด้วย? Microsoft ซ่อนเครื่องมือการจัดการดิสก์ได้ดี แต่ก็มีอยู่
ที่เกี่ยวข้อง: Geek เริ่มต้น: อธิบายพาร์ติชันฮาร์ดดิสก์
คุณสามารถใช้เครื่องมือการจัดการดิสก์เพื่อปรับขนาด สร้าง ลบ และฟอร์แมตพาร์ติชั่นและโวลุ่ม ตลอดจนเปลี่ยนอักษรระบุไดรฟ์ โดยไม่ต้องดาวน์โหลดหรือจ่ายค่าซอฟต์แวร์อื่นใด
การเข้าถึงการจัดการดิสก์
วิธีที่เร็วที่สุดในการเปิดเครื่องมือ Disk Management คือการกดปุ่ม Start พิมพ์ "partition" ลงในช่องค้นหา จากนั้นคลิกตัวเลือก "Create and format hard disk partitions" ที่ปรากฏขึ้น
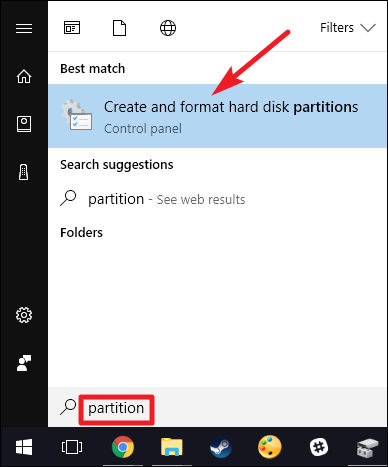
หน้าต่าง "การจัดการดิสก์" แบ่งออกเป็นสองบานหน้าต่าง บานหน้าต่างด้านบนแสดงรายการโวลุ่มของคุณ บานหน้าต่างด้านล่างแสดงภาพกราฟิกของดิสก์ของคุณและโวลุ่มที่มีอยู่ในแต่ละดิสก์ หากคุณเลือกดิสก์โวลุ่มในบานหน้าต่างด้านบน บานหน้าต่างด้านล่างจะข้ามเพื่อแสดงดิสก์ที่มีดิสก์โวลุ่มนั้น และหากคุณเลือกดิสก์หรือโวลุ่มในบานหน้าต่างด้านล่าง บานหน้าต่างด้านบนจะข้ามเพื่อแสดงโวลุ่มที่เกี่ยวข้องที่นั่นด้วย
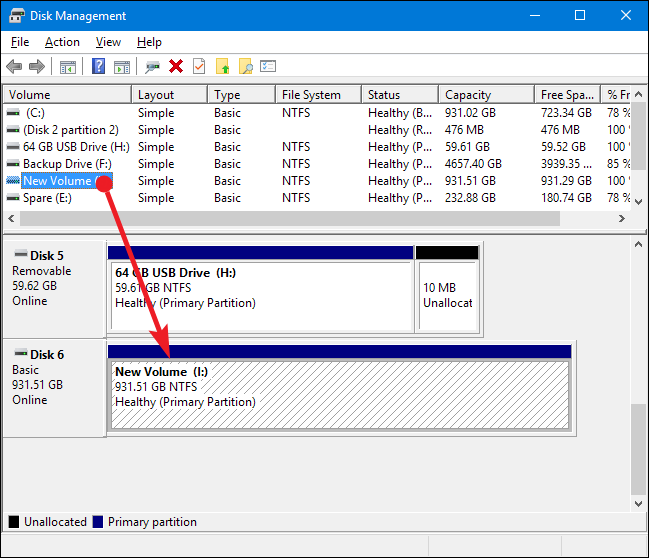
หมายเหตุ : ในทางเทคนิค โวลุ่มและพาร์ติชั่นต่างกันเล็กน้อย พาร์ติชั่นคือพื้นที่ที่จัดไว้บนดิสก์แยกต่างหากจากพื้นที่อื่นบนดิสก์นั้น โวลุ่มคือพาร์ติชั่นที่ฟอร์แมตด้วยระบบไฟล์ โดยส่วนใหญ่ เราจะพูดถึงวอลุ่มในบทความนี้ แม้ว่าเราอาจกล่าวถึงพาร์ติชั่นหรือพื้นที่ที่ไม่ได้ถูกจัดสรรตามความเหมาะสม
วิธีปรับขนาดไดรฟ์ข้อมูล
ในบางครั้ง คุณอาจต้องปรับขนาดไดรฟ์ข้อมูล ตัวอย่างเช่น คุณอาจจำเป็นต้องมีดิสก์ที่มีวอลุ่มขนาดใหญ่หนึ่งตัว จากนั้นจึงตัดสินใจว่าคุณต้องการทำให้เป็นสองวอลุ่มแยกกัน คุณสามารถทำได้โดยลดขนาดไดรฟ์ข้อมูลที่มีอยู่แล้วใช้พื้นที่ว่างเพื่อสร้างไดรฟ์ข้อมูลใหม่ หรือบางทีดิสก์ของคุณเคยถูกแบ่งออกเป็นสองวอลุ่ม แต่คุณลบหนึ่งในนั้นออก จากนั้นคุณสามารถขยายไดรฟ์ข้อมูลที่มีอยู่ไปยังพื้นที่ว่างที่เพิ่งเพิ่มใหม่เพื่อสร้างไดรฟ์ข้อมูลขนาดใหญ่หนึ่งรายการ
ลดขนาดปริมาตร
คลิกขวาที่ไดรฟ์ข้อมูลในบานหน้าต่างใดบานหนึ่งแล้วเลือกตัวเลือก "ย่อขนาด"
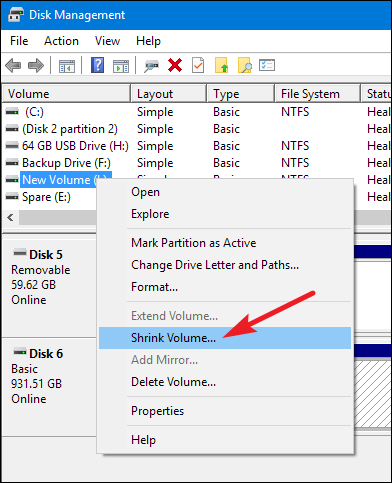
คุณสามารถย่อขนาดไดรฟ์ข้อมูลได้ก็ต่อเมื่อมีพื้นที่ว่างเพียงพอ ตัวอย่างเช่น สมมติว่าคุณมีดิสก์ 1 TB ที่มีโวลุ่มเดียว แต่คุณยังไม่มีข้อมูลใดที่จัดเก็บอยู่ในนั้น คุณสามารถลดระดับเสียงได้เกือบเต็ม 1 TB
ในตัวอย่างด้านล่าง เรากำลังย่อขนาดว่าง (ไม่มีข้อมูลที่เก็บไว้) 1 TB ประมาณ 500 GB โปรดสังเกตว่าหน้าต่างแสดงขนาดรวมของไดรฟ์ข้อมูลปัจจุบัน และพื้นที่ว่างที่คุณมีสำหรับการลดขนาด (ซึ่งในกรณีของไดรฟ์ข้อมูลว่างของเราจะปิดขนาดทั้งหมด) ตัวเลือกเดียวที่คุณมีคือจำนวนที่คุณต้องการลดระดับเสียงลง หรือกล่าวอีกนัยหนึ่งคือจำนวนพื้นที่ที่ไม่ได้ถูกจัดสรรที่จะเหลือไว้หลังจากการย่อขนาด หน้าต่างนี้ยังแสดงขนาดใหม่โดยรวมของโวลุ่มปัจจุบันหลังจากที่คุณย่อขนาดตามที่คุณเลือก
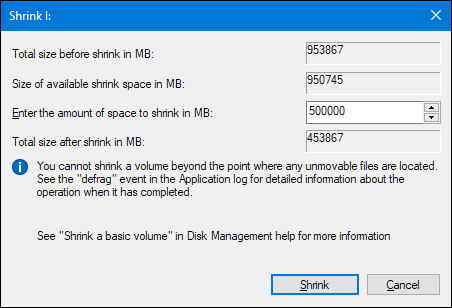
และตอนนี้เราลดระดับเสียงลงแล้ว คุณจะเห็นว่าดิสก์มีวอลลุ่มที่ย่อขนาดของเราอยู่ทางด้านซ้าย และพื้นที่ใหม่ที่ยังไม่ได้จัดสรรที่เราเพิ่มให้ว่างทางด้านขวา

ขยายเสียง
คุณสามารถขยายไดรฟ์ข้อมูลได้ก็ต่อเมื่อมีพื้นที่ว่างที่ไม่ได้จัดสรรไว้ทางด้านขวาบนดิสก์เดียวกัน Windows ไม่สามารถขยายพาร์ติชันพื้นฐานไปทางซ้ายได้ คุณจะต้องใช้ซอฟต์แวร์ของบริษัทอื่นสำหรับสิ่งนั้น
หากต้องการขยายไดรฟ์ข้อมูล ให้คลิกขวาที่ไดรฟ์ข้อมูลที่มีอยู่ (ซึ่งมีพื้นที่ที่ไม่ได้ถูกจัดสรรไว้ทางด้านขวา) จากนั้นคลิก "ขยายไดรฟ์ข้อมูล"
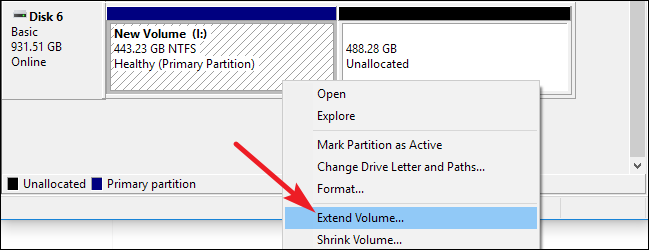
ในหน้าต่าง "Extend Volume Wizard" คลิก "ถัดไป"
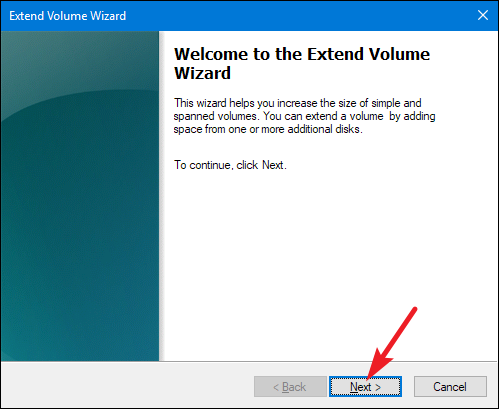
หน้าจอ "เลือกดิสก์" จะมีดิสก์ที่เหมาะสมที่เลือกไว้แล้ว นอกจากนี้ยังแสดงขนาดไดรฟ์ข้อมูลทั้งหมดและพื้นที่ว่างสูงสุดที่คุณต้องใช้เพื่อขยายระดับเสียง เพียงเลือกพื้นที่ที่คุณต้องการใช้แล้วคลิกปุ่ม "ถัดไป" ที่นี่ เรากำลังขยายระดับเสียงของเราเพื่อใช้พื้นที่ที่ไม่ได้ถูกจัดสรรทั้งหมดที่มีอยู่
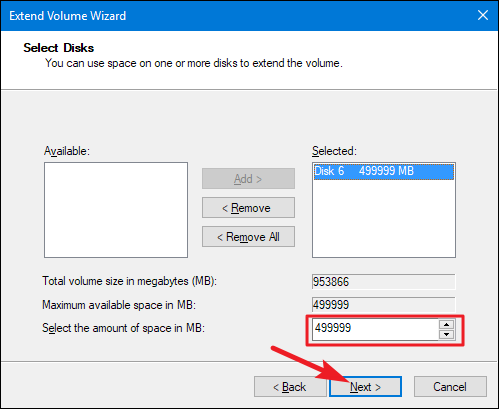
และสุดท้าย ให้คลิกปุ่ม "เสร็จสิ้น" เพื่อให้ Windows ขยายระดับเสียง
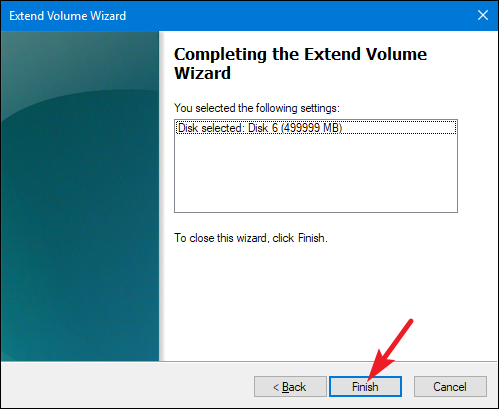
สร้างโวลุ่มใหม่
หากคุณย่อพาร์ติชั่น—หรือมีเนื้อที่ที่ไม่ได้ปันส่วนบนดิสก์ด้วยเหตุผลใดก็ตาม— คุณสามารถใช้พื้นที่ว่างเพื่อสร้างโวลุ่มเพิ่มเติมได้ เพียงคลิกขวาภายในพื้นที่ที่ไม่ได้จัดสรรแล้วเลือกตัวเลือก "New Simple Volume"
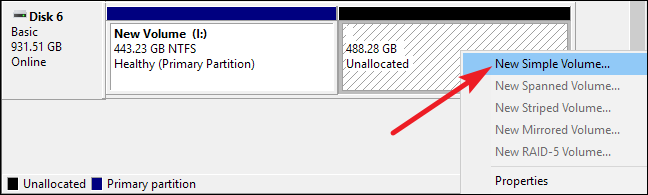
ในหน้าต่าง "New Simple Volume Wizard" คลิก "ถัดไป" เพื่อเริ่มต้น
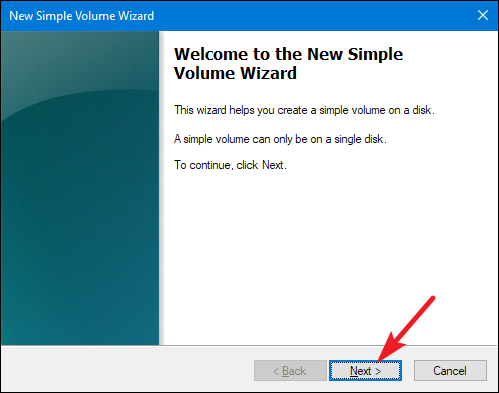
ระบุขนาดของไดรฟ์ข้อมูลที่คุณต้องการสร้างแล้วคลิกปุ่ม "ถัดไป" ที่นี่ เรากำลังสร้างโวลุ่มใหม่ที่ใช้พื้นที่ที่ไม่ได้ปันส่วนที่มีอยู่ทั้งหมดบนดิสก์
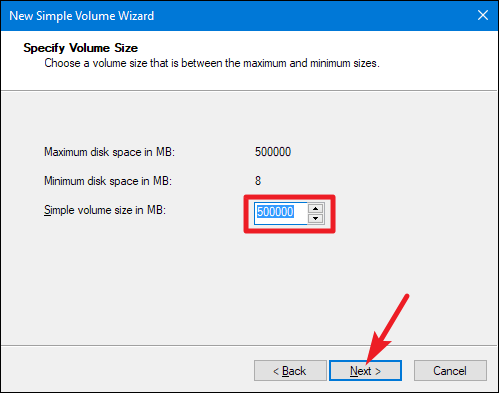
กำหนดอักษรระบุไดรฟ์ (หรือยอมรับการกำหนดเริ่มต้น) จากนั้นคลิกปุ่ม "ถัดไป"
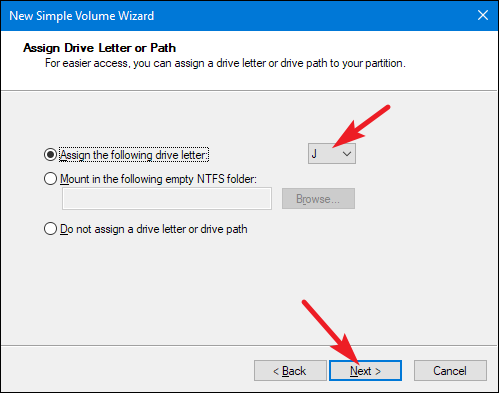

คุณสามารถเลือกได้ว่าต้องการฟอร์แมตและฟอร์แมตพาร์ติชั่นหรือไม่ แต่คุณจะต้องฟอร์แมตมันก่อนจึงจะสามารถใช้งานได้ เหตุผลที่แท้จริงเพียงอย่างเดียวที่คุณอาจไม่ต้องการจัดรูปแบบทันทีคือถ้าคุณต้องการให้เครื่องมืออื่นทำการฟอร์แมต
ตัวอย่างนี้คือหากคุณวางแผนที่จะติดตั้งระบบปฏิบัติการใหม่ในโวลุ่มใหม่ เพื่อให้คุณสามารถบูตพีซีของคุณเป็นระบบปฏิบัติการที่แตกต่างกันได้ ในกรณีนั้น คุณอาจต้องการให้ระบบปฏิบัติการใหม่ฟอร์แมตไดรฟ์ระหว่างการติดตั้ง
ที่เกี่ยวข้อง: อธิบายการบูตคู่: คุณสามารถมีระบบปฏิบัติการหลายระบบบนคอมพิวเตอร์ของคุณได้อย่างไร
มิฉะนั้น ให้ฟอร์แมตดิสก์ เลือกระบบไฟล์ที่จะใช้ และกำหนดป้ายกำกับโวลุ่ม คลิก "ถัดไป" เมื่อคุณพร้อม
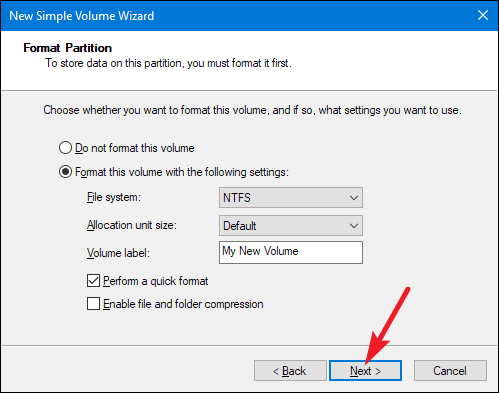
จากนั้นคลิกปุ่ม "เสร็จสิ้น" เพื่อให้ Windows เริ่มต้นสร้างโวลุ่มและหากคุณเลือกจัดรูปแบบ
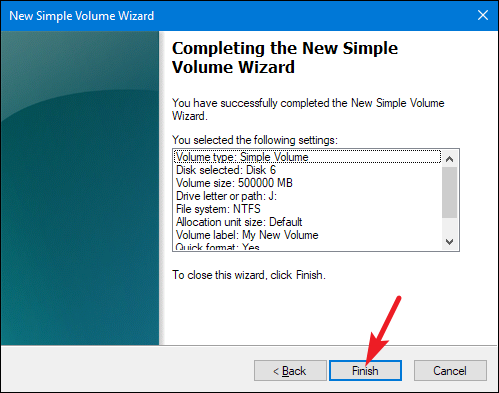
เมื่อเสร็จแล้ว คุณจะเห็นพาร์ติชั่นใหม่ของคุณแสดงอยู่ในเครื่องมือการจัดการดิสก์ และคุณควรเห็นมันหากคุณเปิด File Explorer ขึ้นมาด้วย

วิธีการลบโวลุ่ม
บางครั้ง คุณอาจต้องลบโวลุ่มที่มีอยู่ เหตุผลหนึ่งที่ดีคือถ้าคุณไม่ใช้โวลุ่มอีกต่อไป การลบจะทำให้คุณคืนพื้นที่นั้นไปที่พูลที่ไม่ได้ปันส่วน จากนั้นคุณสามารถใช้เพื่อขยายไดรฟ์ข้อมูลที่มีอยู่ได้ คำเตือนที่ยุติธรรม: การลบโวลุ่มจะลบข้อมูลทั้งหมดในโวลุ่มนั้นด้วย ดังนั้นตรวจสอบให้แน่ใจว่าว่างเปล่าหรือสำรองข้อมูลไว้ก่อนที่จะดำเนินการต่อ
คลิกขวาที่โวลุ่มในบานหน้าต่าง "การจัดการดิสก์" จากนั้นเลือกตัวเลือก "ลบโวลุ่ม"
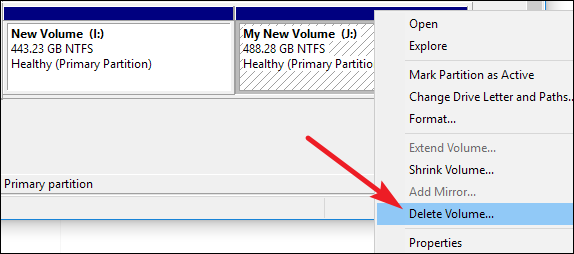
ในหน้าต่างคำเตือนที่ปรากฏขึ้น ให้คลิกปุ่ม "ใช่"
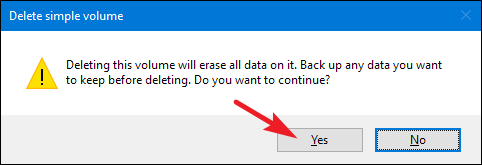
ไดรฟ์ข้อมูลที่คุณลบจะกลายเป็นพื้นที่ที่ไม่ได้ถูกจัดสรร ซึ่งคุณสามารถใช้ได้ตามต้องการ

วิธีเปลี่ยนอักษรระบุไดรฟ์ของไดรฟ์ข้อมูล
หากคุณเคยต้องการจัดเรียงอักษรชื่อไดรฟ์ใหม่สำหรับโวลุ่มต่างๆ ของคุณ เครื่องมือการจัดการดิสก์คือที่ที่คุณควรไป บางทีคุณอาจต้องการเพียงแค่จัดกลุ่มฮาร์ดไดรฟ์หลักทั้งหมดของคุณเข้าด้วยกัน หรือบางทีคุณอาจต้องการใช้ตัวอักษรเฉพาะสำหรับไดรฟ์บางตัว
คลิกขวาที่โวลุ่มใดก็ได้แล้วเลือกตัวเลือก "เปลี่ยนอักษรระบุไดรฟ์และเส้นทาง"
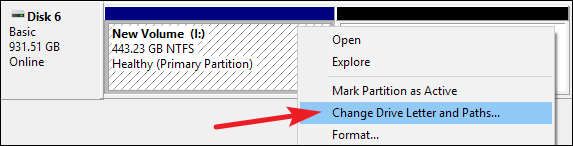
ในหน้าต่าง "เปลี่ยนอักษรระบุไดรฟ์และเส้นทาง" ให้คลิกปุ่ม "เปลี่ยน"
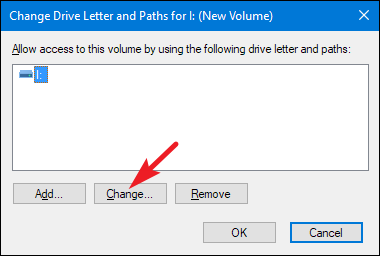
ในเมนูแบบเลื่อนลงทางด้านขวาของตัวเลือก "กำหนดอักษรระบุไดรฟ์ต่อไปนี้" ให้เลือกอักษรระบุไดรฟ์ใหม่ โปรดทราบว่าจะมีเฉพาะตัวอักษรที่ยังไม่ได้กำหนดให้กับเล่มเท่านั้นที่มีอยู่ในรายการแบบเลื่อนลง หากคุณกำลังจัดเรียงอักษรระบุไดรฟ์หลายตัว คุณอาจต้องเปลี่ยนอักษรอื่นก่อนจึงจะสามารถใช้อักษรเหล่านี้ได้ เมื่อคุณเลือกตัวอักษรแล้ว ให้คลิกปุ่ม "ตกลง"
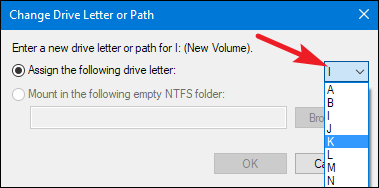
ข้อความเตือนจะแจ้งให้คุณทราบว่าแอปบางแอปอาจใช้อักษรระบุไดรฟ์และจะทำงานไม่ถูกต้องหากคุณเปลี่ยนตัวอักษร โดยทั่วไปแล้ว การดำเนินการนี้มีผลกับแอปที่เก่ากว่ามากเท่านั้น ดังนั้นคุณควรจะดำเนินการต่อและคลิกปุ่ม "ใช่" ได้อย่างปลอดภัย หากคุณประสบปัญหา คุณสามารถเปลี่ยนอักษรระบุไดรฟ์กลับได้
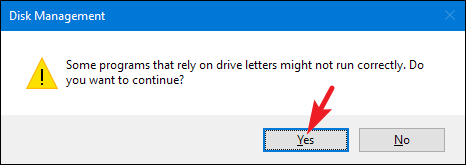
คุณยังสามารถใช้กระบวนการพื้นฐานเดียวกันนี้เพื่อกำหนดอักษรระบุไดรฟ์ถาวรให้กับไดรฟ์แบบถอดได้ หรือลบอักษรระบุไดรฟ์ของไดรฟ์ข้อมูลและซ่อนไว้
ที่เกี่ยวข้อง: วิธีกำหนดอักษรระบุไดรฟ์ถาวรให้กับไดรฟ์ USB ใน Windows
วิธีลบหรือฟอร์แมตโวลุ่ม
คุณยังสามารถใช้การจัดการดิสก์เพื่อฟอร์แมตโวลุ่มได้อีกด้วย การใช้ Disk Management เพื่อดำเนินการนี้จะมีตัวเลือกทั้งหมดเหมือนกับเครื่องมือรูปแบบปกติที่คุณเข้าถึงผ่าน File Explorer ดังนั้นสิ่งที่คุณต้องการใช้ขึ้นอยู่กับคุณ คุณสามารถฟอร์แมตโวลุ่มได้ไม่ว่าโวลุ่มจะได้รับการฟอร์แมตแล้วหรือไม่ โปรดทราบว่าข้อมูลทั้งหมดจะสูญหายเมื่อฟอร์แมตโวลุ่ม
คลิกขวาที่โวลุ่มแล้วเลือกตัวเลือก "รูปแบบ"
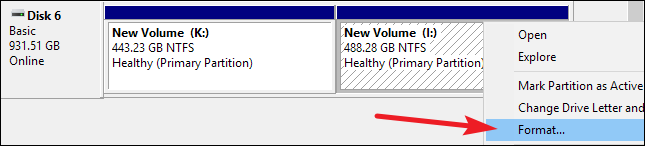
ที่เกี่ยวข้อง: อะไรคือความแตกต่างระหว่างรูปแบบด่วนและแบบเต็ม?
ในหน้าต่าง "รูปแบบ" ให้พิมพ์ป้ายกำกับโวลุ่ม ระบุระบบไฟล์ และเลือกว่าต้องการใช้รูปแบบด่วนหรือไม่ เมื่อคุณพร้อมแล้ว ให้คลิกปุ่ม "ตกลง"
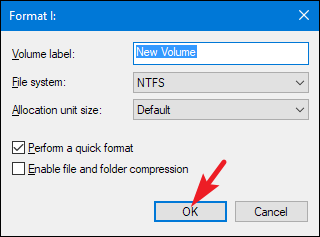
คุณได้รับคำเตือนว่าการจัดรูปแบบจะลบข้อมูลทั้งหมดในโวลุ่ม ดังนั้นหากคุณแน่ใจ ให้ดำเนินการต่อและคลิกปุ่ม "ตกลง"
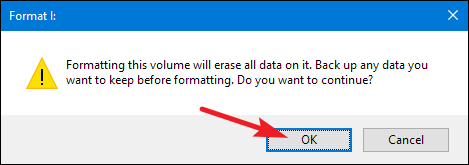
การจัดรูปแบบอาจใช้เวลาตั้งแต่ไม่กี่วินาทีจนถึงหนึ่งนาที ขึ้นอยู่กับขนาดของโวลุ่ม เมื่อเสร็จแล้วคุณก็พร้อมที่จะนำระดับเสียงไปใช้
เครื่องมือ Disk Management ไม่ได้ฉูดฉาดเหมือนเครื่องมือของบริษัทอื่น ที่จริงแล้ว มันยังดูเหมือนบางอย่างจาก Windows 2000 แต่ก็ทำให้งานเสร็จได้ ตัวจัดการพาร์ติชั่นของบริษัทอื่นในบางครั้งมีคุณลักษณะขั้นสูง เช่น การสร้างดิสก์ที่สามารถบู๊ตได้ การกู้คืนข้อมูลจากโวลุ่มที่เสียหาย และความสามารถในการขยายวอลลุมไปยังพื้นที่ที่ไม่ได้จัดสรรทางด้านซ้ายของโวลุ่ม ดังนั้น หากคุณต้องการคุณสมบัติเหล่านั้น คุณควรลองดูรอบๆ ตัวเลือกยอดนิยม ได้แก่ EaseUS และ GParted
