วิธีจัดการการแจ้งเตือนปฏิทินของแอป Outlook
เผยแพร่แล้ว: 2022-12-23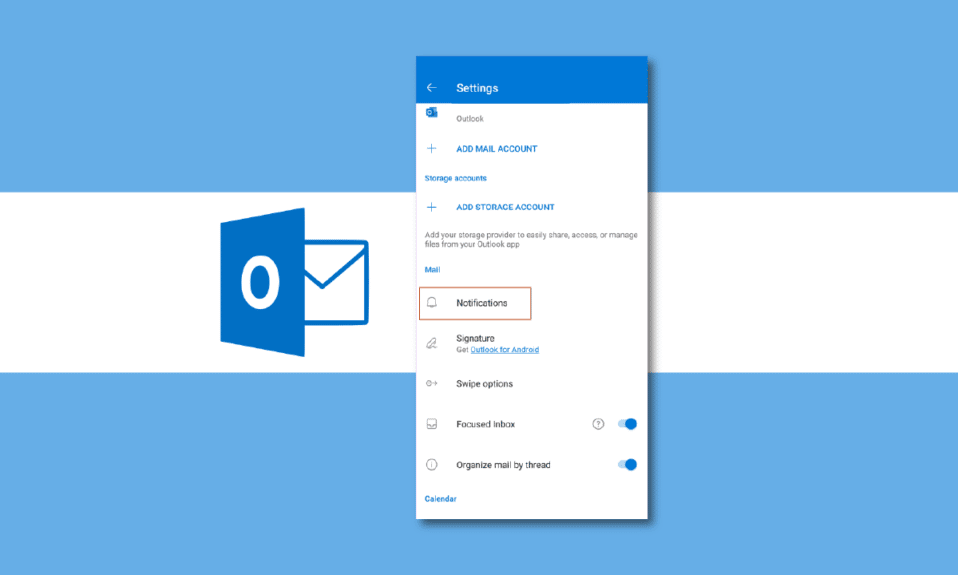
Outlook เป็นหนึ่งในแอปพลิเคชันอีเมลที่ใช้กันอย่างแพร่หลายมากที่สุดในโลก โปรแกรมที่พัฒนาโดย Microsoft ช่วยให้ผู้ใช้สามารถจัดการกำหนดการส่วนตัวและกำหนดการทางการได้ Outlook พร้อมใช้งานบน Android, iOS และคอมพิวเตอร์เดสก์ท็อปในรูปแบบเว็บแอปพลิเคชัน Outlook เป็นเครื่องมือที่มีประโยชน์ที่ช่วยในการสร้างรายการสิ่งที่ต้องทำที่เหมาะสมด้วยคุณลักษณะต่างๆ เช่น การแจ้งเตือนบนเดสก์ท็อป เว็บแอป Outlook และการแจ้งเตือนแบบพุชบน Android และ iPhone ผู้ใช้สามารถจัดการการแจ้งเตือนปฏิทินของแอป Outlook โดยเลือกการแจ้งเตือนของ Outlook ที่ต้องการเพื่อรับการแจ้งเตือนสำหรับเหตุการณ์เฉพาะ
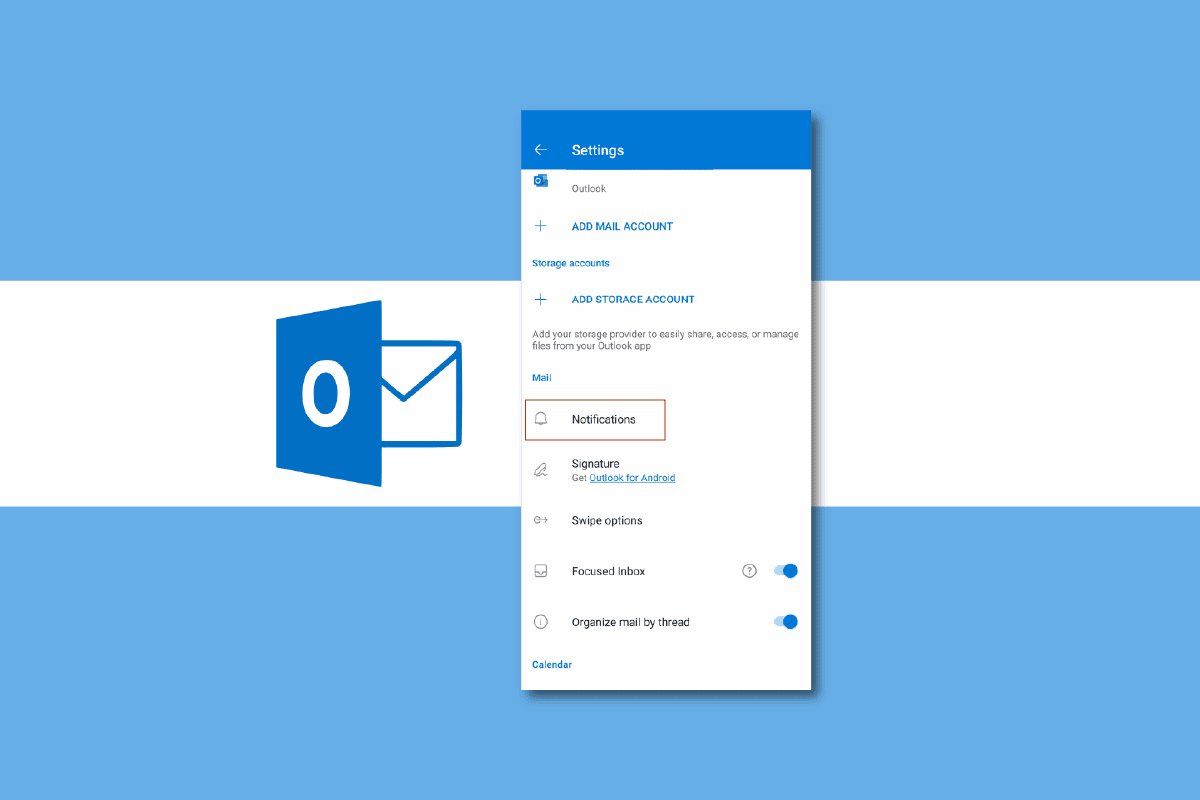
เนื้อหา
- วิธีจัดการการแจ้งเตือนปฏิทินของแอป Outlook
- ปฏิทิน Outlook คืออะไร?
- วิธีจัดการการแจ้งเตือน Outlook บน Android
- วิธีจัดการการแจ้งเตือน Outlook จากแอพ Outlook Android
- วิธีจัดการการแจ้งเตือน Outlook บน iPhone
- วิธีจัดการการแจ้งเตือน Outlook บน iPhone จาก iOS App
- วิธีจัดการการแจ้งเตือน Outlook บน Desktop Web App
วิธีจัดการการแจ้งเตือนปฏิทินของแอป Outlook
Outlook มีฟีเจอร์ต่างๆ เช่น เมลและปฏิทินเพื่อช่วยให้คุณติดตามงานและติดตามงานที่กำลังจะมาถึงได้ ในคำแนะนำต่อไปนี้ เราจะพูดถึงวิธีต่างๆ ในการจัดการการแจ้งเตือนแบบพุชของ Outlook สำหรับ iPhone, Android และเว็บแอปบนเดสก์ท็อป
ปฏิทิน Outlook คืออะไร?
Outlook Calendar เป็นเครื่องมือที่ช่วยให้คุณสร้างกำหนดการที่สมบูรณ์แบบด้วยความช่วยเหลือจากการแจ้งเตือนปฏิทินของแอป Outlook ปฏิทิน Outlook สามารถช่วยคุณวางแผนวัน สัปดาห์ เดือน หรือแม้แต่ปีของคุณ ปฏิทิน Outlook แจ้งให้คุณทราบเกี่ยวกับการแจ้งเตือนและเหตุการณ์ที่กำลังจะเกิดขึ้น ทำให้มั่นใจได้ว่าคุณจะไม่พลาดการนัดหมายหรือการประชุม คุณสามารถปรับแต่งการแจ้งเตือนในปฏิทินเพื่อจัดลำดับความสำคัญของเหตุการณ์สำคัญในแต่ละวันได้ สำหรับมืออาชีพหลายๆ คน ปฏิทิน Outlook เป็นเครื่องมือสำคัญในการวางแผนและกำหนดเวลากิจกรรมประจำวันของพวกเขา ในส่วนถัดไป เราจะพูดถึงการแจ้งเตือนแบบพุชของ Outlook สำหรับ Android, iPhone และเว็บแอปบนเดสก์ท็อป
วิธีจัดการการแจ้งเตือน Outlook บน Android
Outlook พร้อมให้ติดตั้งบนอุปกรณ์ Android แอปพลิเคชัน Android ช่วยให้ผู้ใช้ Outlook สามารถเข้าถึงอีเมลและกำหนดการระดับมืออาชีพได้อย่างง่ายดาย ผู้ใช้สามารถจัดการอีเมล การประชุม และงานด้วยความช่วยเหลือของแอป Outlook สำหรับมือถือ Android การจัดการการแจ้งเตือนของ Outlook เป็นเรื่องง่าย คุณสามารถจัดการการแจ้งเตือนของ Outlook บน Android ได้โดยไปที่การตั้งค่าโทรศัพท์หรือจากแอป Outlook อ่านต่อเพื่อค้นหาวิธีจัดการแอป Outlook บนเว็บการแจ้งเตือนบนเดสก์ท็อป คุณสามารถจัดการและควบคุมการแจ้งเตือนปฏิทินของแอป Outlook จากอุปกรณ์ Android ของคุณโดยไปที่การตั้งค่าโทรศัพท์ คุณสามารถใช้ขั้นตอนง่ายๆ เหล่านี้เพื่อจัดการการแจ้งเตือนแบบพุชของ Outlook นอกจากนี้ ให้อ่านต่อเพื่อค้นหาขั้นตอนในการจัดการการแจ้งเตือนแบบพุชของ Outlook สำหรับ iPhone
หมายเหตุ: เนื่องจากสมาร์ทโฟนไม่มีตัวเลือกการตั้งค่าที่เหมือนกันและแตกต่างกันไปในแต่ละผู้ผลิต ดังนั้น ก่อนเปลี่ยนการตั้งค่าใดๆ ให้ตรวจสอบอีกครั้งว่าถูกต้อง วิธีการต่อไปนี้มาจากสมาร์ทโฟน Moto G60
1. เปิด การตั้งค่า จากเมนูโทรศัพท์
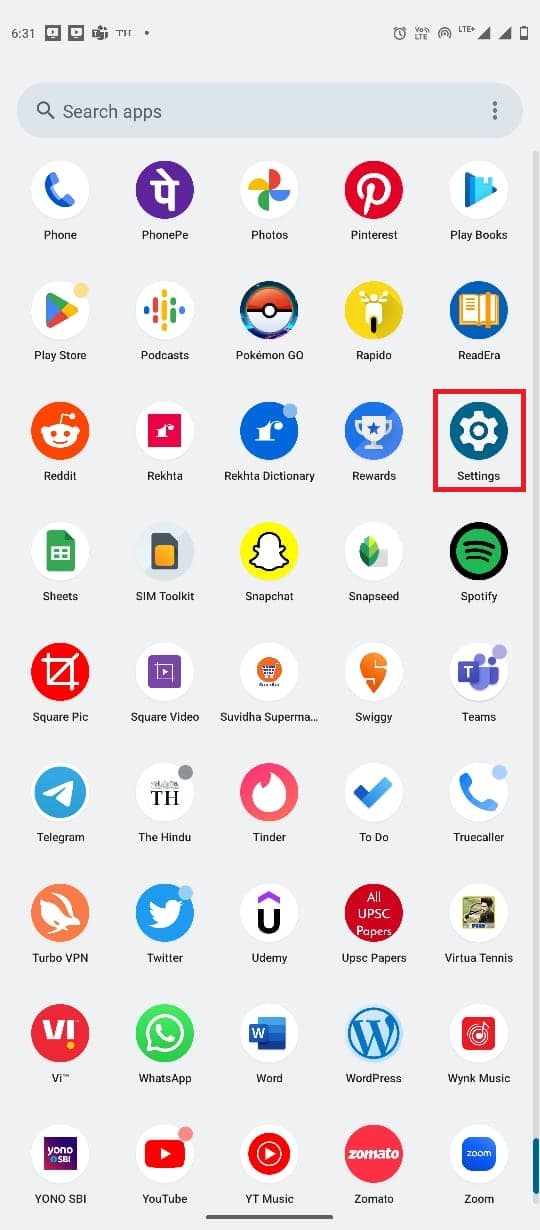
2. ค้นหาและแตะที่ แอ พ
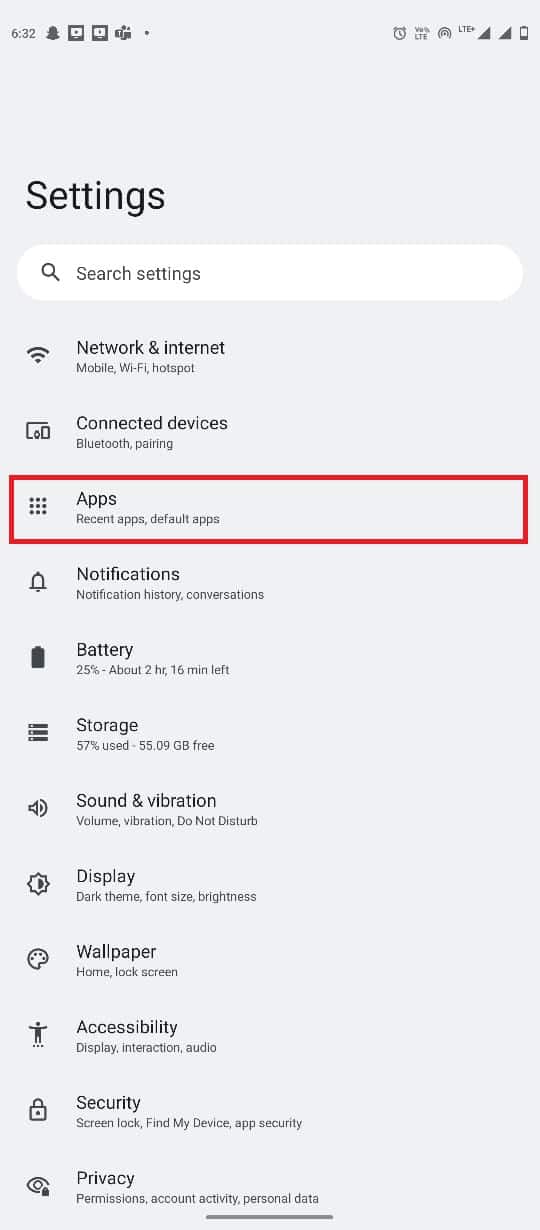
3. ตอนนี้ แตะที่ ดูแอพทั้งหมด จากนั้นค้นหาและแตะที่ Outlook
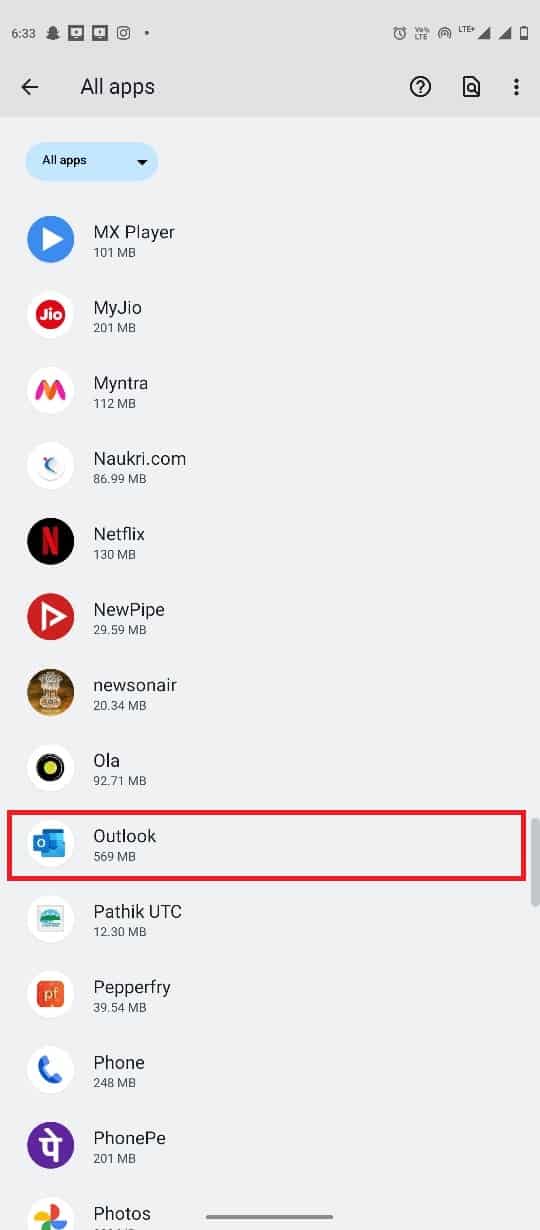
4. ที่นี่ เลือก การแจ้งเตือน
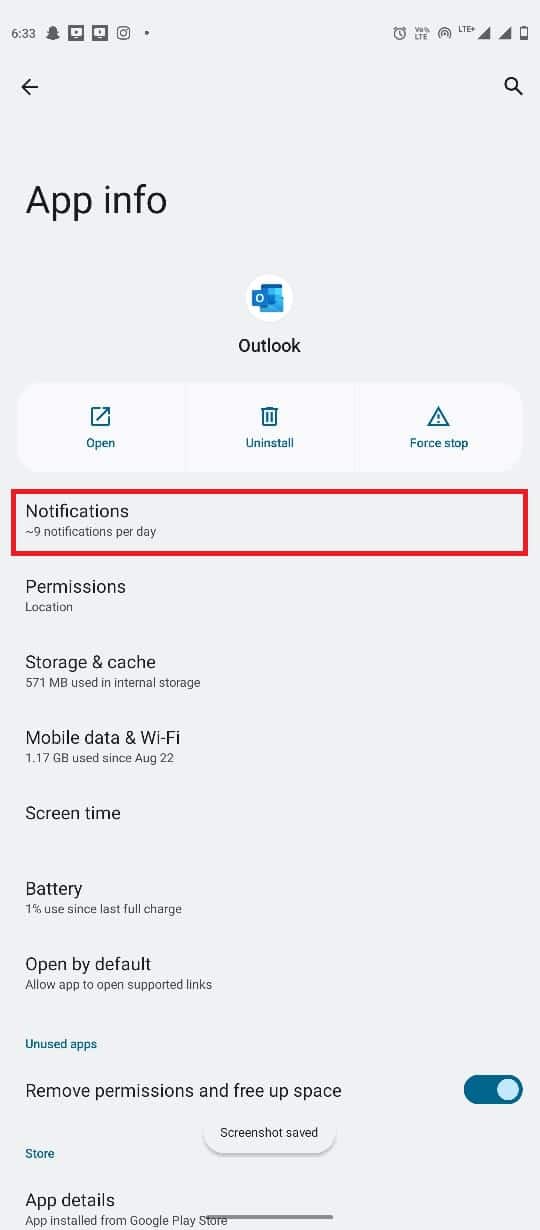
5. ที่นี่ ค้นหาตัวเลือกการ แจ้งเตือนทั้งหมดของ Outlook และ เปิด หรือ ปิด การสลับ
หมายเหตุ: คุณยังสามารถปิดการสลับสำหรับการแจ้งเตือนเฉพาะตามความต้องการของคุณสำหรับบัญชี Outlook ทั้งหมดของคุณ
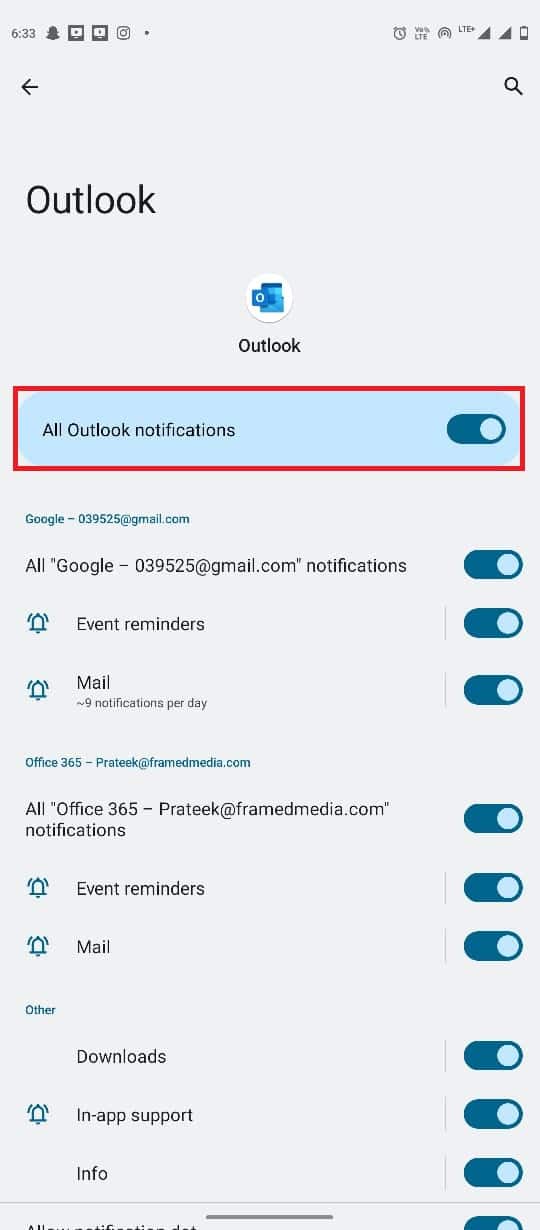
อ่านเพิ่มเติม: วิธีการกู้คืนแบบร่างที่ถูกลบใน Outlook 365
วิธีจัดการการแจ้งเตือน Outlook จากแอพ Outlook Android
ผู้ใช้ยังสามารถจัดการการแจ้งเตือนปฏิทินของแอป Outlook ได้จากแอปพลิเคชัน Outlook สำหรับ Android ใช้ขั้นตอนง่ายๆ เหล่านี้เพื่อจัดการการแจ้งเตือนแบบพุชของ Outlook สำหรับ Android ด้วยแอปพลิเคชัน Android
1. เปิดแอปพลิเคชัน Outlook จากเมนูโทรศัพท์
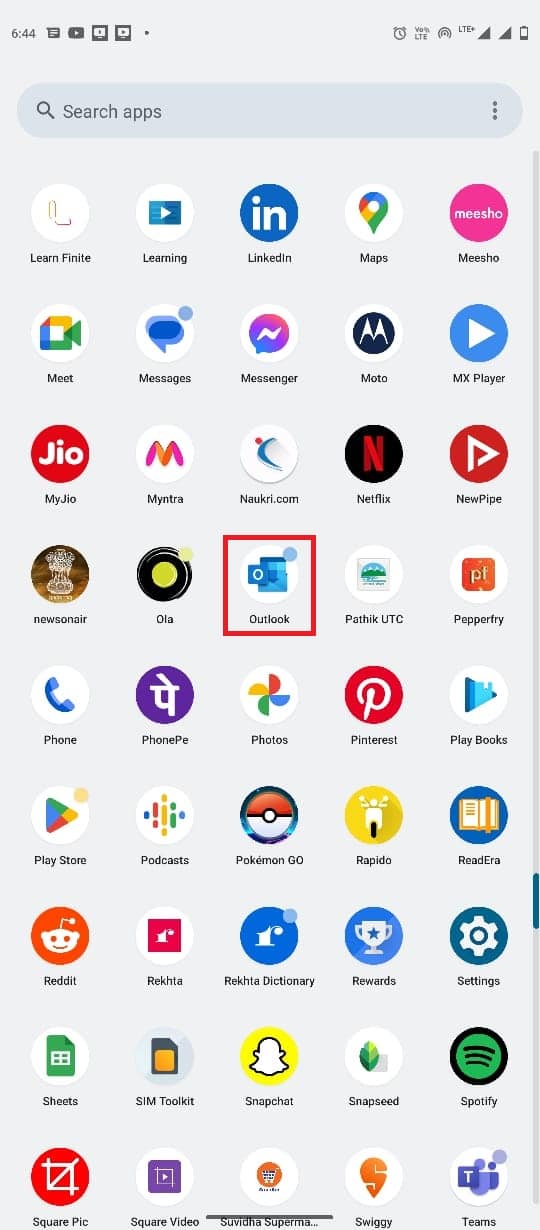
2. จากด้านซ้ายบนของหน้าจอ แตะที่ ไอคอนอีเมล
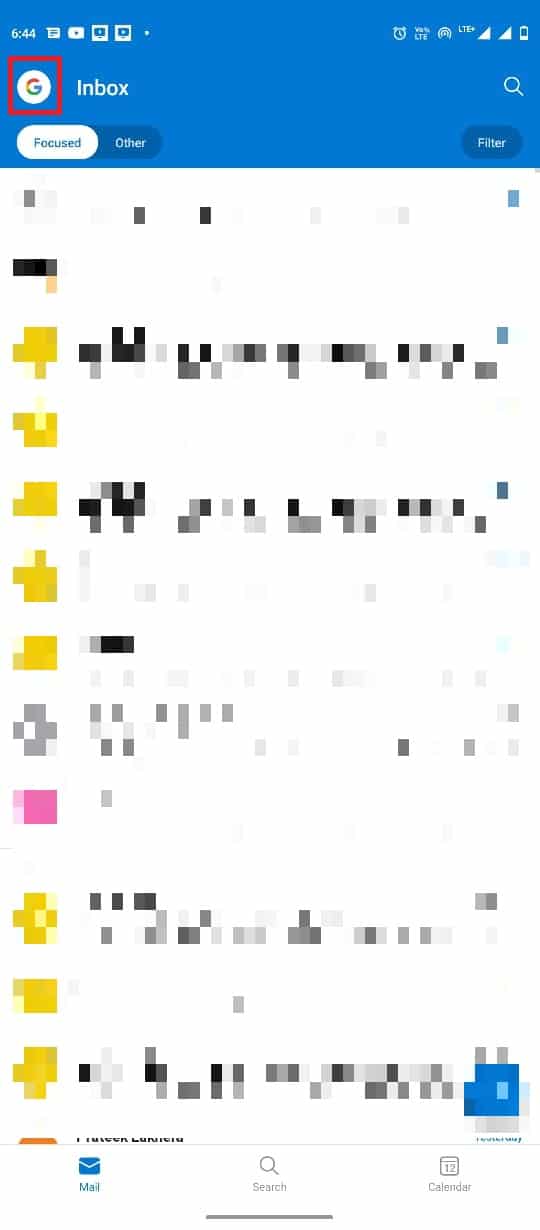
3. ตอนนี้ ค้นหาและแตะที่ไอคอน การตั้งค่า จากนั้นเลือก การแจ้งเตือน
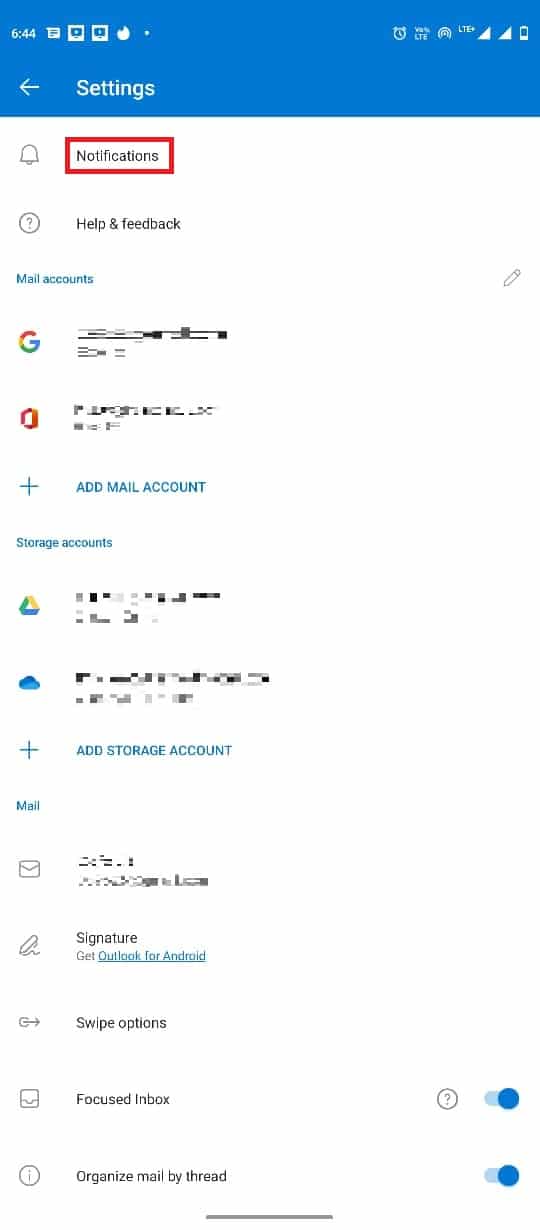
4. ไปที่แท็บ ปฏิทิน
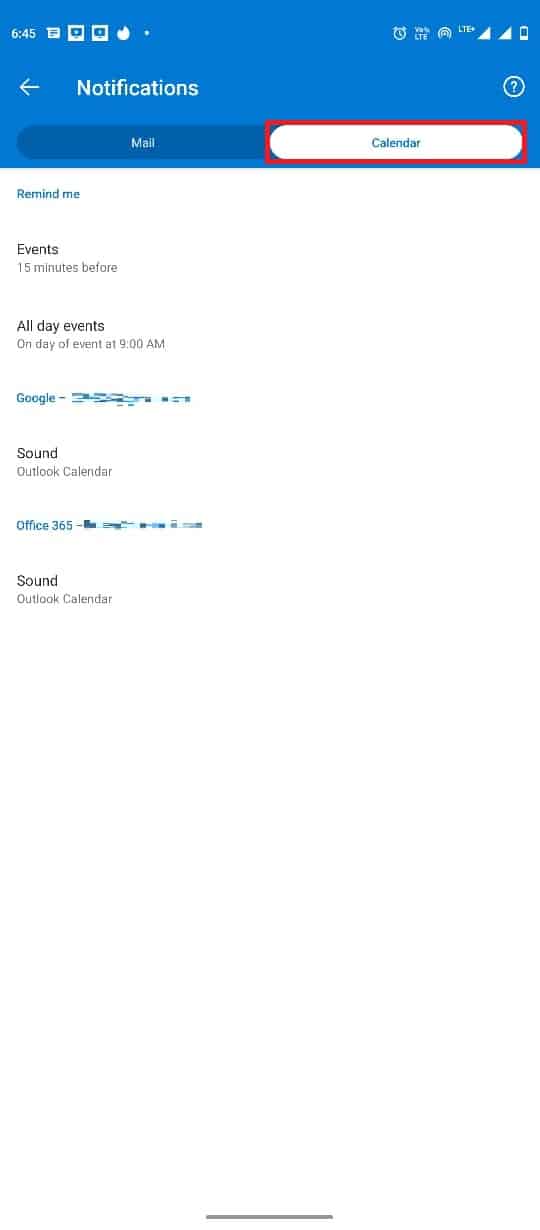
5. แตะที่ เหตุการณ์ และเลือกตัวเลือกใดตัวเลือกหนึ่ง
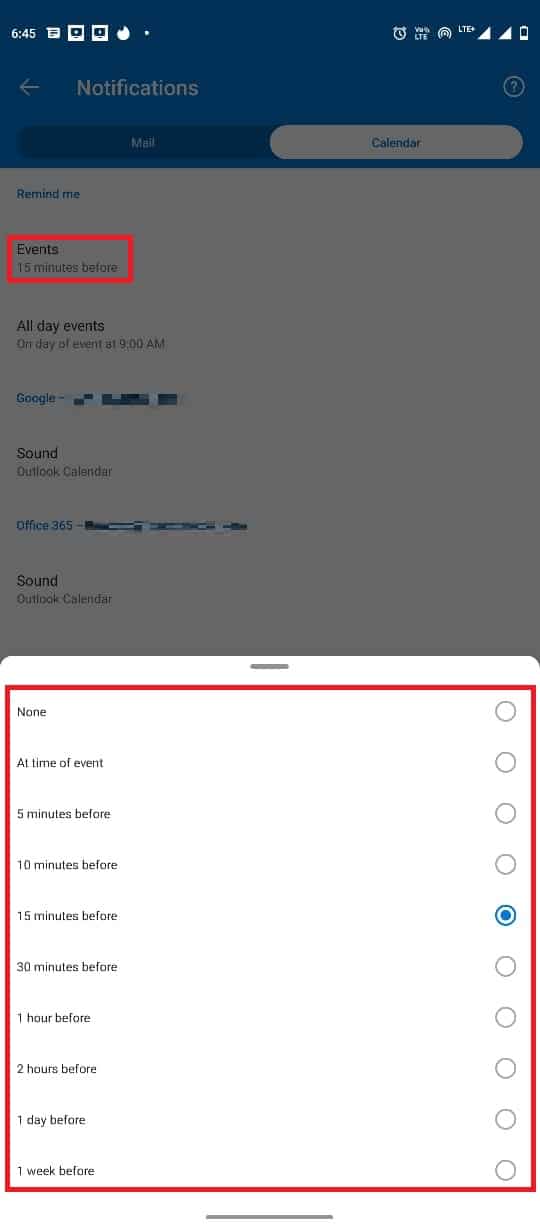
6. ตอนนี้ แตะที่ เหตุการณ์ตลอดทั้งวัน และเลือกหนึ่งในตัวเลือกที่มี
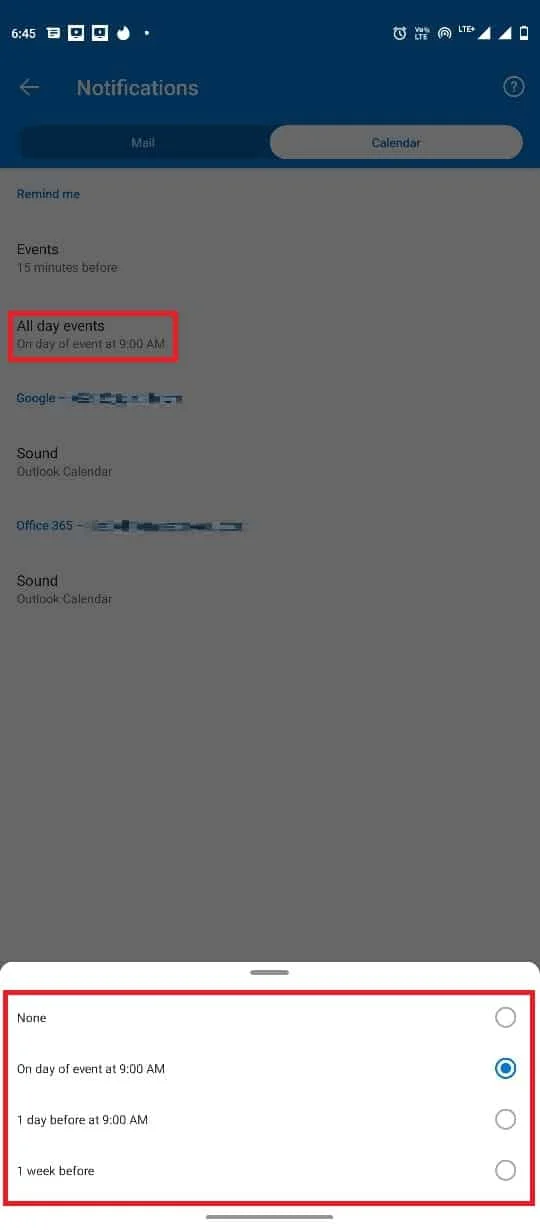

วิธีจัดการการแจ้งเตือน Outlook บน iPhone
หากคุณใช้แอปพลิเคชัน Outlook บน iPhone คุณสามารถจัดการการแจ้งเตือนของ Outlook ได้จากการตั้งค่า iPhone ทำตามขั้นตอนง่าย ๆ เหล่านี้เพื่อจัดการการแจ้งเตือนของ Outlook บน iPhone ของคุณ อ่านต่อเพื่อเรียนรู้วิธีจัดการแอป Outlook บนเว็บสำหรับการแจ้งเตือนบนเดสก์ท็อป
1. เปิด การตั้งค่า จากเมนู iPhone ของคุณ
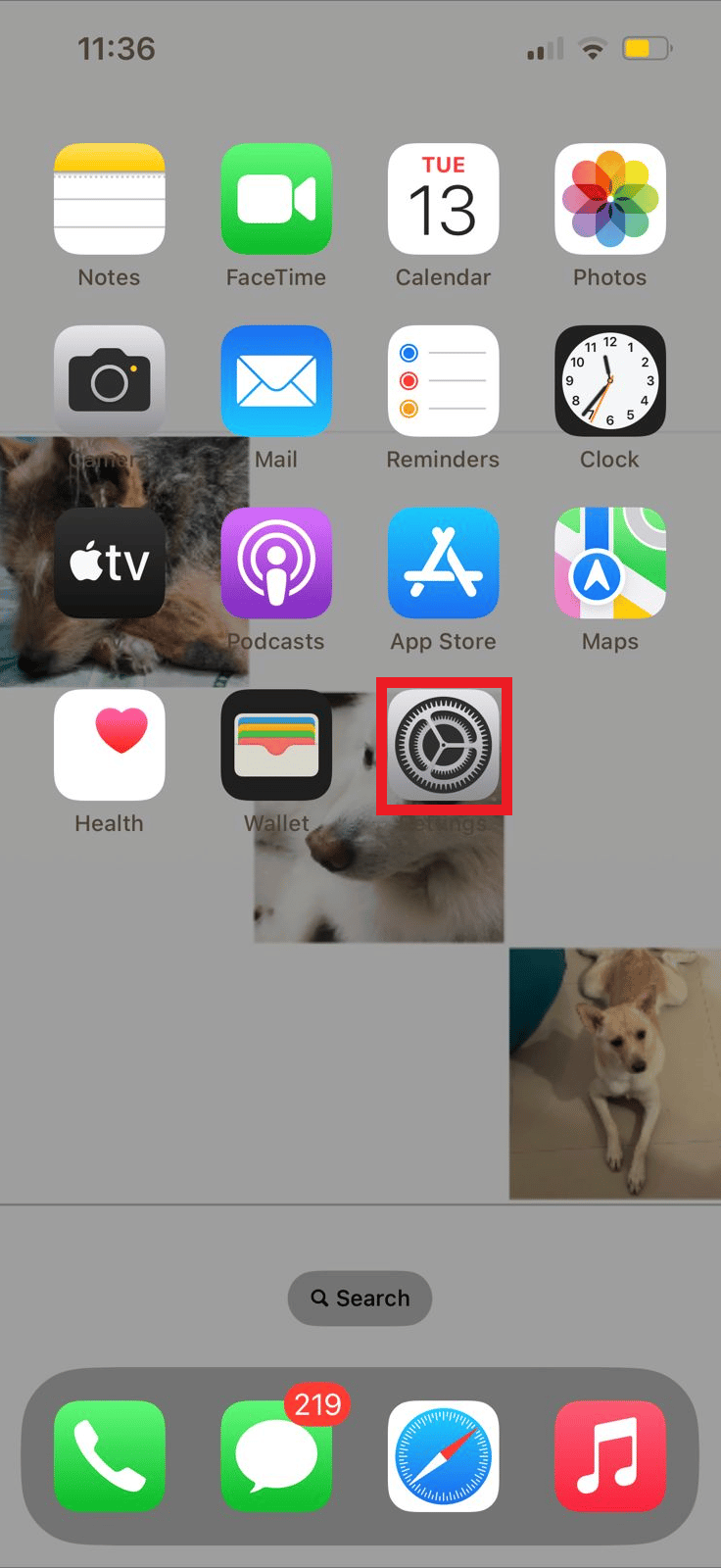
2. ที่นี่ ค้นหาและแตะ การแจ้งเตือน
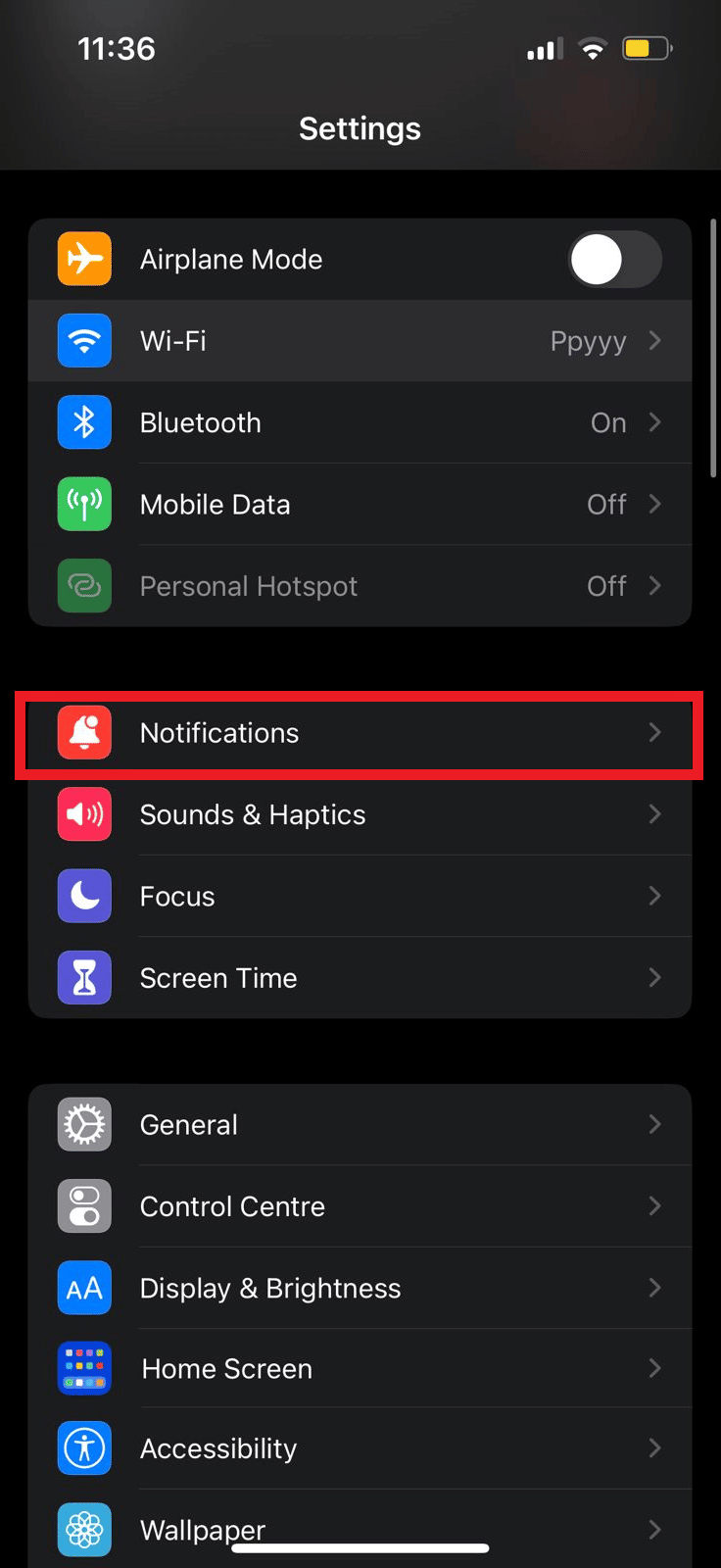
3. ตอนนี้ ค้นหาและแตะที่ไอคอนแอป Outlook
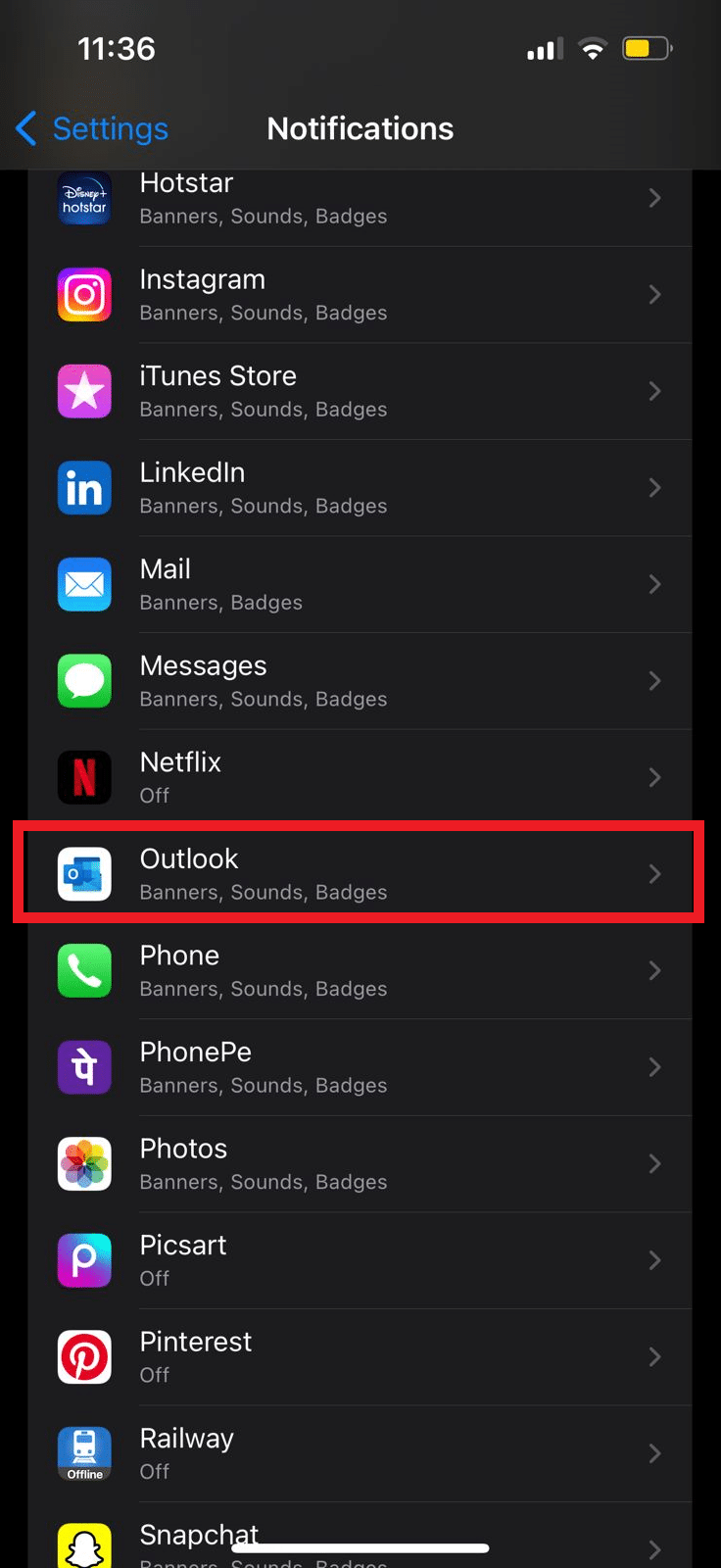
4. ที่นี่ ค้นหาตัวเลือก อนุญาตการแจ้งเตือน และ เปิด หรือ ปิด การสลับ
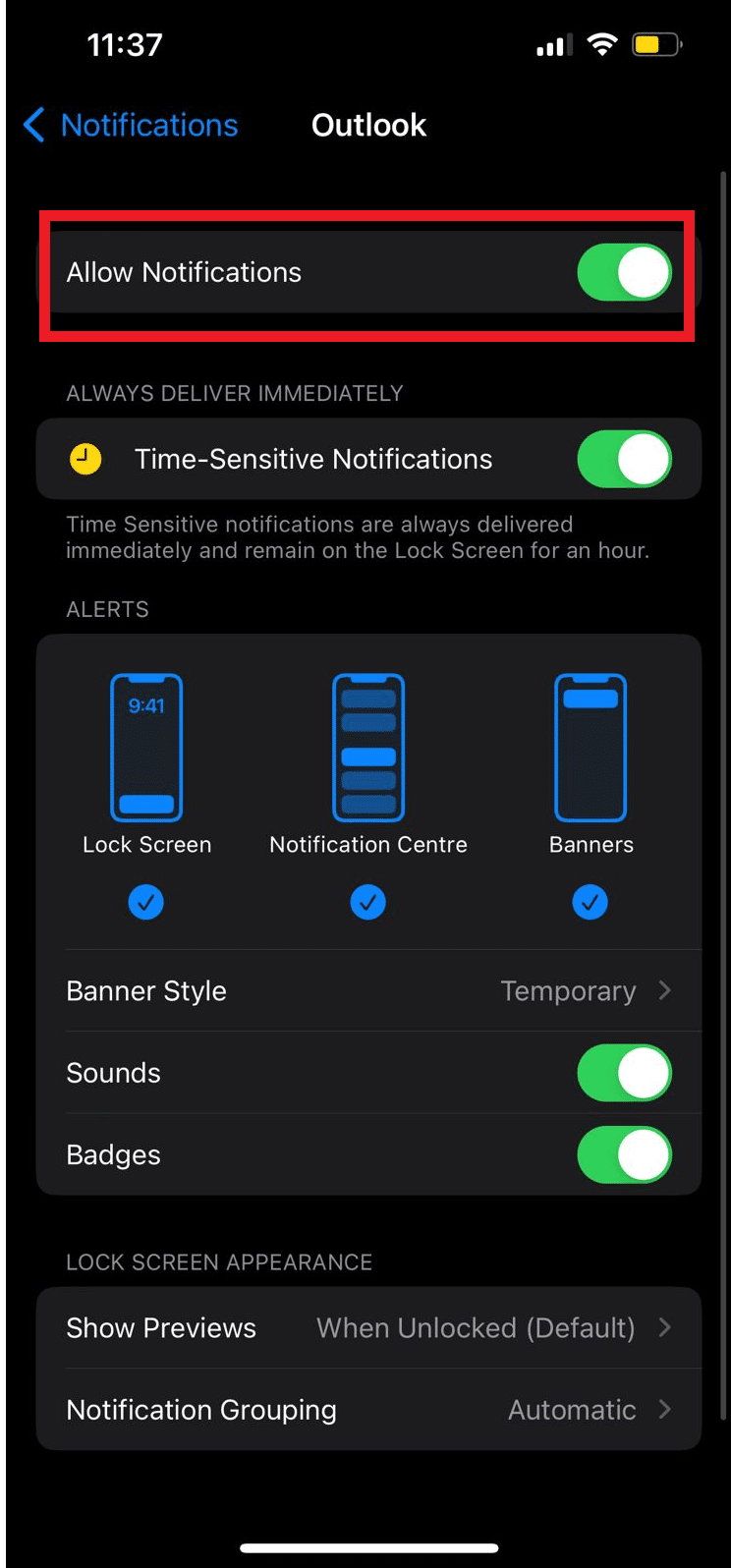
อ่านเพิ่มเติม: วิธีเปิดปิดการรับอ่านอีเมลของ Outlook
วิธีจัดการการแจ้งเตือน Outlook บน iPhone จาก iOS App
คุณยังสามารถจัดการการแจ้งเตือนแบบพุชของ Outlook บน iPhone ได้โดยใช้แอปพลิเคชัน Outlook สำหรับ iPhone ของคุณ คุณสามารถจัดการการแจ้งเตือนของ Outlook ได้จากแอปโดยทำตามขั้นตอนง่ายๆ เหล่านี้
1. เปิดแอปพลิเคชัน Outlook บน iPhone ของคุณ
2. จากด้านซ้ายบนของหน้าจอ แตะที่ไอคอน โปรไฟล์
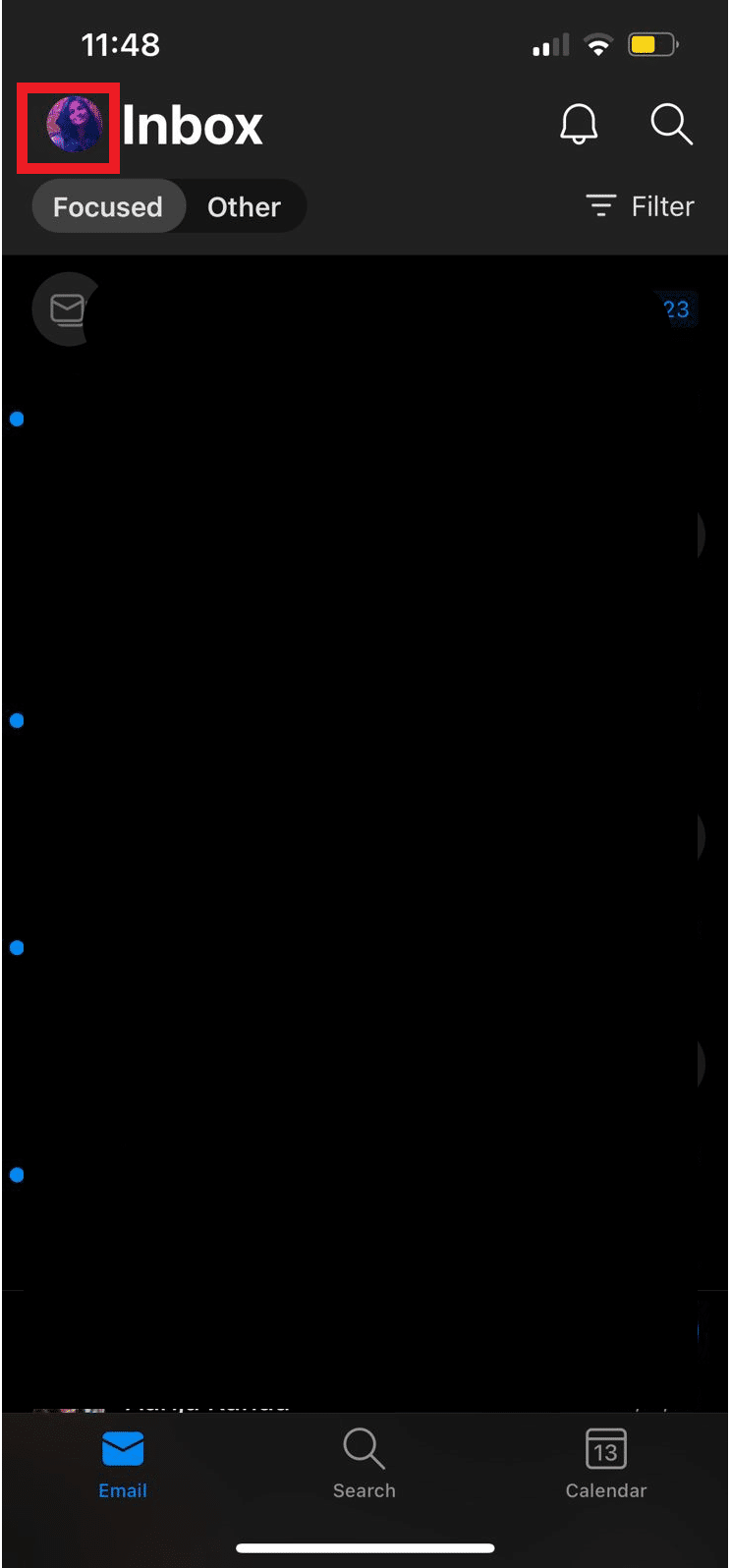
3. ตอนนี้ แตะที่ไอคอน การตั้งค่า
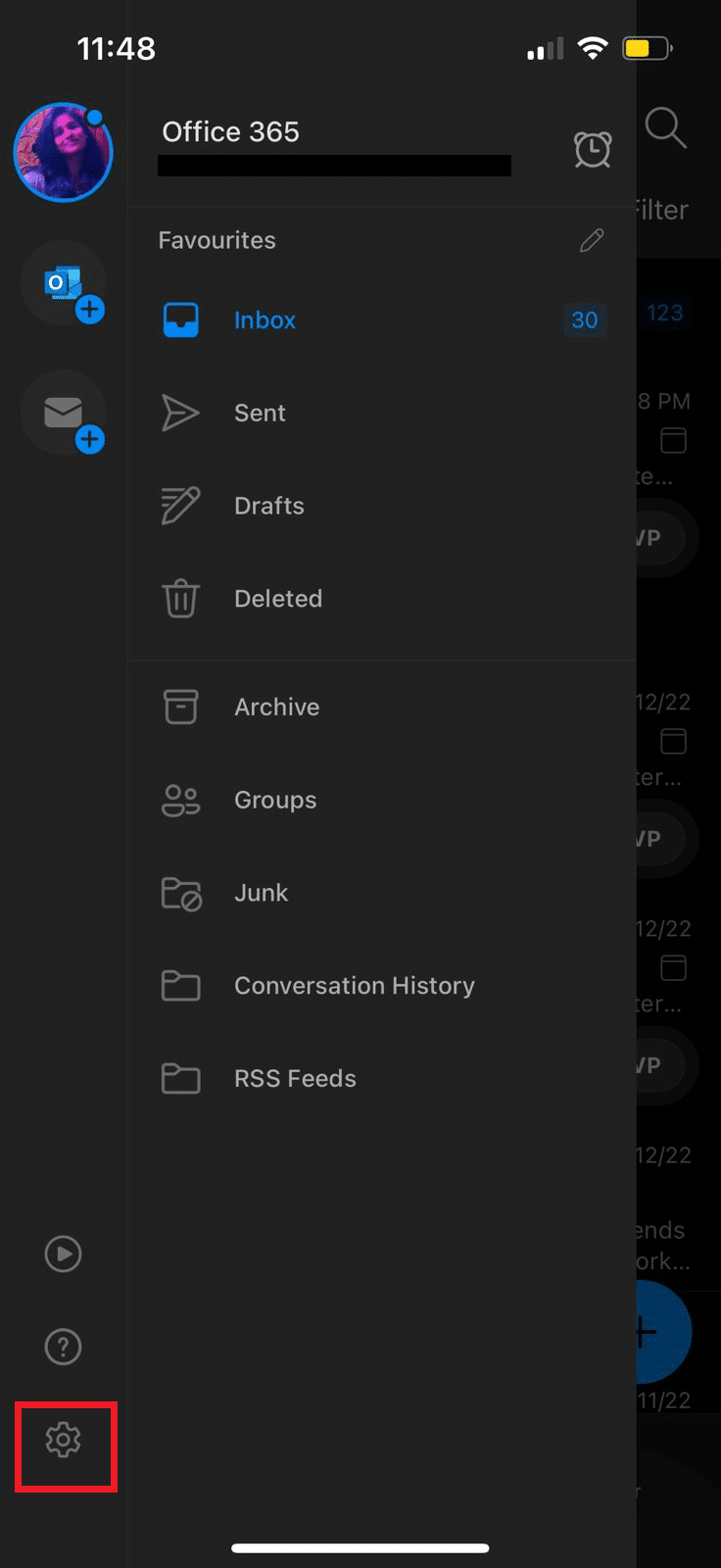
4. ที่นี่ ค้นหาและแตะ การแจ้งเตือน
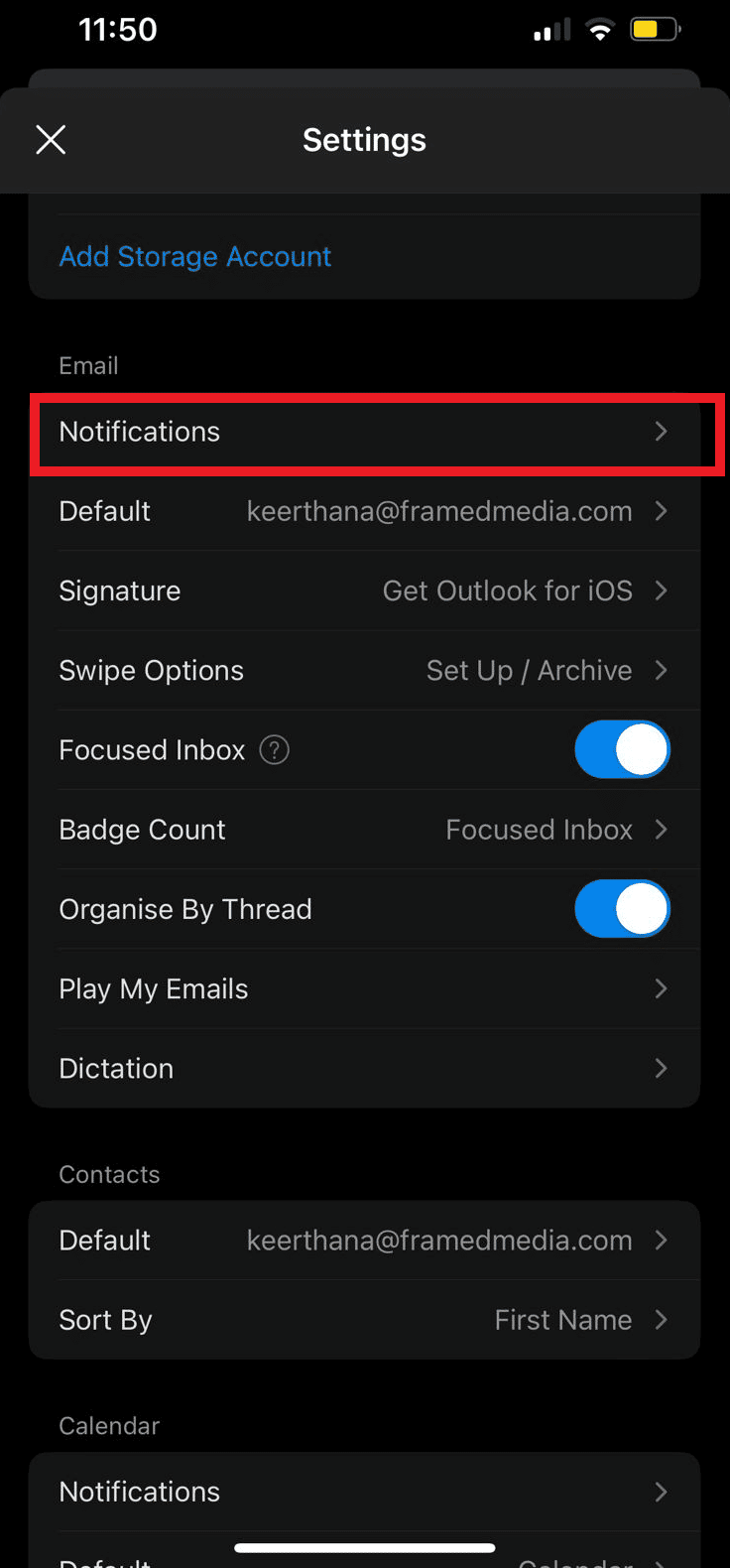
5. สุดท้าย คุณสามารถเลือกหนึ่งในตัวเลือกต่อไปนี้เพื่อจัดการการแจ้งเตือนของ Outlook บน iPhone ของคุณ
- กล่องขาเข้าที่โฟกัสและอื่นๆ
- กล่องจดหมายเข้าที่โฟกัส
- คนโปรด
- ไม่มี
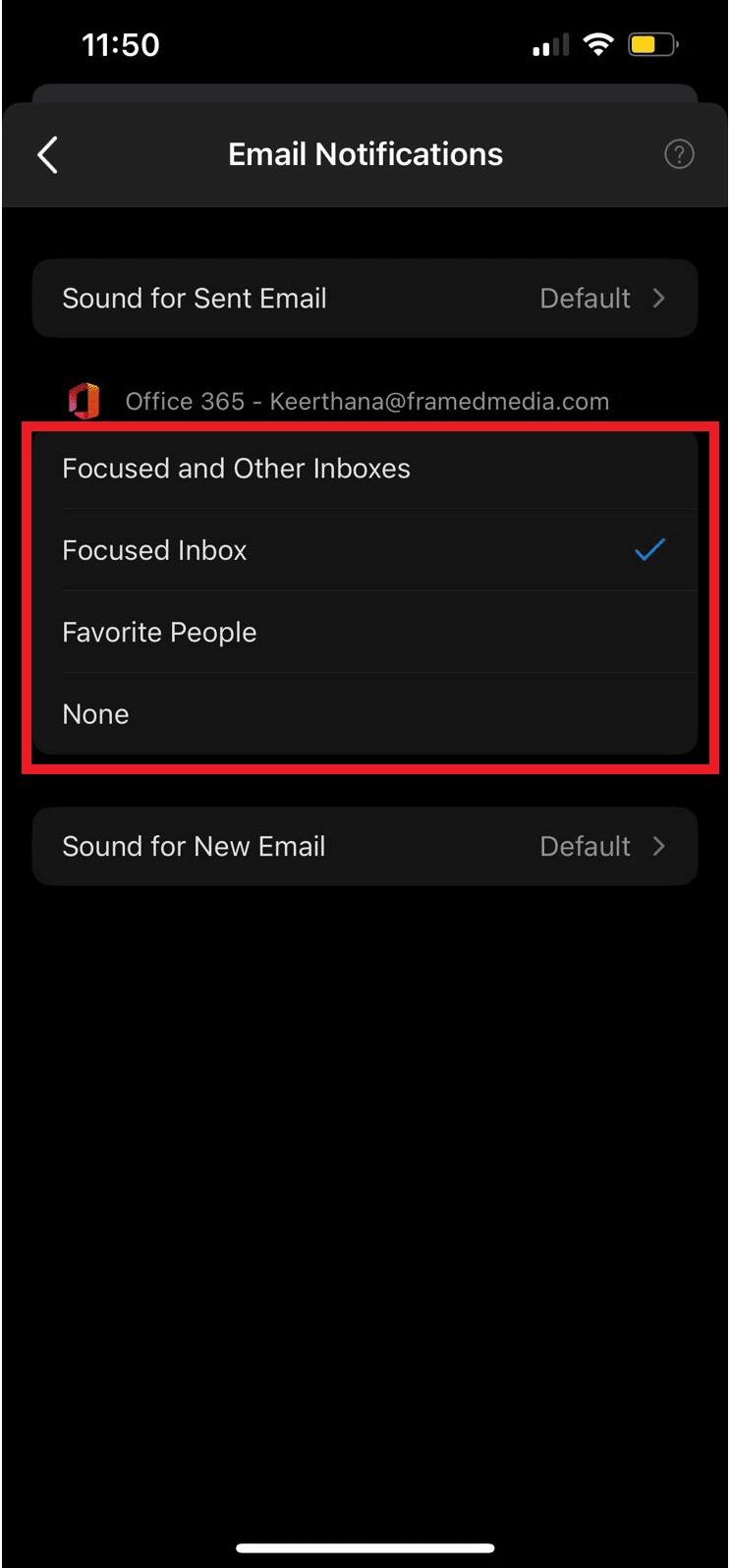
อ่านเพิ่มเติม: Outlook Yellow Triangle คืออะไร
วิธีจัดการการแจ้งเตือน Outlook บน Desktop Web App
คุณยังสามารถเข้าถึง Outlook จากเว็บเบราว์เซอร์ของคุณ เว็บแอป Outlook ใช้งานง่ายและเข้าถึงได้จากเว็บเบราว์เซอร์ทั้งหมด เช่นเดียวกับการแจ้งเตือนแบบพุชของ Outlook สำหรับ Android คุณสามารถแก้ไขการแจ้งเตือนบนเดสก์ท็อปสำหรับ Outlook ได้อย่างง่ายดายโดยเปลี่ยนการตั้งค่าเว็บแอป ทำตามขั้นตอนง่าย ๆ เหล่านี้เพื่อจัดการแอป Outlook บนเว็บการแจ้งเตือนบนเดสก์ท็อป
1. เปิด เว็บเบราว์เซอร์ ของคุณและเปิดเว็บ Outlook หน้าหนังสือ.
2. ลงชื่อเข้า ใช้บัญชี Outlook ของคุณ
3. ค้นหาและคลิกที่ ไอคอนรูปเฟือง เพื่อเปิดแผงการตั้งค่า
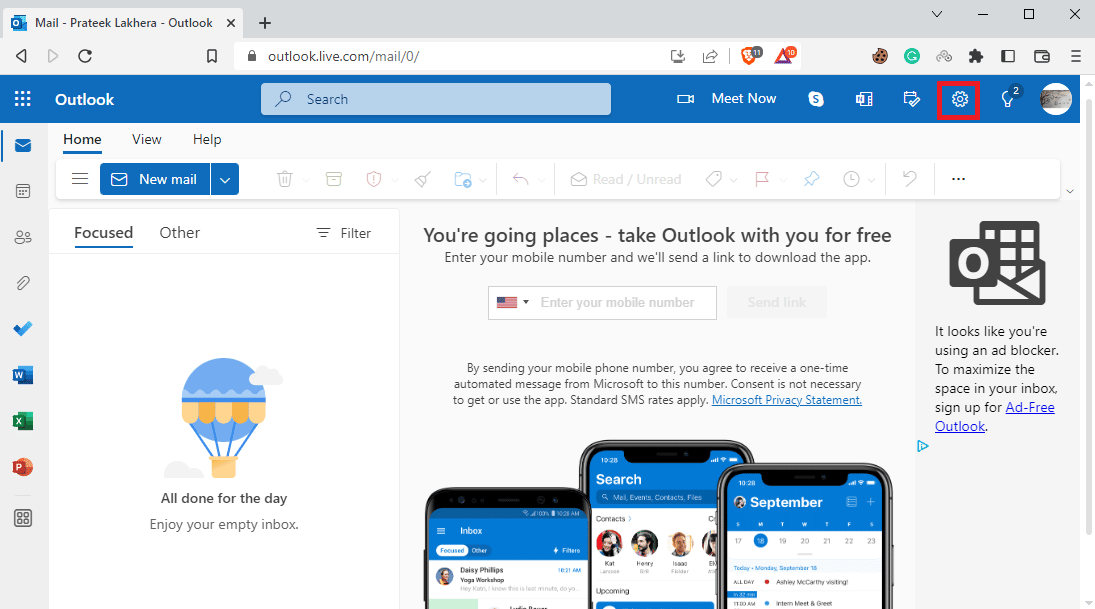
4. ตอนนี้คลิกที่ ดูการตั้งค่า Outlook ทั้งหมด
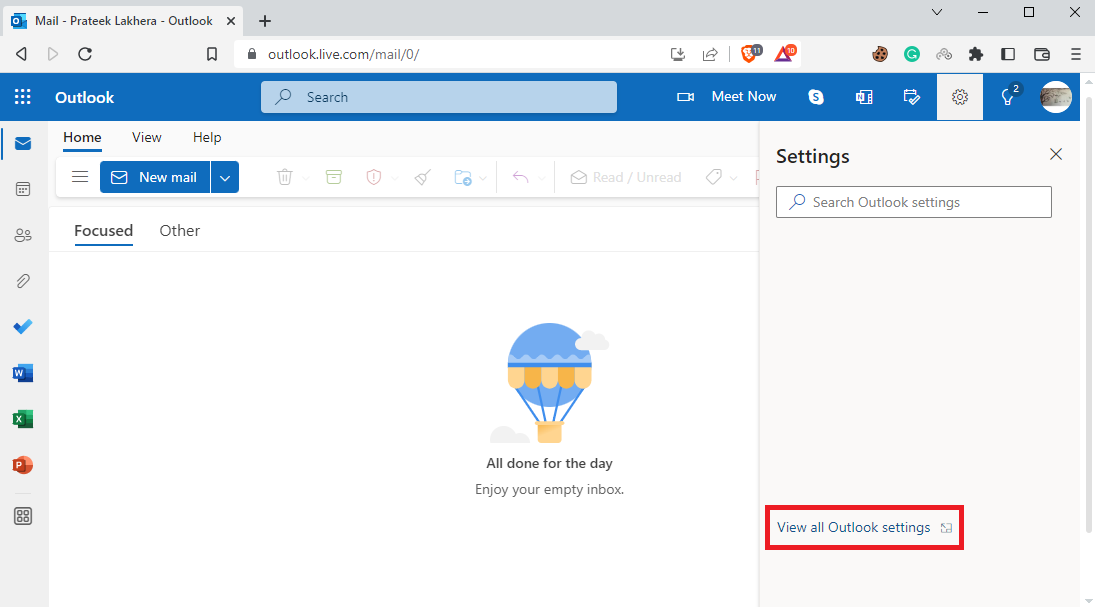
5. จากแผงด้านซ้าย ไปที่แท็บ ทั่วไป
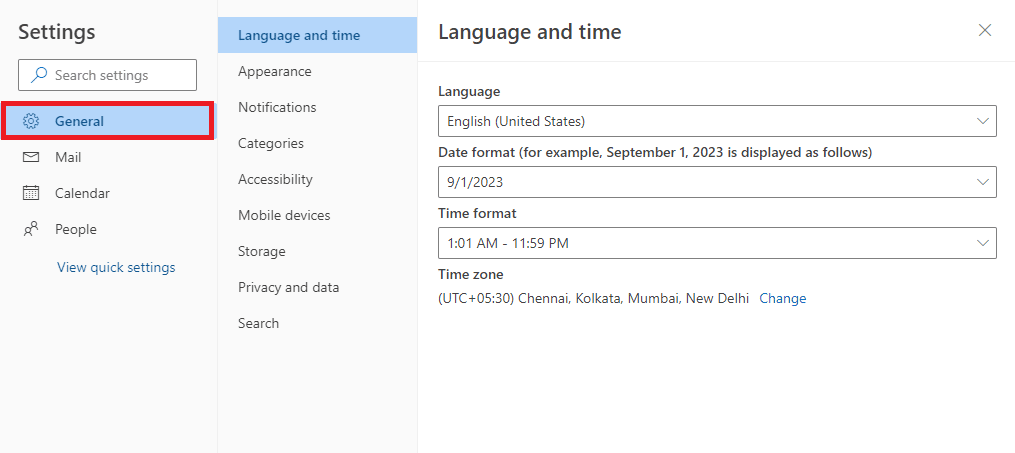
6. ตอนนี้ ไปที่ส่วน การแจ้งเตือน
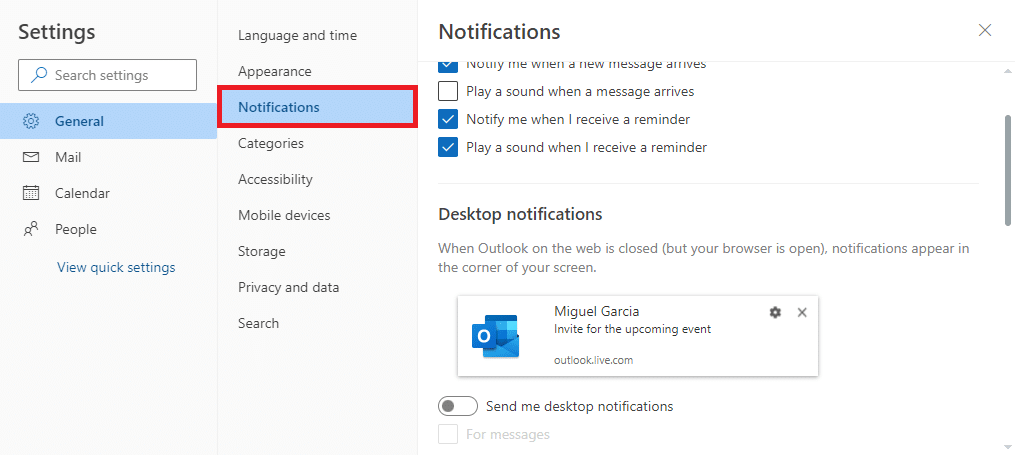
7. ค้นหาและเปิดหรือปิดสวิตช์ ส่งการแจ้งเตือนบนเดสก์ท็อปให้ฉัน
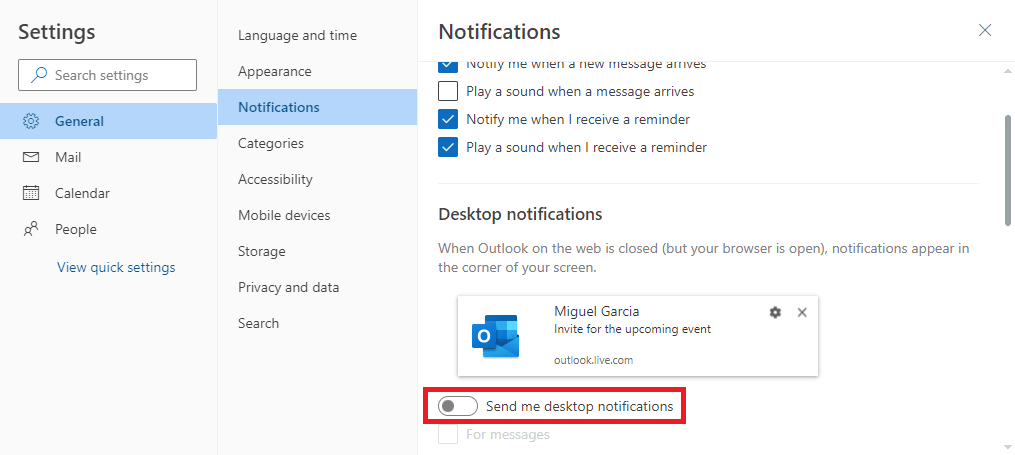
คำถามที่พบบ่อย (FAQs)
ไตรมาสที่ 1 ฉันจะใช้ปฏิทิน Outlook ได้อย่างไร
ตอบ ปฏิทิน Outlook เป็นเครื่องมือสำคัญที่สามารถใช้จัดกำหนดการกิจกรรมและงานประจำวันของคุณ คุณสามารถตั้งค่าตัวเตือนสำหรับเหตุการณ์สำคัญด้วย Outlook Calendar
ไตรมาสที่ 2 ฉันจะหยุดการแจ้งเตือนปฏิทิน Outlook ได้อย่างไร
ตอบ คุณสามารถหยุดการแจ้งเตือนปฏิทิน Outlook บนอุปกรณ์ Android ได้โดยไปที่การตั้งค่าโทรศัพท์หรือการตั้งค่าแอป Android
ไตรมาสที่ 3 ฉันสามารถหยุดการแจ้งเตือนของ Outlook บน iPhone ของฉันได้หรือไม่
ตอบ ได้ หากคุณใช้ Outlook บน iPhone คุณสามารถปิดการแจ้งเตือนได้จากการตั้งค่า iOS
ไตรมาสที่ 4 ฉันสามารถใช้ Outlook จากเบราว์เซอร์ของฉันได้หรือไม่
ตอบ ได้ คุณสามารถใช้เว็บแอป Outlook บนเดสก์ท็อปจากเว็บเบราว์เซอร์ของคุณได้ เว็บแอปทำงานเหมือนกับ Outlook และให้คุณเข้าถึงปฏิทิน Outlook ได้
Q5. ฉันสามารถปิดการแจ้งเตือนบนเดสก์ท็อปสำหรับ Outlook ได้หรือไม่
ตอบ ได้ คุณสามารถแก้ไขการตั้งค่าในเว็บแอป Outlook เพื่อเปิดหรือปิดใช้งานการแจ้งเตือนแบบพุชบนเดสก์ท็อปสำหรับ Outlook
ที่แนะนำ
- วิธีเปลี่ยนบัญชี Bethesda ใน Fallout 4
- วิธีเพิ่มลูกศร ตัวยก และสัญลักษณ์ใน Google เอกสาร
- วิธีปิดใช้งานการตอบกลับ Outlook 365 ทั้งหมด
- วิธีค้นหาโฟลเดอร์ที่หายไปใน Outlook
เราหวังว่าคำแนะนำนี้จะเป็นประโยชน์กับคุณ และคุณสามารถหา วิธีจัดการการแจ้งเตือนปฏิทินของแอป Outlook บนอุปกรณ์ของคุณได้ แจ้งให้เราทราบว่าวิธีใดที่เหมาะกับคุณ หากคุณมีข้อเสนอแนะหรือข้อสงสัยสำหรับเรา โปรดแจ้งให้เราทราบในส่วนความคิดเห็น
