วิธีจัดการเซิร์ฟเวอร์ Linux ด้วยส่วนต่อประสานเว็บห้องนักบิน
เผยแพร่แล้ว: 2022-01-29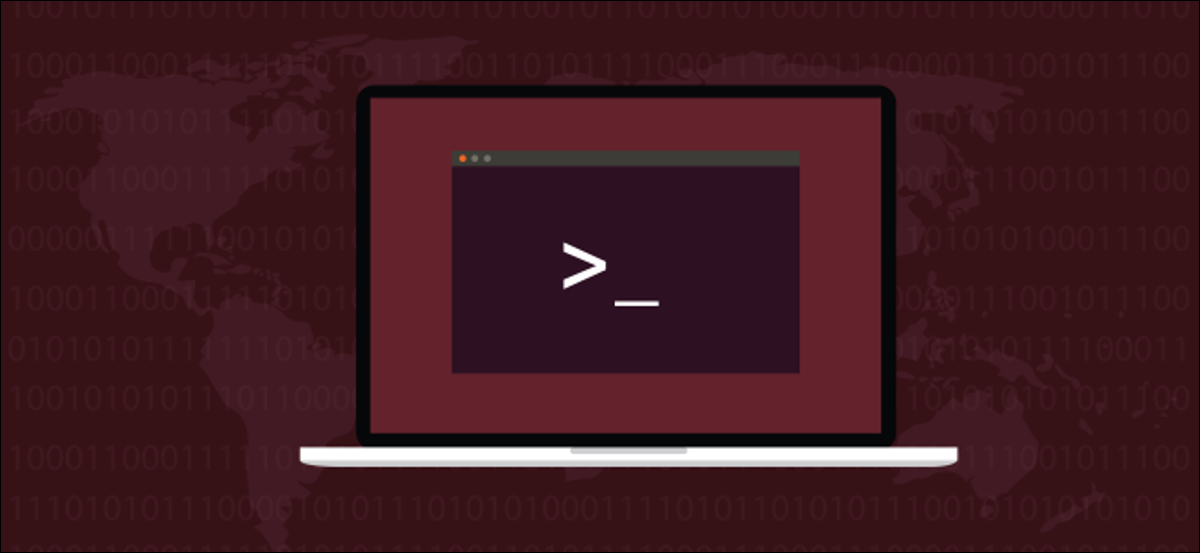
คุณสามารถตรวจสอบและจัดการคอมพิวเตอร์ Linux หลายเครื่องได้อย่างง่ายดายด้วย Cockpit ซึ่งเป็นเครื่องมือการดูแลระบบและแดชบอร์ดบนเบราว์เซอร์ มีครบในตัวเอง ติดตั้งง่าย และใช้งานง่าย เราจะแสดงวิธีการเริ่มต้นใช้งาน
การจัดการเซิร์ฟเวอร์ Linux หลายเครื่อง
หากคุณมีคอมพิวเตอร์หรือเซิร์ฟเวอร์ Linux หลายเครื่องที่ต้องตรวจสอบ แสดงว่าคุณมีความท้าทาย โดยเฉพาะอย่างยิ่งหากบางระบบทำงานเป็นระบบ Headless โดยไม่ได้ต่อกับจอภาพ ตัวอย่างเช่น คุณอาจมีเซิร์ฟเวอร์แบบติดตั้งบนแร็คหรือเซิร์ฟเวอร์ระยะไกลตั้งอยู่ในอาคารต่างๆ หรือคอลเล็กชัน Raspberry Pi ที่กระจายอยู่ทั่วบ้านของคุณ
คุณจะตรวจสอบสุขภาพและประสิทธิภาพของสิ่งเหล่านี้ได้อย่างไร?
หากคุณใช้ Secure Shell (SSH) ในการเชื่อมต่อ คุณสามารถเรียกใช้เครื่องมือตรวจสอบ top เทอร์มินัลหรือเครื่องมืออื่นได้ คุณจะได้รับข้อมูลที่เป็นประโยชน์ แต่เครื่องมือแต่ละอย่างมีจุดสนใจเฉพาะของตัวเอง ไม่สะดวกที่จะย้ายจากเครื่องมือหนึ่งไปอีกเครื่องมือหนึ่งเพื่อดูตัวชี้วัดต่างๆ ของคอมพิวเตอร์ Linux ระยะไกลของคุณ
ขออภัย ไม่มีวิธีที่สะดวกในการข้ามไปมาระหว่างเครื่องมือต่างๆ ที่ให้ข้อมูลนั้นแก่คุณ นอกจากนี้ หากคุณต้องดำเนินการแก้ไขหรือดูแลระบบ คุณต้องทำการเชื่อมต่อใหม่กับคอมพิวเตอร์ระยะไกลหรือปิดแอปพลิเคชันตรวจสอบ จากนั้น คุณต้องใช้เซสชัน SSH ที่มีอยู่เพื่อดำเนินการคำสั่งการดูแลระบบของคุณ
ห้องนักบินเชื่อมโยงข้อกำหนดการตรวจสอบและการดูแลทั่วไปหลายอย่างเข้ากับคอนโซลบนเบราว์เซอร์ ทำให้ง่ายต่อการตรวจสอบและบำรุงรักษาคอมพิวเตอร์ Linux หลายเครื่อง
ห้องนักบินรับข้อมูลจาก Application Programming Interface (API) ที่มีอยู่แล้วใน Linux เนื่องจากข้อมูลมาจากแหล่งที่มาโดยตรง จึงไม่มีการรวบรวมหรือการสร้างข้อมูลที่กำหนดเอง ดังนั้นจึงถือว่าไม่มีสิ่งเจือปน
ห้องนักบินและบัญชีผู้ใช้
ห้องนักบินใช้ข้อมูลรับรองการเข้าสู่ระบบ Linux ของคุณ ดังนั้นจึงไม่จำเป็นต้องกำหนดค่าผู้ใช้ภายใน ในการเข้าสู่ระบบห้องนักบิน คุณเพียงแค่ใช้ชื่อผู้ใช้และรหัสผ่านปัจจุบันของคุณ หากคุณมีบัญชีบนคอมพิวเตอร์ Linux หลายเครื่องที่ใช้ชื่อผู้ใช้และรหัสผ่านเดียวกัน Cockpit จะใช้ข้อมูลประจำตัวเหล่านั้นเพื่อเชื่อมต่อกับเครื่องระยะไกล
แน่นอนว่าการใช้รหัสผ่านเดียวกันในคอมพิวเตอร์หลายเครื่องถือเป็นความเสี่ยงด้านความปลอดภัยและถือเป็นแนวทางที่ไม่ดี อย่างไรก็ตาม หากคุณทำงานกับคอมพิวเตอร์ในพื้นที่ซึ่งไม่ได้เชื่อมต่ออินเทอร์เน็ตเพียงอย่างเดียว คุณอาจสรุปได้ว่าความเสี่ยงนั้นน้อยพอ
วิธีแก้ปัญหาที่เหนือชั้นกว่ามากคือการตั้งค่าคีย์ SSH บนคอมพิวเตอร์แต่ละเครื่อง จากนั้นอนุญาตให้ Cockpit ใช้คีย์เหล่านั้นเพื่อเชื่อมต่อกับคอมพิวเตอร์ระยะไกล
ที่เกี่ยวข้อง: วิธีสร้างและติดตั้งคีย์ SSH จาก Linux Shell
การติดตั้งห้องนักบิน
ห้องนักบินอยู่ในที่เก็บหลักสำหรับตระกูล Linux ที่สำคัญ ในการติดตั้ง Cockpit บน Ubuntu ให้พิมพ์ดังต่อไปนี้:
sudo apt-get ติดตั้งห้องนักบิน

บน Fedora คำสั่งคือ:
sudo dnf ติดตั้งห้องนักบิน

บน Manjaro คุณต้องติดตั้ง Cockpit และแพ็คเกจที่เรียกว่า packagekit แพ็คเกจที่ไม่ขึ้นกับแพลตฟอร์มนี้ตั้งอยู่บนระบบจัดการแพ็คเกจดั้งเดิมของการกระจาย Linux มี API ที่สอดคล้องกันสำหรับซอฟต์แวร์แอปพลิเคชัน
นักพัฒนาสามารถเขียนซอฟต์แวร์ที่ใช้งานได้กับ packagekit และซอฟต์แวร์ของพวกเขาสามารถพูดคุยกับผู้จัดการแพ็คเกจของลีนุกซ์รุ่นใดก็ได้ ซึ่งหมายความว่าพวกเขาไม่ต้องเขียนเวอร์ชันที่จะทำงานร่วมกับ dnf อีกเวอร์ชันสำหรับ pacman และอื่นๆ
โชคดีที่มีการติดตั้ง packagekit บน Ubuntu และ Fedora แล้ว ดังนั้นคุณเพียงแค่พิมพ์คำสั่งสองคำสั่งต่อไปนี้:
sudo pacman -Sy ห้องนักบิน

sudo pacman -Sy packagekit

เปิดตัวห้องนักบิน
ในการเริ่มใช้ห้องนักบิน ให้เปิดเบราว์เซอร์ของคุณ พิมพ์ข้อมูลต่อไปนี้ในแถบที่อยู่ จากนั้นกด Enter:
localhost:9090
จากนั้นคุณจะเห็นหน้าจอเข้าสู่ระบบห้องนักบิน หากข้อผิดพลาดปรากฏขึ้นเพื่อแจ้งให้คุณทราบว่าไม่สามารถเข้าถึงไซต์หรือการเชื่อมต่อถูกปฏิเสธ คุณอาจต้องพิมพ์คำสั่งต่อไปนี้เพื่อเปิดใช้งานและเริ่มต้น Cockpit daemon:
sudo systemctl เปิดใช้งานห้องนักบิน

sudo systemctl เริ่มห้องนักบิน

เมื่อห้องนักบินเปิดขึ้น หน้าจอเข้าสู่ระบบจะปรากฏขึ้น เพียงเข้าสู่ระบบด้วยข้อมูลรับรอง Linux ที่มีอยู่ของคุณ
หากต้องการเชื่อมต่อกับคอมพิวเตอร์เครื่องอื่นโดยใช้ข้อมูลประจำตัวเดียวกันนี้ ให้เลือกช่องทำเครื่องหมายถัดจาก "ใช้รหัสผ่านของฉันซ้ำสำหรับการเชื่อมต่อระยะไกล" หากคุณใช้คีย์ SSH เพื่อเชื่อมต่อกับคอมพิวเตอร์ระยะไกล หรือจะไม่ตรวจสอบเครื่องอื่นจากระยะไกลเลย คุณสามารถเว้นช่องนี้ไว้ได้โดยไม่ถูกเลือก
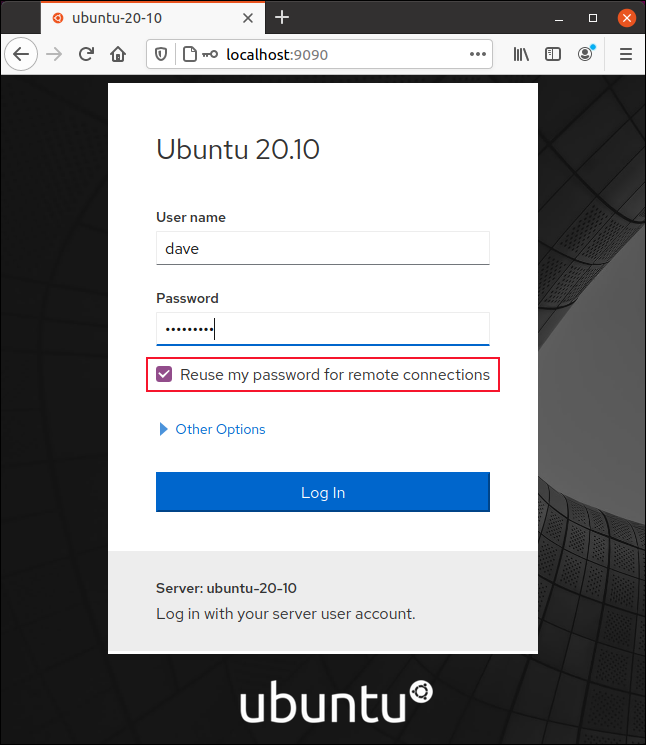
ภาพรวม
หน้าเว็บของ Cockpit ตอบสนองได้อย่างสมบูรณ์ และจะปรับอย่างเหมาะสมหากคุณเปลี่ยนขนาดของหน้าต่างเบราว์เซอร์
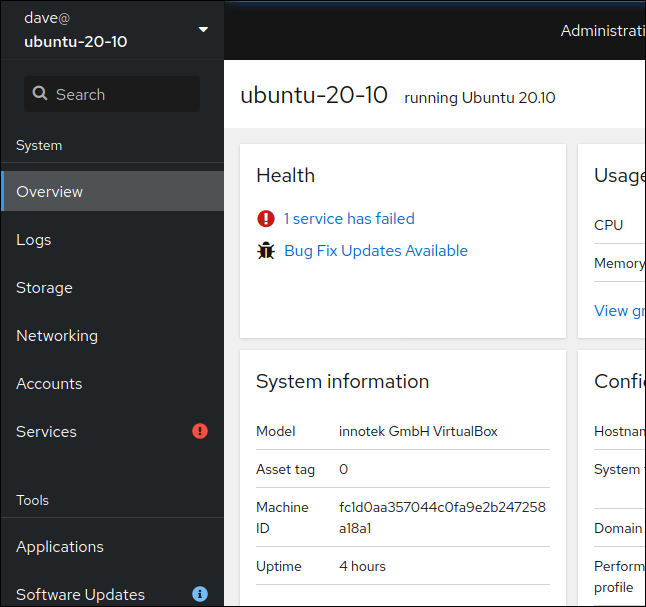
จอแสดงผลหลักมีรายการหมวดหมู่งานในแถบด้านข้างทางด้านซ้าย ในขณะที่ส่วนที่เหลือของหน้าต่างจะมีข้อมูลที่เกี่ยวข้องกับหมวดหมู่ที่เลือก มุมมองเริ่มต้นคือ "ภาพรวม"
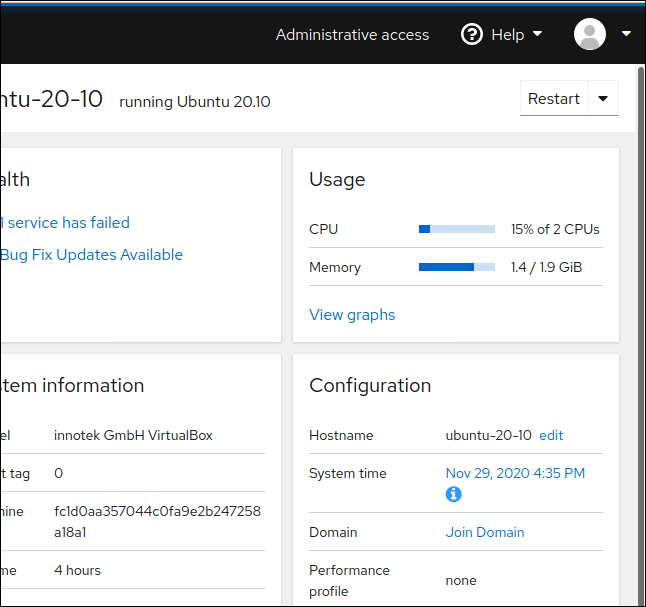

ห้องนักบินยังปรับเมื่อคุณใช้งานบนโทรศัพท์
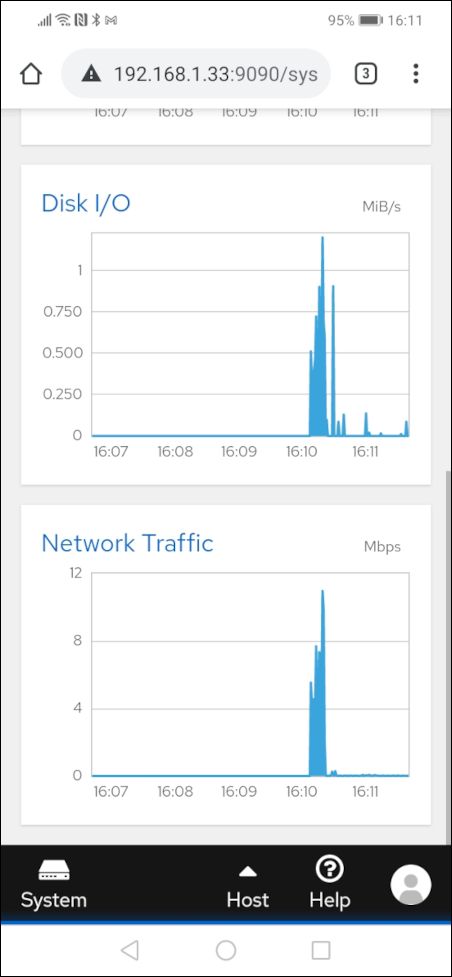
ในคอมพิวเตอร์ทดสอบของเรา เราพบว่ามีข้อผิดพลาดเกิดขึ้นเนื่องจากบริการล้มเหลว
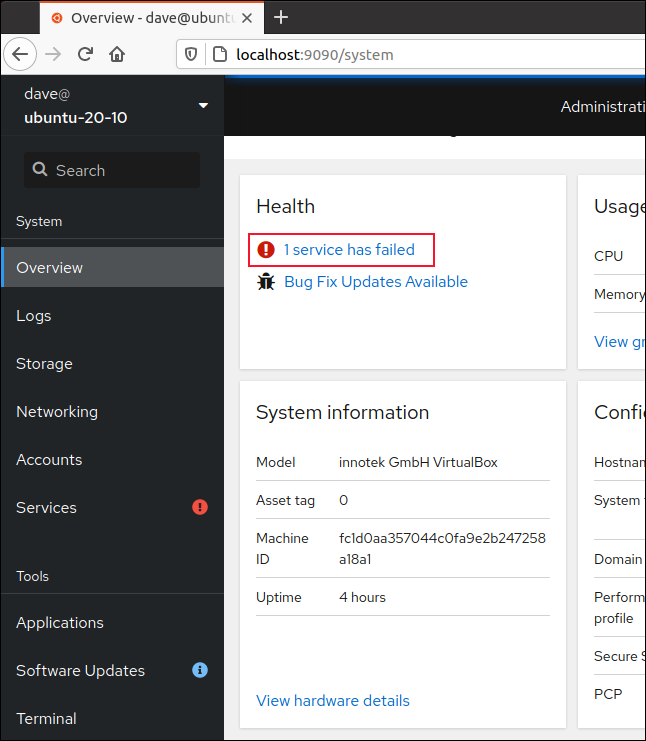
เราคลิกลิงก์ "1 บริการล้มเหลว" เพื่อย้ายไปยังมุมมองบริการระบบ System Security Services Daemon (SSSD) ไม่สามารถเริ่มทำงานได้ ดังนั้นเราจึงคลิกลิงก์ "sssd" เพื่อย้ายไปยังหน้าการควบคุม SSSD

เราคลิก "เริ่มบริการ"
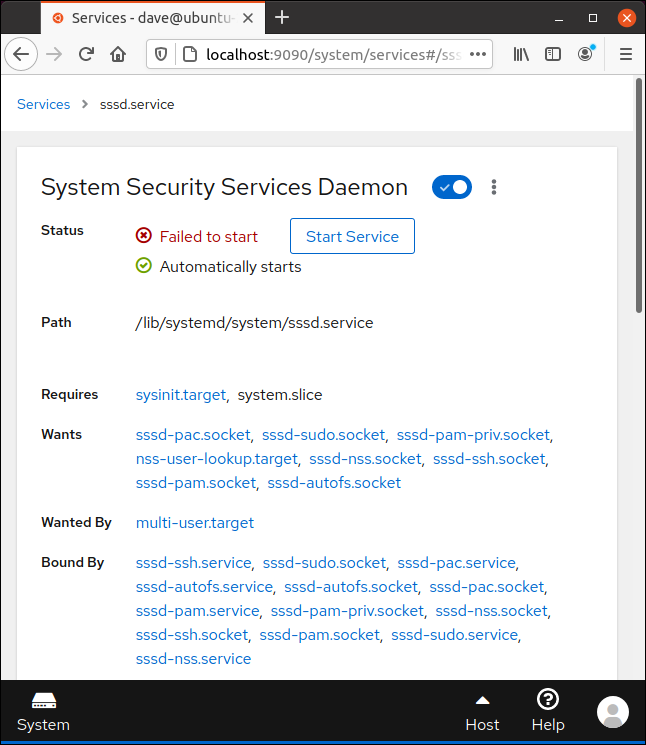
เมื่อบริการกำลังทำงาน เราสามารถสำรวจระบบที่ได้รับการตรวจสอบของเราได้มากขึ้น
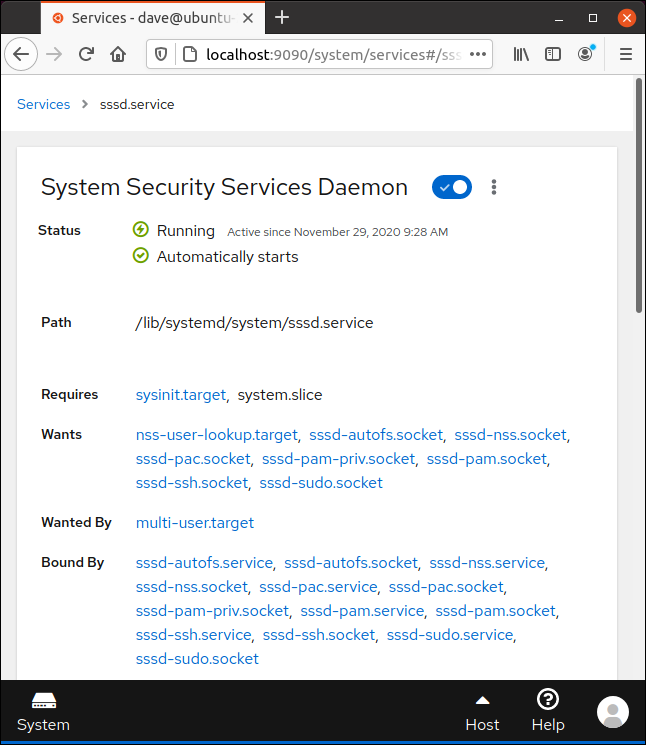
คุณสามารถคลิก "ภาพรวม" หากมองเห็นได้ในแถบด้านข้าง ถ้าไม่ใช่ ให้คลิกไอคอนระบบ แล้วคลิก "ภาพรวม"
ซีพียูและกราฟหน่วยความจำ
ในบานหน้าต่างการใช้งาน CPU และหน่วยความจำ ให้คลิก "ดูกราฟ"
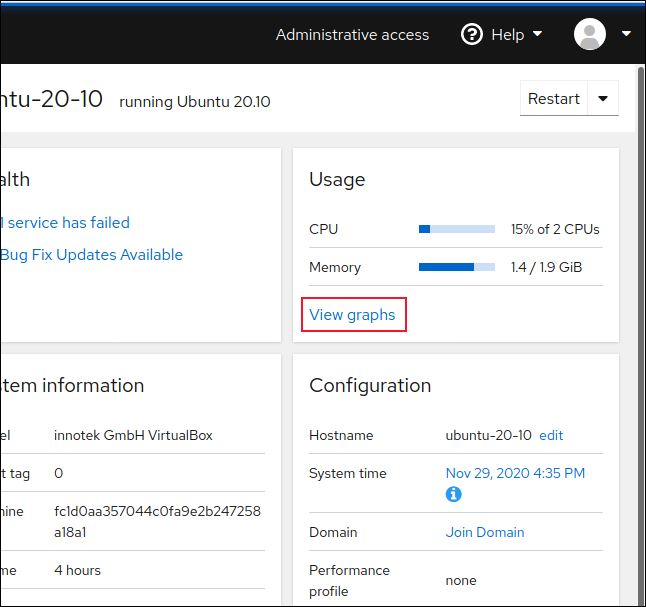
กราฟต่อไปนี้จะปรากฏขึ้น:
- “การใช้งาน CPU” : การใช้งาน CPU แบบรวมสำหรับจำนวน CPU ทั้งหมด
- “Memory & Swap” : หน่วยความจำ RAM และการใช้งานสลับ
- “Disk I/O” : อ่านและเขียนฮาร์ดไดรฟ์
- “การรับส่งข้อมูลเครือข่าย” : การรับส่งข้อมูลทั้งหมดเข้าและออกจากคอมพิวเตอร์
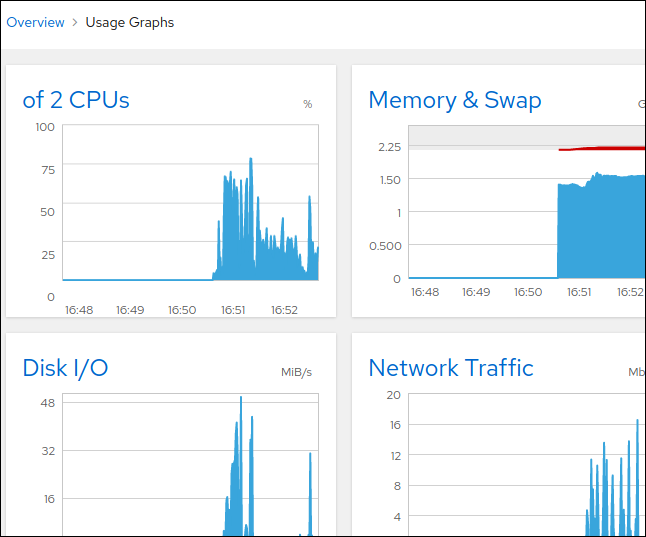
หากคุณคลิกชื่อของแต่ละกราฟ คุณจะเห็นข้อมูลโดยละเอียดเพิ่มเติม อย่างไรก็ตาม:
- หากคุณคลิก "ดิสก์ I/O" คุณจะเห็นข้อมูลเดียวกันกับที่อยู่ใต้ "ที่เก็บข้อมูล" ในแถบด้านข้าง
- หากคุณคลิก "การเข้าชมเครือข่าย" คุณจะเห็นข้อมูลเดียวกันกับที่อยู่ใต้ "เครือข่าย" ในแถบด้านข้าง
อัพเดตซอฟต์แวร์
คุณคลิก "การอัปเดตซอฟต์แวร์" ในแถบด้านข้างเพื่อดูรายการอัปเดตที่มีได้
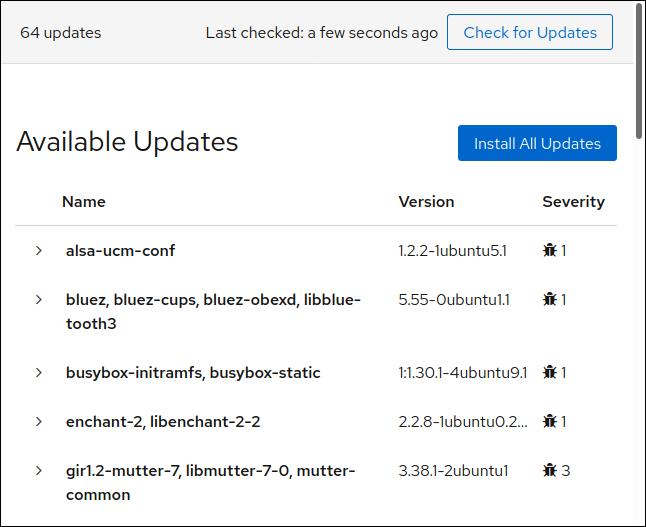
หากต้องการติดตั้งเพียงคลิก "ติดตั้งการอัปเดตทั้งหมด"
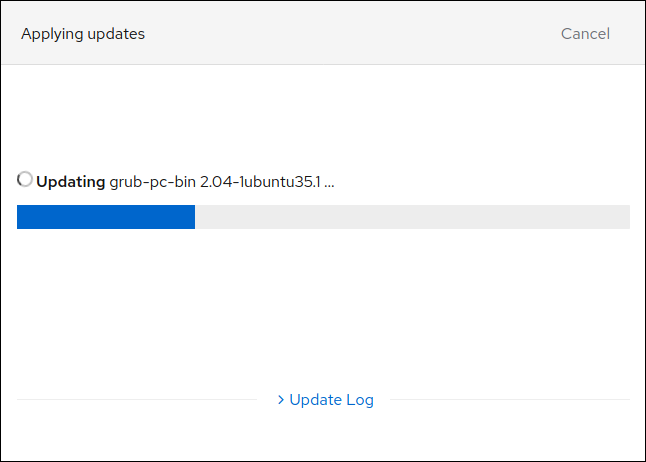
การตรวจสอบคอมพิวเตอร์หลายเครื่อง
ก่อนที่คุณจะพยายามตรวจสอบคอมพิวเตอร์เครื่องอื่น ให้ทำตามขั้นตอนต่อไปนี้:
- ติดตั้งส่วนควบคุมบนคอมพิวเตอร์เครื่องอื่น จากนั้นลงชื่อเข้าใช้ห้องนักบินเพื่อตรวจสอบว่าใช้งานได้ คุณไม่จำเป็นต้องให้อินเทอร์เฟซของเบราว์เซอร์ทำงานบนเครื่องระยะไกลเมื่อคุณตรวจสอบจากระยะไกล อย่างไรก็ตาม หากคุณทำเช่นนั้น จะพิสูจน์ได้ว่า Cockpit ได้รับการติดตั้งอย่างถูกต้องและทำงานได้อย่างสมบูรณ์
- ใช้ SSH เพื่อเชื่อมต่อกับคอมพิวเตอร์เครื่องอื่นจากระยะไกลจากเครื่องที่คุณกำลังตรวจสอบอยู่ ยืนยันว่าคุณสามารถใช้ SSH บนคอมพิวเตอร์ระยะไกล จากนั้นเข้าสู่ระบบโดยใช้ ID และรหัสผ่านปัจจุบันของคุณ หรือคีย์ SSH
ตรวจสอบให้แน่ใจว่าขั้นตอนทั้งสองนี้ทำงานตามที่คาดไว้ทำให้การตรวจสอบคอมพิวเตอร์ระยะไกลเป็นเรื่องง่าย จำไว้ว่า หากคุณกำลังเชื่อมต่อกับโฮสต์ระยะไกลด้วยชื่อผู้ใช้และรหัสผ่านเดียวกันกับคอมพิวเตอร์ตรวจสอบ คุณ ต้อง เลือกกล่อง "ใช้รหัสผ่านของฉันซ้ำสำหรับการเชื่อมต่อระยะไกล"
บนคอมพิวเตอร์ที่ใช้มอนิเตอร์ ให้คลิกลูกศรดรอปดาวน์ถัดจากโฮสต์
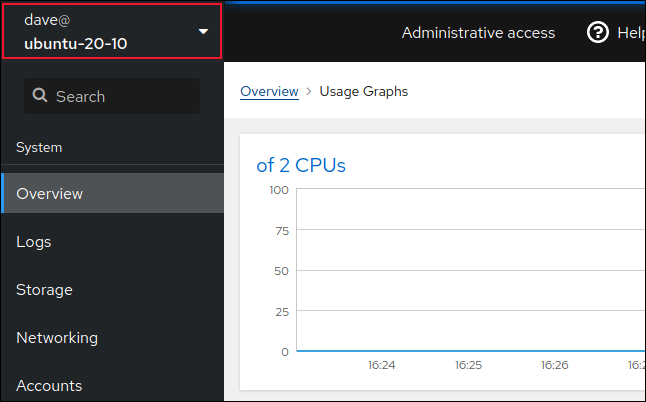
คลิก “เพิ่มโฮสต์ใหม่”
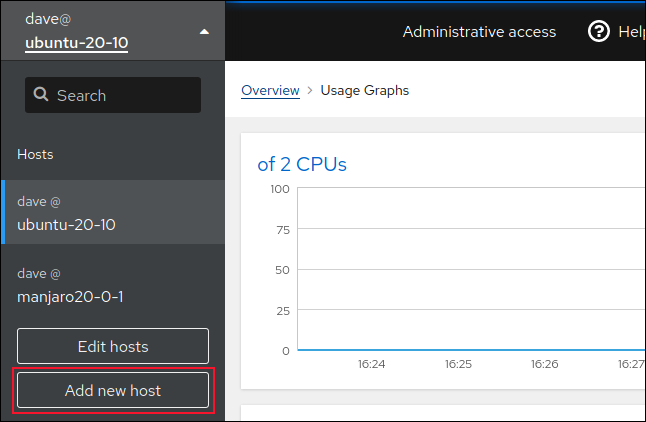
พิมพ์รายละเอียดของคอมพิวเตอร์ระยะไกล (ทั้งที่อยู่ IP หรือชื่อโฮสต์) ไฮไลต์สีจะปรากฏที่ด้านบนของเบราว์เซอร์เพื่อช่วยให้คุณระบุได้ว่าคุณกำลังดูคอมพิวเตอร์เครื่องใด
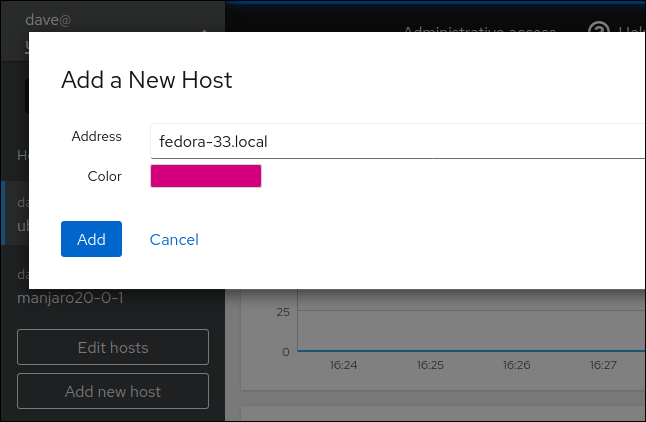
คลิก "เพิ่ม" เมื่อคุณพร้อม ตอนนี้คุณควรเห็นคอมพิวเตอร์ระยะไกลในรายการโฮสต์ที่พร้อมใช้งาน คลิกลูกศรแบบเลื่อนลงข้างๆ
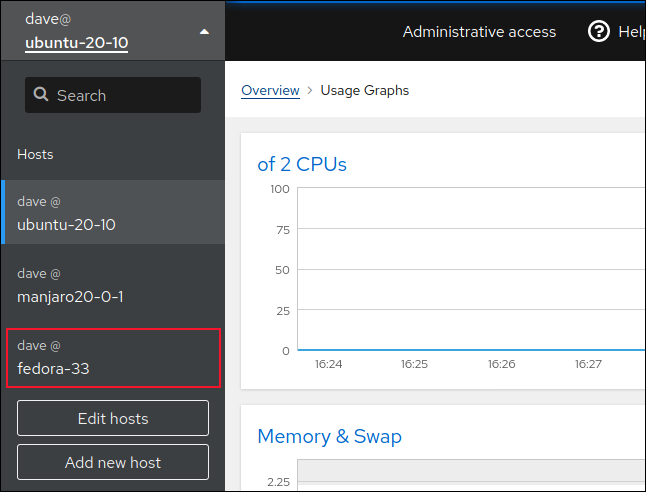
คลิกคอมพิวเตอร์ระยะไกลเครื่องใหม่เพื่อตรวจสอบ
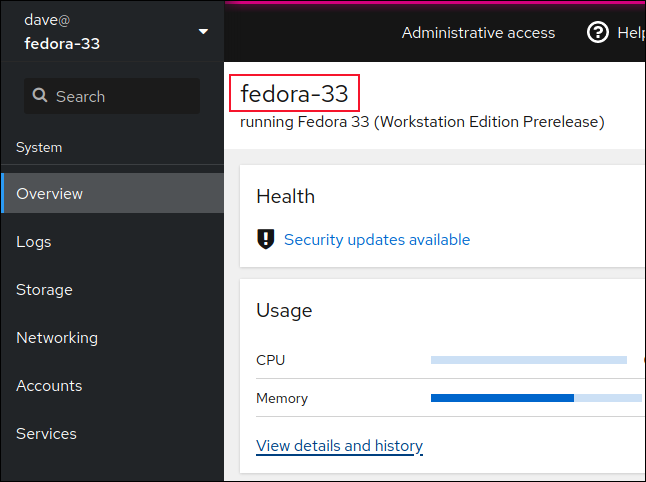
ชื่อของโฮสต์ที่คุณกำลังตรวจสอบจะปรากฏขึ้น ไฮไลต์สีที่ด้านบนของหน้าต่างเบราว์เซอร์จะเป็นสีที่คุณเลือกเมื่อคุณเพิ่มโฮสต์นั้น
คุณสมบัติอื่น ๆ อีกมากมาย
มีอะไรอีกมากมายที่คุณทำได้ด้วยห้องนักบิน รวมถึงสิ่งต่อไปนี้:
- รับสถานะสุขภาพโดยรวมของคอมพิวเตอร์
- ตรวจสอบประสิทธิภาพด้วยกิจกรรม CPU หน่วยความจำ ดิสก์ และกิจกรรมเครือข่าย
- เปลี่ยนชื่อโฮสต์
- เชื่อมต่อโฮสต์กับโดเมน
- เปิดหน้าต่างเทอร์มินัล
- จัดการการอัปเดตซอฟต์แวร์ บัญชีผู้ใช้ บริการและดีมอน ตารางพาร์ติชัน การเชื่อมโยงเครือข่ายและบริดจ์ และที่อยู่ IP
- สร้างอุปกรณ์ RAID
คุณสมบัติเพิ่มเติมกำลังมาเช่นกัน นักพัฒนาซอฟต์แวร์มีเวอร์ชันพิสูจน์แนวคิดที่ใช้งานได้ซึ่งแสดงมุมมองรวมของโฮสต์หลายเครื่องพร้อมกัน ห้องนักบินไม่ใช่เครื่องมือการจัดการที่ซับซ้อนที่สุด แต่มีคุณลักษณะครบถ้วน ใช้งานง่าย และตอบสนองความต้องการส่วนใหญ่
