วิธีทำให้ Raspberry Pi ของคุณดูเหมือน Windows หรือ macOS
เผยแพร่แล้ว: 2022-01-29
เปลี่ยนโฉม Raspberry Pi ของคุณด้วย Twister OS เป็นลีนุกซ์รุ่นลินุกซ์พร้อมธีมคลิกเดียวในตัวที่เลียนแบบระบบปฏิบัติการ Windows และ macOS มีตัวเลือกที่ทันสมัยและย้อนยุค: ตัวอย่างเช่น คุณสามารถเลือกธีมสไตล์ Windows 10-, Windows 7-, Windows XP- หรือ Windows 95
Pi ราสเบอร์รี่ที่น่าทึ่ง
ขนาด 3.5 นิ้ว x 2.2 นิ้ว x 0.7 นิ้ว (85 มม. x 56 มม. x 17 มม.) และมียอดขายเกิน 30 ล้านเครื่อง? เป็นคอมพิวเตอร์ทั่วไปที่ขายดีที่สุดเป็นอันดับสามรองจากพีซีและ Mac รวมถึงคอมพิวเตอร์อังกฤษที่ประสบความสำเร็จมากที่สุดตลอดกาล เป็นคอมพิวเตอร์บอร์ดเดี่ยว Raspberry Pi
เปิดตัวในเดือนกุมภาพันธ์ 2555 เพื่อเป็นการสิ้นสุด Ebon Upton ผู้ก่อตั้ง Raspberry Pi Foundation ต้องการผลิตบางสิ่งที่จะทำให้เด็กนักเรียนชาวอังกฤษเปลี่ยนไปใช้คอมพิวเตอร์และเขียนโค้ดในลักษณะเดียวกับที่ไมโครคอมพิวเตอร์ของ BBC มีในปี 1980
ไมโครคอมพิวเตอร์ของ BBC เป็นความร่วมมือระหว่าง British Broadcasting Corporation และ Acorn Computers Limited BBC จัดทำโปรแกรมการศึกษาเกี่ยวกับคอมพิวเตอร์และการเขียนโปรแกรมที่มีไมโครคอมพิวเตอร์ของ BBC ภายใต้ชื่อโครงการ BBC Computer Literacy ในโรงเรียนในอังกฤษ ไมโครคอมพิวเตอร์ของ BBC เป็นคอมพิวเตอร์เพื่อการศึกษาเริ่มต้น

Raspberry Pi สองรุ่นแรกได้รับการตั้งชื่อว่ารุ่น A และรุ่น B เพื่อเป็นการแสดงความเคารพต่อไมโครคอมพิวเตอร์ BBC รุ่นดั้งเดิมทั้งสองรุ่น อันที่จริง Acorn ยังคงออกแบบโปรเซสเซอร์ ARM ซึ่งเป็นโปรเซสเซอร์ที่ใช้กันอย่างแพร่หลายที่สุดในโลกและเป็นหัวใจของ Raspberry Pi
ที่ Raspberry Pi จะแตกต่างจากไมโครคอมพิวเตอร์ BBC อยู่ในราคา BBC รุ่น B ราคา 399 ปอนด์ (563 ดอลลาร์) ในปี 1981 ราคาของ Raspberry Pi รุ่น B ในปี 2555 อยู่ที่ 22 ปอนด์ (31 ดอลลาร์) รุ่น Raspberry Pi ที่ถูกที่สุดขายได้ในราคา $5 (4 ปอนด์)
ราคาที่ต่ำและการออกแบบที่เปิดกว้างและเป็นมิตรกับคนจรจัดของ Raspberry Pi ทำให้เหมาะสำหรับการใช้งานหลายร้อยรูปแบบนอกเหนือจากการศึกษา มันถูกใช้โดยมือสมัครเล่นและคนในวงการ และมันเป็นเชื้อเพลิงให้กับอุตสาหกรรมส่วนเสริมหลังการขายที่เฟื่องฟู
เลือกระบบปฏิบัติการ Raspberry Pi ของคุณ
ระบบปฏิบัติการ Raspberry Pi อย่างเป็นทางการคือ Debian Linux เวอร์ชันที่ปรับแต่งเองซึ่งเรียกว่า Raspberry Pi OS แต่คุณไม่ยึดติดกับสิ่งนั้น มีระบบปฏิบัติการบน Linux มากกว่า 20 ระบบสำหรับ Raspberry Pi และระบบปฏิบัติการที่ไม่ใช่ Linux มากมายเช่นกัน ตัวอย่างเช่น คุณสามารถใช้ Windows 10 IoT, Haiku หรือ RISC OS Open บน Raspberry Pi ของคุณได้
แต่ถ้าคุณต้องการบางอย่างที่ดูเหมือน macOS หรือเวอร์ชันของ Windows? Windows 10 IoT ไม่ได้มาพร้อมกับ GUI บนเดสก์ท็อป ดังนั้นคุณจะต้องค้นหาโซลูชันอื่น Twister OS คือโซลูชันที่คุณต้องการ
Twister OS เป็นเวอร์ชันที่กำหนดเองของ Raspberry Pi OS โดยมีธีมให้เลือกมากมาย จนถึงไอคอน ซึ่งให้รูปลักษณ์ทั่วไปของ Windows และ macOS เวอร์ชันต่างๆ Twister OS มียูทิลิตี้ขนาดเล็กที่ให้คุณข้ามไปมาระหว่างธีมได้อย่างง่ายดาย
จะทำงานได้ดีที่สุดบน Raspberry Pi 4 แต่จะตอบสนองได้เกือบเท่ากับ Raspberry Pi 3+ ด้วยความอยากรู้ เราจึงลองใช้ Raspberry Pi Model B+ และใช้งานได้ แต่เป็นไปอย่างราบรื่น
การติดตั้ง Twister OS
ดาวน์โหลด Twister OS เวอร์ชัน Raspberry Pi จากหน้าดาวน์โหลด Twister OS ค้นหาไฟล์ที่ดาวน์โหลดและคลิกขวา เลือก "เปิดด้วยเครื่องมือจัดการเอกสารเก่า" จากเมนูบริบท หากตัวเลือกนั้นไม่ปรากฏขึ้น ให้เลือกตัวเลือก "เปิดด้วยแอปพลิเคชันอื่น" และเลือกเครื่องมือจัดการเอกสารเก่าจากที่นั่น
ใน Archive Manager ให้คลิกขวาที่ไฟล์เดียวในไฟล์เก็บถาวรและเลือก "แยก" จากเมนูบริบท
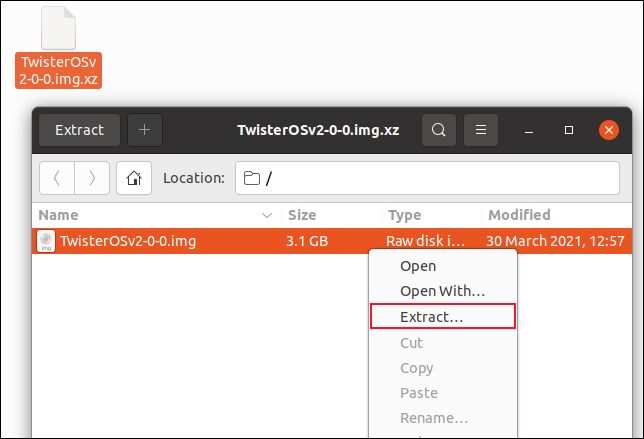
คุณจะได้รับแจ้งให้ระบุตำแหน่งเพื่อบันทึกไฟล์ที่แยกออกมา เปิดหน้าต่างเทอร์มินัลและเปลี่ยนไดเร็กทอรีไปยังตำแหน่งที่คุณบันทึกไฟล์ที่แยกออกมา
เราจะต้องเบิร์นอิมเมจลงในการ์ด SD ภาพที่แยกออกมาคือ 10 GB ดังนั้น คุณจะต้องมีการ์ดที่มีขนาดอย่างน้อย 16 GB แต่ขอแนะนำให้ใช้ 32 GB
ก่อนที่คุณจะเชื่อมต่อการ์ด SD กับคอมพิวเตอร์ ให้ใช้คำสั่ง lsblck เพื่อระบุฮาร์ดไดรฟ์ในคอมพิวเตอร์ของคุณ
lsblck
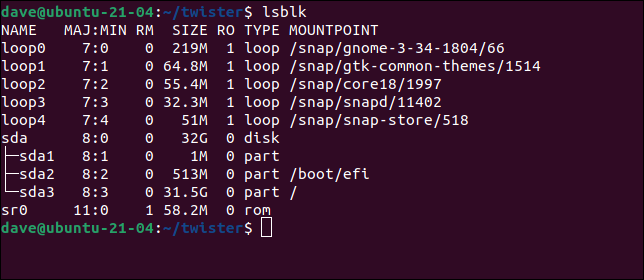
เชื่อมต่อการ์ด SD กับคอมพิวเตอร์ของคุณ เราจะใช้ lsblck อีกครั้ง อุปกรณ์ที่ไม่อยู่ในรายการก่อนหน้านี้คือการ์ด SD ของคุณ
lsblck
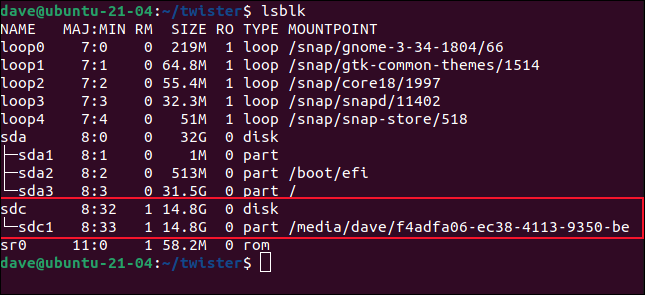
ในเครื่องที่ใช้ในการค้นคว้าบทความนี้ การ์ด SD ปรากฏเป็นอุปกรณ์ sdc จดชื่ออุปกรณ์ของการ์ด SD ของคุณ สิ่งสำคัญคือคุณต้องทำให้ถูกต้อง หากคุณกู้คืนอิมเมจ Twister OS ไปยังอุปกรณ์ที่ไม่ถูกต้อง คุณจะเขียนทับฮาร์ดไดรฟ์ที่มีอยู่ตัวใดตัวหนึ่ง
คำสั่งในการเขียนภาพลงในการ์ด SD คือ:
sudo dd bs=4M if=TwisterOSv2-0-0.img of=/dev/sdc conv=fdatasync status=progress
มีหลายสิ่งที่บรรจุอยู่ในคำสั่งนั้น ความหมายของบิตที่แตกต่างกันมีดังนี้
- sudo : คุณต้องเป็น superuser เพื่อออกคำสั่ง dd
- dd : ชื่อของคำสั่งที่เราใช้
- bs=4M : ตัวเลือก
-bs(ขนาดบล็อก) กำหนดขนาดของแต่ละอันที่อ่านจากไฟล์อินพุตและคัดลอกไปยังอุปกรณ์ส่งออก - if= : ตัวเลือก
-if(ไฟล์อินพุต) คือพาธและชื่อของไฟล์อิมเมจ Twister OS - of= :
-of(ไฟล์เอาต์พุต) เป็นพารามิเตอร์ที่สำคัญ นี่คืออุปกรณ์ที่เราจะเขียนภาพลงไป ในตัวอย่างของเราคือ/dev/sdcตรวจสอบให้แน่ใจว่าคุณระบุอุปกรณ์ที่ถูกต้องบนคอมพิวเตอร์ของคุณอย่างถูกต้อง - conv=fdatasync : สิ่งนี้ทำให้แน่ใจว่าบัฟเฟอร์การเขียนถูกล้างอย่างถูกต้องและสมบูรณ์ ก่อนที่กระบวนการสร้างจะถูกแฟล็กว่าเสร็จสิ้น
- status=progress : สิ่งนี้ให้ข้อเสนอแนะด้วยภาพว่ามีบางอย่างเกิดขึ้น


คุณจะได้รับพร้อมท์ให้ใส่รหัสผ่าน จากนั้นการคัดลอกจะเริ่มขึ้น

กระบวนการนี้อาจใช้เวลาค่อนข้างนาน ในเครื่องทดสอบขนาดเล็กของเรา ใช้เวลามากกว่า 10 นาที เมื่อกระบวนการเสร็จสิ้น จำนวนบล็อกทั้งหมดที่อ่านและเขียนจะปรากฏขึ้น
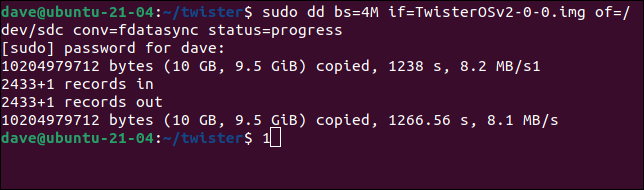
คุณสามารถยกเลิกการต่อเชื่อมการ์ด SD และใส่ลงใน Raspberry Pi ของคุณ
กำลังเริ่ม Twister OS
เมื่อ Twister OS เริ่มทำงาน คุณจะเห็นเดสก์ท็อป Twister OS มาตรฐาน ใช้สภาพแวดล้อมเดสก์ท็อป xfce
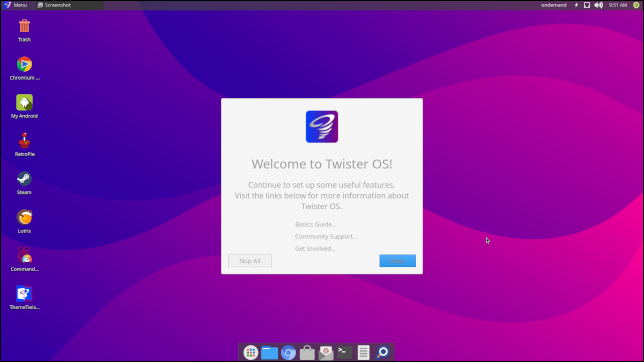
เป็นการติดตั้ง Linux ที่ทำงานได้อย่างสมบูรณ์ การเปิดเทอร์มินัลแล้วดูภายในไฟล์ “/ etc / os-release” เผยให้เห็นว่ามันใช้ Raspberry Pi Os (เดิมชื่อ Raspbian) ซึ่งได้มาจาก Debian Linux Buster รีลีส
cat /etc/os-release
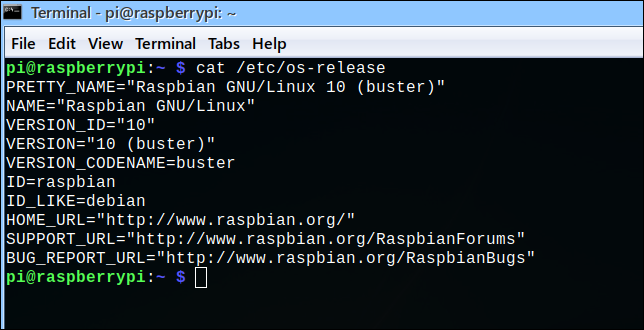
ไอคอน “ThemeTwister” อยู่ที่เดสก์ท็อป นี่คือเครื่องมือเลือกธีม
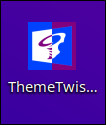
การดับเบิลคลิกที่ไอคอนจะเป็นการเปิดกล่องโต้ตอบการเลือกธีม
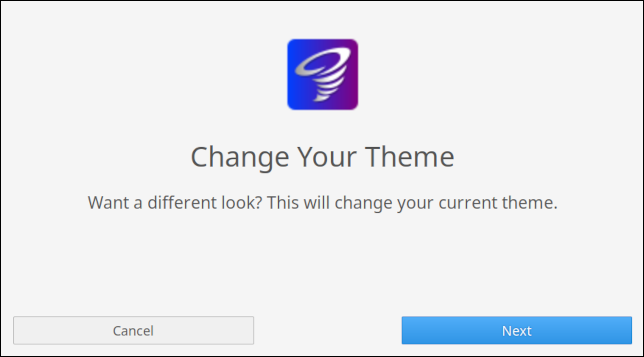
คลิกปุ่ม "ถัดไป" สีน้ำเงินเพื่อดูการเลือกธีมของระบบปฏิบัติการ
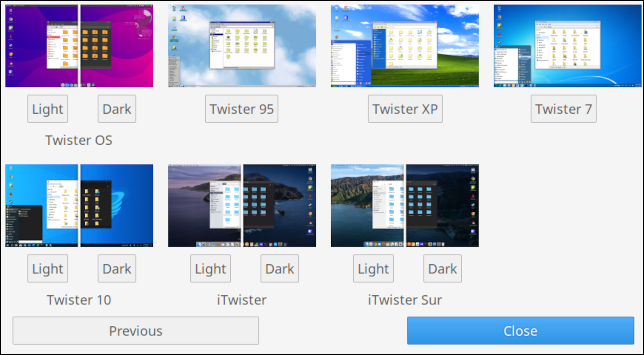
ธีมบางส่วนมีโหมดมืด คุณสามารถเลือกจากสิ่งต่อไปนี้:
- โหมดแสง Twister OS
- โหมดมืด Twister OS
- Twister 95 ธีม Windows 95
- Twister XP ธีม Windows XP
- Twister 7 ซึ่งเป็นธีมของ Windows 7
- ไฟ Twister 10 ธีม Windows 10
- Twister 10 dark ธีม Windows 10 ในโหมดมืด
- iTwister light ซึ่งเป็นธีมของ macOS
- iTwister dark ธีม macOS ในโหมดมืด
- iTwister Sur light ธีม macOS Big Sur
- iTwister Sur dark ธีม macOS Big Sur ในโหมดมืด
ไม่มีธีม Windows Vista หรือ Windows 8
เราควรชี้ให้เห็นว่าทันทีที่คุณคลิกปุ่มใดๆ ที่อยู่ใต้ภาพขนาดย่อของธีม กระบวนการสร้างธีมจะเริ่มต้นขึ้น ไม่มีคำเตือน "คุณแน่ใจหรือ" นอกจากนี้ การเปลี่ยนธีมจะต้องรีบูต ข้อความจะบอกคุณเมื่อต้องกด "Enter" เพื่อรีสตาร์ท Raspberry Pi ของคุณ
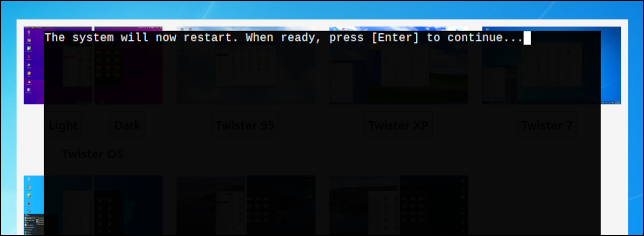
ธีมส์
เราลองใช้ธีม Windows 7, Windows 10 และ macOS Big Sur นี่คือเดสก์ท็อป Windows 7:
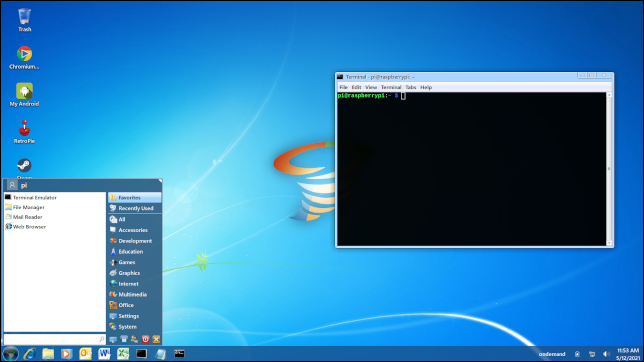
เป็นการปลุกรูปลักษณ์และความรู้สึกของ Windows 7 แบบคลาสสิกได้เป็นอย่างดี ปุ่มเริ่มต้นจะแสดงเมนูระบบที่คุ้นเคย เมื่อกำลังทำงาน แอปพลิเคชันจะปรากฏในแถบงานที่ด้านล่างของหน้าจอ โทนสีนำคุณย้อนเวลากลับไป 10 ปี
ไอคอนถูกนำไปใช้ใหม่อย่างหน้าด้าน ไอคอน Internet Explorer จะเปิดเบราว์เซอร์ Chromium และไอคอน Word และ Excel จะเปิด LibreOffice Writer และ Calc ไอคอน Outlook จะเปิดแอปอีเมล Evolution ปุ่ม Start ตกแต่งด้วยโลโก้ Microsoft-hued Twister OS
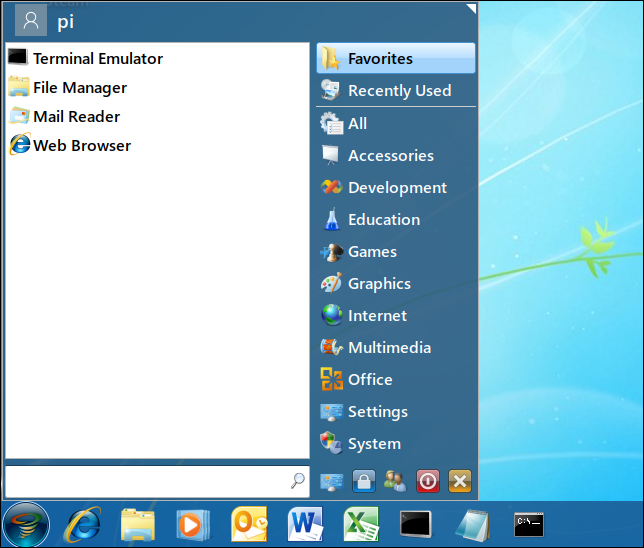
โหมดมืดของ Windows 10 ทำงานได้ดีพอ ๆ กัน เดสก์ท็อปมีโลโก้ Twister OS แทนโลโก้ Windows แต่รูปลักษณ์และความรู้สึกและความใส่ใจในรายละเอียดทำให้เกิดประสบการณ์ Windows 10 อย่างมาก
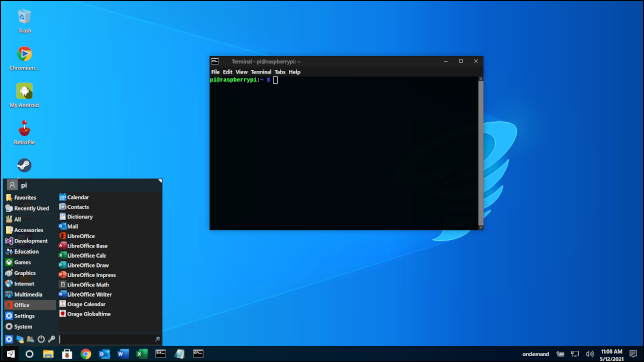
สัมผัสเล็ก ๆ น้อย ๆ ที่ดีมากมาย รายการเมนู Office ในเมนูระบบใช้โลโก้ Microsoft Office แต่จะนำไปสู่แอปพลิเคชัน LibreOffice
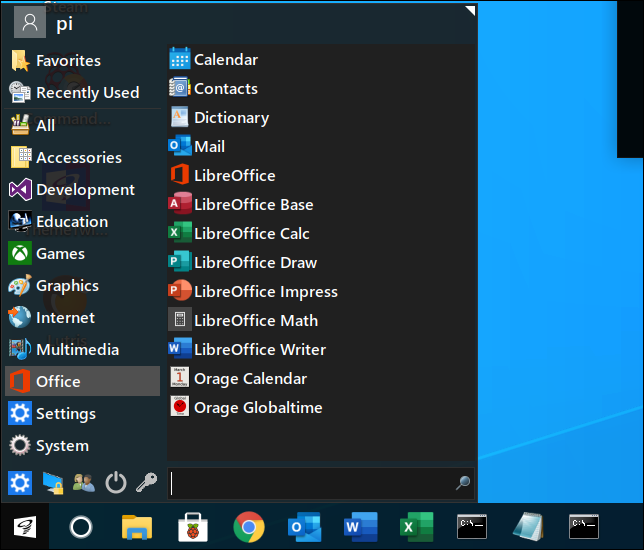
ไอคอนในแถบงานจะอยู่ในรูปแบบของไอคอน Microsoft Word, Excel และ Outlook ปัจจุบัน
ธีม Twister Sur พยายามคัดลอกรูปลักษณ์ของระบบปฏิบัติการ macOS Big Sur รวมถึงการจัดวางองค์ประกอบเดสก์ท็อป มีแท่นวางที่ด้านล่างของหน้าจอและแถบเมนูที่ด้านบน
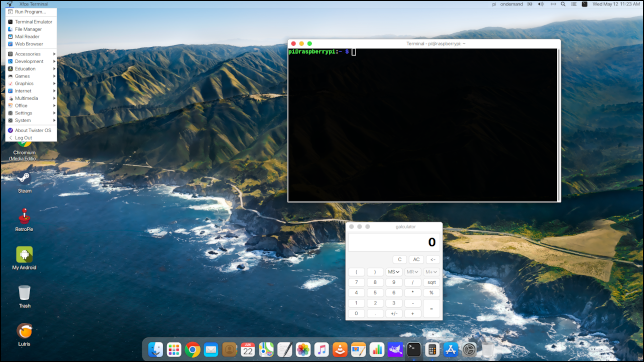
ไอคอนบน Dock จะดูคุ้นเคยสำหรับผู้ใช้ Mac พวกเขาเปิดแอปพลิเคชันเดสก์ท็อป Linux ที่เทียบเท่ากัน

Raspberry Pi มีไว้เพื่อความสนุก
Twister OS เป็น Linux ที่ใช้ระบบ Debian และเดสก์ท็อป xfce เป็น GUI ที่มีน้ำหนักเบาและเชื่อถือได้ มีลีนุกซ์รุ่นกระแสหลักมากมายที่สร้างขึ้นบนแกนนำลีนุกซ์ที่รู้จักกันดีทั้งสองนี้. ประสบการณ์ผู้ใช้ Linux ของคุณจะไม่ลดลง แต่อย่างใดโดยใช้ Twister OS
ธีมต่างๆ อาจช่วยปรับให้ผู้มาใหม่คุ้นเคยกับ Linux โดยให้อินเทอร์เฟซที่คุ้นเคยสำหรับใช้งาน แต่ฉันสงสัยว่าผู้ใช้ Twister OS ส่วนใหญ่จะชอบความหรูหราและโอกาสที่จะบอกใครสักคนว่าใช่ พวกเขามี Mac Raspberry
