วิธีเขียนไฟล์วิดีโอลงใน DVD ที่เล่นได้
เผยแพร่แล้ว: 2022-01-29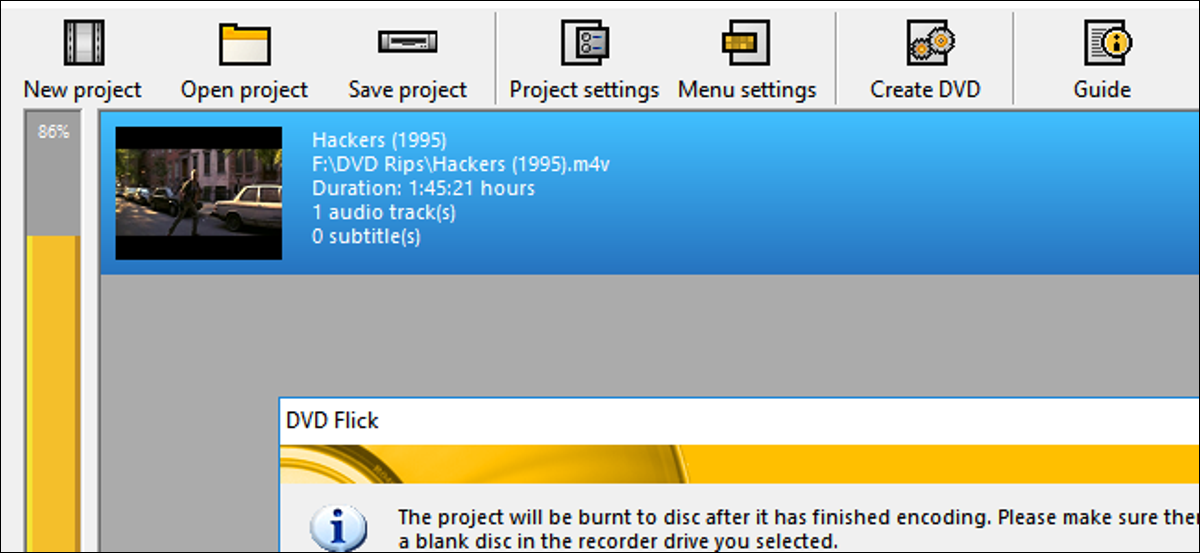
การสตรีมอาจเป็นวิธีที่สะดวกที่สุดในการชมภาพยนตร์ส่วนใหญ่ แต่ก็ไม่เสียหายที่จะมีสำเนาของภาพยนตร์หรือโฮมวิดีโอของคุณเป็นสำรอง หากคุณต้องการสร้างสำเนาสำรองของคอลเลคชันภาพยนตร์ของคุณ หรือเพียงแค่เขียนดีวีดีที่เล่นได้ของวิดีโอของคุณเอง ทำได้ง่ายและฟรี วิธีเขียนวิดีโอลงดิสก์ที่เล่นได้บน Windows และ macOS มีดังนี้
สิ่งที่คุณต้องการ
ในการเขียนวิดีโอของคุณเองลงดีวีดี คุณจะต้องมีบางสิ่งในการเริ่มต้น:
- ไดรฟ์เครื่องเขียนดีวีดี: คอมพิวเตอร์ส่วนใหญ่ที่มาพร้อมกับออปติคัลไดรฟ์ชนิดใดก็ตามอีกต่อไปอาจเขียนดีวีดีได้ แต่ถ้าคุณยังไม่มี คุณจะต้องซื้อเครื่องเขียนดีวีดี ไดรฟ์เครื่องเขียนดีวีดีภายในอาจมีราคาเพียง 20 ดอลลาร์ และเครื่องเขียนภายนอกมักจะมีราคามากกว่า 5-10 ดอลลาร์เท่านั้น
- ดีวีดีเปล่า: ดีวีดีเปล่ามีราคาถูกและถูกกว่าต่อดิสก์ในแกนหมุน คุณจะเห็นดิสก์เปล่าสองประเภท: DVD+R และ DVD-R ทั้งสองรูปแบบเกือบจะเหมือนกัน และเกือบทุกไดรฟ์ที่จำหน่ายในปัจจุบันรองรับทั้งสองรูปแบบ ดังนั้น ไม่สำคัญว่าคุณจะได้รูปแบบใด อย่างไรก็ตาม หากคุณมีเครื่องเขียนดีวีดีรุ่นเก่า ให้ตรวจดูว่าเครื่องเขียนนั้นรองรับ DVD+R หรือ DVD-R หรือไม่ หากรองรับเพียงอันเดียว แต่ไม่รองรับอีกอัน ให้ซื้อดีวีดีที่เข้ากันได้กับไดรฟ์ของคุณ นอกจากนี้ คุณสามารถซื้อสิ่งที่เรียกว่าดิสก์เลเยอร์คู่ได้หากภาพยนตร์ของคุณใหญ่มาก ดิสก์แบบชั้นเดียวสามารถจัดเก็บได้ 4.7GB และดิสก์แบบสองชั้นสามารถจัดเก็บได้ 8.5GB หากคุณสามารถหลีกหนีจากการใช้เลเยอร์เดียวได้ เราขอแนะนำให้คุณใช้ดิสก์แบบเลเยอร์คู่ในบางครั้งอาจสร้างปัญหาระหว่างกระบวนการเบิร์น แต่ทั้งสองควรใช้งานได้ ตรวจสอบให้แน่ใจอีกครั้งว่าไดรฟ์ดีวีดีของคุณรองรับการเบิร์นสองชั้นก่อนซื้อดิสก์เหล่านั้น
- วิดีโอที่จะเบิร์น: ไม่ว่าจะเป็นภาพยนตร์ที่บ้านของคุณเองหรือภาพยนตร์ที่คุณริพจากคอลเล็กชันของคุณเอง คุณจะต้องมีไฟล์วิดีโอ (หรือวิดีโอหลายรายการ) เพื่อเขียนลงดิสก์ของคุณ ขนาดรวมของวิดีโอทั้งหมดที่คุณใส่ลงในแผ่นดิสก์ต้องไม่เกิน 4.7GB (สำหรับแผ่นดิสก์แบบชั้นเดียว) หรือ 8.5GB (สำหรับแผ่นดิสก์แบบสองชั้น)
- DVD Flick และ ImgBurn (Windows): คุณต้องมีเครื่องมือสองอย่างในการเขียนดิสก์บน Windows แต่โชคดีที่เครื่องมือทั้งสองนั้นฟรี DVD Flick จะแปลงวิดีโอของคุณเป็นรูปแบบที่เหมาะสมและสร้างเมนูที่เล่นได้ จากนั้นส่งวิดีโอที่แปลงแล้วไปยัง ImgBurn เพื่อเบิร์นลงแผ่นดิสก์ ไปข้างหน้าและดาวน์โหลดได้ในขณะนี้ก่อนที่จะเริ่มต้น ( อัปเดต : ตัวติดตั้ง ImgBurn บนเว็บไซต์อย่างเป็นทางการตอนนี้ดูเหมือนว่าจะมีซอฟต์แวร์ที่ไม่ต้องการ เราแนะนำให้ดาวน์โหลด ImgBurn จาก MajorGeeks แทน เวอร์ชันนี้ไม่รวมขยะ คำเตือน: การดาวน์โหลด ImgBurn บน MajorGeeks ดูเหมือนว่าจะรวมซอฟต์แวร์ที่เป็นอันตรายด้วย)
- เบิร์น (macOS): เบิร์นเป็นแอพฟรีอีกตัวสำหรับ macOS ที่คุณสามารถใช้เพื่อเบิร์นดีวีดีของคุณ วิธีนี้สามารถแปลงวิดีโอของคุณให้อยู่ในรูปแบบที่เหมาะสม สร้างเมนูง่ายๆ และเบิร์นลงดิสก์ในแพ็คเกจเดียวที่สะดวก ดาวน์โหลดแอปทันที แล้วเลื่อนลงไปที่ส่วน Mac เพื่อดูคำแนะนำในการใช้งาน
เมื่อคุณมีทุกสิ่งที่ต้องการแล้ว ให้ข้ามไปที่ส่วนสำหรับแพลตฟอร์มของคุณเพื่อเริ่มต้นการเขียน
Windows: เบิร์นไฟล์วิดีโอลง DVD ด้วย DVD Flick
ตัวเลือกที่ง่ายที่สุดที่เราพบใน Windows คือแอปฟรีที่เรียกว่า DVD Flick แอปนี้สามารถแปลงไฟล์วิดีโอทั่วไปจำนวนมากให้อยู่ในรูปแบบวิดีโอที่เล่นได้ และเพิ่มเมนูพื้นฐาน คุณยังสามารถเพิ่มแทร็กหลายแทร็กลงในดิสก์แผ่นเดียว และเลือกแทร็กที่คุณต้องการเล่นด้วยรีโมท DVD ของคุณ จากนั้นจะส่งวิดีโอที่แปลงแล้วไปยัง ImgBurn เพื่อเบิร์นลงแผ่นดิสก์ ตราบใดที่คุณติดตั้งทั้งสองแอปไว้ คุณสามารถเริ่มใน DVD Flick และ ImgBurn จะเปิดขึ้นโดยอัตโนมัติเมื่อจำเป็น
หากต้องการดูให้เปิด DVD Flick แล้วคลิก "เพิ่มชื่อ"
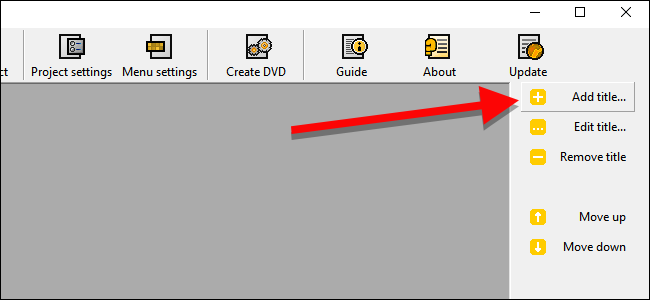
เลือกไฟล์วิดีโอที่คุณต้องการเขียนลงแผ่นดิสก์ DVD Flick รองรับรูปแบบและคอนเทนเนอร์ของวิดีโอและเสียงจำนวนมาก คุณสามารถดูรายการทั้งหมดได้ที่นี่ หากคุณต้องการให้แน่ใจว่าไฟล์ของคุณใช้งานร่วมกันได้
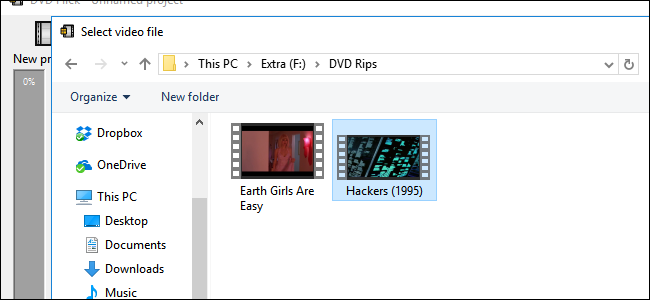
ก่อนที่ DVD Flick จะสามารถเบิร์นวิดีโอของคุณลงดิสก์ได้ คุณจะต้องแปลงเป็นโครงสร้างโฟลเดอร์ VIDEO_TS และ AUDIO_TS ที่ดีวีดีใช้ คุณจะต้องใช้พื้นที่มากถึง 8.5GB (ขึ้นอยู่กับขนาดของไฟล์วิดีโอและดิสก์ที่คุณเบิร์นไป) บนฮาร์ดไดรฟ์ของคุณเพื่อจัดเก็บไฟล์ที่แปลง ที่มุมขวาล่างของหน้าต่าง ให้คลิก เรียกดู เพื่อเลือกตำแหน่งที่จะจัดเก็บไฟล์วิดีโอที่แปลงแล้ว (ชั่วคราว)
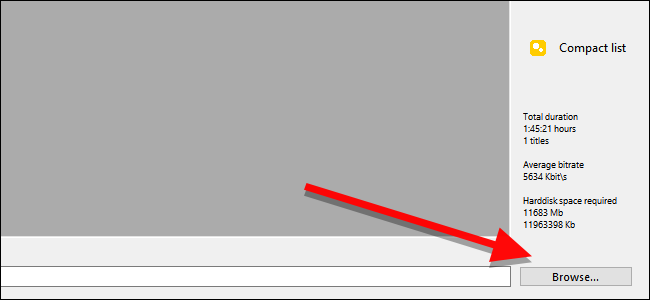
จากนั้น คลิก "การตั้งค่าโครงการ" เพื่อปรับแต่งการตั้งค่าวิดีโอที่สำคัญสองสามรายการ
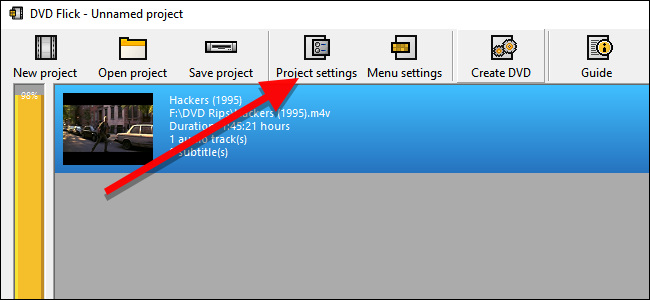
ในแท็บ General ให้ตั้งชื่อแผ่นดิสก์ของคุณ จากนั้น คลิกเมนูแบบเลื่อนลงข้าง “ขนาดเป้าหมาย” แล้วเลือกขนาดของดิสก์ที่คุณจะเบิร์น
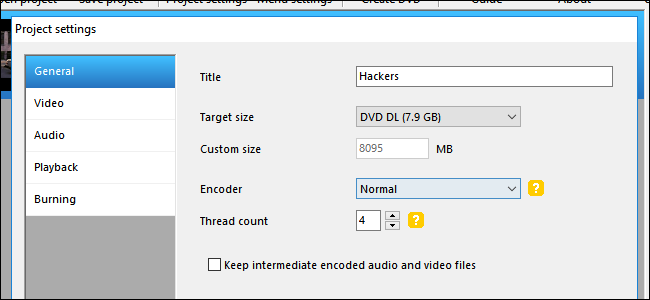
บนแท็บวิดีโอ ตรวจสอบให้แน่ใจว่าได้ตั้งค่า "รูปแบบเป้าหมาย" เป็น NTSC (สำหรับการเล่นบนเครื่องเล่น DVD ที่จำหน่ายในอเมริกาเหนือ) หรือ PAL (สำหรับเครื่องเล่นดีวีดีในยุโรปและเอเชีย) คุณยังสามารถปรับตัวเลือกการเข้ารหัสหรือบิตเรตได้ที่นี่ หากคุณต้องการปรับแต่งวิดีโอของคุณ แต่สำหรับผู้ใช้ส่วนใหญ่ ขั้นตอนนี้ไม่จำเป็น
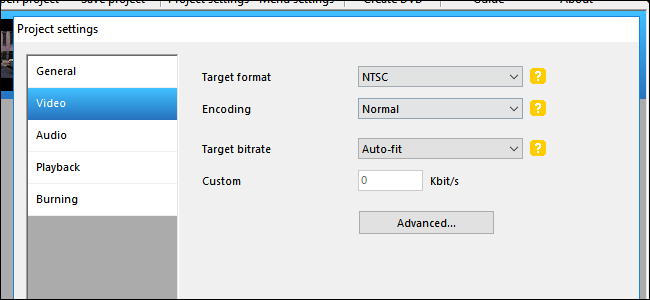
สุดท้ายบนแท็บ Burning ให้ทำเครื่องหมายที่ช่อง "Burn project to disc" คุณสามารถกำหนดป้ายกำกับให้กับแผ่นดิสก์ของคุณ ซึ่งจะปรากฏขึ้นหากคุณใส่แผ่น DVD ลงในคอมพิวเตอร์ คุณยังสามารถเลือกความเร็วที่คุณต้องการเขียนดีวีดีได้อีกด้วย แม้ว่าคุณจะสามารถใช้ความเร็วที่เร็วขึ้นได้หากไดรฟ์ของคุณทำได้ ขอแนะนำให้ใช้ความเร็ว 4-6 เท่า เนื่องจากจะช่วยลดโอกาสที่คุณจะได้รับข้อผิดพลาดร้ายแรงและต้องเริ่มต้นใหม่ หากคุณต้องการใช้ความระมัดระวังเป็นพิเศษ ให้เลือก “ยืนยันดิสก์หลังจากเบิร์น” การดำเนินการนี้จะดำเนินการตรวจสอบเป็นชุดเพื่อให้แน่ใจว่าแผ่นดิสก์ของคุณทำงานอย่างถูกต้องหลังจากที่เบิร์นเสร็จแล้ว
เมื่อเสร็จแล้ว คลิกยอมรับ
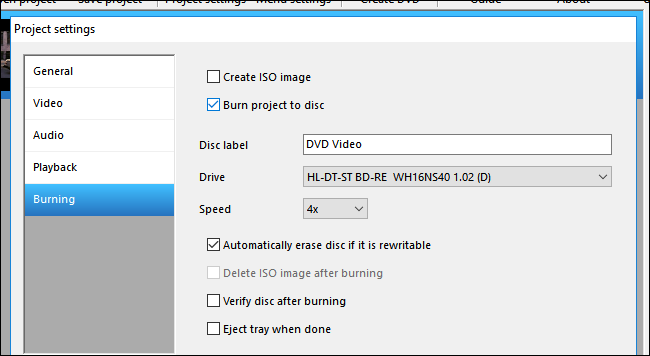
หลังจากนี้ คุณปรับแต่งเมนู DVD ที่จะเพิ่ม DVD Flick ได้ แม้ว่าสิ่งนี้จะไม่จำเป็นอย่างยิ่ง แต่เป็นขั้นตอนที่ดีในการปรับแต่งและมอบเมนูพื้นฐานให้กับตัวคุณเอง เช่นเดียวกับที่ดีวีดีที่ซื้อจากร้าน หากต้องการเปลี่ยนแปลง ให้คลิกเมนู การตั้งค่า

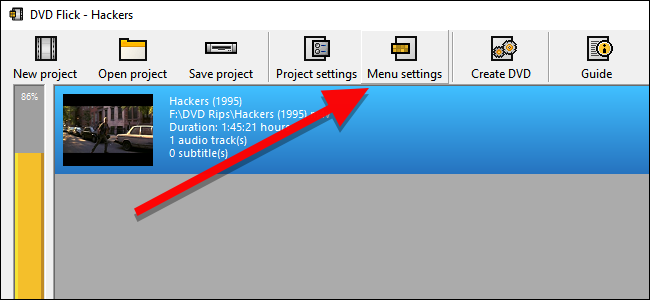
ในหน้าจอนี้ คุณจะเห็นเมนูดีวีดีจำนวนเล็กน้อยให้เลือก ไม่ใช่สิ่งที่แฟนซีที่สุดในโลก แต่ค่าเริ่มต้นคือไม่มีเมนูเลย ซึ่งจะเริ่มเล่นวิดีโอบนแผ่นดิสก์ของคุณทันที หากคุณต้องการมีตัวเลือกในการกดเล่น หรือหากคุณกำลังเขียนไฟล์วิดีโอหลายไฟล์ลงในแผ่นดิสก์แผ่นเดียวและต้องการเลือกว่าจะเล่นแบบไหน ให้เลือกรูปแบบเมนูที่คุณต้องการแล้วคลิกยอมรับ
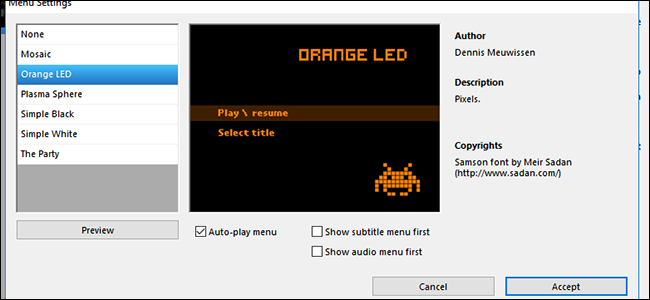
เมื่อคุณพร้อมแล้ว ให้คลิกสร้างดีวีดีเพื่อเริ่มกระบวนการแปลง หน้าต่างจะปรากฏขึ้นเพื่อแจ้งให้คุณทราบว่าโปรเจ็กต์จะถูกเขียนลงดิสก์เมื่อการแปลงเสร็จสิ้น คลิกตกลง กระบวนการนี้จะใช้เวลาสักครู่ ดังนั้นคุณสามารถหยุดพักได้ แต่อย่าลืมดูแลคอมพิวเตอร์ของคุณให้ดี เพราะคุณจะต้องยืนยันกล่องสองสามกล่องเมื่อ ImgBurn เปิดตัว
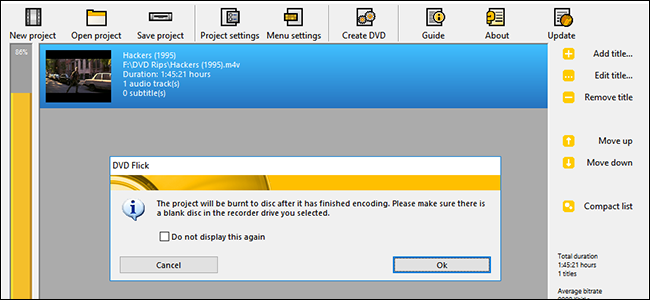
หลังจากที่ DVD Flick แปลงวิดีโอของคุณและเพิ่มเมนูเสร็จแล้ว ImgBurn จะเปิดขึ้นโดยอัตโนมัติ จะขอให้คุณยืนยันสองสามตัวเลือก ขั้นแรก ImgBurn จะขอให้คุณยืนยันป้ายดีวีดีของคุณ ถ้าคุณไม่ตอบช่องนี้ภายใน 30 วินาที ImgBurn จะใช้ป้ายกำกับเริ่มต้น
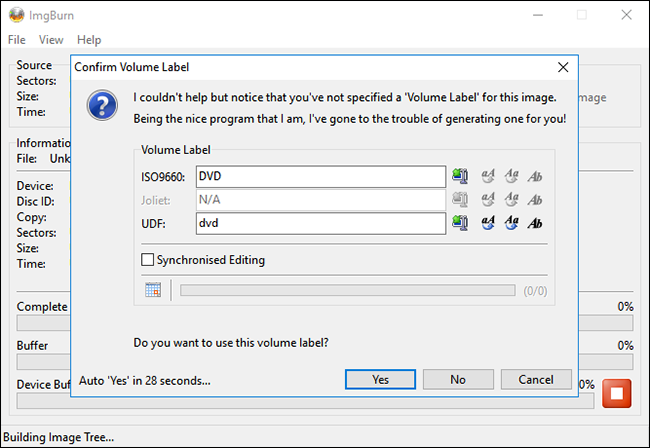
ถัดไป ImgBurn จะแสดงข้อมูลสรุปเกี่ยวกับสิ่งที่จะถูกเบิร์นลงในแผ่นดิสก์และรายละเอียดทางเทคนิคทั้งหมด ไม่มีอะไรต้องตัดสินใจในที่นี้ ดังนั้นจึงเป็นเรื่องที่น่ารำคาญเล็กน้อยที่ ImgBurn ไม่ได้ใช้ตัวจับเวลาสำหรับสิ่งนี้ แต่อย่างที่เป็นอยู่ คุณยังต้องคลิกตกลงเพื่อยืนยัน เพียงให้แน่ใจว่าคุณอยู่ใกล้คอมพิวเตอร์เพื่อยืนยันกล่องเล็กๆ นี้เมื่อปรากฏขึ้นเพื่อเริ่มขั้นตอนการเบิร์น
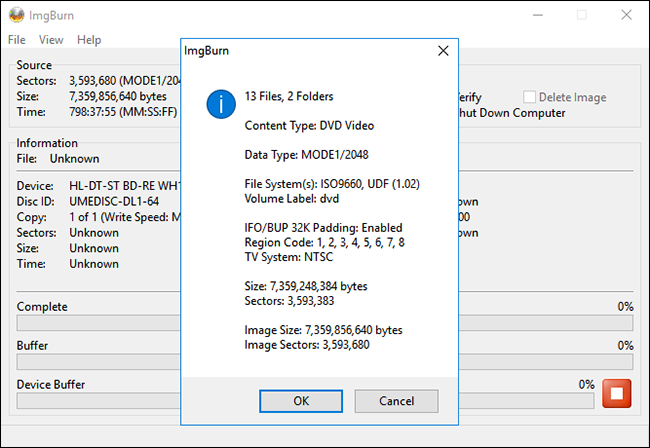
ImgBurn จะใช้เวลาสักครู่ในการทำให้วิดีโอของคุณเสร็จสิ้น จากนั้นจะมีกล่องปรากฏขึ้นว่า “การดำเนินการเสร็จสมบูรณ์แล้ว!” ไดรฟ์ดีวีดีของคุณอาจนำดิสก์ออกเมื่อเสร็จแล้ว ดังนั้นตรวจสอบให้แน่ใจว่าไดรฟ์ไม่มีสิ่งกีดขวางใดๆ
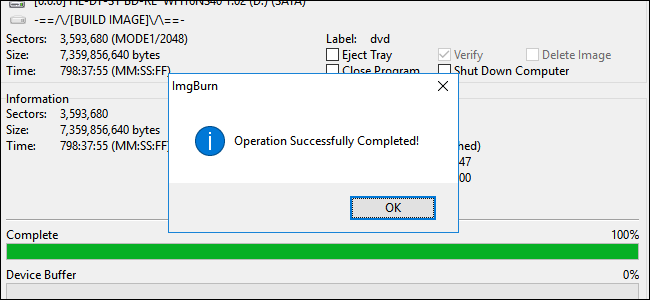
ใส่แผ่นดิสก์ของคุณลงในเครื่องเล่นดีวีดีและคุณจะเห็นเมนูที่คุณเลือกบนหน้าจอ คลิก “เล่น/เล่นต่อ” เพื่อเริ่มภาพยนตร์ของคุณ
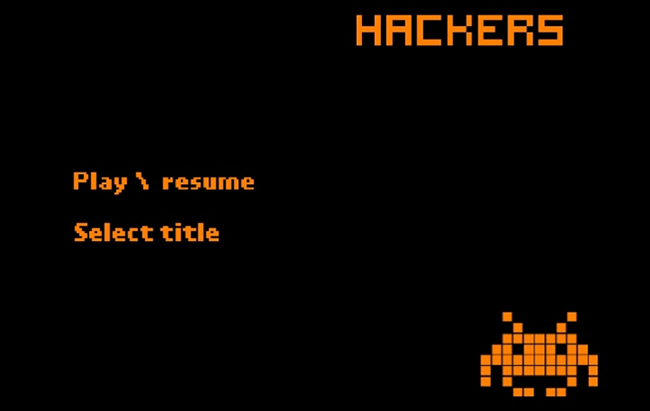
DVD Flick สร้างเมนูพื้นฐาน แต่วิดีโอของคุณควรเล่นบนเครื่องเล่น DVD ที่รองรับ NTSC (หรือ PAL หากคุณเลือกนั้น)
Mac: เบิร์นไฟล์วิดีโอลง DVD ด้วย Burn
การเบิร์นวิดีโอดีวีดีบน Mac ทำได้ง่ายกว่าบน Windows เล็กน้อย คุณต้องการเพียงหนึ่งแอปพลิเคชัน ชื่อ Burn ที่เหมาะสม ซึ่งคุณสามารถดาวน์โหลดได้ที่นี่
เมื่อติดตั้งแล้ว ให้เปิดแอปขึ้นมาแล้วคลิกแท็บวิดีโอที่ด้านบน
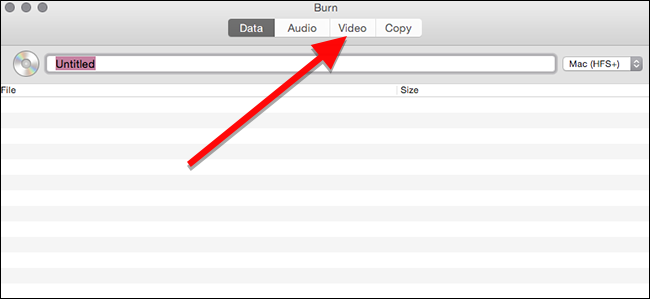
ที่ด้านบนของหน้าต่าง ตั้งชื่อแผ่นดิสก์ของคุณ และเลือก "DVD-Video" จากเมนูแบบเลื่อนลงทางด้านขวา
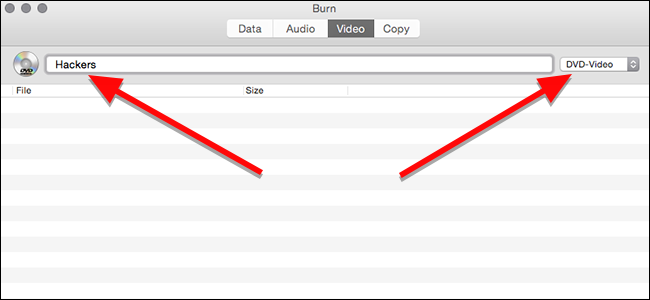
ที่ด้านล่างของหน้าต่าง ให้คลิกปุ่มบวกเพื่อเพิ่มไฟล์วิดีโอในโครงการของคุณ
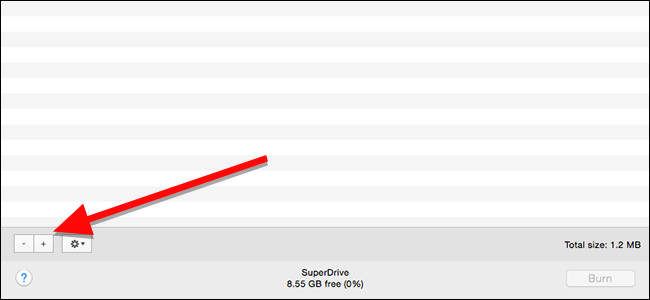
ในหน้าต่างที่ปรากฏขึ้น ให้เลือกภาพยนตร์ที่คุณต้องการเขียนแล้วคลิกเปิด Burn สร้างขึ้นจากเครื่องมือแปลงโอเพ่นซอร์สหลายอย่าง เช่น ffmpeg, lame และ spumux ดังนั้นจึงควรรองรับรูปแบบวิดีโอทั่วไปส่วนใหญ่
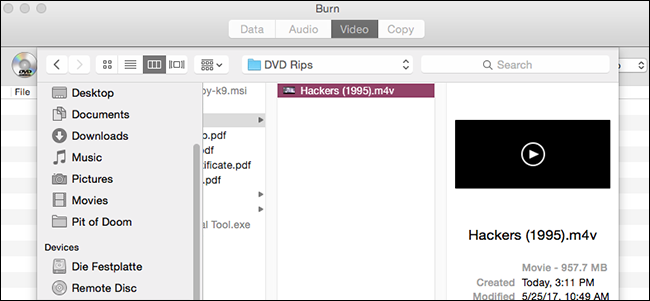
ในทางเทคนิค ดีวีดีจะต้องอยู่ในรูปแบบโฟลเดอร์ VIDEO_TS และ AUDIO_TS วิดีโอของคุณอาจไม่ได้อยู่ในรูปแบบนี้อยู่แล้ว ดังนั้น Burn จะเสนอการแปลงไฟล์ให้คุณ คลิกแปลงเพื่อเริ่มกระบวนการนี้ ระบบจะขอให้คุณเลือกที่ใดที่หนึ่งในฮาร์ดไดรฟ์ของคุณเพื่อจัดเก็บไฟล์วิดีโอ (ชั่วคราว) ตรวจสอบให้แน่ใจว่าคุณมีพื้นที่เพียงพอในคอมพิวเตอร์ของคุณและเลือกตำแหน่งที่คุณสามารถค้นหาได้ง่ายในภายหลัง
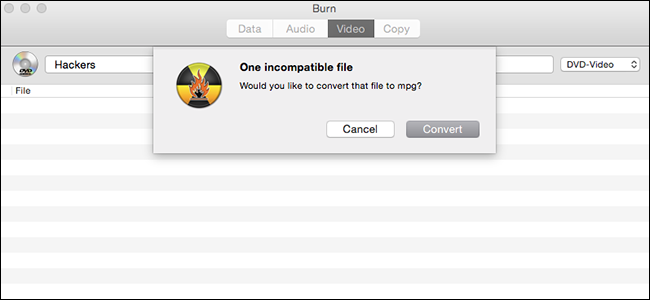
เบิร์นจะแสดงแถบความคืบหน้าในขณะที่กำลังแปลง หาของว่างกิน อาจใช้เวลาสักครู่ เมื่อเสร็จแล้ว คุณสามารถเบิร์นวิดีโอของคุณลงดิสก์ได้
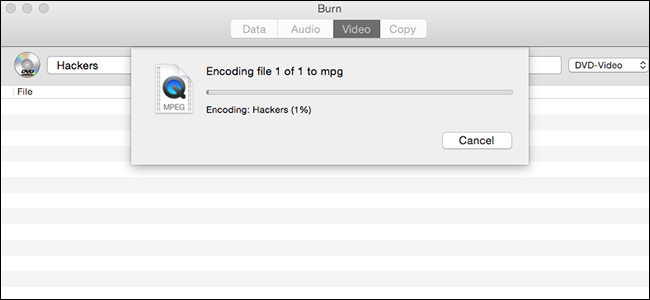
เมื่อการแปลงเสร็จสิ้น ภาพยนตร์ของคุณจะแสดงขึ้นในรายการไฟล์ที่จะเขียน คุณยังสามารถดูขนาดของไฟล์ได้ที่นี่ ซึ่งจะช่วยให้คุณทราบว่าคุณต้องการแผ่นดิสก์ประเภทใด โปรดจำไว้ว่า ดีวีดีชั้นเดียวมีความจุสูงสุด 4.7GB แต่ดีวีดีสองชั้นสามารถจัดเก็บได้มากถึง 8.5GB เมื่อคุณพร้อมแล้ว ให้ใส่แผ่นดิสก์เปล่าลงในไดรฟ์แล้วคลิกเบิร์น
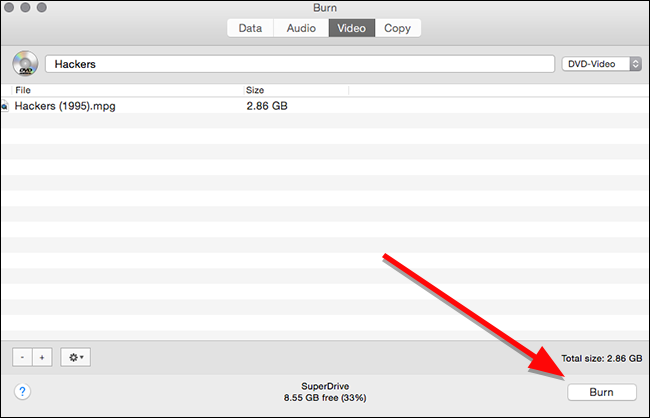
ในหน้าต่างที่ปรากฏขึ้น คุณสามารถเลือกดิสก์ไดรฟ์ที่จะเบิร์นและความเร็วที่คุณต้องการเบิร์น แม้ว่าคุณจะปรับแต่งความเร็วได้ แต่ควรใช้การตั้งค่าที่แนะนำ สมมติว่าไดรฟ์ของคุณรับมือได้ คุณอาจเบิร์นได้เร็วกว่า แต่วิธีนี้จะเพิ่มโอกาสที่คุณจะเกิดความล้มเหลวร้ายแรงได้ ซึ่งจะทำให้คุณต้องเริ่มกระบวนการเบิร์นใหม่ทั้งหมด เพื่อความปลอดภัย ให้ยึดตามค่าเริ่มต้นที่แนะนำแล้วคลิกเบิร์น
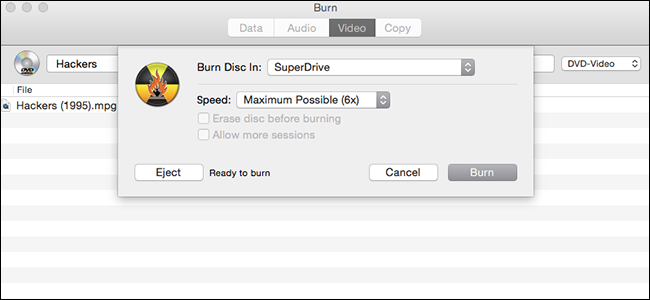
เมื่อเบิร์นเสร็จแล้ว ให้ใส่แผ่นดิสก์ลงในเครื่องเล่น DVD ใดก็ได้ แล้วคุณจะเห็นเมนูแบบง่ายสุด ๆ คลิกบนแทร็กที่คุณต้องการดูเพื่อเล่นภาพยนตร์
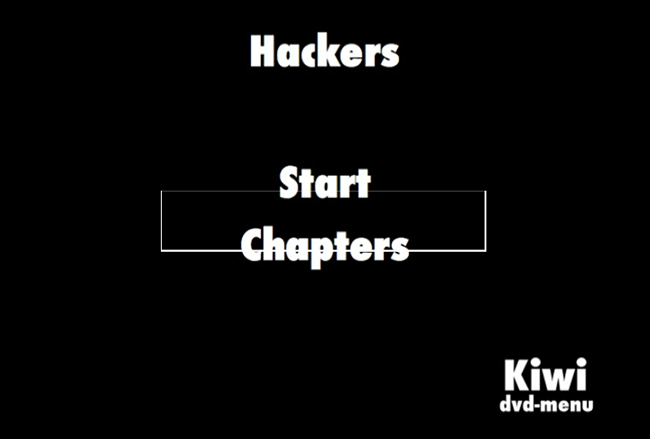
อย่างที่คุณเห็น เมนูไม่สมบูรณ์แบบ ทั้งสองครั้งที่ฉันทดสอบ ไฮไลต์เหนือปุ่มต่างๆ ไม่เรียงกันอย่างถูกต้อง แต่ก็ง่ายพอที่จะหาวิธีคลิกเริ่มเพื่อเล่นภาพยนตร์ได้ มิฉะนั้น ภาพยนตร์จะเล่นเหมือนกับดีวีดีอื่นๆ ที่คุณซื้อจากร้านค้า
