วิธีทำให้ Windows ง่ายขึ้นในสายตาของคุณ
เผยแพร่แล้ว: 2022-01-29คุณเคยมีปัญหาในการดูข้อความ เมนู เคอร์เซอร์ หรือองค์ประกอบอื่นๆ ใน Windows หรือไม่? บางทีข้อความอาจเล็กเกินไป เคอร์เซอร์บางเกินไป หรือหน้าจอไม่มีคอนทราสต์เพียงพอ ไม่ว่าจะมีปัญหาอะไร คุณปรับแต่งและปรับขนาดองค์ประกอบต่างๆ ได้โดยปรับการตั้งค่าความง่ายในการเข้าถึงใน Windows 10
คุณสามารถ: เปลี่ยนขนาดและสีของข้อความ แอพ และเคอร์เซอร์; เปิดใช้งานฟิลเตอร์สีหรือโหมดคอนทราสต์สูงเพื่อให้อ่านหน้าจอได้ง่ายขึ้น และใช้แว่นขยายเพื่อซูมเข้าในส่วนต่างๆ ของหน้าจอ การอัปเดต Windows 10 เดือนพฤษภาคม 2019 มีเทคนิคใหม่ๆ เช่น ความสามารถในการปรับขนาดข้อความผ่านแถบเลื่อน
ตัวเลือกส่วนใหญ่สำหรับการปรับแต่งหน้าจอและองค์ประกอบการแสดงผลของคุณอยู่ในหน้าจอความง่ายในการเข้าถึง ภายใต้ การตั้งค่า > ความง่ายในการเข้าถึง > จอแสดงผล อ่านต่อไปเพื่อดูว่าคุณควรตรวจสอบอะไร
ทำให้ข้อความใหญ่ขึ้นใน Windows
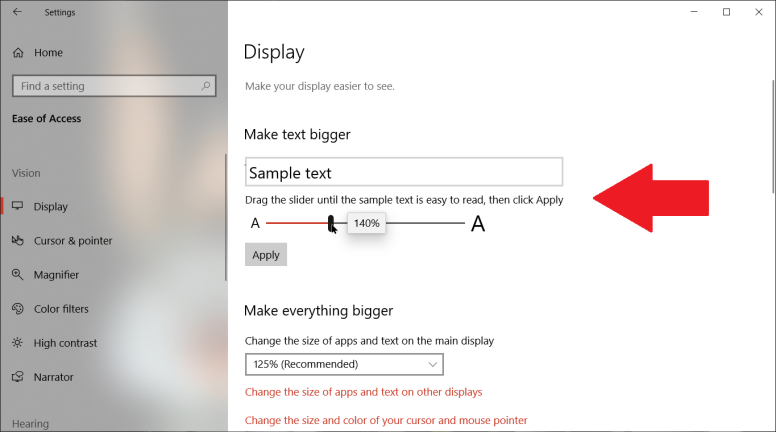
ทำให้ทุกอย่างใหญ่ขึ้นใน Windows
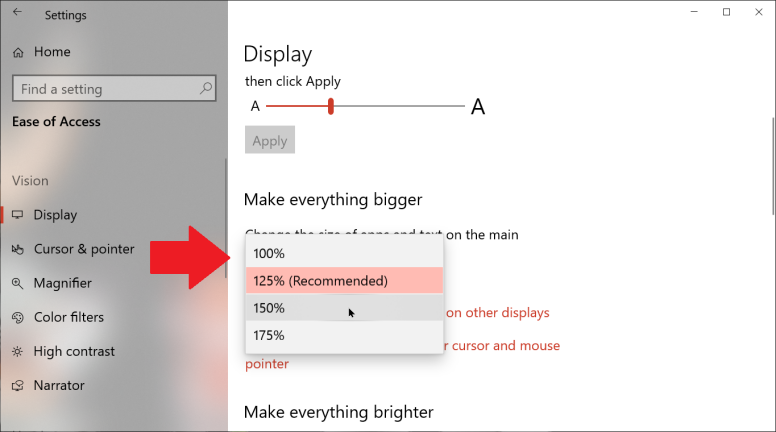
เปลี่ยนขนาดของแอพและข้อความ
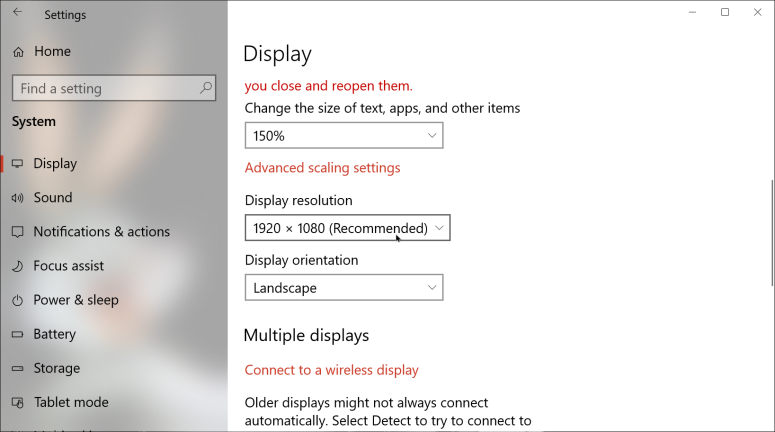
ใต้ส่วน "ทำให้ทุกอย่างใหญ่ขึ้น" คลิกลิงก์เพื่อ "เปลี่ยนขนาดของแอปและข้อความบนจอแสดงผลอื่น" ซึ่งจะนำคุณไปยังหน้าจอการตั้งค่าการแสดงผล เลื่อนลงไปที่ส่วนมาตราส่วนและเค้าโครง
ที่นี่คุณสามารถเปลี่ยนความละเอียดในการแสดงผลได้ การเลือกความละเอียดที่เล็กลงจะเพิ่มขนาดของข้อความและหน้าต่าง อย่างไรก็ตาม หน้าจอมักจะได้รับการปรับให้เหมาะสมสำหรับความละเอียดเฉพาะ ดังนั้น การเปลี่ยนหน้าจออาจสร้างผลข้างเคียง เช่น ข้อความพร่ามัว คุณสามารถเล่นกับความละเอียดที่แตกต่างกันได้ แต่โดยปกติคุณควรใช้การตั้งค่าในความง่ายในการเข้าถึงเพื่อปรับแต่งขนาดของข้อความและหน้าต่าง
ปรับซอฟต์แวร์กราฟิก
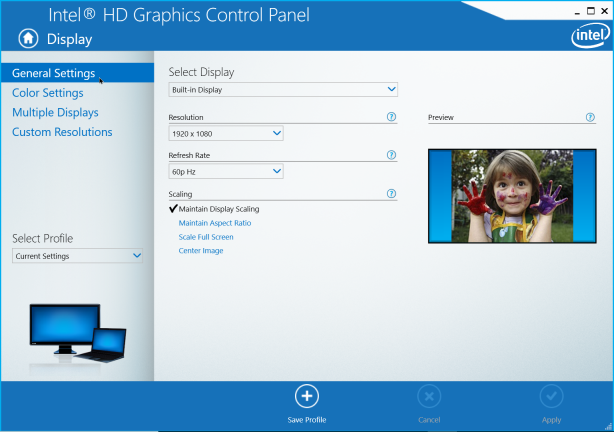
ปรับแต่งเคอร์เซอร์และตัวชี้
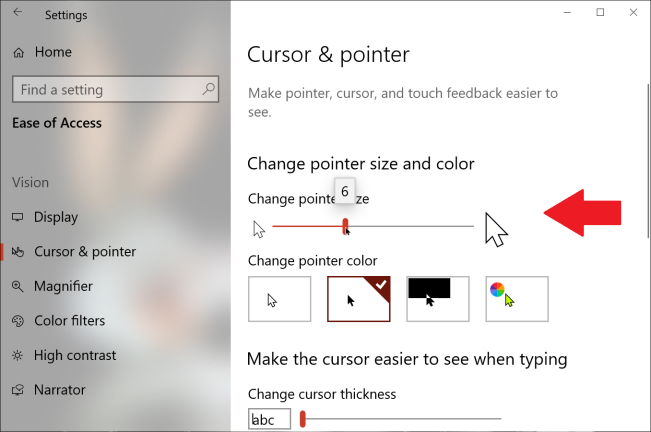
กลับไปที่หน้าจอความง่ายในการเข้าถึงและเลือกรายการสำหรับเคอร์เซอร์และตัวชี้ ที่นี่ คุณสามารถเปลี่ยนขนาดและคุณลักษณะอื่นๆ ของเคอร์เซอร์ข้อความและตัวชี้เมาส์ได้ Microsoft ได้ทำการเปลี่ยนแปลงบางอย่างที่นี่ในการปรับปรุงเดือนพฤษภาคม ขณะนี้คุณสามารถเลือกขนาดจุดผ่านแถบเลื่อน และเลือกสีเฉพาะสำหรับตัวชี้เมาส์ได้ ภายใต้ เปลี่ยนขนาดตัวชี้ ให้เลื่อนตัวเลื่อนไปทางขวาเพื่อเพิ่มขนาด

คุณสามารถเปลี่ยนสีตัวชี้จากสี่ตัวเลือก ตัวเลือกแรกจะแสดงตัวชี้เป็นสีขาวและมีขอบสีดำ ตัวเลือกที่สองจะแสดงเป็นสีดำและมีขอบสีขาว ส่วนที่สามใช้ตัวชี้ที่เปลี่ยนระหว่างขาวดำ ขึ้นอยู่กับสีพื้นหลัง ที่สี่ทำหน้าที่จานสีต่างๆ เลือกสีที่คุณต้องการ
เปลี่ยนภาพตัวชี้
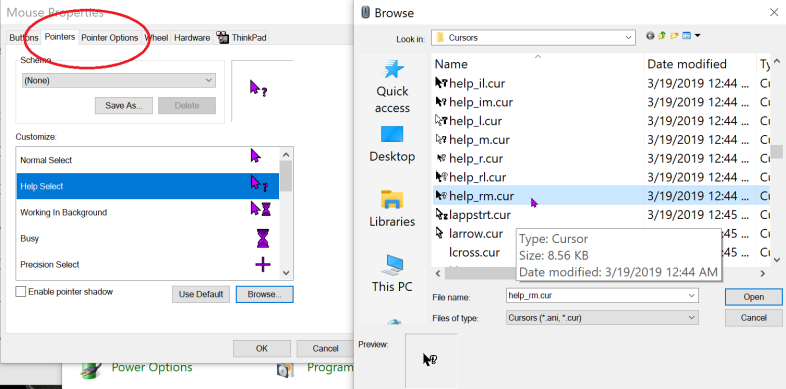
คุณสามารถปรับแต่งขนาด สี และคุณลักษณะอื่นๆ ของเคอร์เซอร์เมาส์เพิ่มเติมได้ผ่านแผงควบคุม เปิดแผงควบคุมในมุมมองไอคอนและเลือกแอปเพล็ตสำหรับเมาส์ ในหน้าต่างคุณสมบัติของเมาส์ เลือกแท็บสำหรับพอยน์เตอร์ ที่นี่ คุณสามารถเปลี่ยนรูปภาพที่แสดงบนตัวชี้สำหรับกิจกรรมต่างๆ โดยเลือกตัวชี้ที่คุณต้องการเปลี่ยนแล้วคลิกเรียกดู จากนั้นเลือกเคอร์เซอร์ที่คุณต้องการใช้
ถัดไป คลิกแท็บตัวเลือกตัวชี้ ที่นี่ คุณสามารถแสดงตัวอย่างพอยน์เตอร์ ซึ่งอาจสร้างความรำคาญหรือเป็นประโยชน์ก็ได้ ขึ้นอยู่กับความชอบของคุณ คุณสามารถซ่อนตัวชี้ขณะพิมพ์ และคุณสามารถเลือกที่จะแสดงตำแหน่งของตัวชี้ได้หากคุณกด CTRL ซึ่งเป็นตัวเลือกที่มีประโยชน์หากคุณมองไม่เห็นตัวชี้อยู่ตลอด
การมองเห็นเคอร์เซอร์
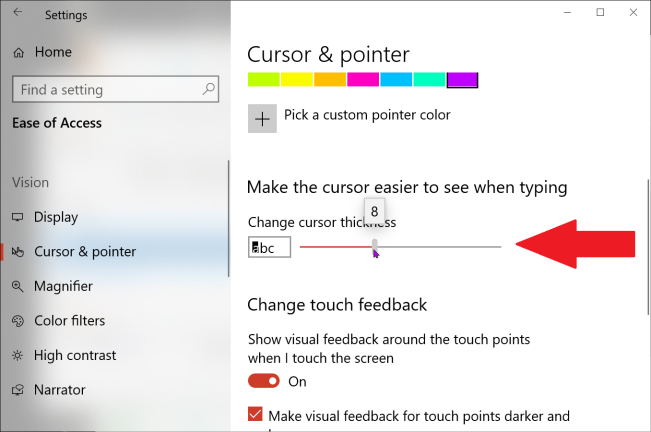
ฟิลเตอร์สี
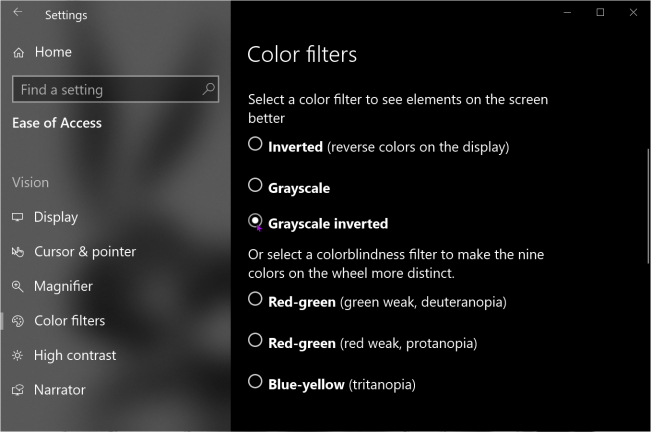
ความคมชัดสูง
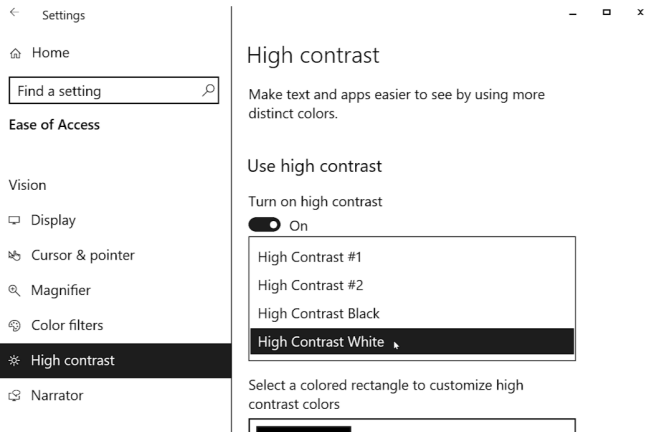
แว่นขยาย
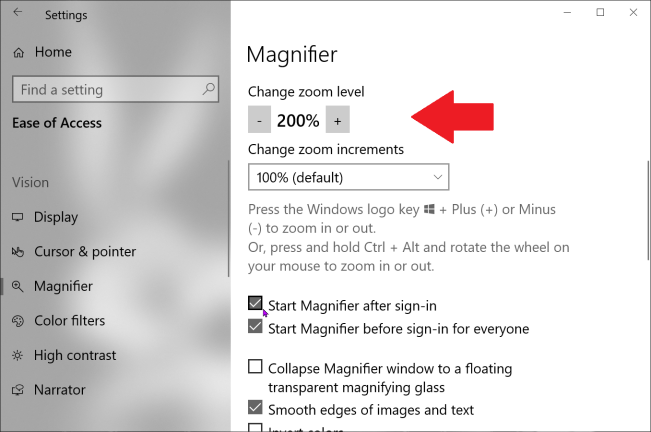
หากคุณต้องการความช่วยเหลือในการดูส่วนใดส่วนหนึ่งของหน้าจอ Windows ก็มีแว่นขยายในตัว คลิกหมวดหมู่สำหรับแว่นขยายและสลับสวิตช์ "เปิดแว่นขยาย" เป็นเปิด คุณยังสามารถเปิดใช้งานตัวเลือกบางอย่างได้ที่นี่ เช่น การเปลี่ยนระดับการซูมและการเพิ่ม การเริ่มแว่นขยายหลังจากลงชื่อเข้าใช้ เริ่มก่อนลงชื่อเข้าใช้ และทำให้ขอบของรูปภาพและข้อความเรียบขึ้น
อย่างไรก็ตาม คุณอาจพบว่าการกดแป้นพิมพ์ของแว่นขยายนั้นใช้งานง่ายกว่า ค้นหาพื้นที่ของหน้าจอที่คุณต้องการขยาย กดปุ่ม Windows ( ) และปุ่มบวกเพื่อเปิดใช้งานแว่นขยาย กดปุ่ม Win ค้างไว้แล้วกด + เพื่อซูมเข้า กด Win ค้างไว้แล้วกด - เพื่อซูมออก กด Win + Esc เพื่อออกจากแว่นขยาย
