วิธีโทรออกด้วยเสียงและวิดีโอบน Skype
เผยแพร่แล้ว: 2022-01-29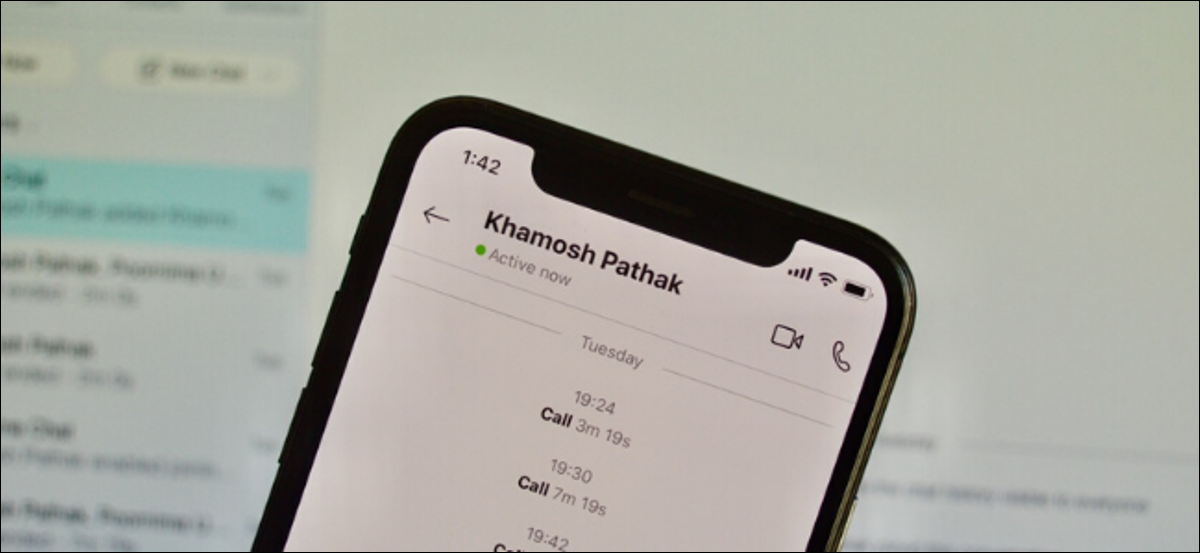
Skype เป็นหนึ่งในแอปวิดีโอคอลที่ได้รับความนิยมมาอย่างยาวนาน ยิ่งไปกว่านั้น ยังฟรีและพร้อมใช้งานบนแพลตฟอร์มหลักทั้งหมด รวมถึง iPhone, iPad, Android และ Windows เราจะแนะนำวิธีใช้งานให้คุณ!
ดาวน์โหลดและติดตั้ง Skype
หากคุณเพิ่งเริ่มใช้ Skype สิ่งแรกที่คุณต้องทำคือดาวน์โหลดลงในอุปกรณ์ของคุณ ไม่ว่าคุณจะใช้ Windows, Mac, Linux หรือโทรศัพท์ iPhone, iPad หรือ Android คุณสามารถดาวน์โหลด Skype เวอร์ชันที่เหมาะสมได้จากเว็บไซต์ของ Skype
หากคุณไปที่เว็บพอร์ทัลของ Skype คุณจะสามารถใช้งานได้จากเบราว์เซอร์ที่มีฟังก์ชันการโทรผ่านวิดีโอ Skype สำหรับเว็บจะทำงานใน Google Chrome หรือ Microsoft Edge เท่านั้น
หลังจากที่คุณดาวน์โหลดแอปแล้ว คุณจะต้องลงชื่อเข้าใช้บัญชีของคุณ หากคุณมีบัญชี Microsoft อยู่แล้ว คุณสามารถใช้บัญชีนี้กับ Skype ได้
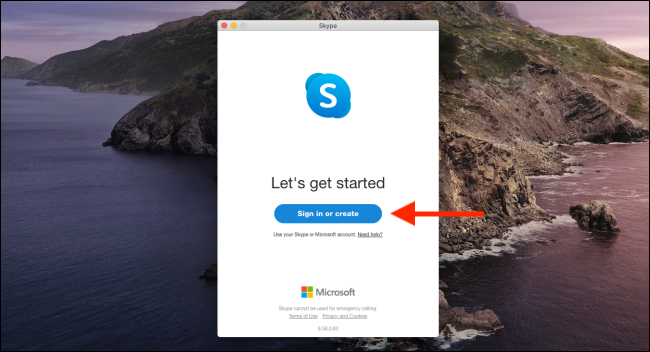
หากคุณเคยสร้างบัญชี Skype มาก่อน ให้เข้าสู่ระบบด้วยชื่อผู้ใช้หรืออีเมลและรหัสผ่านเดียวกัน คุณยังสามารถสร้างบัญชีใหม่ได้จากที่นี่ หากนี่เป็นครั้งแรกที่คุณเคยใช้ Skype
นำเข้าหรือเพิ่มผู้ติดต่อ
หลังจากที่คุณเข้าสู่ระบบ Skype ลำดับแรกของธุรกิจคือการเพิ่มผู้ติดต่อของคุณ คุณสามารถทำได้ด้วยวิธีใดวิธีหนึ่งจากสองวิธี: ให้ Skype เข้าถึงผู้ติดต่อของคุณ หรือเพิ่มชื่อผู้ใช้ Skype ของผู้ติดต่อแต่ละราย
เมื่อแอพขออนุญาตเข้าถึงผู้ติดต่อของคุณในระหว่างขั้นตอนการลงทะเบียน คุณควรอนุญาต ซึ่งจะเป็นประโยชน์อย่างยิ่งหากคุณวางแผนที่จะใช้ Skype บ่อยๆ
หากคุณข้ามข้อความแจ้งเริ่มต้นเพื่ออนุญาต คุณสามารถเปิดใช้งาน Skype ได้ในภายหลัง ในการดำเนินการดังกล่าวในเวอร์ชันเดสก์ท็อป ให้เปิด "การตั้งค่า" แล้วคลิก "รายชื่อติดต่อ" ในแถบด้านข้าง จากนั้นให้เปิดตัวเลือก "ซิงค์รายชื่อติดต่อของคุณ" ซึ่งจะทำให้แอปเข้าถึงและอัปเดตข้อมูลจากผู้ติดต่อของคุณเป็นประจำ
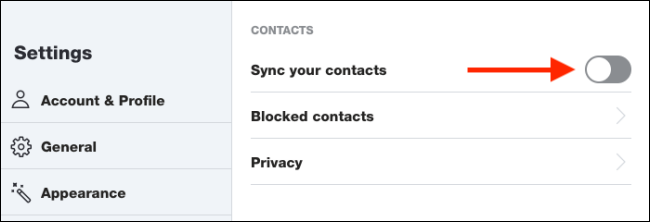
ในการดำเนินการนี้บน Skype เวอร์ชันมือถือ ให้ไปที่ส่วนแชทแล้วแตะโปรไฟล์ของคุณที่ด้านบน ถัดไป ไปที่การตั้งค่า > ผู้ติดต่อ > ซิงค์ผู้ติดต่อของคุณเพื่อเริ่มกระบวนการ
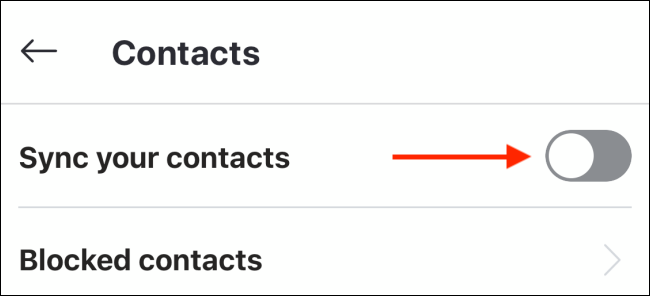
เมื่อต้องการเพิ่มผู้ติดต่อในแอปเดสก์ท็อป ให้คลิกกล่องค้นหา แล้วพิมพ์รายละเอียดของบุคคลนั้น คุณสามารถค้นหาชื่อผู้ใช้ Skype ที่อยู่อีเมล หรือหมายเลขโทรศัพท์ของผู้ติดต่อได้ Skype จะพบบุคคลนั้นหรือไม่นั้นขึ้นอยู่กับข้อมูลบัญชีของเขาหรือเธอ
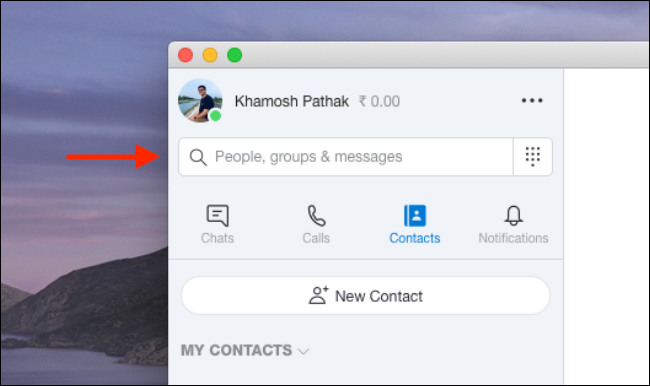
เมื่อคุณพบโปรไฟล์ Skype ของบุคคลนั้น ให้คลิกขวาแล้วคลิก "เพิ่มผู้ติดต่อ"
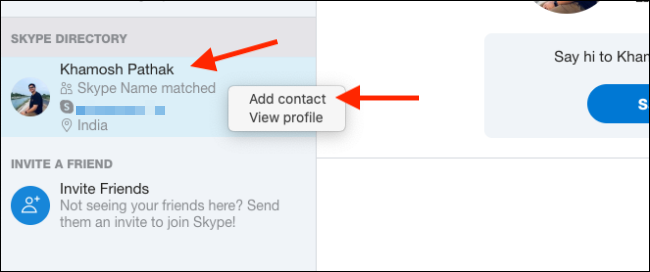
ในแอป Skype บน iPhone, iPad หรือ Android ให้ไปที่แท็บ "ผู้ติดต่อ" แล้วแตะแถบค้นหาที่ด้านบน
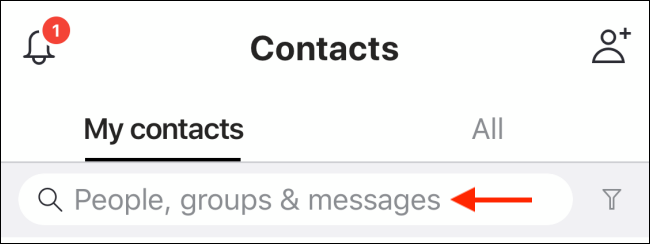
ที่นี่ คุณสามารถค้นหาชื่อผู้ใช้ Skype ของบุคคลนั้น หรือที่อยู่อีเมลหรือหมายเลขโทรศัพท์ของเธอ เมื่อคุณพบผู้ติดต่อที่คุณต้องการเพิ่ม ให้แตะชื่อโปรไฟล์ค้างไว้
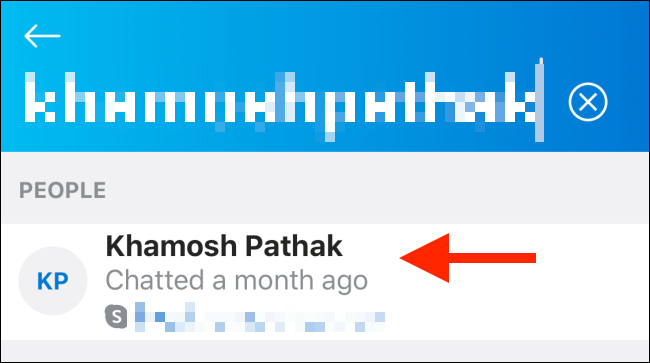
ในป๊อปอัป ให้เลือก "เพิ่มผู้ติดต่อ"
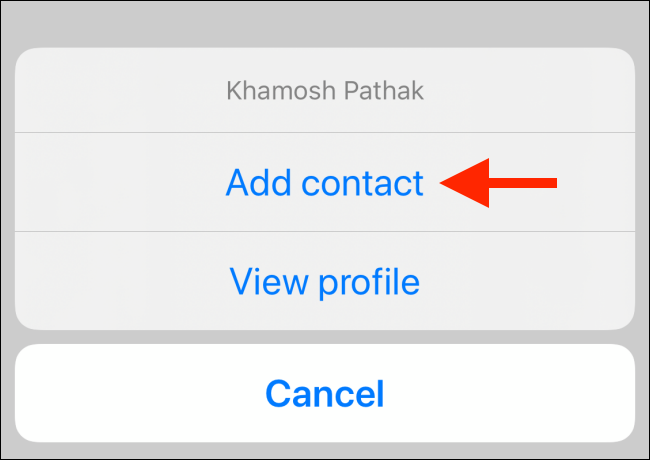
บุคคลนี้จะปรากฏภายใต้ "ผู้ติดต่อ" ทำขั้นตอนนี้ซ้ำสำหรับทุกคนที่คุณต้องการเพิ่ม
โทรออกด้วยเสียง
เมื่อคุณเพิ่มผู้ติดต่อ Skype ของคุณแล้ว ก็ถึงเวลาโทรออก Skype รองรับการส่งข้อความ การแชร์เอกสารและสื่อ และการโทรด้วยเสียงและวิดีโอ
ทั้งหมดนี้เกิดขึ้นจากอินเทอร์เฟซแชทเดียวที่คล้ายกับ WhatsApp คุณใช้อินเทอร์เฟซเดียวกันทั้งบนเดสก์ท็อปและแอปมือถือ
ในการเริ่มต้น ไปที่แท็บ "แชท" หรือ "ผู้ติดต่อ" ใน Skype จากนั้นเลือกผู้ติดต่อที่คุณต้องการโทร
ในเวอร์ชันเดสก์ท็อป อินเทอร์เฟซการแชทจะเปิดขึ้นทางด้านขวา เลือกผู้ติดต่อ จากนั้นคลิกไอคอน โทรศัพท์ เพื่อโทรออก
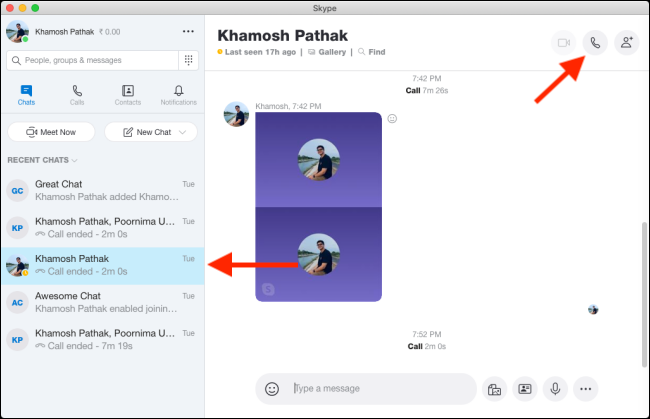
บนมือถือ Skype เลือกผู้ติดต่อ ที่ด้านบนของหน้าใหม่ที่เปิดขึ้น ให้แตะไอคอนโทรศัพท์ ข้างชื่อบุคคลเพื่อโทรหาเขาหรือเธอ
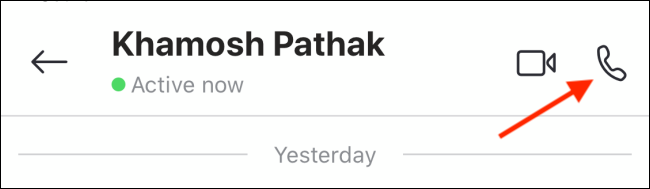
เมื่อผู้ติดต่อของคุณยอมรับ (คำตอบ) การโทรของคุณจะเริ่มขึ้น คุณจะเห็นเฉพาะรูปโปรไฟล์ของบุคคลนั้นเนื่องจากนี่ไม่ใช่แฮงเอาท์วิดีโอ
หากคุณต้องการปิดเสียงไมโครโฟน ให้คลิกหรือแตะไอคอนไมโครโฟน หากต้องการวางสาย ให้คลิกหรือแตะไอคอน End Call สีแดง

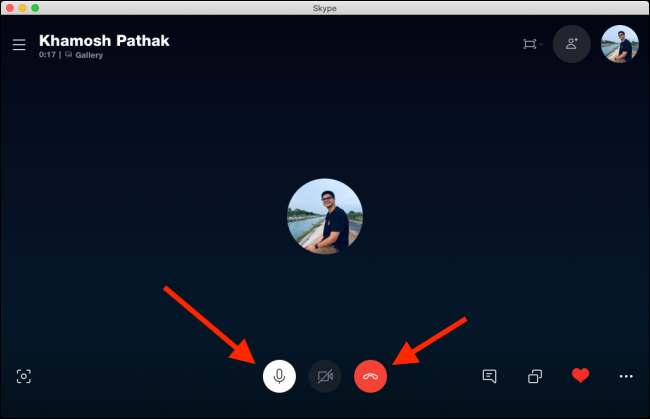
โทรวิดีโอ
แม้ว่าฟังก์ชันการโทรด้วยเสียงบน Skype จะมีประโยชน์ แต่คุณอาจต้องการใช้ฟังก์ชันนี้สำหรับแฮงเอาท์วิดีโอเป็นหลัก
หากต้องการเริ่มแฮงเอาท์วิดีโอ ให้เปิดการสนทนา จากนั้นแตะไอคอนกล้องวิดีโอในแถบเครื่องมือด้านบน
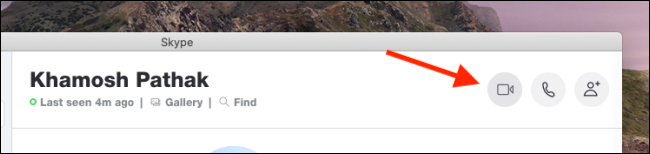
เมื่อผู้รับรับสาย Skype จะเปิดหน้าต่างการประชุมทางวิดีโอ ที่นี่ คุณสามารถดูวิดีโอของผู้โทรได้ตรงกลางหน้าจอ วิดีโอของคุณจะปรากฏในกล่องแบบลอยที่มุมบนขวา
ในแอปเดสก์ท็อป คุณสามารถควบคุมวิดีโอแชทได้หลายวิธี คุณสามารถปิดเสียงไมโครโฟน ถ่ายภาพสแน็ปช็อต ส่งหัวใจ เปิดแชท เปิดแถบด้านข้าง แชร์หน้าจอของคุณ (ระวังคุณจะไม่เปิดเผยข้อมูลส่วนตัวใดๆ) และอื่นๆ
ที่เกี่ยวข้อง: วิธีแชร์หน้าจอของคุณโดยไม่เปิดเผยข้อมูลส่วนตัว
รูปภาพด้านล่างแสดงตำแหน่งของเมนูและคุณสมบัติที่คุณสามารถใช้ในแฮงเอาท์วิดีโอ
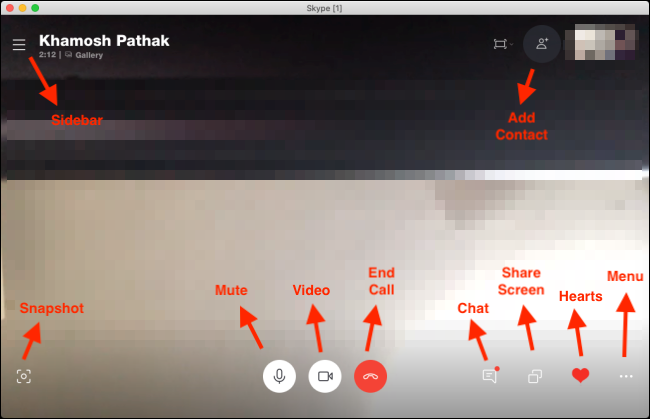
อินเทอร์เฟซบนแอพมือถือนั้นกระชับขึ้นเล็กน้อย ในการเข้าถึงคุณสมบัติพิเศษ ให้แตะจุดไข่ปลา (. . .) ที่มุมล่างขวา
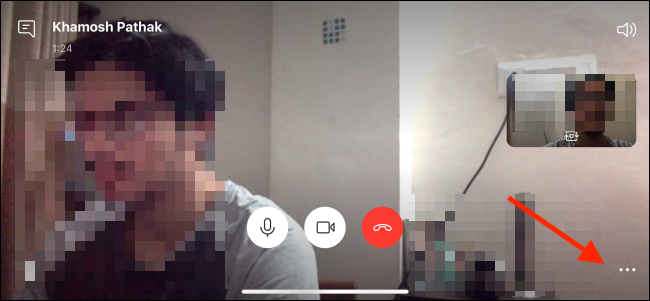
ในเมนูนี้ คุณสามารถปิดใช้งานวิดีโอขาเข้า เปิดใช้งานคำบรรยาย บันทึกการโทร ส่งหัวใจ แชร์หน้าจอของคุณ หรือเพิ่มบุคคลในการโทร
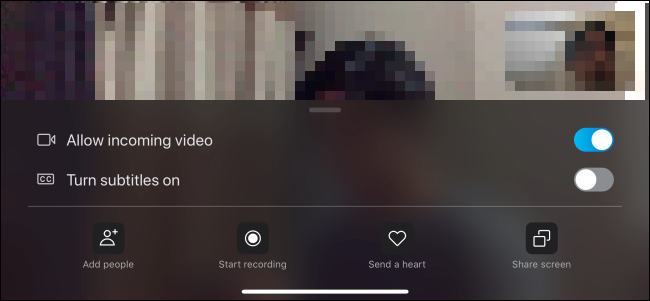
เมื่อคุณแชทเสร็จแล้ว ให้แตะไอคอนสิ้นสุดการโทรสีแดง
โทรวิดีโอแบบกลุ่ม
สุดท้ายนี้ เรามาพูดถึงการสนทนาทางวิดีโอแบบกลุ่มบน Skype หากคุณจัดการประชุมหรือชั้นเรียนออนไลน์ หรือเพียงแค่ต้องการวิดีโอแชทกับกลุ่มเพื่อนหรือครอบครัว คุณจะใช้ฟีเจอร์นี้
หากคุณโต้ตอบกับกลุ่มเดียวกันบ่อยๆ คุณสามารถสร้างการสนทนากลุ่มได้ คุณยังสามารถเพิ่มบุคคลอื่นในแฮงเอาท์วิดีโอแบบตัวต่อตัวได้อีกด้วย
ในการสร้างแชทกลุ่มบนเดสก์ท็อป ให้คลิก "แชทใหม่" ใต้แท็บ "แชท" จากนั้นเลือก "แชทกลุ่มใหม่"

พิมพ์ชื่อสำหรับกลุ่ม เพิ่มรูปโปรไฟล์หากต้องการ จากนั้นคลิกไอคอนลูกศรขวาเพื่อไปยังหน้าจอถัดไป
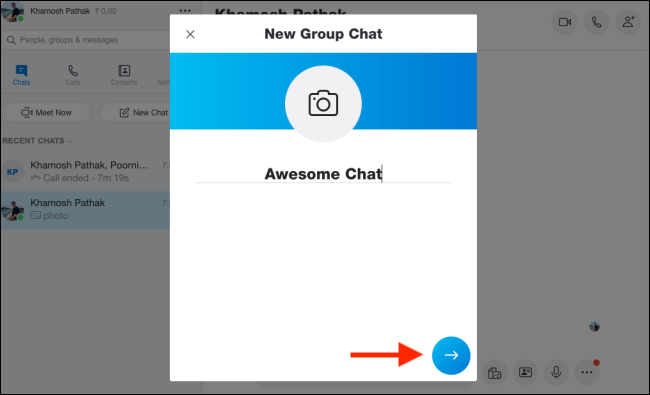
ที่นี่ คุณสามารถค้นหาเพื่อเพิ่มผู้ติดต่อในกลุ่ม หลังจากที่คุณเลือกทุกคนที่คุณต้องการเพิ่มแล้ว ให้คลิก "เสร็จสิ้น"
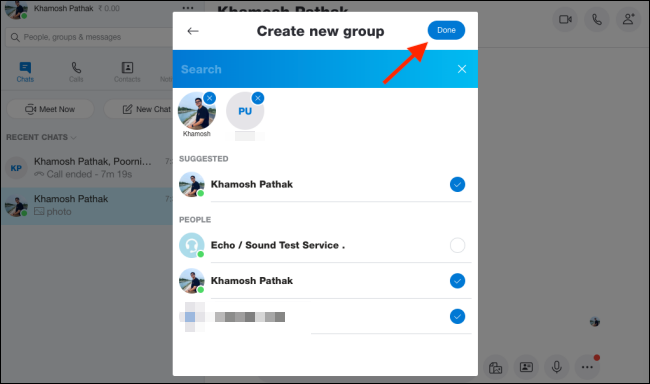
ตอนนี้คุณควรเห็นการแชทเป็นกลุ่มในแอพ Skype หากต้องการเริ่มแฮงเอาท์วิดีโอกับผู้เข้าร่วมทั้งหมด ให้คลิกไอคอนกล้องวิดีโอ หากคุณต้องการเพิ่มผู้เข้าร่วมในกลุ่ม ให้คลิกไอคอนเพิ่มบุคคล

หากต้องการเพิ่มบุคคลระหว่างการโทรบนแอปเดสก์ท็อป ให้คลิกไอคอน เพิ่มบุคคล ในแถบเครื่องมือด้านบน

คุณสามารถค้นหาผู้ติดต่อ เลือกผู้ติดต่อ จากนั้นคลิก “เพิ่ม”
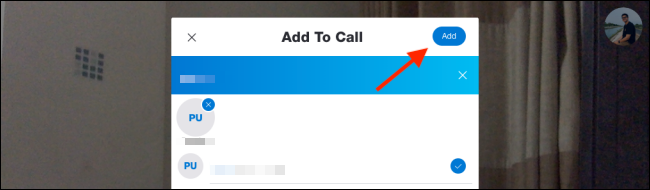
ในการดำเนินการนี้ในแอปบนอุปกรณ์เคลื่อนที่ ให้แตะไอคอนดินสอและแท็บเล็ตที่มุมบนขวาใต้แท็บ "แชท"
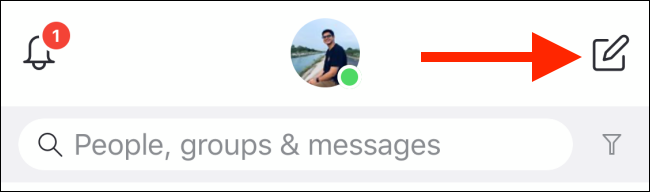
ที่นี่แตะ "การแชทกลุ่มใหม่"
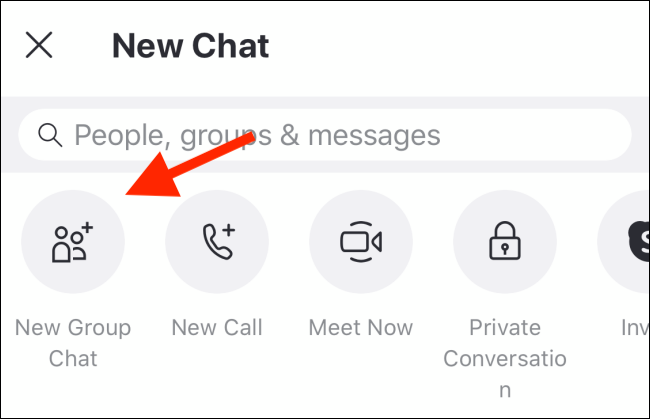
ตั้งชื่อกลุ่ม เพิ่มรูปถ่ายหากต้องการ จากนั้นแตะลูกศรชี้ขวา
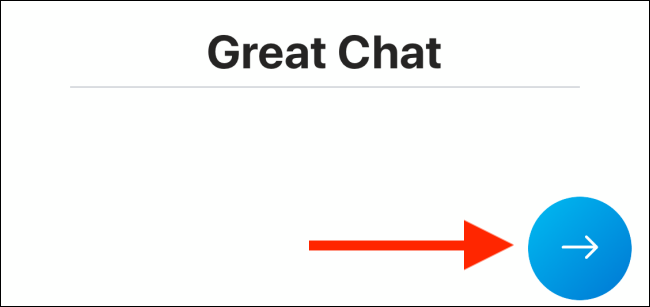
คุณสามารถค้นหาผู้ติดต่อ จากนั้นแตะผู้ติดต่อที่คุณต้องการเพิ่มในกลุ่ม หลังจากที่คุณเลือกทุกคนที่คุณต้องการเพิ่มแล้ว ให้แตะ "เสร็จสิ้น"
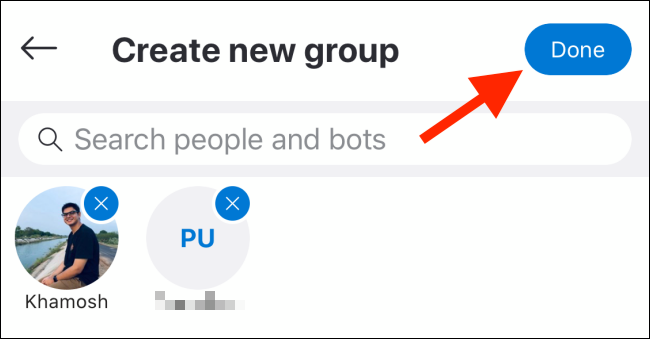
ในการแชทใหม่ของคุณ ให้แตะไอคอนกล้องวิดีโอเพื่อเริ่มแฮงเอาท์วิดีโอกับผู้เข้าร่วมทั้งหมด
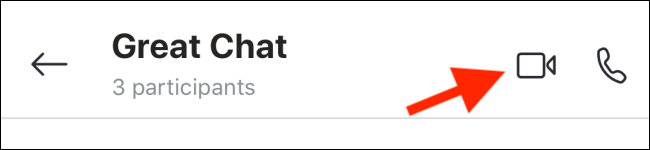
ต้องการตั้งค่าแฮงเอาท์วิดีโออย่างรวดเร็วที่ทุกคนสามารถเข้าร่วมด้วยลิงก์ได้หรือไม่ ลองใช้ฟีเจอร์ Meet Now ของ Skype
ที่เกี่ยวข้อง: วิธีตั้งค่าการโทรวิดีโอ Skype ที่ทุกคนสามารถเข้าร่วมได้
