วิธีทำให้ Windows ทำงานได้ดีขึ้นบนจอแสดงผล DPI สูงและแก้ไขแบบอักษรพร่ามัว
เผยแพร่แล้ว: 2022-01-29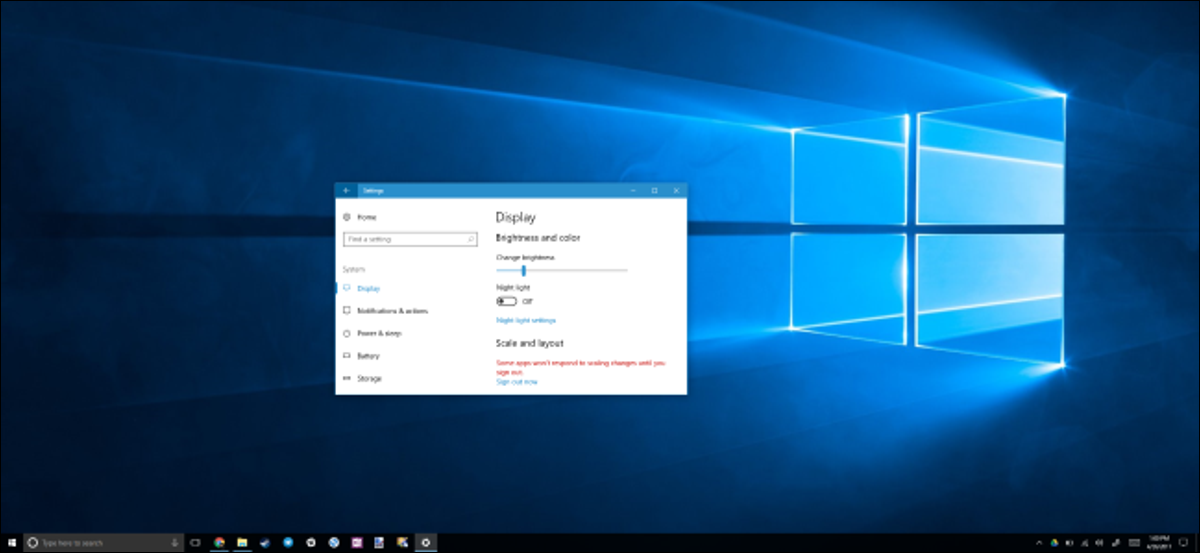
ปัจจุบัน จอภาพที่มีความหนาแน่นของพิกเซลสูงนั้นพบได้ทั่วไปในพีซี Windows ใหม่ เช่นเดียวกับในสมาร์ทโฟน แท็บเล็ต และ Mac แต่จงระวังสิ่งที่คุณต้องการ—แอพเดสก์ท็อปจำนวนมากยังคงมีปัญหากับจอแสดงผล DPI สูง
Windows ได้ให้การสนับสนุนการปรับขนาด DPI มาเป็นเวลานาน แต่แอปพลิเคชันเดสก์ท็อป Windows จำนวนมากไม่เคยใช้ประโยชน์จากมัน อย่างไรก็ตาม Microsoft กำลังทำงานเกี่ยวกับปัญหาดังกล่าว และนักพัฒนาแอปจำนวนมากก็เช่นกัน ในระหว่างนี้ ต่อไปนี้คือการตั้งค่าบางอย่างที่คุณเปลี่ยนได้เพื่อให้แอปพลิเคชันดูดีขึ้น
อัปเกรดเป็น Windows 10
ที่เกี่ยวข้อง: ทุกวิธีที่คุณยังสามารถอัปเกรดเป็น Windows 10 ได้ฟรี
Windows 7 ยังคงใช้งานได้ดีสำหรับหลาย ๆ อย่าง แต่จะใช้ไม่ได้กับจอแสดงผล DPI สูง Windows 7 ไม่เคยสร้างมาสำหรับจอภาพความละเอียดสูงเหล่านี้ และการใช้ Windows 7 กับ Windows 7 จะเป็นการยาก Microsoft ปรับปรุงการรองรับ DPI สูงอย่างมากด้วย Windows 8 และ Windows 10 ดียิ่งขึ้นไปอีก Microsoft ยังไม่หยุดนิ่งตั้งแต่เปิดตัว Windows 10 เช่นกัน การอัปเดตต่างๆ เช่น Creators Update ของ Windows 10 ยังคงเพิ่มการปรับปรุงในการปรับขนาด DPI สูงต่อไป
หากคุณกำลังพยายามใช้จอแสดงผล DPI สูงกับ Windows 7 เราขอแนะนำให้คุณอัปเกรดเป็น Windows 10 ยังมีวิธีการอัปเกรดเป็น Windows 10 ฟรี หากคุณมีสิทธิ์
ปรับการตั้งค่าการปรับขนาดการแสดงผลของคุณ
หากแล็ปท็อป คอนเวอร์ทิเบิล หรือแท็บเล็ตของคุณมาพร้อมกับจอแสดงผลความหนาแน่นสูง Windows 10 จะเลือกการตั้งค่าการปรับขนาดการแสดงผลที่เหมาะสมโดยอัตโนมัติ อย่างไรก็ตาม คุณอาจต้องการปรับการตั้งค่านี้ด้วยตนเองเพื่อให้รายการต่างๆ ดูใหญ่ขึ้นและอ่านง่ายขึ้น หรือทำให้องค์ประกอบต่างๆ ดูเล็กลง เพื่อให้คุณมีพื้นที่หน้าจอมากขึ้น
หากต้องการเปลี่ยนการตั้งค่านี้ใน Windows 10 ให้ไปที่การตั้งค่า > ระบบ > จอแสดงผล เปลี่ยนตัวเลือกภายใต้ “มาตราส่วนและเลย์เอาต์” เป็นการตั้งค่าที่คุณต้องการ หากคุณมีจอแสดงผลหลายจอที่เชื่อมต่อกับพีซีของคุณ คุณสามารถเลือกจอแสดงผลที่ด้านบนของหน้านี้และกำหนดค่าระดับการปรับขนาดแยกกันสำหรับแต่ละรายการ การตั้งค่าที่เหมาะสมที่สุดจะขึ้นอยู่กับจอแสดงผลและดวงตาของคุณ ดังนั้นคุณจึงควรทดลองดู คุณยังสามารถคลิก "การปรับขนาดแบบกำหนดเอง" และตั้งค่าเปอร์เซ็นต์ที่กำหนดเองระหว่าง 100% ถึง 500% จากที่นี่ แต่ Microsoft ขอแนะนำให้คุณเลือกตัวเลือกเริ่มต้นตัวใดตัวหนึ่งในรายการเพื่อให้เข้ากันได้สูงสุดกับแอปพลิเคชัน
ที่เกี่ยวข้อง: วิธีแก้ไขข้อผิดพลาด "Custom Scale Factor Is Set" บน Windows
หมายเหตุ: หากคุณมีปัญหาในการปรับการตั้งค่าเหล่านี้ คุณอาจต้องการอ่านบทความนี้—ซอฟต์แวร์บางตัวอาจรบกวนการตั้งค่าการปรับขนาดของ Windows
การเปลี่ยนแปลงของคุณจะเกิดขึ้นทันที อย่างไรก็ตาม โปรแกรมรุ่นเก่าบางโปรแกรมจะไม่สังเกตเห็นการเปลี่ยนแปลงจนกว่าคุณจะออกจากระบบ Windows และลงชื่อเข้าใช้ใหม่
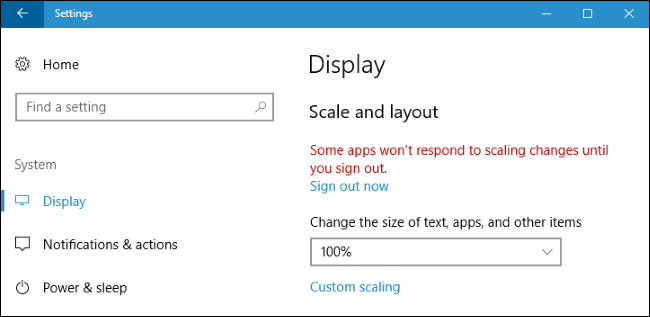
แทนที่การปรับขนาด DPI ของระบบสำหรับแอปพลิเคชันที่มีแบบอักษรพร่ามัว
แอปพลิเคชันเดสก์ท็อปของบริษัทอื่นบางตัวจะมีแบบอักษรพร่ามัวและดูไม่ดีเมื่อคุณเปิดใช้งานการปรับขนาด DPI นี่เป็นเพราะว่า Windows ขยายภาพเพื่อให้ดูใหญ่ขึ้น เหมือนกับว่าคุณซูมเข้าไปในภาพ ภาพจะดูใหญ่ขึ้นและอ่านง่ายขึ้น แต่เบลอกว่า

ในทางทฤษฎี ใช้ได้เฉพาะกับแอปพลิเคชัน "รุ่นเก่ากว่า" ที่ไม่ทราบถึงการปรับขนาด DPI ในทางปฏิบัติ ปัญหานี้ยังคงเกิดขึ้นกับแอปพลิเคชันเดสก์ท็อปทั่วไปจำนวนมาก รวมถึง Steam
ในการแก้ไขปัญหานี้ คุณสามารถปรับการตั้งค่าการปรับขนาด DPI สำหรับแต่ละแอปพลิเคชันที่ทำงานได้ไม่ดี โดยคลิกขวาที่ทางลัดของแอปพลิเคชันเดสก์ท็อปแล้วเลือกคุณสมบัติ หากแอปพลิเคชันอยู่บนแถบงาน ให้คลิกขวาที่ไอคอนแถบงาน คลิกขวาที่ชื่อแอปพลิเคชัน และเลือก คุณสมบัติ
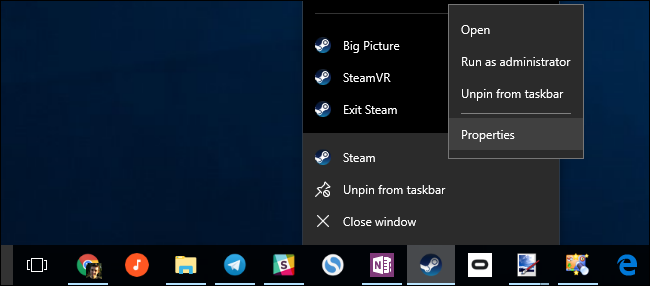
คลิกแท็บ "ความเข้ากันได้" และทำเครื่องหมายที่ตัวเลือก "แทนที่พฤติกรรมการปรับขนาด DPI สูง"
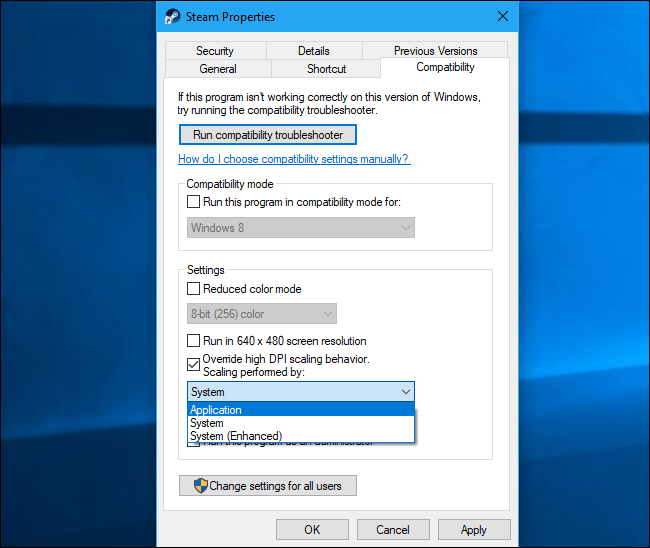
คุณจะต้องเลือกหนึ่งในสามตัวเลือกการปรับขนาด DPI สูงจากเมนูดรอปดาวน์ด้วย นี่คือสิ่งที่พวกเขาทำ:
- แอปพลิเคชัน : Windows จะปล่อยให้แอปพลิเคชันอยู่คนเดียว การดำเนินการนี้จะปิดใช้งานการปรับขนาด DPI สำหรับแอปพลิเคชันทั้งหมด และจะดูเล็กแต่ไม่พร่ามัว ก่อนหน้านี้ตัวเลือกนี้เรียกว่า "ปิดใช้งานการปรับขนาดการแสดงผลในการตั้งค่า DPI สูง" และทำในสิ่งเดียวกัน
- ระบบ : Windows จะใช้การทำงานตามปกติ แอปพลิเคชันที่ไม่ปฏิบัติตามการตั้งค่า DPI ของระบบจะถูก "ขยายบิตแมป" เพื่อให้ดูใหญ่ขึ้นเพื่อให้อ่านง่ายขึ้น แต่มักจะเบลอ นี่เป็นพฤติกรรมเริ่มต้น
- ระบบ (ปรับปรุงแล้ว) : Windows จะขยายขนาดแอปพลิเคชันด้วยวิธีที่ชาญฉลาดยิ่งขึ้น ตัวเลือกนี้จะส่งผลให้ข้อความคมชัดและองค์ประกอบอื่นๆ ในแอปพลิเคชันที่ปกติแล้วจะเบลอเมื่อใช้มาตราส่วนระบบปกติ ในการอัปเดตผู้สร้าง ใช้งานได้กับแอปพลิเคชันที่ใช้ GDI เท่านั้น คุณลักษณะใหม่นี้เป็นสาเหตุที่ทำให้ตัวจัดการอุปกรณ์และเครื่องมือระบบอื่นๆ ไม่มีข้อความพร่ามัวในการอัปเดตผู้สร้าง
หลังจากเลือกตัวเลือกที่ต้องการแล้ว คลิก “ตกลง” คุณจะต้องปิดแอปพลิเคชันหากทำงานอยู่และเปิดขึ้นมาใหม่อีกครั้งเพื่อให้การเปลี่ยนแปลงมีผล
หากคุณไม่แน่ใจว่าต้องการใช้ตัวเลือกใด เช่น หากคุณไม่แน่ใจว่านักพัฒนาซอฟต์แวร์ใช้ GDI (Windows Graphical Device Interface) สำหรับแอปพลิเคชันเดสก์ท็อปหรือไม่ โปรดลองใช้การตั้งค่าต่างๆ ปิดโปรแกรมและเปิดใหม่อีกครั้งหลังจากเปลี่ยนการตั้งค่าของคุณ เพื่อดูว่าโปรแกรมใดทำงานได้ดีที่สุดสำหรับแอปพลิเคชันนั้น
ตัวอย่างเช่น สำหรับ Steam การปรับขนาด "ระบบ (ปรับปรุง)" ทำงานไม่ถูกต้อง Steam จะเบลอแม้ว่าคุณจะเลือกตัวเลือกนี้ คุณจะต้องเลือกระหว่างการปรับขนาด "แอปพลิเคชัน" ที่ทำให้ Steam มีความคมชัดแต่มีขนาดเล็ก หรือการปรับขนาด "ระบบ" เริ่มต้นที่ทำให้ Steam มีขนาดใหญ่แต่ไม่ชัดเจน
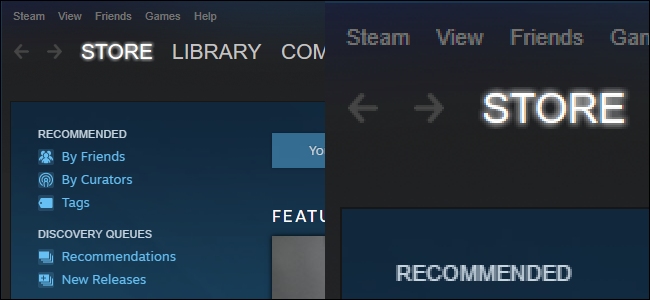
แอพ Universal ใหม่ของ Windows 10 ที่มีจำหน่ายใน Windows Store ปรับขนาดได้ดีบนจอภาพ DPI ขนาดใหญ่ที่ใหญ่ขึ้น แต่มีนักพัฒนาเพียงไม่กี่รายที่ยอมรับแพลตฟอร์มแอปพลิเคชันของ Microsoft และ Microsoft ยังคงดิ้นรนที่จะลากแอปพลิเคชันเดสก์ท็อปเก่าทั้งหมด ซึ่งรวมถึงแอปพลิเคชันเดสก์ท็อปจำนวนมากที่ติดตั้งใน Windows เองในอนาคต สิ่งนี้ควรปรับปรุงอย่างต่อเนื่องเมื่อเวลาผ่านไป เนื่องจากนักพัฒนาอัปเดตแอปพลิเคชันของตน และ Microsoft ปรับปรุงการรองรับ DPI สูงสำหรับแอปพลิเคชันเดสก์ท็อปใน Windows
