วิธีการเปลี่ยนจาก Windows เป็น Linux
เผยแพร่แล้ว: 2022-01-29Microsoft กำลังเข้าใกล้การแทนที่ Windows 10 ด้วย Windows 11 ที่ทันสมัยกว่า แต่ถ้าคุณเบื่อกับโฆษณาแบบฝัง การอัปเดตอย่างต่อเนื่อง การรวบรวมข้อมูล การล็อคอินของซอฟต์แวร์ และข้อกำหนดด้านฮาร์ดแวร์ที่เพิ่มขึ้น เราไม่โทษคุณ ข่าวดีก็คือคุณมีตัวเลือก
หากคุณกำลังคิดที่จะข้ามไปยังระบบปฏิบัติการอื่น ตอนนี้เป็นเวลาที่เหมาะสมที่สุด แต่คุณไม่ได้ติดอยู่กับไบนารีของ Windows-macOS และไม่ต้องชำระเงินสำหรับ Chrome OS ที่ใช้เบราว์เซอร์ คุณสามารถเปลี่ยนไปใช้โลกของ Linux แทนได้
เลือกการจัดจำหน่ายของคุณ
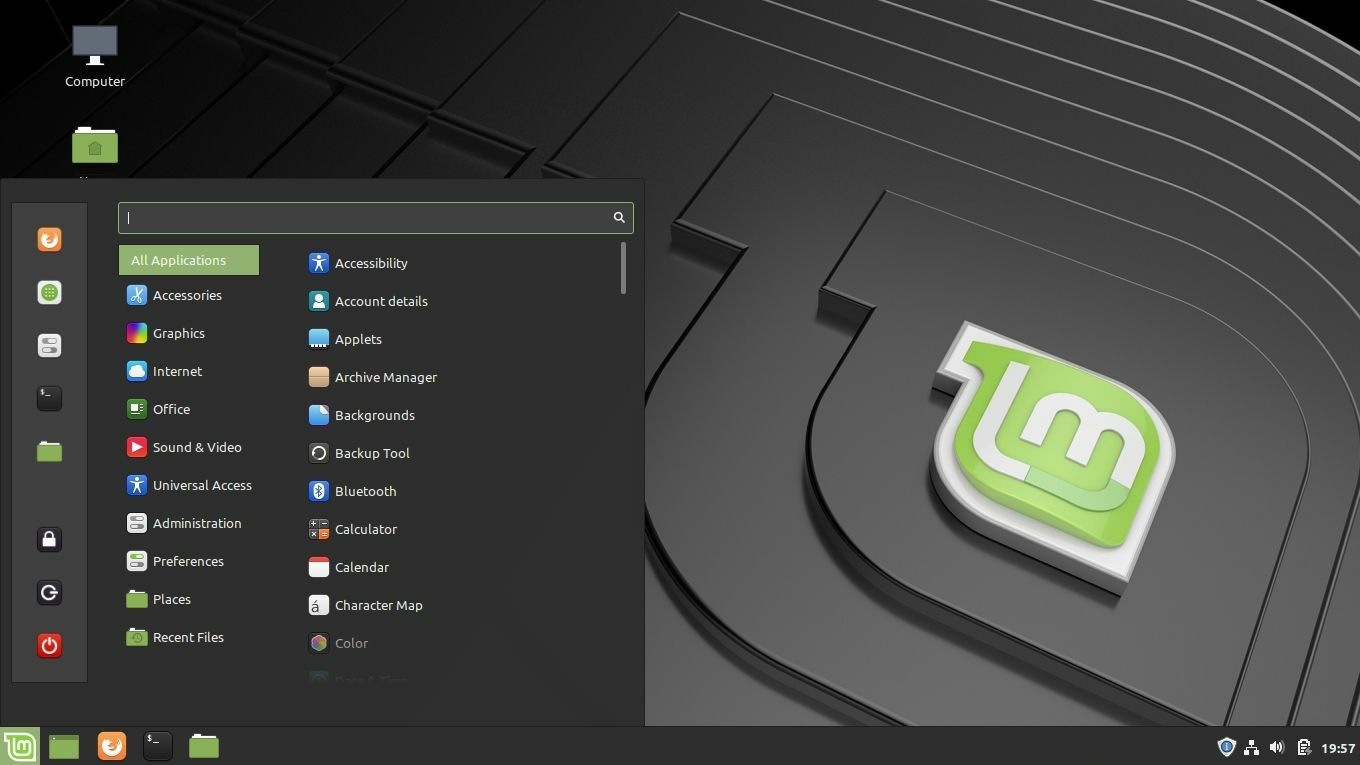
ต่างจาก Windows และ macOS ตรงที่ไม่มี Linux เพียงเวอร์ชันเดียว แต่ลีนุกซ์ถูกบรรจุอยู่ในดิสทริบิวชันต่างๆ หรือ "distros" ซึ่งแต่ละอันมีอินเทอร์เฟซและชุดคุณลักษณะของตัวเอง หนึ่งอาจใช้อินเทอร์เฟซที่เหมือน Mac กับท่าเรือและ "ร้านแอป" ในขณะที่คนอื่นอาจใช้อินเทอร์เฟซที่เรียบง่ายกว่าและจำเป็นต้องติดตั้งแอปจากบรรทัดคำสั่ง
การสำรวจกลุ่มต่างๆ ของลีนุกซ์ดิสทริบิวชันเป็นส่วนที่สนุกของงานอดิเรก แต่สำหรับการติดตั้งครั้งแรกของคุณ คุณอาจต้องการบางสิ่งที่เป็นที่นิยมและเหมาะสำหรับผู้เริ่มต้น ดังนั้นจึงสามารถรับความช่วยเหลือได้ง่ายเมื่อคุณต้องการ นั่นเป็นเหตุผลที่ฉันแนะนำให้เริ่มต้นด้วย Linux Mint
มีการแจกจ่ายจำนวนมากที่มีจุดมุ่งหมายเพื่อเลียนแบบ Windows ในเลย์เอาต์และฟังก์ชันการทำงาน เช่น Zorin OS แต่มีขนาดเล็กกว่า และคุณจะไม่มีชุมชนขนาดใหญ่ให้แตะในขณะที่คุณเรียนรู้วิธีใช้งาน ในทางกลับกัน Ubuntu เป็น distro ที่ได้รับความนิยมมากที่สุดบนเดสก์ท็อปพีซี แต่ก็ไม่ได้เหมือน Windows เลยในทุกวันนี้
Linux Mint เป็นตัวเลือกที่สมบูรณ์แบบระหว่างตัวเลือก: มันถูกออกแบบมาสำหรับผู้เริ่มต้น มีสภาพแวดล้อมเดสก์ท็อปที่คุ้นเคย และใช้ Ubuntu คุณจึงสามารถใช้ประโยชน์จากชุมชน Ubuntu/Mint ขนาดใหญ่เมื่อคุณต้องการความช่วยเหลือ
คุณสามารถดู distros อื่น ๆ ได้ฟรี แต่ฉันจะใช้ Mint เพื่อวัตถุประสงค์ของคู่มือนี้ และฉันแนะนำให้คุณทำเช่นกัน ไม่ใช่ตัวเลือก distro ส่วนตัวของฉัน แต่มันยอดเยี่ยมสำหรับผู้ย้ายถิ่น Windows ใหม่ และการสำรวจ distros อื่น ๆ จะง่ายกว่าเมื่อคุณเข้าใจพื้นฐานเกี่ยวกับระบบที่เป็นมิตรกับผู้เริ่มต้น
สร้างไดรฟ์การติดตั้งของคุณ
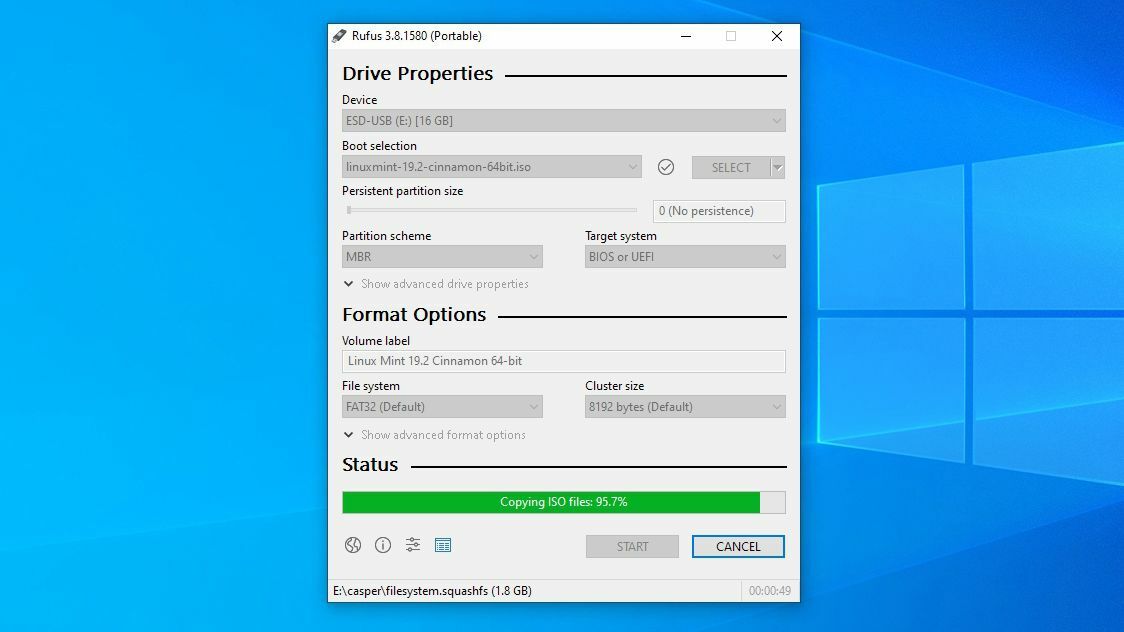
ไปที่หน้าดาวน์โหลดของ Mint และเลือกเวอร์ชัน "Cinnamon" 64 บิต Cinnamon เป็นสภาพแวดล้อมเดสก์ท็อปที่ฉันแนะนำสำหรับผู้ใช้ Windows ในอดีต แม้ว่า MATE จะค่อนข้างคล้ายกับ Windows แม้ว่าจะดูไม่ค่อยทันสมัยก็ตาม XFCE เหมาะอย่างยิ่งสำหรับพีซีรุ่นเก่าหรือพีซีที่ใช้พลังงานต่ำ ด้วยการใช้ทรัพยากรที่เบา หน้าดาวน์โหลดของ Mint มีลิงก์มากมายขึ้นอยู่กับว่าคุณอาศัยอยู่ที่ไหน หากคุณใช้ BitTorrent ฉันแนะนำให้หยิบไฟล์ torrent ซึ่งจะดาวน์โหลดเร็วขึ้นมาก
โปรแกรมติดตั้งจะมาในรูปแบบ ISO หรือไฟล์อิมเมจดิสก์ หากต้องการติดตั้งลงในระบบ คุณจะต้องเบิร์นไฟล์ลงในดีวีดีหรือแฟลชไดรฟ์ USB เราจะทำอย่างหลังโดยใช้เครื่องมือที่เรียกว่ารูฟัส ติดตั้ง Rufus เปิดขึ้นมา แล้วใส่แฟลชไดรฟ์ที่มีขนาด 2GB ขึ้นไป (หากคุณมีไดรฟ์ USB 3.0 หรือ 3.1 ที่รวดเร็ว ทุกอย่างดียิ่งขึ้น) คุณควรเห็นมันปรากฏในเมนูดรอปดาวน์ อุปกรณ์ ที่ด้านบนของหน้าต่างหลักของรูฟัส
ถัดไป ให้คลิกปุ่ม เลือก ข้างดิสก์หรืออิมเมจ ISO แล้วเลือก Linux Mint ISO ที่คุณเพิ่งดาวน์โหลด กดปุ่ม Start และหากได้รับแจ้งให้ดาวน์โหลด Syslinux เวอร์ชันใหม่ ให้คลิก Yes โปรดทราบว่าการดำเนินการนี้จะลบแฟลชไดรฟ์ของคุณ ดังนั้นตรวจสอบให้แน่ใจว่าไม่มีอะไรสำคัญอยู่ในนั้นก่อนดำเนินการต่อ เมื่อเสร็จแล้ว คุณจะเห็นข้อความแสดงความสำเร็จ และแฟลชไดรฟ์ของคุณจะมีชื่อว่า LINUX MINT
ถึงเวลาสำรองข้อมูลของคุณและรีบูตเครื่องคอมพิวเตอร์ คาดเข็มขัดนิรภัยเพราะได้เวลาติดตั้ง Linux แล้ว
ติดตั้ง Linux บนพีซีของคุณ
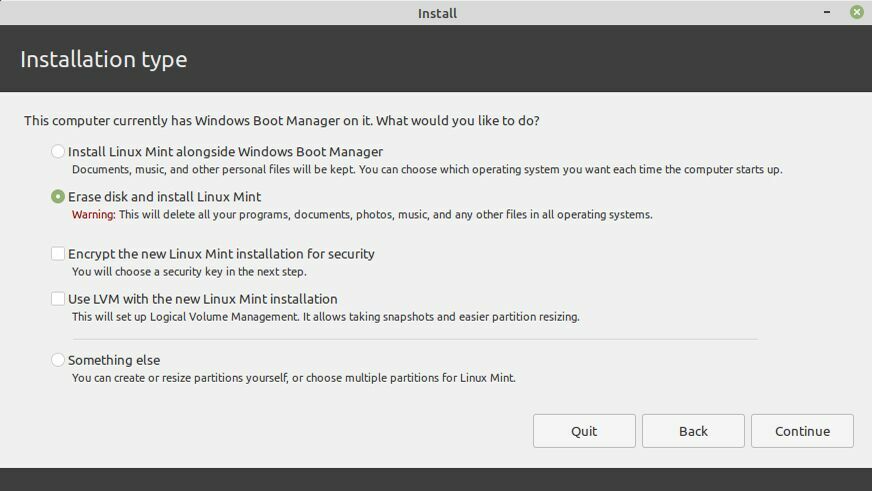
ขณะที่คอมพิวเตอร์ของคุณรีบูท คุณควรเห็นข้อความแจ้งให้คุณกดแป้นบางแป้นเพื่อเข้าถึงเมนูบูต (โดยปกติคือ F12) หากไม่ คุณจะเห็นปุ่มเพื่อเข้าสู่การตั้งค่า (มักจะลบ) กดปุ่มใดปุ่มหนึ่งเหล่านั้น และมองหาตัวเลือกในการบู๊ตจากไดรฟ์ USB ที่เสียบเข้าไป (หากคุณเข้าสู่เมนูการตั้งค่าแบบเต็ม เมนูจะอยู่ในเมนูการตั้งค่าการบูต และคุณจะต้องออกจากเมนูเพื่อรีบูตอีกครั้งเมื่อดำเนินการเสร็จ)
จากนั้นคุณจะได้รับการต้อนรับโดย GRUB ซึ่งเป็นเมนูบูตของ Linux Mint ซึ่งคุณสามารถเลือกที่จะบูตเข้าสู่ Linux Mint ได้ หากคุณพบข้อผิดพลาดใดๆ คุณอาจต้องติดต่อ Google เพื่อแก้ไข ฉันต้องเปิดใช้งานตัวเลือก nomodeset สำหรับกราฟิกการ์ดของฉันเป็นต้น คนอื่นอาจต้องปรับแต่งหรือปิดใช้งาน Secure Boot ใน BIOS
โปรแกรมติดตั้งนี้เป็นสิ่งที่เราเรียกว่า Live CD ซึ่งคุณสามารถเปิดดูและใช้เดสก์ท็อป Linux Mint ก่อนทำการติดตั้งได้ นี่จะทำให้คุณมีโอกาสได้ดูว่า distro นี้ดึงดูดคุณหรือไม่โดยที่มันไม่ได้แตะต้องไดรฟ์ระบบของคุณจริงๆ เมื่อคุณพอใจแล้ว ให้ดับเบิลคลิกที่ไอคอน ติดตั้ง Linux Mint และดำเนินการตามวิซาร์ด
อย่าลืมทำเครื่องหมายที่ช่องถัดจาก ติดตั้งซอฟต์แวร์บุคคลที่สาม เนื่องจากมีไดรเวอร์และตัวแปลงสัญญาณที่มีประโยชน์ซึ่งคุณเกือบจะต้องการอย่างแน่นอน จากที่นี่ คุณสามารถล้างฮาร์ดไดรฟ์ของคุณทั้งหมด ลบร่องรอยของ Windows ทั้งหมด และใช้ Linux เป็นระบบปฏิบัติการเพียงระบบเดียวของคุณ (ตรวจสอบให้แน่ใจว่าคุณได้สำรองข้อมูลของคุณเป็นสองเท่าก่อนที่จะดำเนินการนี้)

อีกวิธีหนึ่ง คุณสามารถแบ่งไดรฟ์ของคุณออกเป็นสองพาร์ติชันและบูตคู่ Linux ควบคู่ไปกับ Windows สิ่งนี้จะช่วยให้คุณสามารถรีบูตเป็นอย่างใดอย่างหนึ่งได้ทุกเมื่อที่คุณต้องการ หากไม่มีสิ่งใด คุณควรสบายใจที่รู้ว่าคุณมีเครือข่ายความปลอดภัยในระหว่างการเปลี่ยนแปลงก่อนที่คุณจะลบ Windows ทั้งหมด
เลือกตัวเลือกที่เกี่ยวข้องจากเมนูประเภทการติดตั้ง แล้วคลิก ติดตั้ง ทันที กระบวนการนี้อาจใช้เวลาสักครู่ แต่เมื่อเสร็จสิ้น คุณจะได้รับข้อความแสดงความสำเร็จ คลิกปุ่ม รีสตาร์ท ทันทีเพื่อบูตเข้าสู่ Linux Mint และเริ่มทำความคุ้นเคยกับระบบปฏิบัติการใหม่ของคุณ
ทำความคุ้นเคยกับ Linux และติดตั้งแอพบางตัว
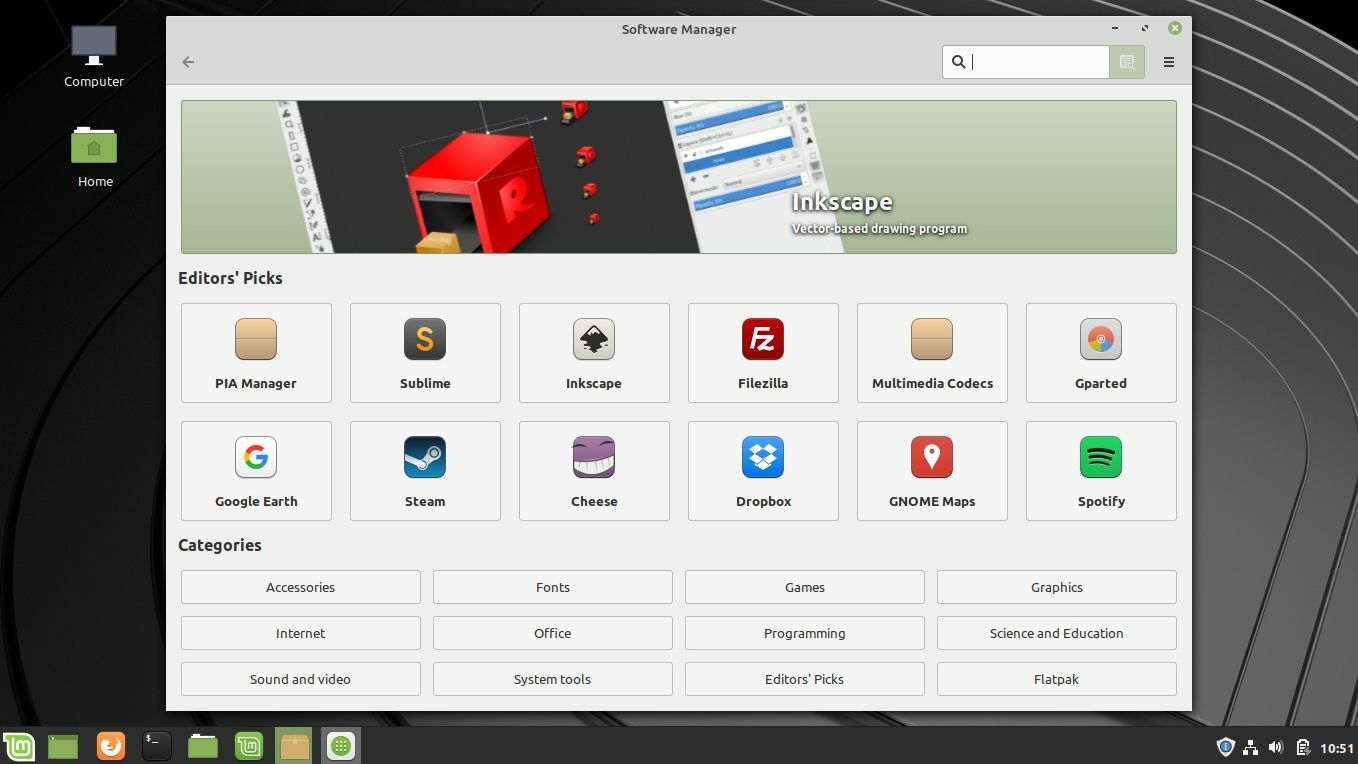
เมื่อคุณรีบูต คุณจะถูกทิ้งลงในเดสก์ท็อป Linux Mint อีกครั้ง เฉพาะครั้งนี้เท่านั้นที่ติดตั้งบนพีซีของคุณ ข้อมูลพื้นฐานค่อนข้างคุ้นเคย: คลิกปุ่มที่มุมล่างซ้ายเพื่อดูแอปพลิเคชัน จัดการหน้าต่างจากแถบงานด้านล่าง และอื่นๆ อย่างไรก็ตาม มีบางสิ่งใน Linux ที่ทำงานแตกต่างจากใน Windows โดยที่แอพมีขนาดใหญ่ที่สุด
ใน Linux การดาวน์โหลดแอปจากเว็บนั้นไม่ธรรมดา แต่ distro แต่ละรายการจะมีพื้นที่เก็บข้อมูลของตัวเอง ซึ่งเหมือนกับร้านแอปฟรีที่มีไดเรกทอรีของแอปยอดนิยม คุณสามารถติดตั้งแอปจากที่เก็บได้ด้วยวิธีใดวิธีหนึ่งจากสองวิธี: จากตัวจัดการซอฟต์แวร์แบบกราฟิก (ซึ่งดูเหมือนแอปสโตร์) หรือจากบรรทัดคำสั่ง
หากต้องการเปิดตัวจัดการซอฟต์แวร์ของ Linux Mint ให้คลิกปุ่มเมนูที่มุมล่างซ้ายแล้วไปที่การ ดูแลระบบ > ตัวจัดการซอฟต์แวร์ (หรือเพียงแค่เริ่มพิมพ์ "ตัวจัดการซอฟต์แวร์" เช่นเดียวกับใน Windows) จากที่นี่ คุณสามารถดาวน์โหลดแอปโอเพนซอร์ซฟรีมากมายจากที่นี่
บางรุ่นเป็นเวอร์ชัน Windows ของ Linux เช่น Steam และ Spotify ในขณะที่บางรุ่นเป็นทางเลือกโอเพ่นซอร์สแทนแอปทั่วไป (Banshee เป็นเครื่องเล่นเพลงที่คล้ายกับ iTunes, Gimp เป็นโปรแกรมแก้ไขรูปภาพที่คล้ายกับ Photoshop) คุณสามารถเรียกดูที่นี่หรือค้นหาแอปโดยใช้แถบที่ด้านบน
วิธีการติดตั้งและถอนการติดตั้งแอพ

หากคุณรู้ว่าต้องการอะไร โดยทั่วไปจะเร็วกว่าในการติดตั้งแอปจากบรรทัดคำสั่ง และในขณะที่มันอาจดูน่ากลัวในตอนแรก Linux อาศัยบรรทัดคำสั่งสำหรับงานต่างๆ ดังนั้นจึงอาจทำให้คุณต้องคุ้นเคยกับมัน ในการติดตั้งแอป สมมติว่าเครื่องเล่นสื่อโอเพนซอร์ส VLC เปิดหน้าต่างเทอร์มินัลแล้วเรียกใช้:
Sudo apt update
sudo apt install vlc
มาแยกกัน: "sudo" บอกให้ระบบเรียกใช้คำสั่งในฐานะรูท (หรือตามที่อาจถูกเรียกใน Windows ในฐานะผู้ดูแลระบบ) "apt" คือชื่อของตัวจัดการแพ็คเกจของ Linux Mint และ "อัปเดต" ช่วยให้มั่นใจ รายการแอพที่พร้อมใช้งานเป็นข้อมูลล่าสุด
คำสั่งที่สอง ซึ่งรวมถึง "install vlc" เป็นคำสั่งที่ชัดเจน คุณควรเรียกใช้ "sudo apt update" ก่อนติดตั้งแอปใดๆ และคุณสามารถแทนที่ "vlc" ด้วยชื่อแอปที่คุณต้องการติดตั้งได้ หากคุณไม่แน่ใจว่าพื้นที่เก็บข้อมูลเรียกว่าอะไร คุณสามารถเรียกใช้:
sudo apt cache search vlc
หากต้องการถอนการติดตั้งแอป ให้เรียกใช้:
sudo apt remove vlc
การดำเนินการนี้จะลบแอป แต่ไม่ใช่ไฟล์การกำหนดค่าของคุณ ดังนั้น หากคุณตัดสินใจที่จะติดตั้งใหม่ในภายหลัง การตั้งค่าของคุณจะยังคงอยู่
หากคุณต้องการลบไฟล์การกำหนดค่าด้วย คุณสามารถเรียกใช้:
sudo apt purge vlc
วิธีอัปเดตแอป

คุณจะต้องอัปเดตแอปเหล่านั้นเป็นระยะ เพื่อให้คุณมีเวอร์ชันล่าสุด คุณสามารถทำได้อีกครั้งในสองวิธี: จากเครื่องมือกราฟิกหรือจากบรรทัดคำสั่ง
สำหรับเครื่องมือกราฟิก ให้คลิกไอคอนรูปโล่ที่มุมล่างขวาเพื่อเปิดแอป Update Manager จากนั้นคุณสามารถคลิกปุ่ม ติดตั้งการอัปเดต เพื่ออัปเดตซอฟต์แวร์ทั้งหมดของคุณ
อีกวิธีหนึ่ง คุณสามารถเปิด Terminal และเรียกใช้สองคำสั่ง:
sudo apt update
sudo apt upgrade
อีกครั้ง คำสั่ง "อัปเดต" จะตรวจสอบซอฟต์แวร์เวอร์ชันใหม่ของคุณ และคำสั่ง "อัปเกรด" จะอัปเกรดแอปทั้งหมดของคุณจริงๆ คุณจะต้องใช้ทั้งสองร่วมกัน เช่นเดียวกับที่คุณทำในการติดตั้งแอปใหม่
สิ่งเหล่านี้คือสิ่งสำคัญที่สุดที่คุณควรทราบในตอนนี้ แต่ใช้เวลาสักครู่เพื่อเรียกดูส่วนต่อประสานของ Mint และการตั้งค่าต่างๆ เพื่อดูว่ามีอะไรให้บ้าง หน้าต่างต้อนรับที่ปรากฏขึ้นเมื่อเริ่มต้นระบบสามารถช่วยได้มาก พื้นที่ขั้นตอนแรกจะแสดงวิธีเลือกเค้าโครงเดสก์ท็อปแบบต่างๆ ติดตั้งตัวแปลงสัญญาณมัลติมีเดียที่คุณต้องการ และติดตั้งไดรเวอร์ที่จำเป็นสำหรับฮาร์ดแวร์ของคุณ
คุณจะเข้าใจพื้นฐานได้อย่างรวดเร็ว แต่ฟอรัม Mint และ Ubuntu พร้อมที่จะช่วยเหลือเสมอหากคุณติดขัด เพียงแค่ต้องแน่ใจว่าได้ค้นหาไปรอบๆ เนื่องจากมีโอกาสดีที่ใครบางคนก่อนที่คุณจะมีคำถามแบบเดียวกัน
