วิธีทำให้ Steam ปิดการใช้งานการอัปเดตอัตโนมัติ
เผยแพร่แล้ว: 2022-09-15
Steam เป็นแพลตฟอร์มออนไลน์สำหรับการซื้อและดาวน์โหลดเกมสำหรับพีซี ไคลเอนต์ Steam อัปเดตเกมอัตโนมัติทุกครั้งที่รีสตาร์ท กระบวนการอัปเดตนี้เป็นไปโดยอัตโนมัติหลังจากที่คอมพิวเตอร์เชื่อมต่อออนไลน์ เนื่องจากการอัปเดตไคลเอ็นต์ Steam เกิดขึ้นบ่อยครั้ง ข้อมูลอินเทอร์เน็ตจึงถูกใช้ไปอย่างรวดเร็วซึ่งอาจทำให้ผู้ใช้หงุดหงิดใจ นอกจากนี้ยังใช้กับการเล่นเกมใด ๆ เนื่องจากเกมสามารถเล่นได้หลังจากอัปเดต Steam ในโหมดออนไลน์เท่านั้น ในบทความนี้ คุณจะได้เรียนรู้วิธีปิดใช้งานการอัปเดตอัตโนมัติของ Steam ซึ่งจะปิดใช้งานการอัปเดตอัตโนมัติของ Steam และบันทึกข้อมูลอินเทอร์เน็ตของคุณ มาเริ่มกันเลย.

สารบัญ
- วิธีทำให้ Steam ปิดการใช้งานการอัปเดตอัตโนมัติ
- วิธีที่ 1: ใช้ Steam ในโหมดออฟไลน์
- วิธีที่ 2: จำกัดแบนด์วิดธ์เครือข่าย
- วิธีที่ 3: เปลี่ยนกำหนดการอัพเดตไคลเอนต์ Steam
- วิธีที่ 4: หยุดการอัปเดตอัตโนมัติสำหรับแต่ละเกมด้วยตนเอง
- วิธีที่ 5: ปิดใช้งานกระบวนการเริ่มต้น Steam
- วิธีที่ 6: ปิดใช้งานการอัปเดตอัตโนมัติด้วยตนเอง
วิธีทำให้ Steam ปิดการใช้งานการอัปเดตอัตโนมัติ
การอัปเดตใหม่สำหรับ Steam มักออกให้แก้ไขจุดบกพร่องและปัญหาที่อาจเกิดขึ้น สิ่งนี้ทำเพื่อความปลอดภัยของผู้ใช้เพื่อให้สามารถเล่นเกมได้โดยไม่มีปัญหา ที่นี่เราได้ระบุวิธีการแก้ไขปัญหาที่เป็นไปได้ทั้งหมดเพื่อให้ Steam ปิดใช้งานการอัปเดตอัตโนมัติ
วิธีที่ 1: ใช้ Steam ในโหมดออฟไลน์
หากคุณต้องการให้ Steam ไม่อัปเดตเกมเพียงบางเวลา คุณสามารถลองและยกเลิกการเชื่อมต่ออินเทอร์เน็ตชั่วคราว นี่เป็นวิธีที่ตรงไปตรงมาเพื่อไม่ให้ไคลเอนต์ Steam ดาวน์โหลดการอัปเดตใด ๆ ด้วยตัวเอง นี่เป็นวิธีแก้ไขที่ง่ายที่สุดในการทำให้ Steam ปิดใช้งานการอัปเดตอัตโนมัติ
1. ตัดการเชื่อมต่ออินเทอร์เน็ตของคุณ และเปิดเกมบน Steam
2. คุณจะได้รับข้อผิดพลาด ไม่สามารถเชื่อมต่อกับเครือข่าย Steam จากนั้นคลิกที่ตัวเลือก START IN OFFLINE MODE
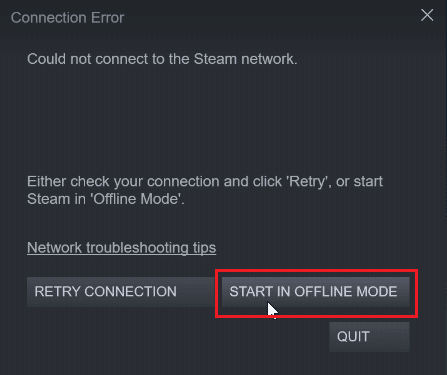
ในกรณีที่คุณเชื่อมต่อออนไลน์ คุณต้องออฟไลน์ด้วยตนเองผ่านไคลเอนต์ Steam โดยทำตามขั้นตอนด้านล่าง
1. กดปุ่ม Windows พิมพ์ Steam แล้วคลิก Open
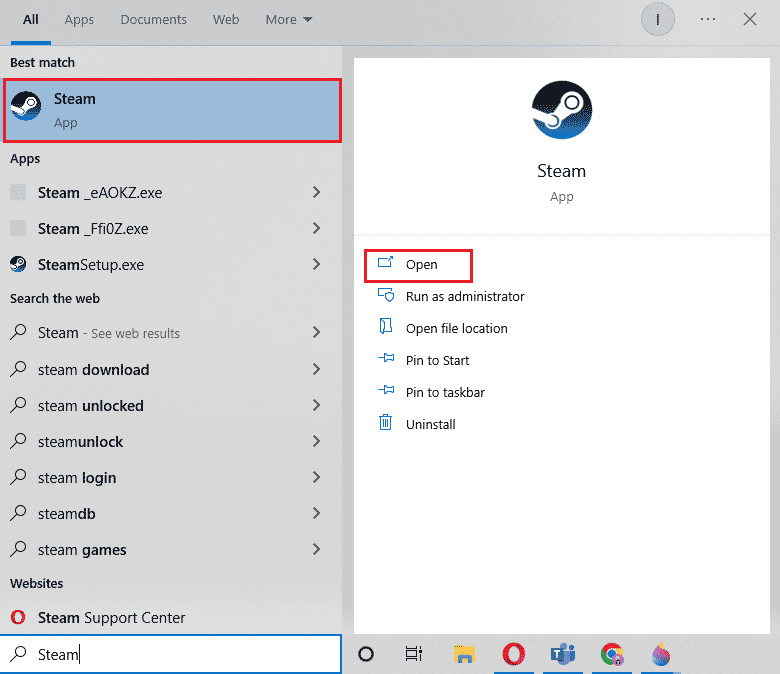
2. คลิกที่ Steam ที่มุมบนซ้ายของหน้าจอ และคลิกที่ Go Offline...
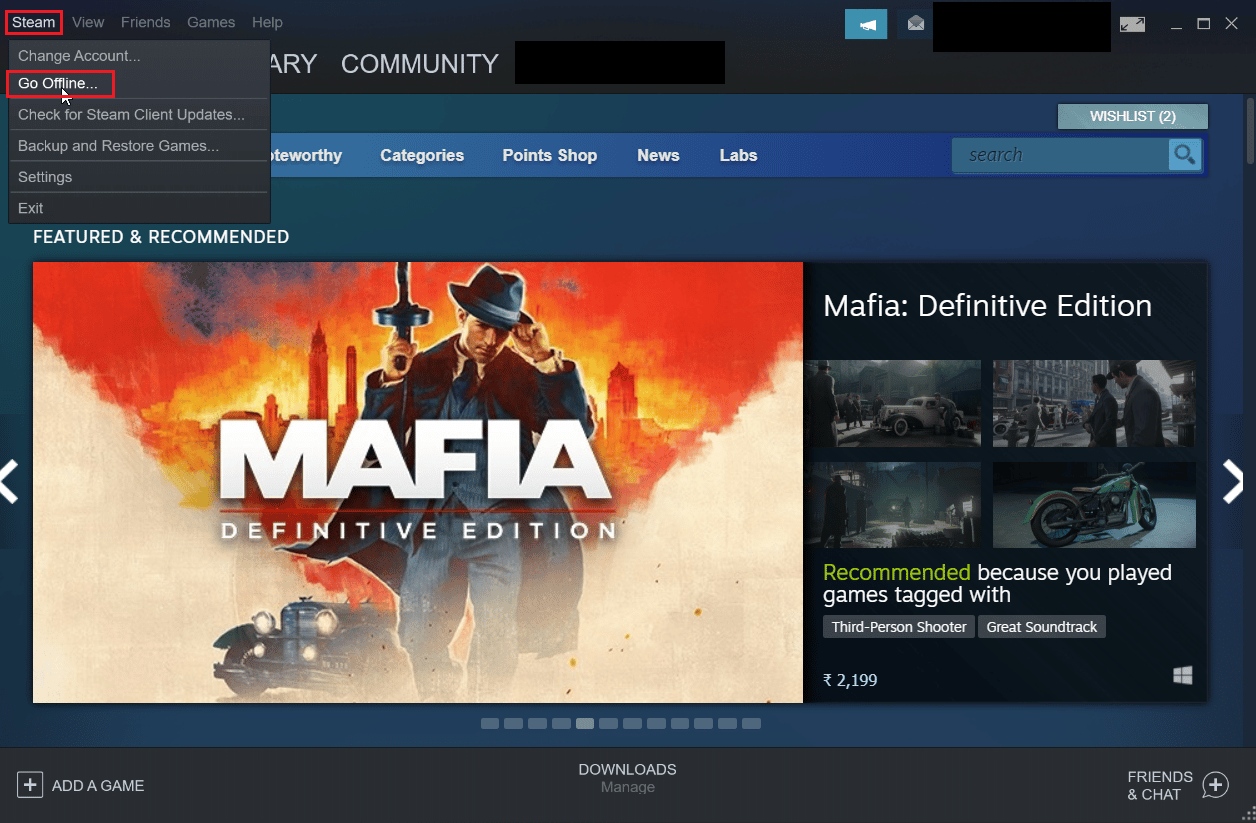
3. สุดท้ายคลิกที่ ENTER OFFLINE MODE เพื่อเริ่มไคลเอนต์ในโหมดออฟไลน์
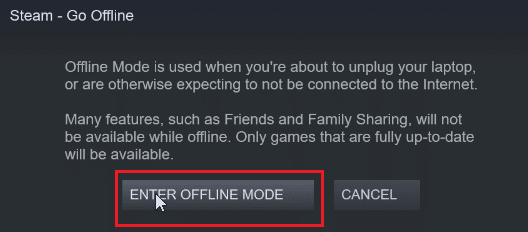
วิธีที่ 2: จำกัดแบนด์วิดธ์เครือข่าย
คุณสามารถลองจำกัดแบนด์วิดท์เครือข่ายในไคลเอนต์ Steam เองได้ ซึ่งจะจำกัดความเร็วที่เกมสามารถดาวน์โหลดได้ภายในไคลเอนต์ Steam ซึ่งทำให้สิ้นเปลืองข้อมูลน้อยลง
1. เปิด แอป Steam
2. จากนั้นคลิกที่ Steam ที่มุมบนซ้ายแล้วคลิก การตั้งค่า
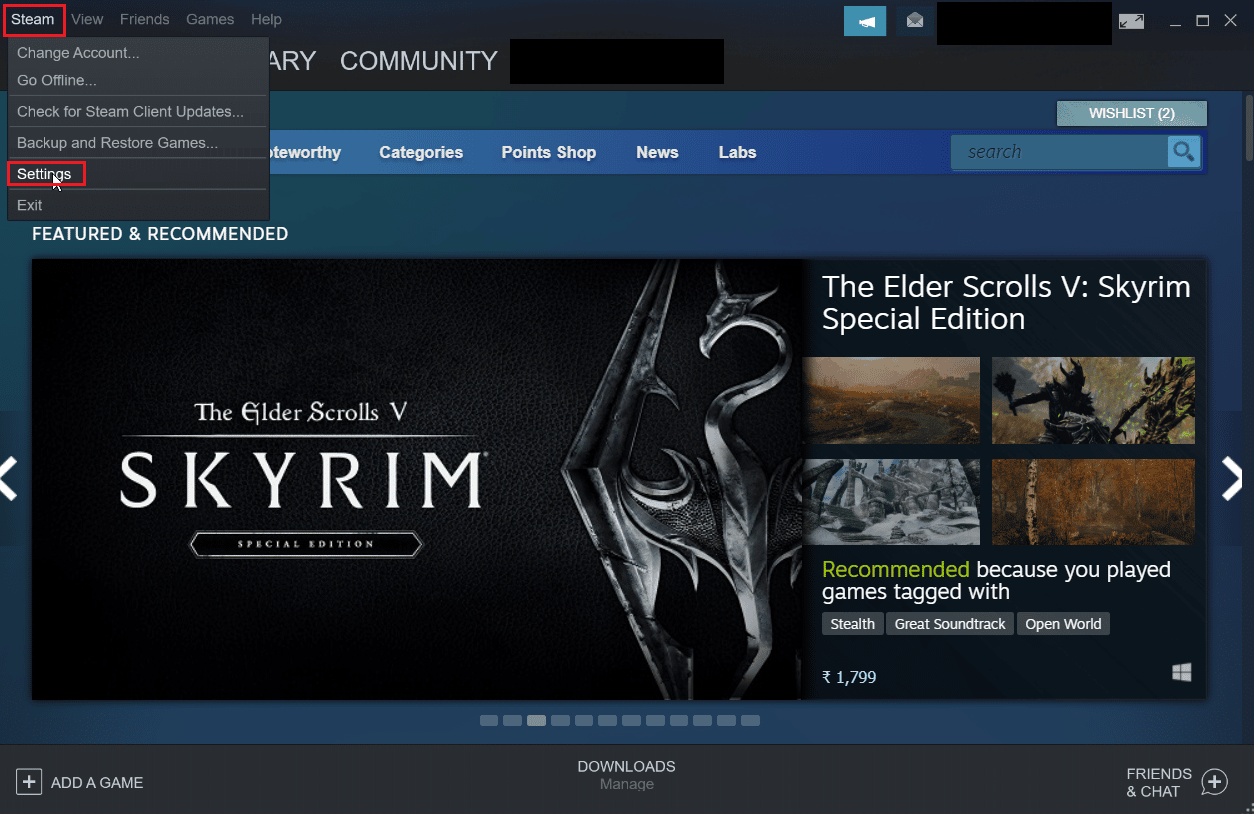
3. ไปที่แท็บ ดาวน์โหลด และคลิกที่ จำกัดแบนด์วิดท์ไปที่:
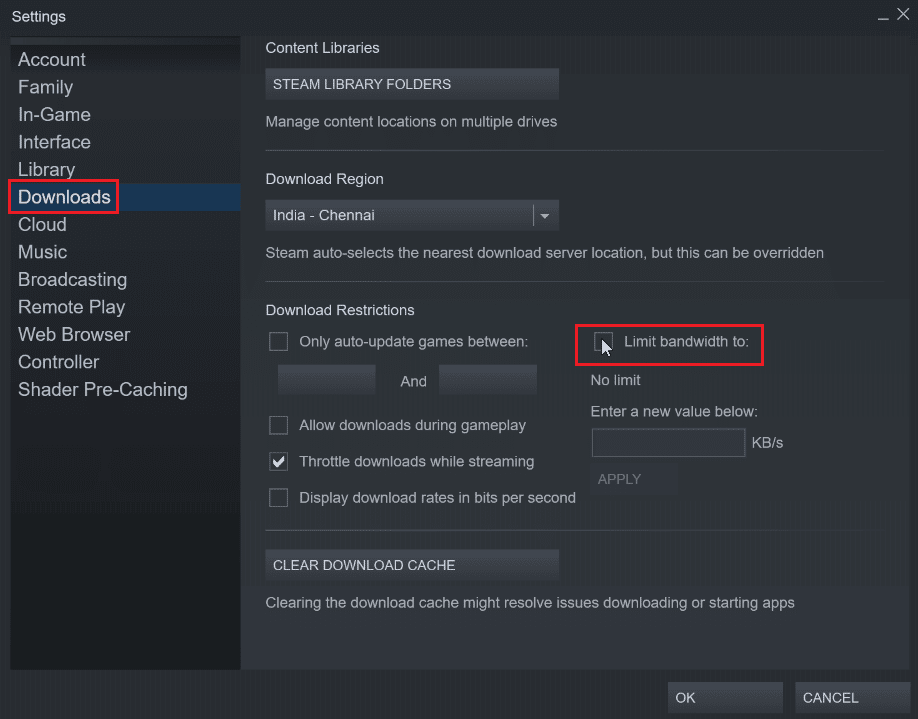
4. ป้อน KB/s ใน Enter a new value ด้านล่าง: และคลิก APPLY ซึ่งจะทำให้ Steam ปิดใช้งานการอัปเดตอัตโนมัติ
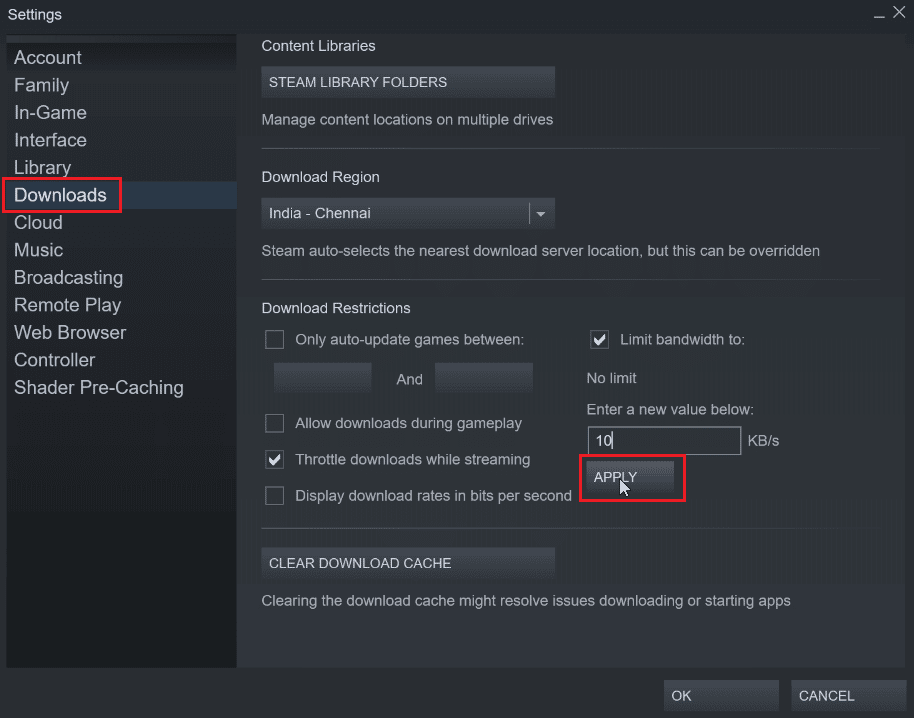
อ่านเพิ่มเติม: แก้ไข Steam Error Code e502 l3 ใน Windows 10
วิธีที่ 3: เปลี่ยนกำหนดการอัพเดตไคลเอนต์ Steam
คุณสามารถเปลี่ยนกำหนดการของการอัปเดตไคลเอนต์ Steam ได้ เนื่องจากจะทำให้ไคลเอนต์ Steam ดาวน์โหลดเฉพาะการอัปเดตระหว่างเวลาที่เราตั้งไว้ ในการตั้งกำหนดการอัพเดตไคลเอนต์ Steam ให้ทำตามขั้นตอนด้านล่าง:
1. ไปที่การ ตั้งค่า Steam
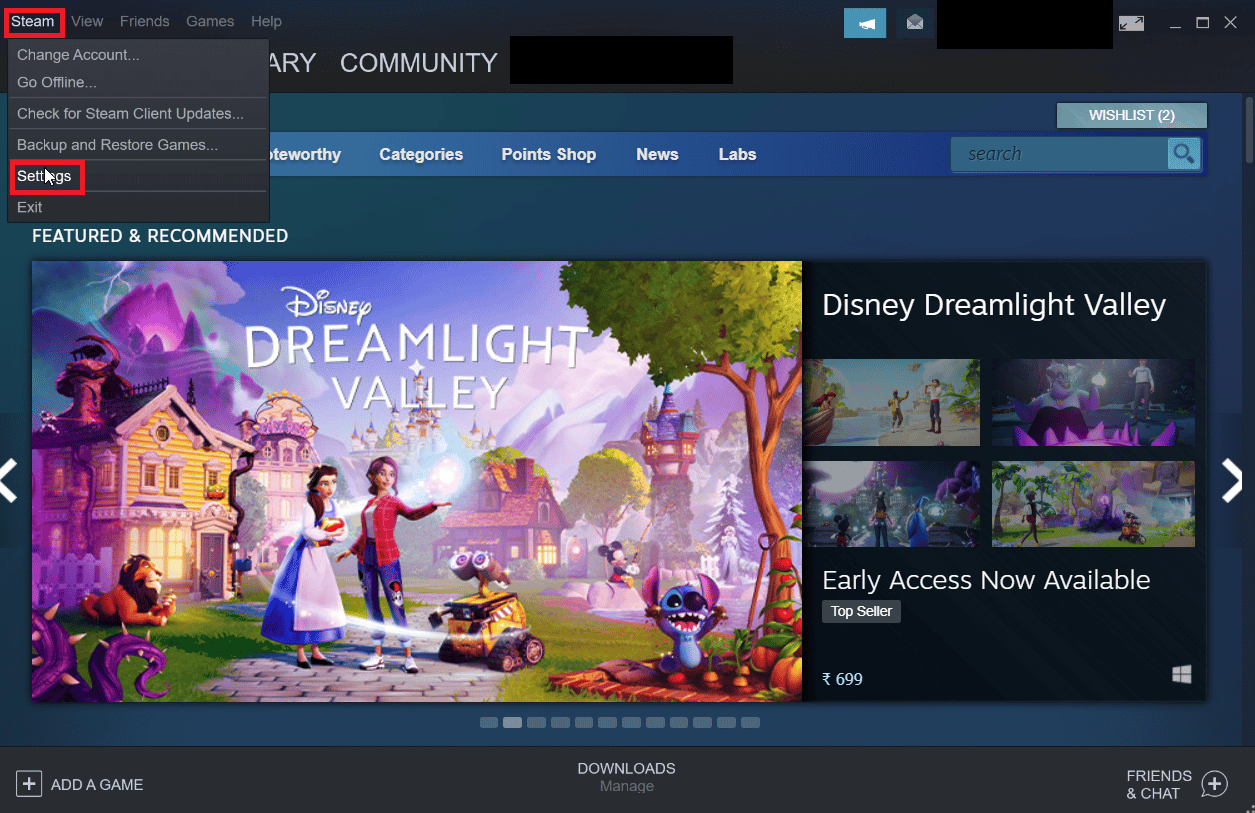
2. ตอนนี้ ไปที่แท็บ Downloads ภายใต้ Download Restrictions ให้คลิกที่ช่องทำเครื่องหมายเพื่ออ่าน Only auto-update games ระหว่าง .
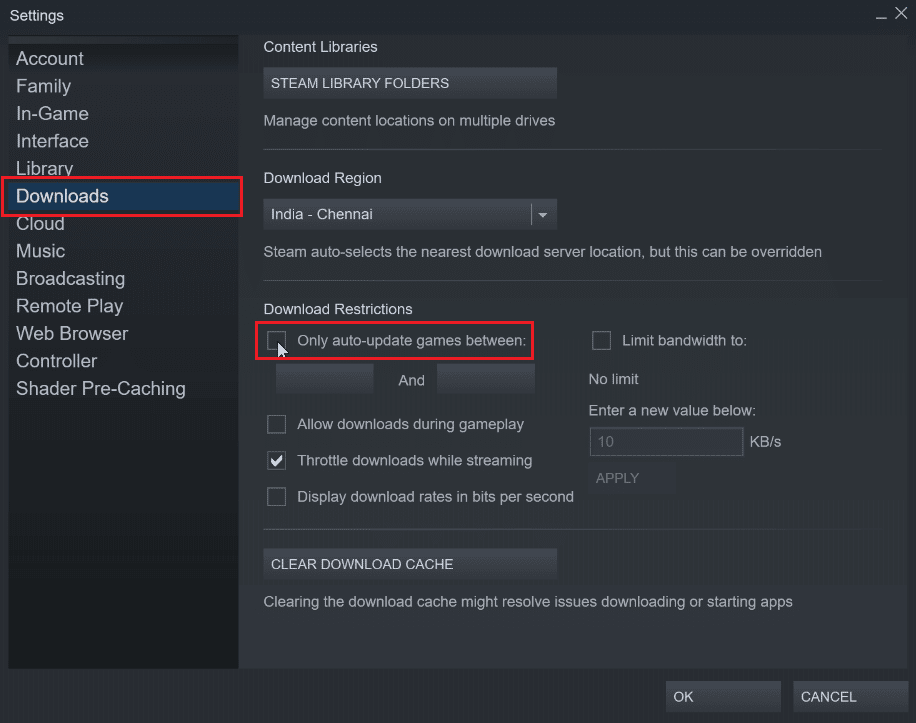
3. ตอนนี้ เลือกเวลาที่จะทำการอัปเดต รายการแบบเลื่อนลงรายการแรกคือ เวลาเริ่มต้น และรายการแบบเลื่อนลงรายการที่สองคือ เวลาสิ้นสุด เพื่อให้แน่ใจว่าการอัปเดตจะทำได้ระหว่างสองครั้งเท่านั้น
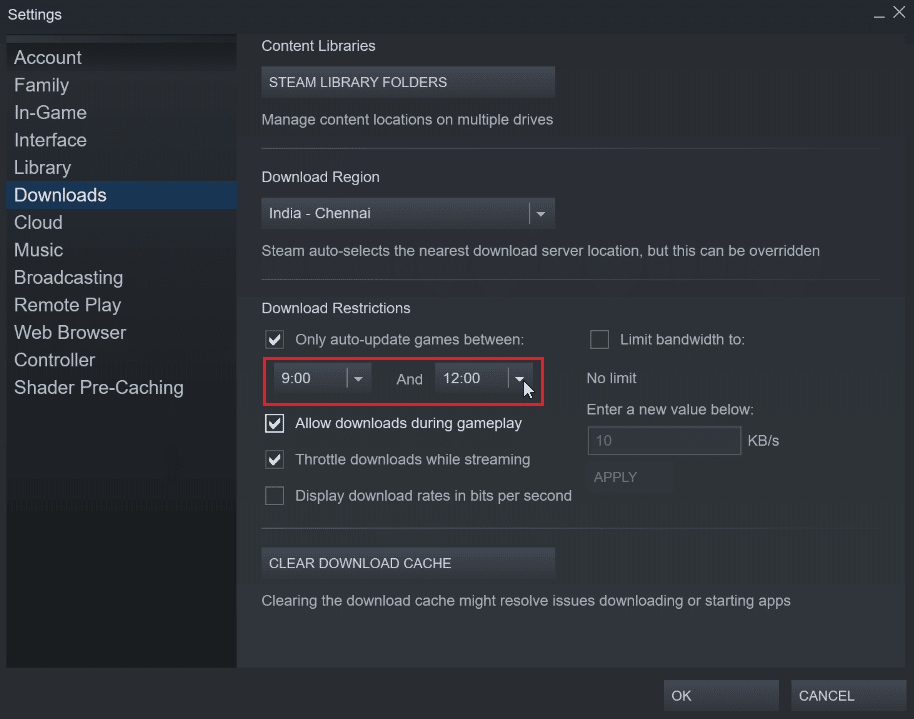
4. สุดท้าย คลิก ตกลง เพื่อบันทึกการเปลี่ยนแปลงที่ทำ
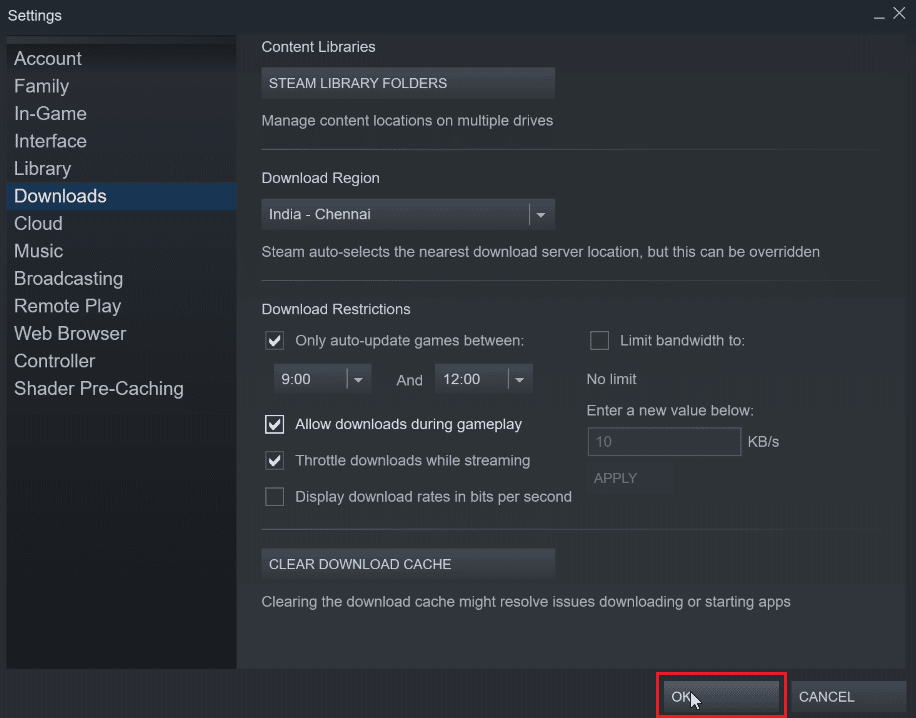
วิธีที่ 4: หยุดการอัปเดตอัตโนมัติสำหรับแต่ละเกมด้วยตนเอง
หากคุณไม่ได้เล่นเกมคุณไม่จำเป็นต้องอัปเดต คุณสามารถทำให้ Steam ปิดใช้งานการอัปเดตอัตโนมัติสำหรับเกมได้จนกว่าจะเปิดตัว สิ่งนี้จะมีประโยชน์เนื่องจากไคลเอนต์ Steam จะไม่ดาวน์โหลดการอัปเดตโดยอัตโนมัติโดยที่คุณไม่ได้เปิดเกมก่อน
1. เปิดแอป Steam
2. ตอนนี้ ไปที่แท็บ Library ซึ่งจะประกอบด้วยเกมที่ติดตั้งทั้งหมด
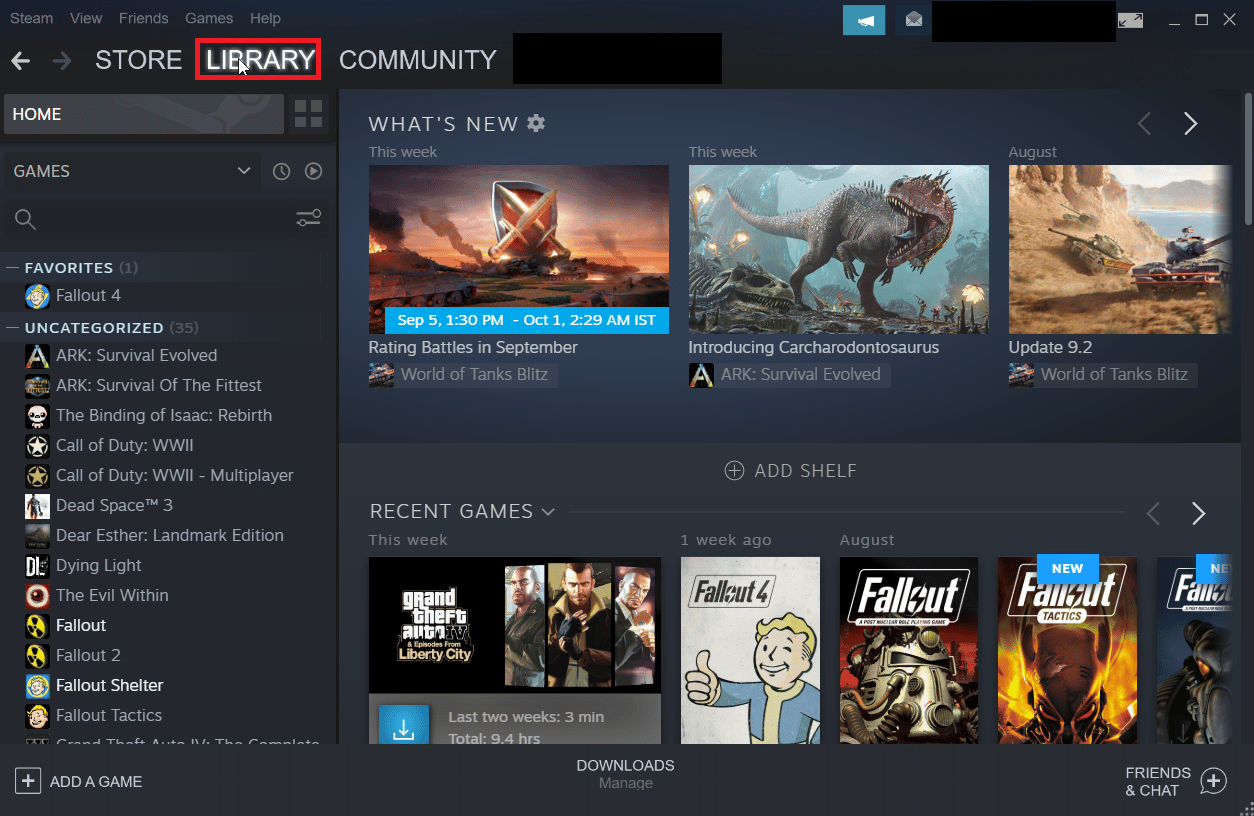
3. ในรายชื่อเกมที่เพิ่ม ให้คลิกขวาที่เกมใดๆ ที่คุณต้องการหยุดการอัปเดตอัตโนมัติ แล้วคลิก Properties...
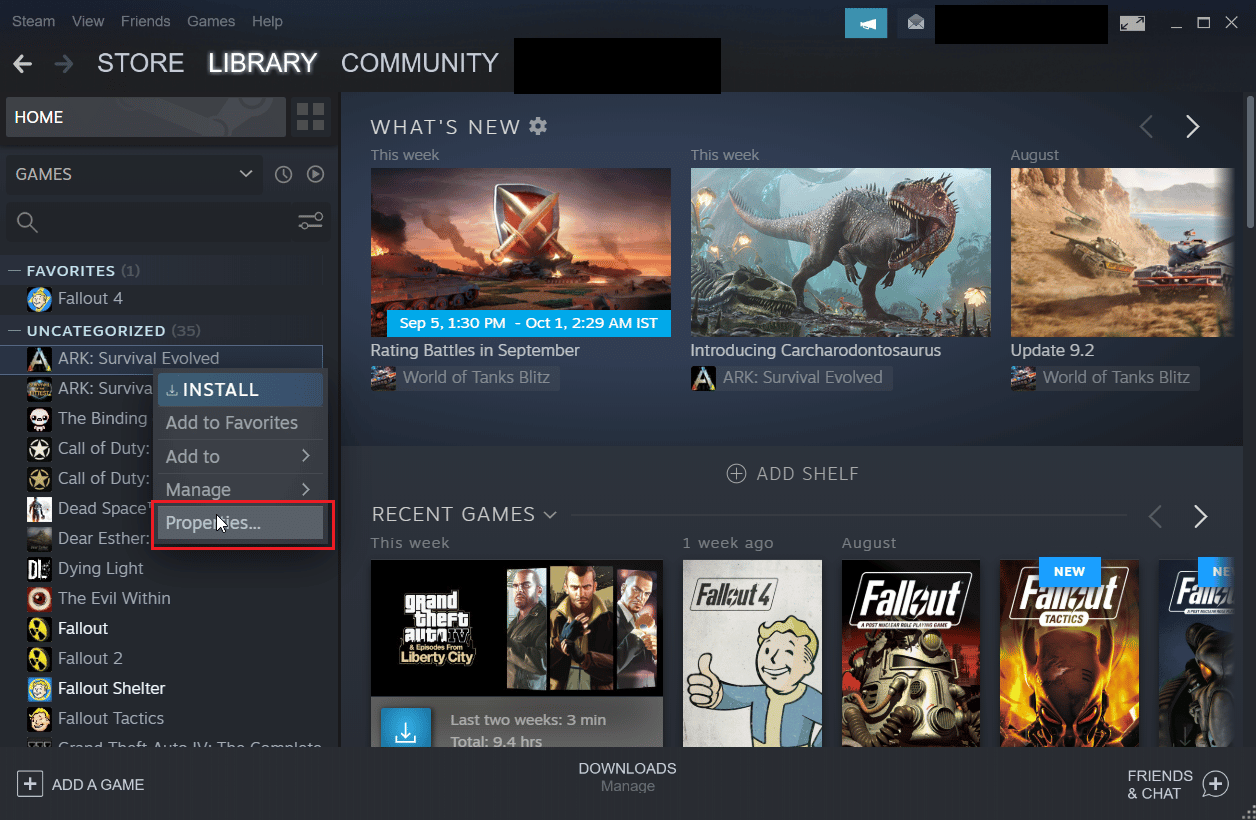
4. ในหน้าต่างที่ตามมา ให้คลิกที่แท็บ อัปเดต
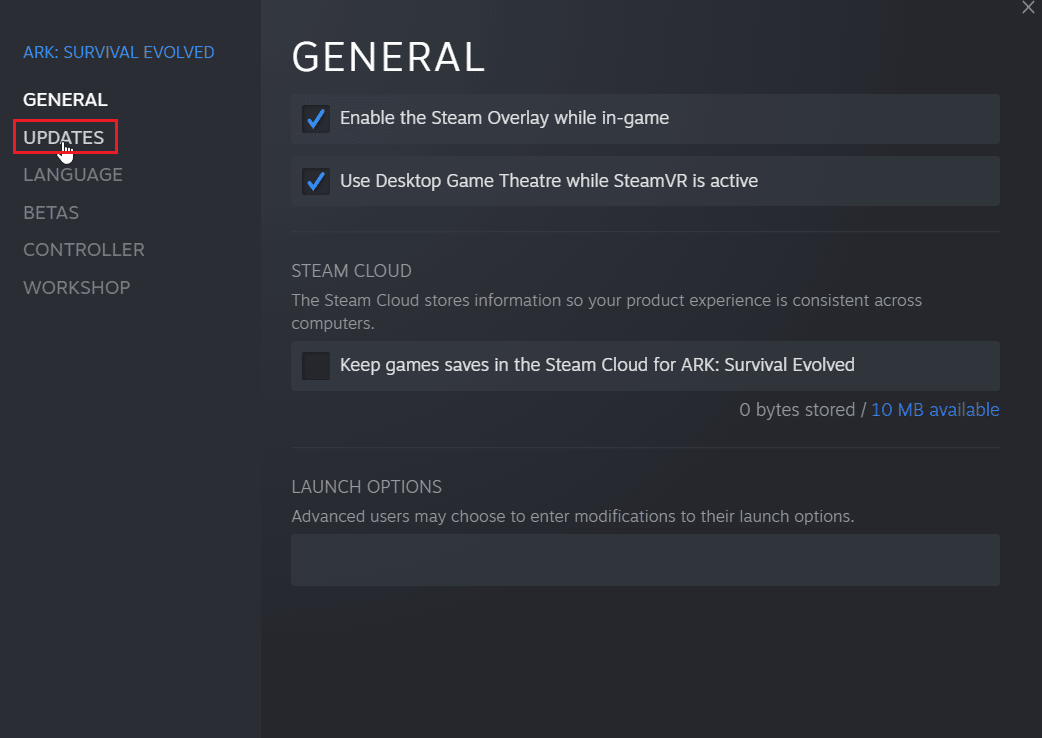
5. คลิกที่เมนู ดรอปดาวน์ ภายใต้ อัปเดตเกมนี้เสมอ
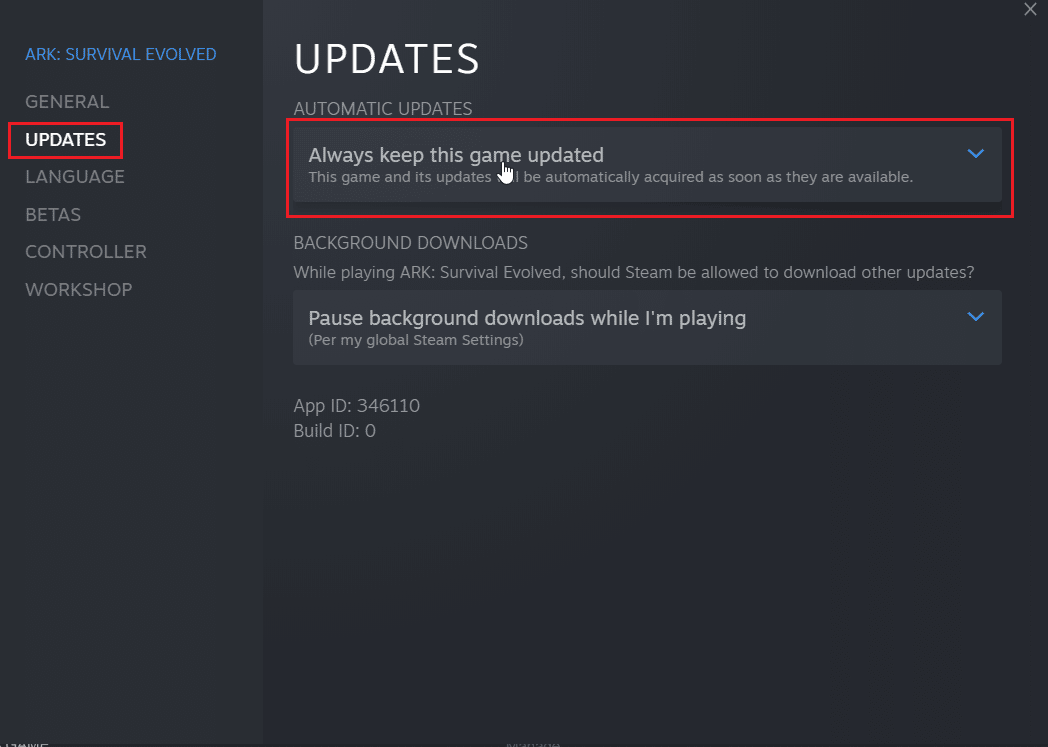

6. สุดท้าย เลือก อัปเดตเกมนี้เท่านั้น เมื่อฉันเปิดตัว
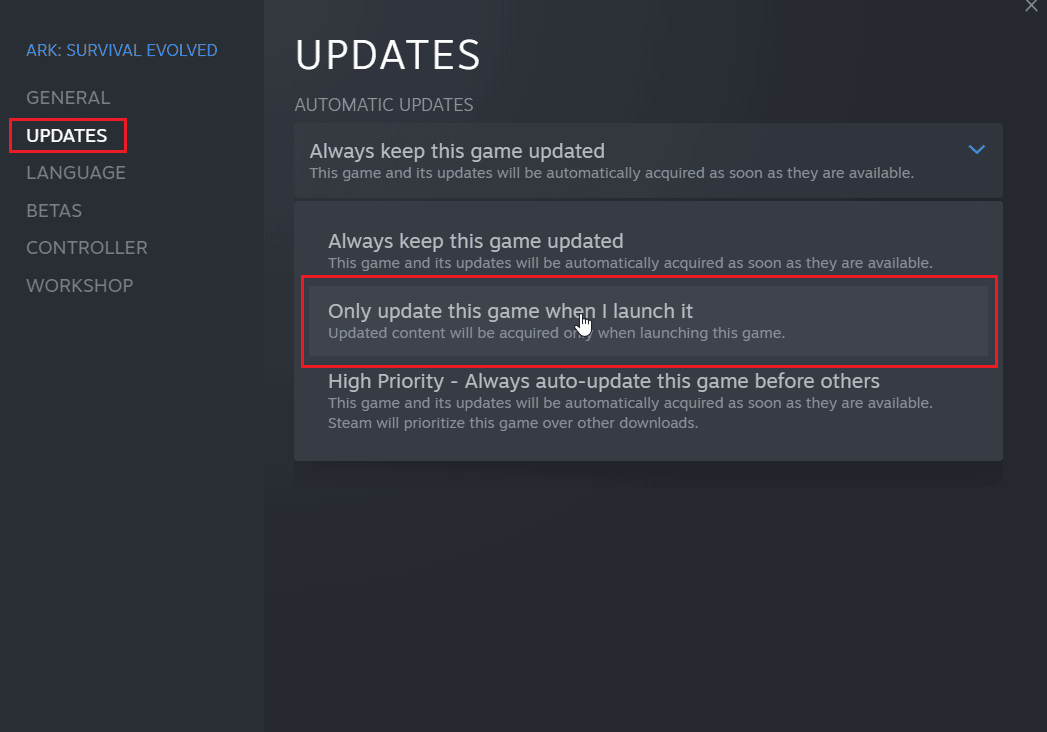
อ่านเพิ่มเติม: วิธีปิดการใช้งาน Steam Overlay ใน Windows 10
วิธีที่ 5: ปิดใช้งานกระบวนการเริ่มต้น Steam
Steam Client เริ่มทำงานพร้อมกับ Windows และยังคงอยู่ในถาดทาสก์บาร์ ซึ่งหมายความว่าไคลเอ็นต์ Steam กำลังทำงานและดำเนินการอัปเดตหากคอมพิวเตอร์เชื่อมต่อกับอินเทอร์เน็ต คุณสามารถเลือกปิดใช้งานการเริ่มอัตโนมัติสำหรับไคลเอ็นต์ Steam ได้ ซึ่งจะทำให้ Steam ไม่เริ่มทำงานเมื่อ Windows เริ่มทำงาน
1. ไปที่การ ตั้งค่า Steam ตามที่แสดงในวิธีการข้างต้น
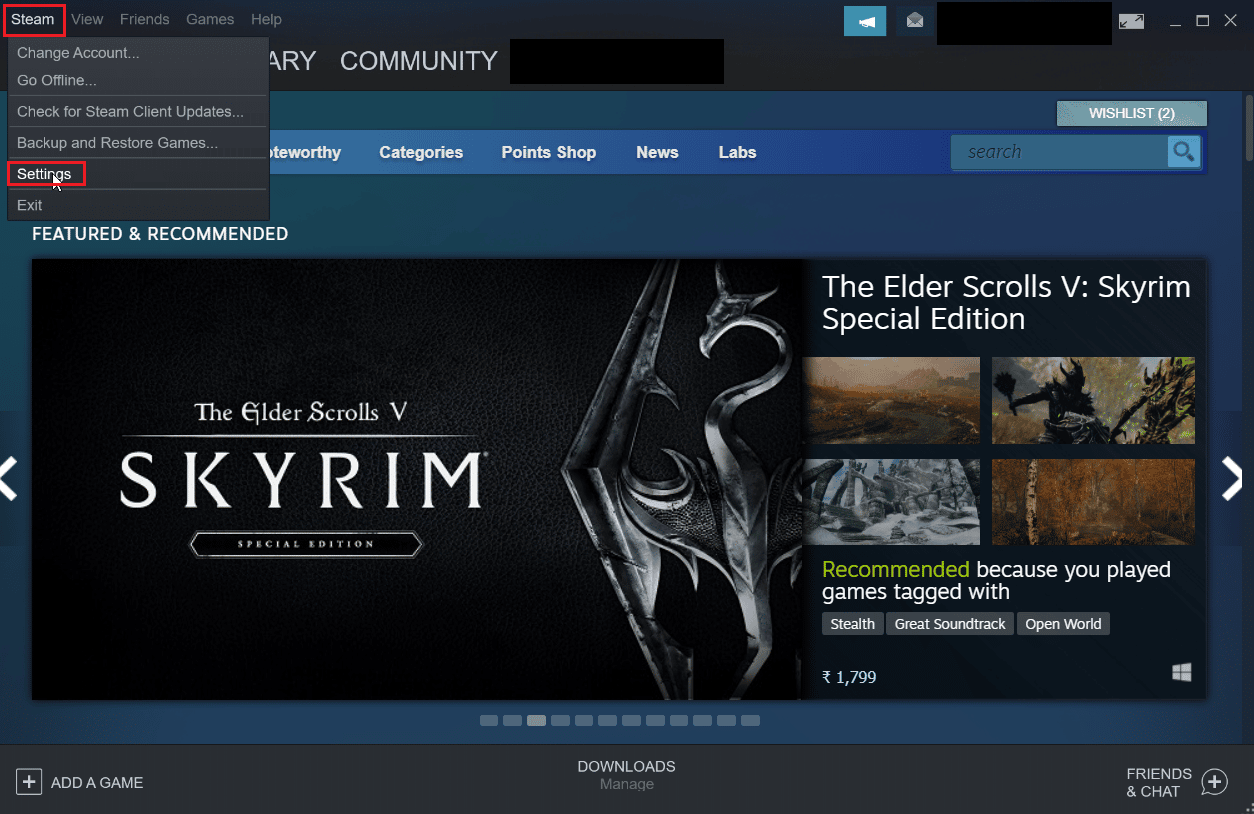
2. ในเมนู การตั้งค่า ให้คลิกที่แท็บ อินเทอ ร์เฟซทางด้านซ้าย
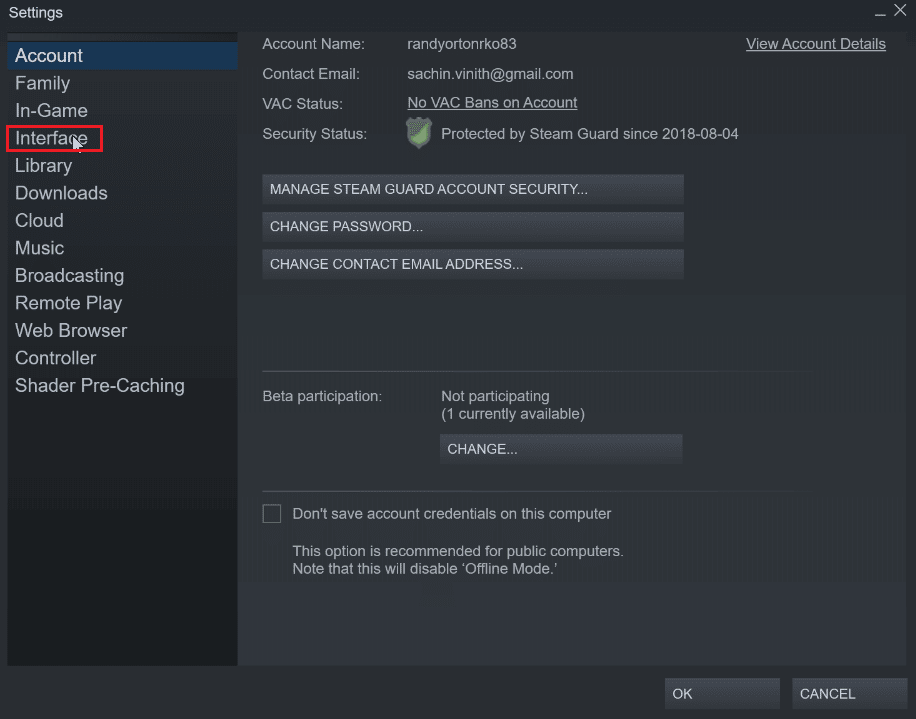
3. สุดท้าย ยกเลิกการเลือกช่องทำเครื่องหมายที่ระบุว่า Run Steam เมื่อคอมพิวเตอร์เริ่มทำงาน
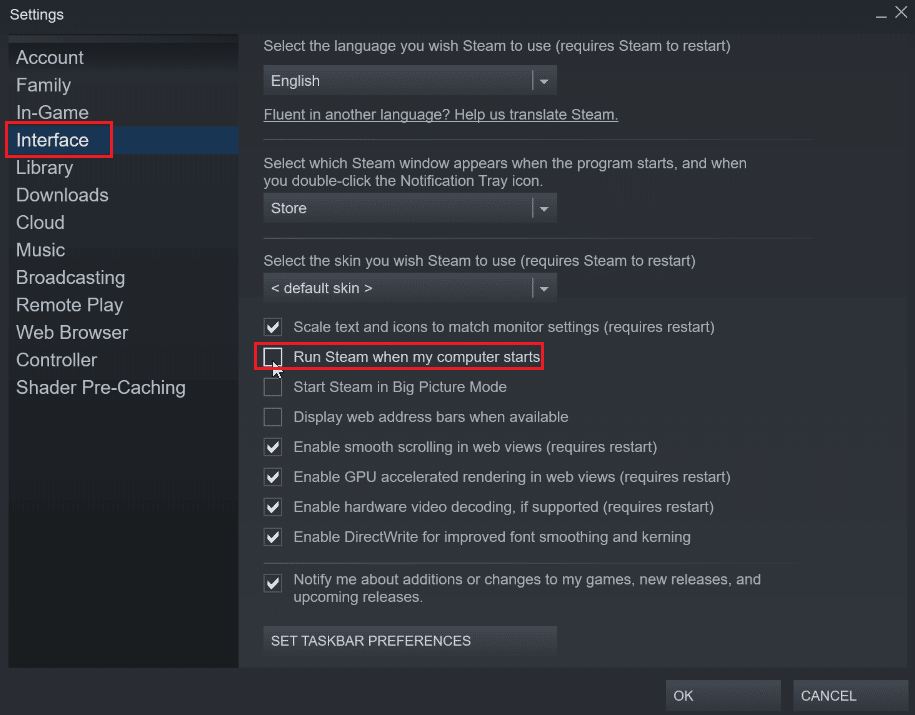
4. คลิก ตกลง เพื่อบันทึกการเปลี่ยนแปลง
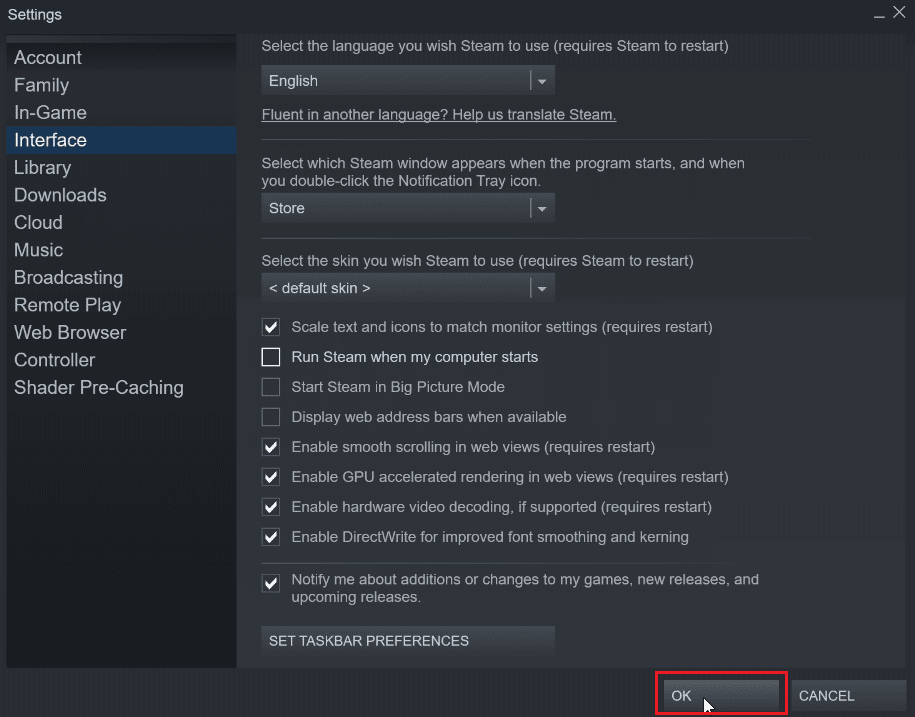
อ่านเพิ่มเติม: แก้ไขไม่สามารถเริ่มต้น Steam API ใน Windows 10
วิธีที่ 6: ปิดใช้งานการอัปเดตอัตโนมัติด้วยตนเอง
ทำตามขั้นตอนเหล่านี้เพื่อแก้ไขการตั้งค่าการกำหนดค่าของ Steam ด้วยตนเองเพื่อปิดใช้งานการอัปเดตอัตโนมัติ
ตัวเลือกที่ 1: ผ่านคุณสมบัติ Steam
คุณสามารถปิดใช้งานการอัปเดตอัตโนมัติได้ด้วยตนเอง ไม่มีตัวเลือกสำหรับการปิดใช้งานการอัปเดตอัตโนมัติทั้งหมด แต่คุณสามารถปิดใช้งานการอัปเดตอัตโนมัติได้ด้วยตนเองโดยป้อนแอตทริบิวต์ที่ระบุด้านล่างในเมนูคุณสมบัติของไคลเอนต์ Steam
1. คลิกขวาที่ไอคอนทางลัด Steam บนเดสก์ท็อปแล้วคลิก Properties
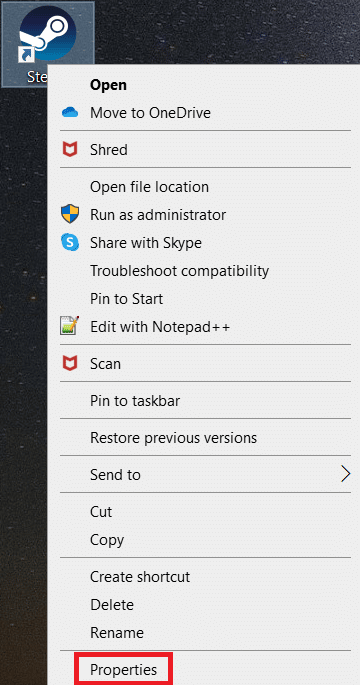
2. ในส่วน เป้าหมาย เพิ่มแอตทริบิวต์ต่อไปนี้ที่ส่วนท้ายของ เส้นทาง
-noverifyfiles -nobootstrapupdate -skipinitialbootstrap -norepairfiles –overridepackageurl
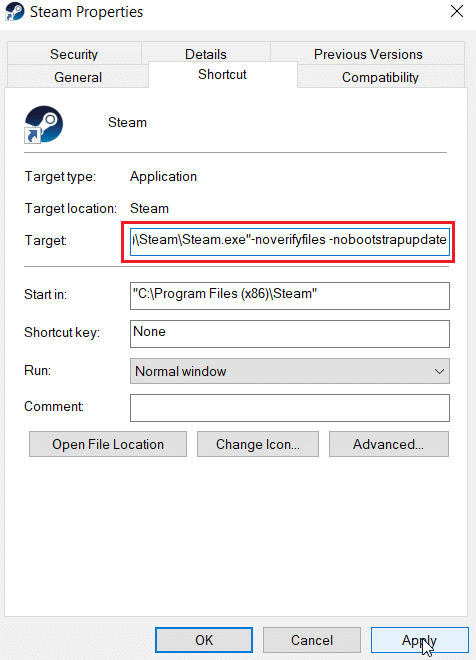
3. สุดท้ายคลิกที่ Apply จากนั้นคลิกที่ OK
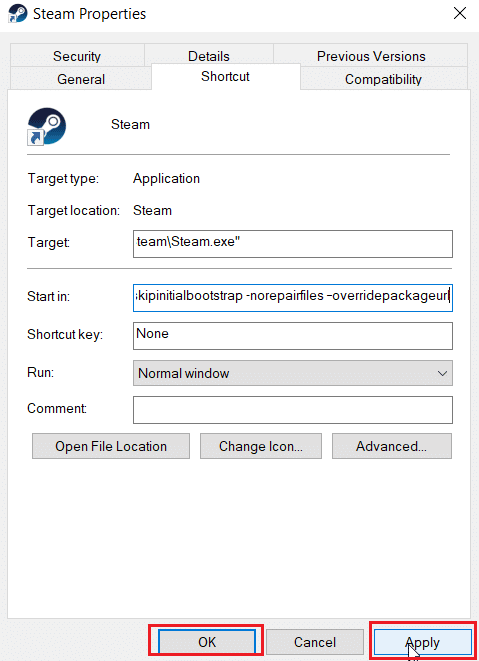
ตัวเลือก II: สร้างไฟล์การกำหนดค่า Steam
คุณสามารถใช้ Steam ปิดการใช้งานการอัปเดตอัตโนมัติโดยไม่ต้องแก้ไขคุณสมบัติโดยสร้างไฟล์การกำหนดค่า Steam ใน Notepad++
1. กดปุ่ม Windows พิมพ์ Notepad++ แล้วคลิก Open
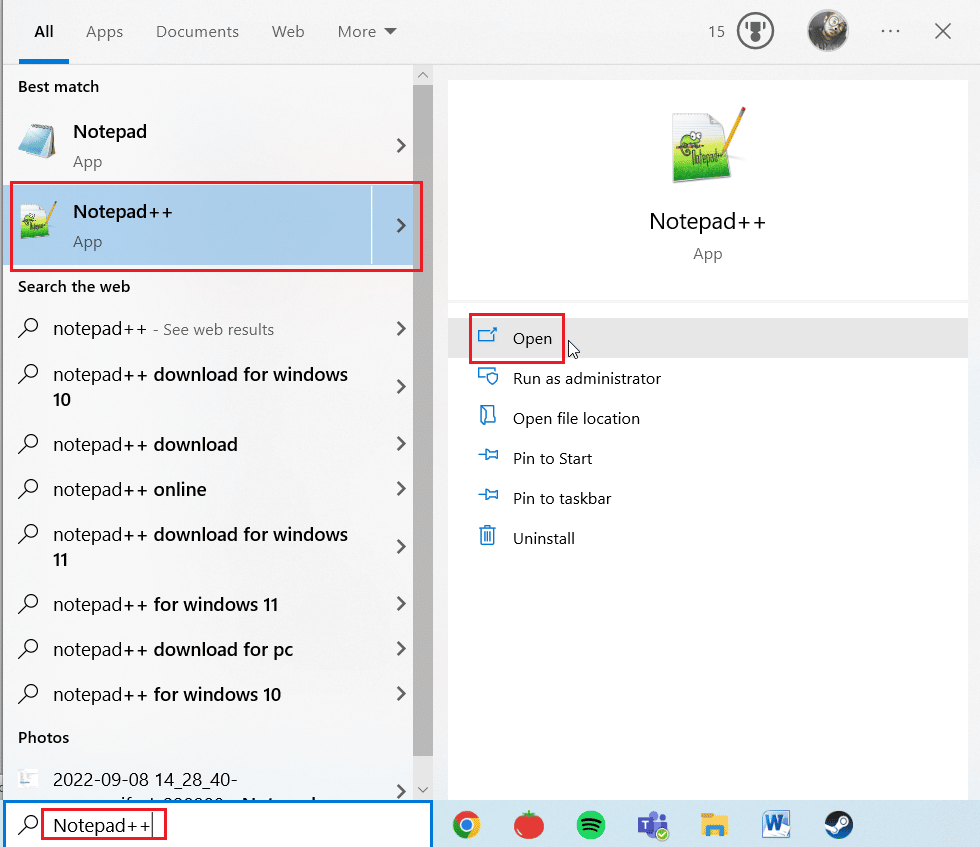
2. วาง คำสั่ง ด้านล่างใน Notepad++
BootStrapperInhibitAll=เปิดใช้งาน
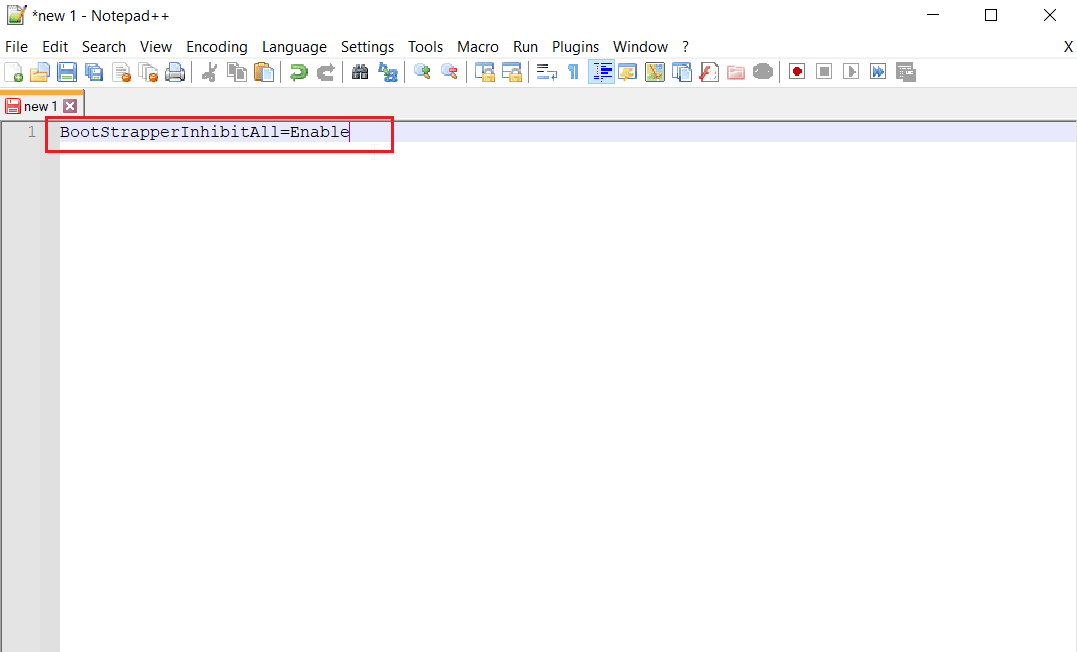
3. จากนั้นเลือก File และคลิกที่ Save As ที่มุมซ้ายบน
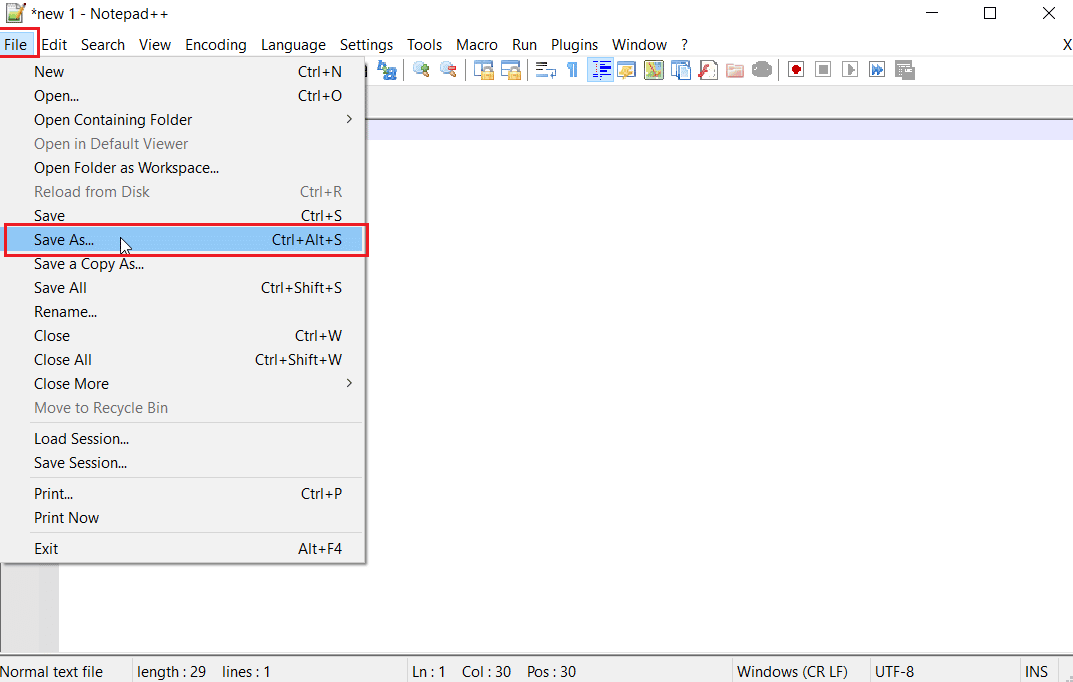
4. คลิกที่ บันทึกเป็นประเภท และเลือก ทุกประเภท และพิมพ์ Steam.cfg ใน ชื่อไฟล์
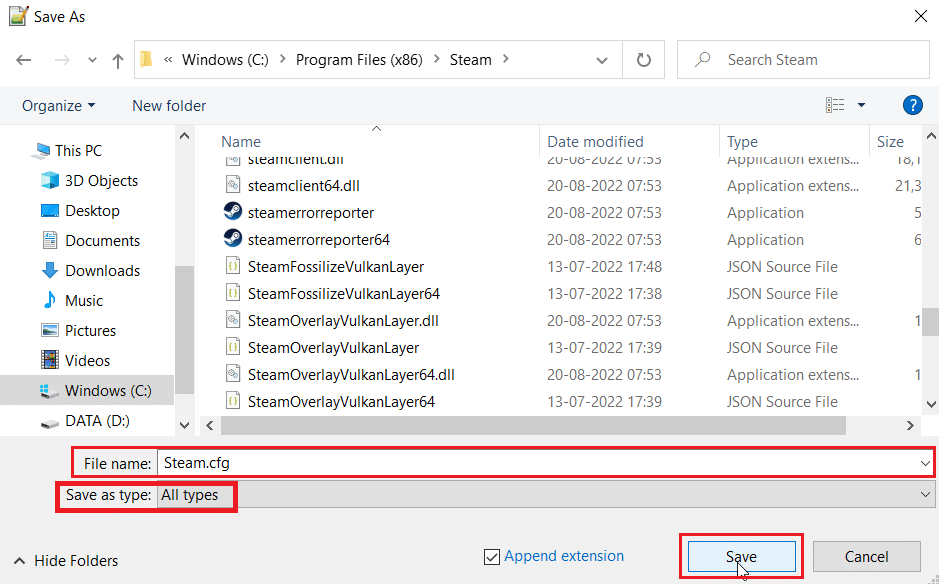
5. สุดท้าย คลิกที่ปุ่ม บันทึก
อ่านเพิ่มเติม: แก้ไขภาพ Steam ไม่สามารถอัปโหลดได้
ตัวเลือก III: แก้ไข Appmanifest
Appmanifest เป็นไฟล์ที่ประกอบด้วยข้อมูลที่เกี่ยวข้องกับไคลเอนต์ Steam ไฟล์นี้สามารถพบได้ในโฟลเดอร์การติดตั้งไคลเอนต์ Steam ไม่แนะนำให้แก้ไขไฟล์นี้ เนื่องจากการเปลี่ยนแปลงอื่นๆ นอกเหนือจากที่กล่าวถึงในวิธีนี้อาจเป็นอันตรายได้ ซึ่งอาจทำให้ไคลเอ็นต์ Steam ไม่เริ่มทำงาน
1. เปิด File Explorer โดยกดปุ่ม Windows + E พร้อมกัน
2. ไปที่โฟลเดอร์การติดตั้ง Steamapps โฟลเดอร์การติดตั้งเริ่มต้นคือ
C:\Program Files (x86)\Steam\steamapps
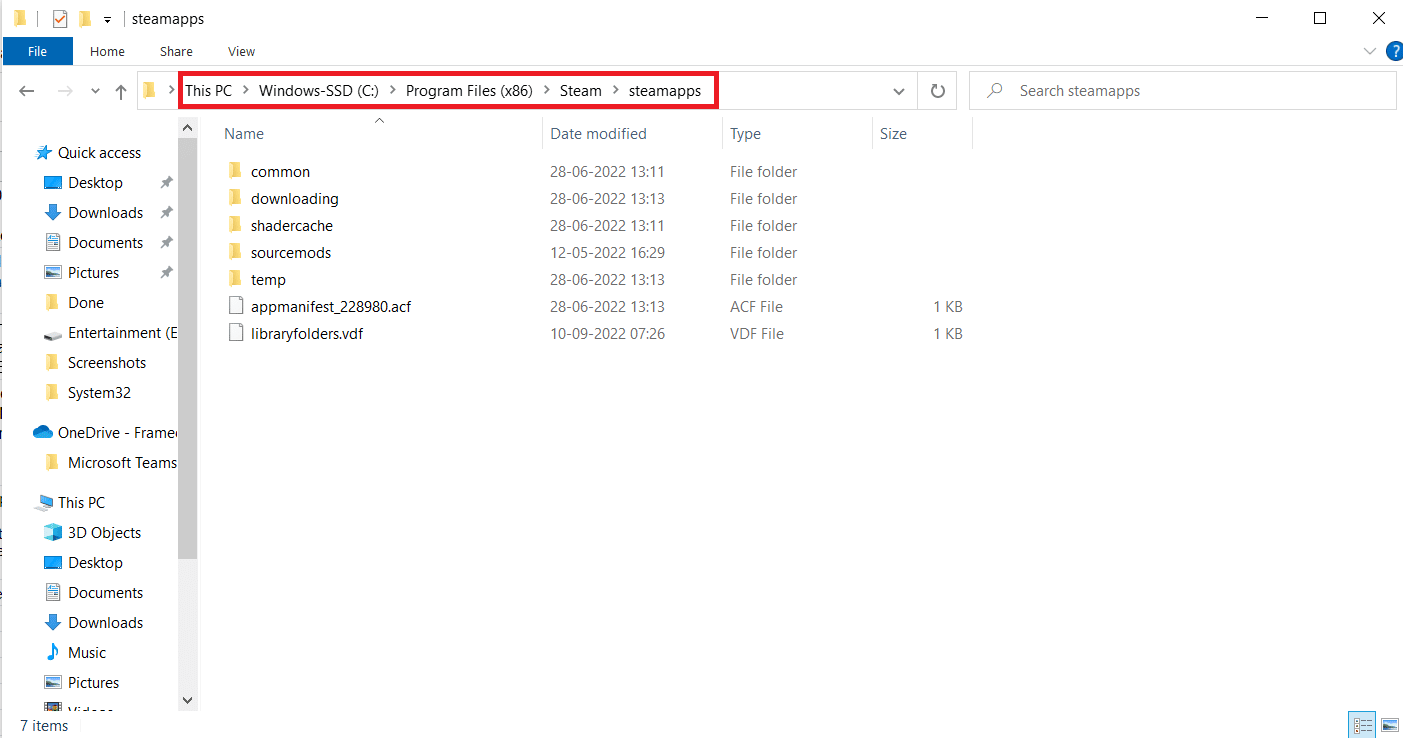
3. จากนั้นเลือก Appmanifest.acf และคลิกขวาที่ไฟล์
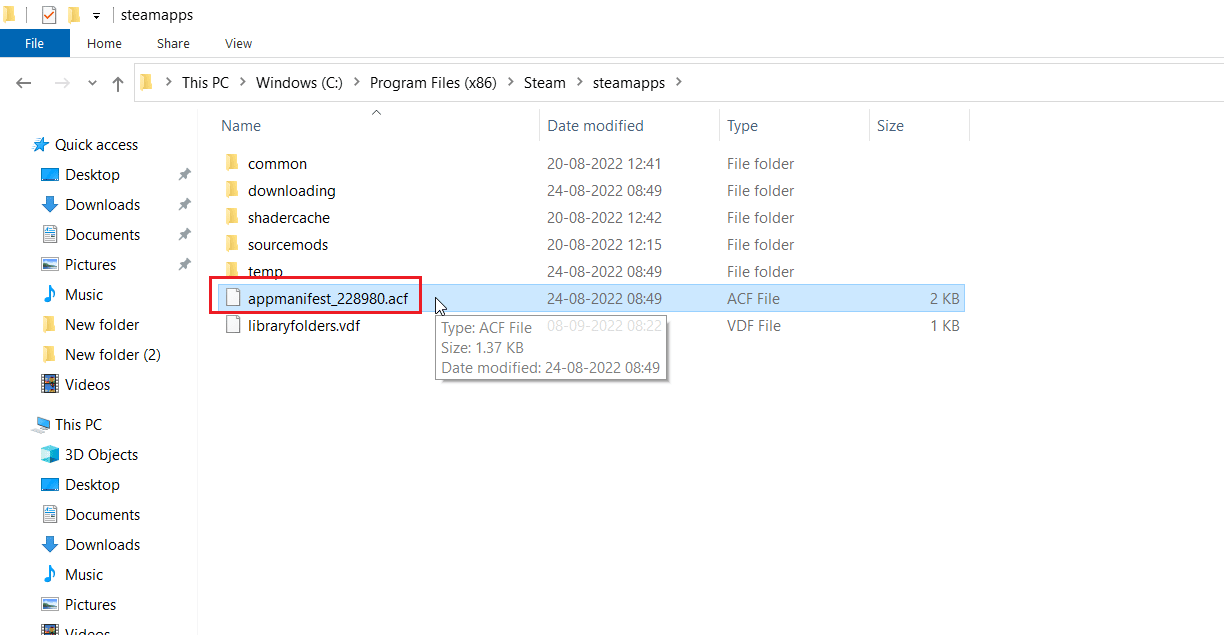
4. ตอนนี้คลิกที่ แก้ไขด้วย Notepad++
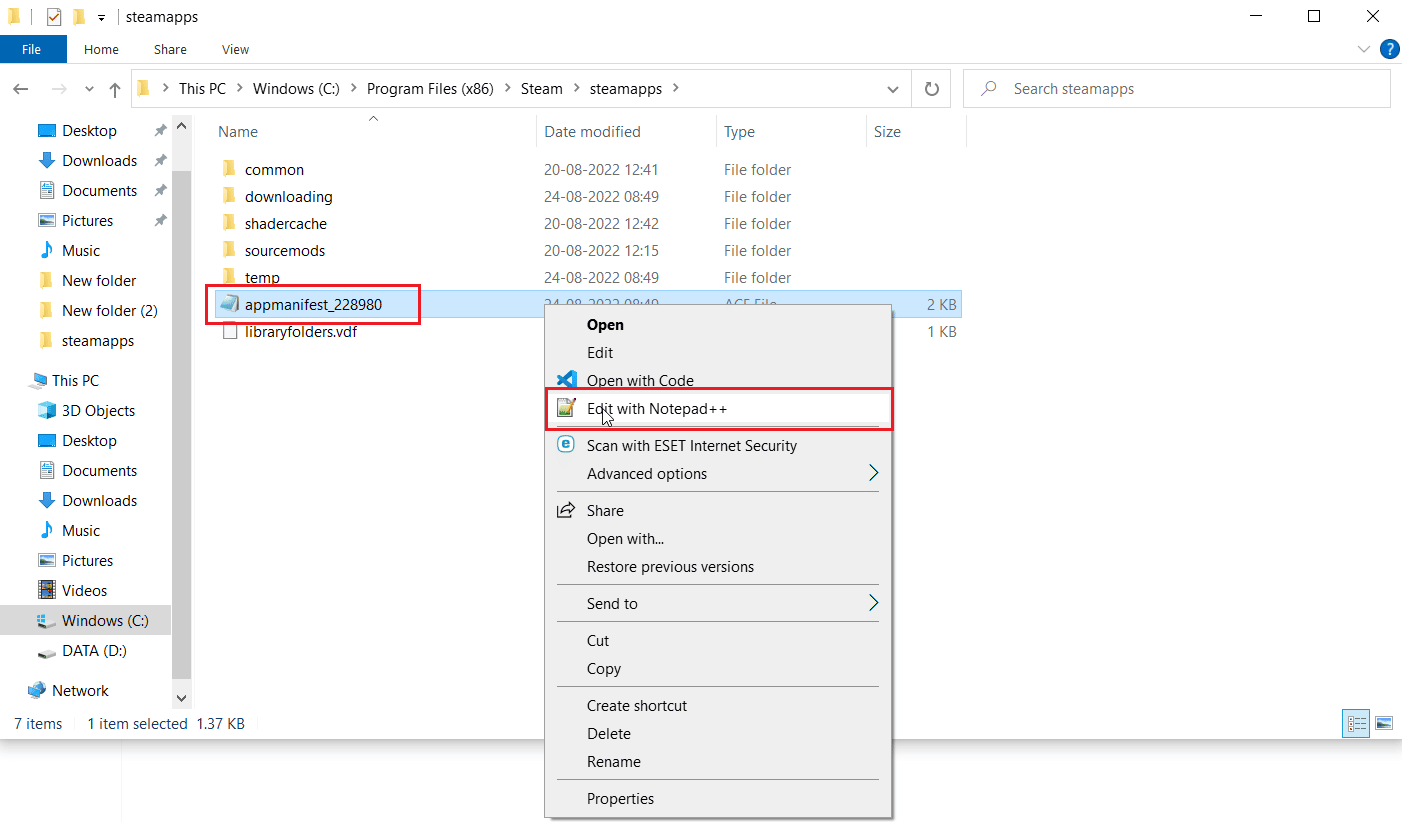
5. ในการค้นหาไฟล์สำหรับคำสั่งชื่อ Autoupdatebehavior 0 ค่านี้จะถูกตั้งค่าเป็น 0 หากเปิดใช้งานการอัปเดตอัตโนมัติ ให้ตั้งค่าเป็น 1
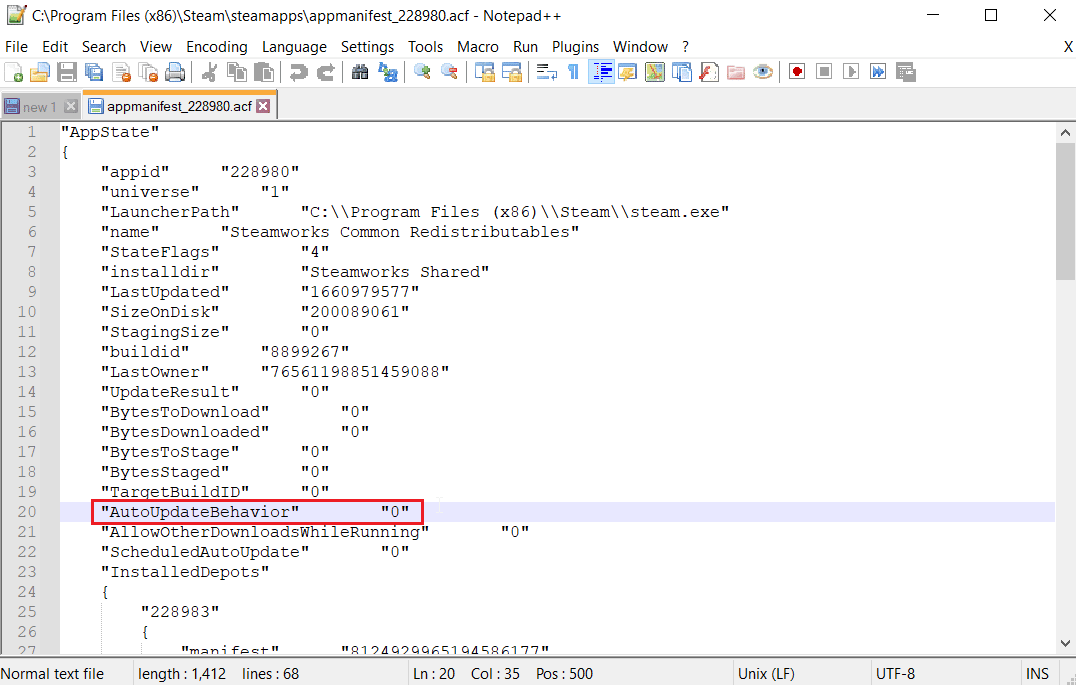
6. สุดท้าย บันทึกการเปลี่ยนแปลง และออก การดำเนินการนี้จะปิดการอัปเดตอัตโนมัติของ Steam
คำถามที่พบบ่อย (FAQ)
ไตรมาสที่ 1 จะหยุดการอัปเดตไคลเอนต์ Steam ได้อย่างไร?
ตอบ สามารถปิดใช้งานได้โดยการสร้างไฟล์การกำหนดค่า ปิดใช้งานด้วยตนเองในเมนูการตั้งค่า อ่านคำแนะนำด้านบนเพื่อรับแนวคิด
ไตรมาสที่ 2 จะหยุดการอัพเดตเกมบางเกมได้อย่างไร?
ตอบ ไปที่แท็บ Library และคลิกขวาที่เกมที่คุณต้องการอัปเดต คลิก คุณสมบัติ... ในแท็บ UPDATES คลิกที่ตัวเลือกชื่อ Automatic Updates เลือกตัวเลือกเพื่อ อัปเดตเฉพาะเกมนี้เมื่อฉันเปิดตัว อ่านคำแนะนำด้านบนสำหรับคำแนะนำโดยละเอียดเพิ่มเติม
ที่แนะนำ:
- แก้ไขระบบไม่พบตัวเลือกสภาพแวดล้อมที่ป้อน
- แก้ไข Steam Error Code 51 ใน Windows 10
- แก้ไข DayZ ไม่พบอินสแตนซ์ที่กำลังทำงานของ Steam
- แก้ไขข้อผิดพลาด Steam VR 306 ใน Windows 10
เราหวังว่าคำแนะนำข้างต้นเกี่ยวกับ วิธีทำให้ Steam ปิดใช้งานการอัปเดตอัตโนมัติ จะเป็นประโยชน์ และคุณสามารถเรียนรู้วิธีการดำเนินการดังกล่าวได้ แจ้งให้เราทราบว่าวิธีใดที่เหมาะกับคุณในบทความนี้ อย่าลืมวางคำถามหรือข้อเสนอแนะของคุณในส่วนความคิดเห็น
