วิธีทำให้ Steam ลบบันทึกบนคลาวด์
เผยแพร่แล้ว: 2022-07-27
Steam เป็นหนึ่งในแพลตฟอร์มที่ดีที่สุดสำหรับการซื้อเกม เนื่องจากระบบดิจิทัลกำลังเพิ่มขึ้นอย่างรวดเร็วในสังคมปัจจุบัน Steam จึงสามารถดาวน์โหลดเกมแบบดิจิทัลได้ ผู้เล่นทั่วโลกสามารถซื้อในไคลเอนต์และดาวน์โหลดเกมจากไคลเอนต์ Steam อนุญาตให้ดาวน์โหลดเกมบนคลาวด์ ฟังก์ชันนี้มีประโยชน์เนื่องจากสามารถถ่ายโอนไปยังระบบต่างๆ โดยใช้บัญชี Steam เดียวกัน การบันทึกบนคลาวด์บน Steam มีประโยชน์และสำคัญ แต่ถ้ามันเต็มหรือบันทึกไฟล์ที่เสียหาย คุณอาจสงสัยว่าจะบันทึก Steam ลบคลาวด์ได้อย่างไร เนื่องจาก Steam บันทึกการตั้งค่าเกมและเกมบันทึกบนคลาวด์เอง คุณจึงต้องการให้ระบบลบข้อมูลบนคลาวด์ หากคุณสงสัยว่าจะบรรลุเป้าหมายนี้ได้อย่างไร แสดงว่าคุณมาถูกที่แล้ว ฉันจะคุยกับคุณเกี่ยวกับวิธีลบข้อมูลที่บันทึกบน Steam มาเริ่มกันเลย

สารบัญ
- วิธีทำให้ Steam ลบบันทึกบนคลาวด์
- วิธีที่ 1: ผ่านการตั้งค่า Steam Cloud
- ขั้นตอนที่ I: สำรองข้อมูลเกมใน PC
- ขั้นตอนที่ II: ลบไฟล์เกมออกจาก Steam Cloud
- วิธีที่ 2: ผ่าน Windows PowerShell
- วิธีที่ 3: ลบข้อมูลที่บันทึกไว้ด้วยตนเอง
วิธีทำให้ Steam ลบบันทึกบนคลาวด์
วิธีการที่ระบุด้านล่างจะต้องปฏิบัติตามวิธีการเพื่อให้ได้ผลลัพธ์ที่ประสบความสำเร็จ ก่อนดำเนินการตามวิธีการใด ๆ เหล่านี้เกี่ยวกับวิธีการทำให้ Steam ลบการบันทึกบนคลาวด์ ตรวจสอบให้แน่ใจว่าได้ทำการสำรองข้อมูลของเกมแล้ว
วิธีที่ 1: ผ่านการตั้งค่า Steam Cloud
ต่อไปนี้เป็นขั้นตอนในการสร้างการสำรองข้อมูลเกมใน Steam
ขั้นตอนที่ I: สำรองข้อมูลเกมใน PC
1. เปิด Steam และคลิกที่เมนู Steam ที่มุมบนซ้ายและเลือก สำรองและกู้คืนเกม
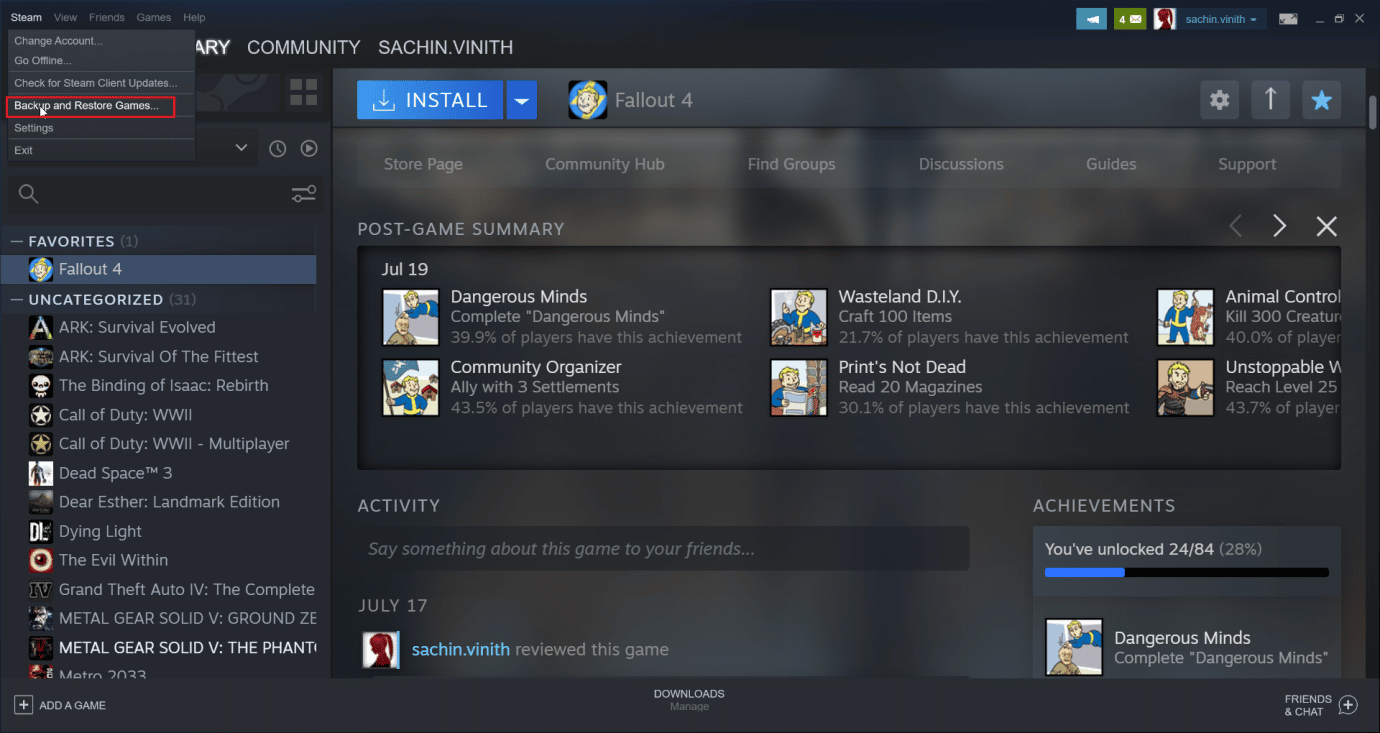
2. คลิกที่ปุ่มตัวเลือก สำรองโปรแกรมที่ติดตั้งในปัจจุบัน และเลือกตัวเลือก ถัดไป>
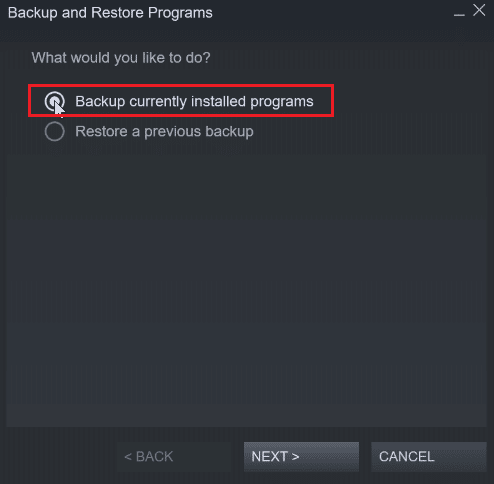
3. จากนั้น คลิกที่ช่องทำเครื่องหมายเพื่อเลือกเกมที่คุณต้องการสำรองข้อมูล และคลิกที่ตัวเลือก ถัดไป >
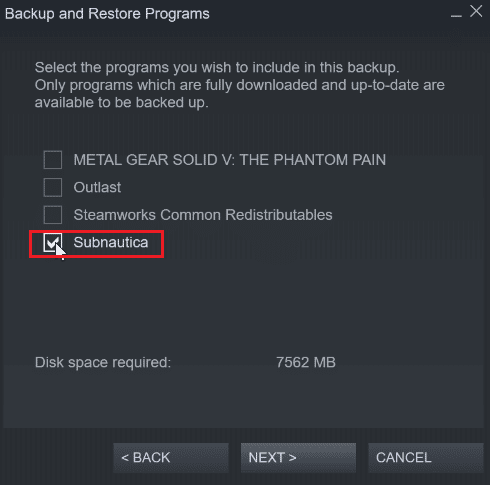
4. คุณจะเห็นตำแหน่งสำรองของไฟล์เกม คุณสามารถเปลี่ยนตำแหน่งไฟล์ได้ แต่แนะนำให้ปล่อยไว้ตามเดิม
5. คลิกที่ ต่อไป > ตัวเลือก
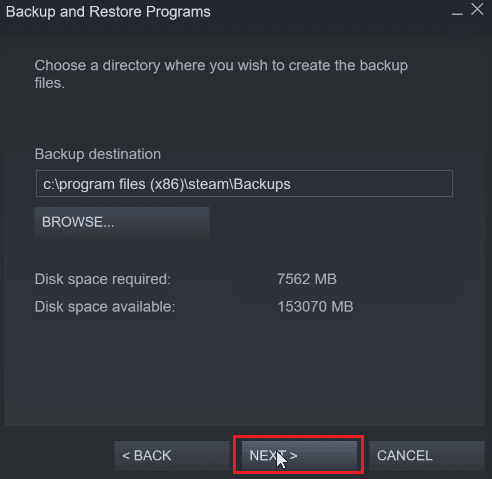
6. ตอนนี้ คลิกที่ดรอปดาวน์ขนาดไฟล์แล้วเลือก DVD แล้วคลิก ถัดไป เพื่อเริ่มกระบวนการสำรองข้อมูล
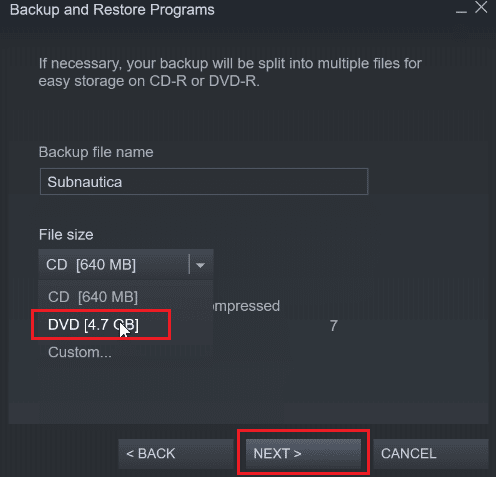
ขั้นตอนที่ II: ลบไฟล์เกมออกจาก Steam Cloud
1. เปิด ไคลเอนต์ Steam
2. คลิกขวาที่ เกม (เช่น METAL GEAR SOLID GEAR V ) ที่คุณต้องการลบออกจากระบบคลาวด์ Steam
3. เลือกตัวเลือก คุณสมบัติ… และไปที่แท็บ ทั่วไป
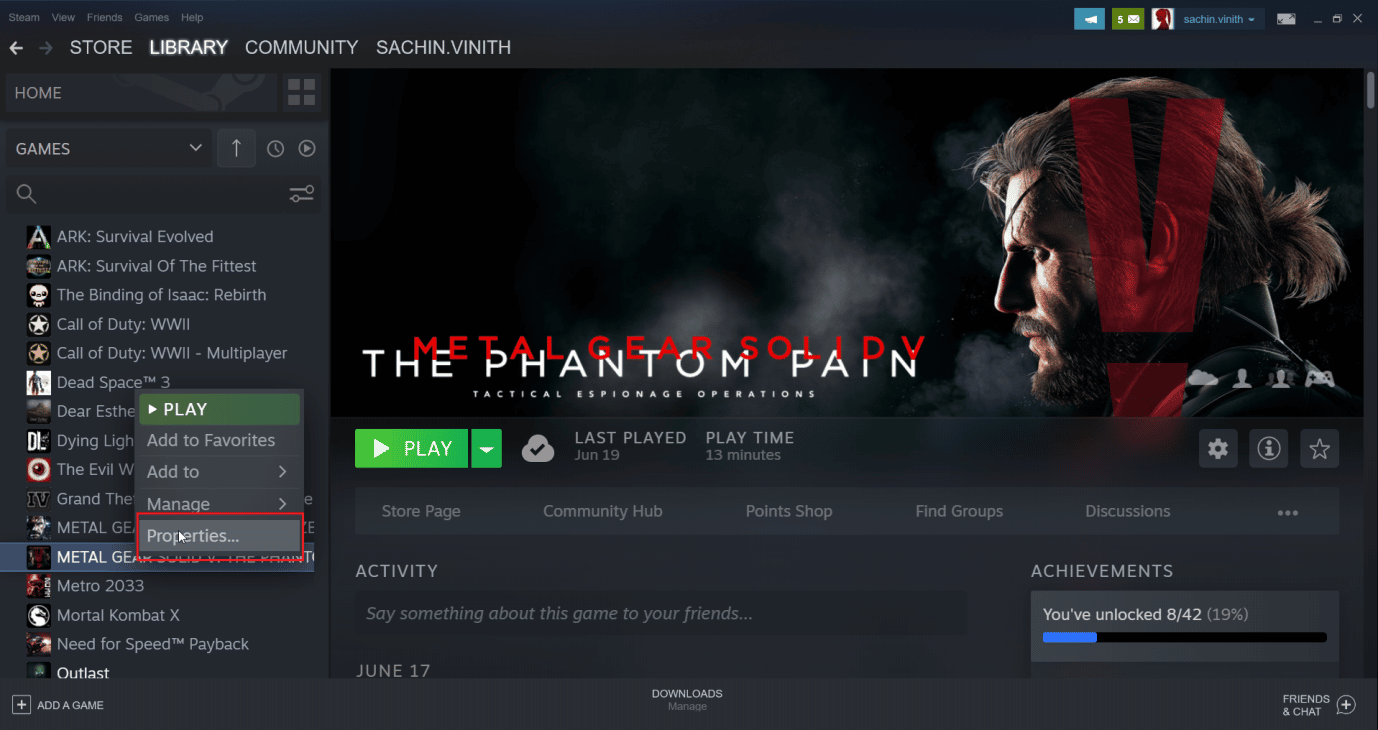
4. ตอนนี้ ยกเลิกการเลือก Keep games saves in the steam cloud ตัวเลือก การดำเนินการนี้จะลบไฟล์บันทึกที่เหลืออยู่ใน cloud
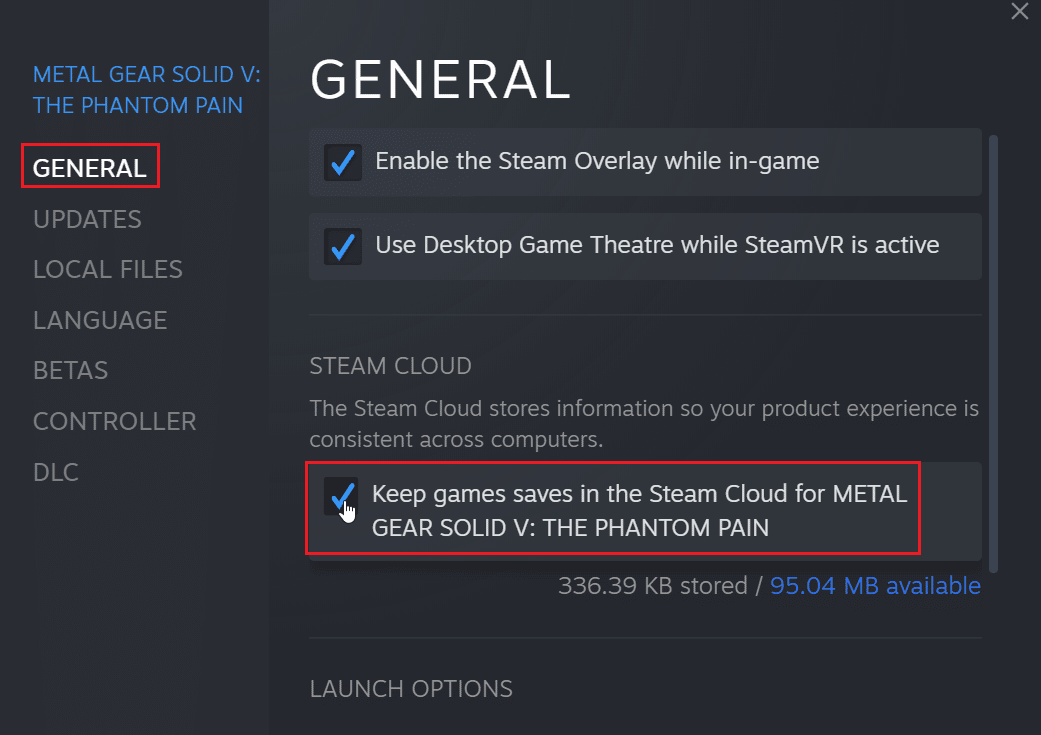
อ่านเพิ่มเติม: วิธีปิดการใช้งาน Steam Overlay ใน Windows 10
วิธีที่ 2: ผ่าน Windows PowerShell
1. กดปุ่ม Windows พิมพ์ Steam แล้วกดปุ่ม Enter
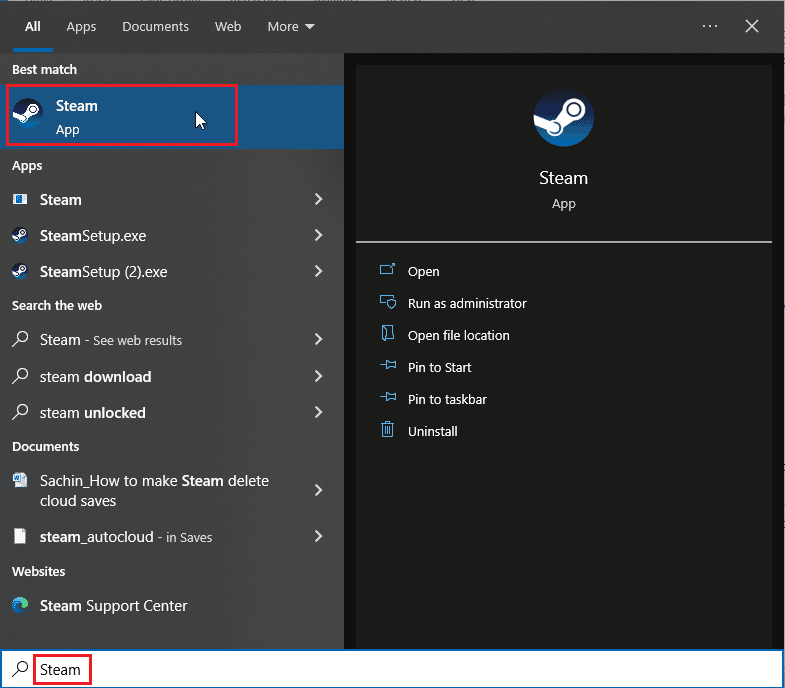
2. คลิกที่ ตัวเลือก Steam ที่มุมบนซ้ายของหน้าต่าง
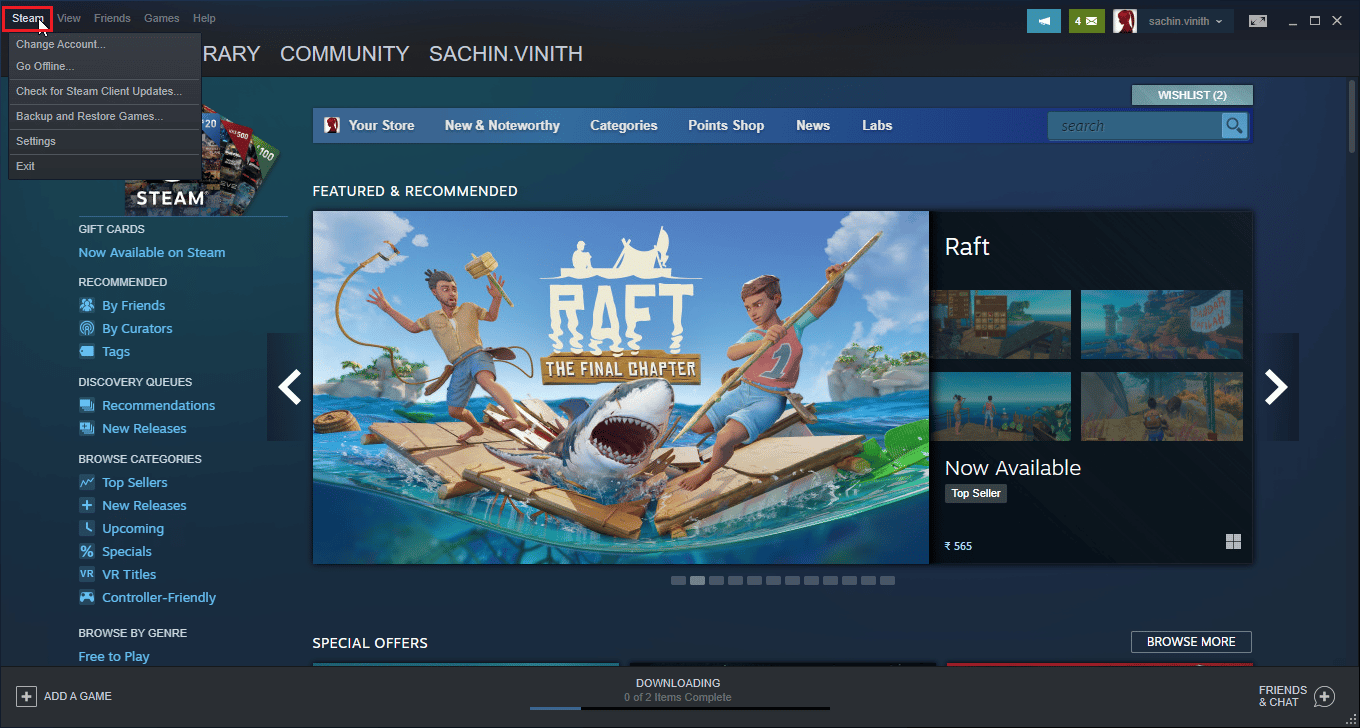
3. ตอนนี้ เลือกตัวเลือกการ ตั้งค่า
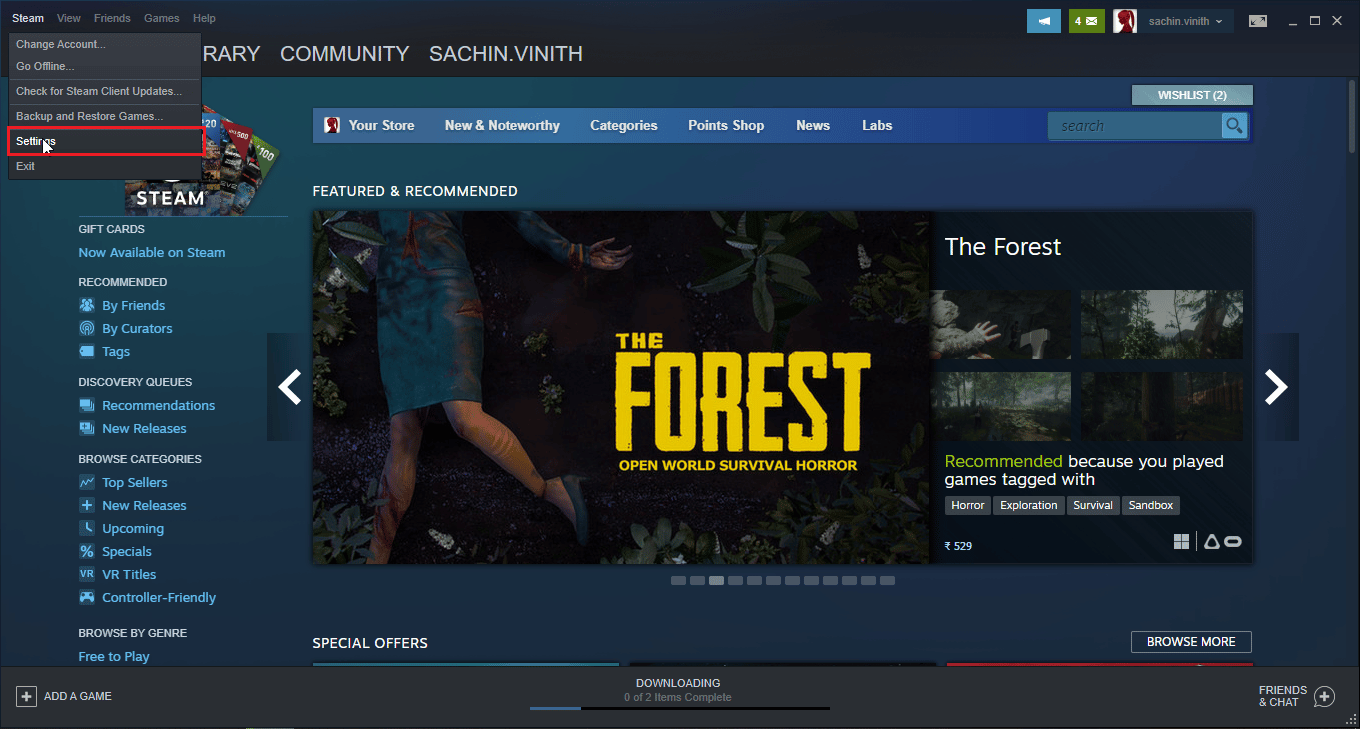
4. คลิกที่แท็บ Cloud และเลือก เปิดใช้งานตัวเลือกการซิงโครไนซ์ Steam
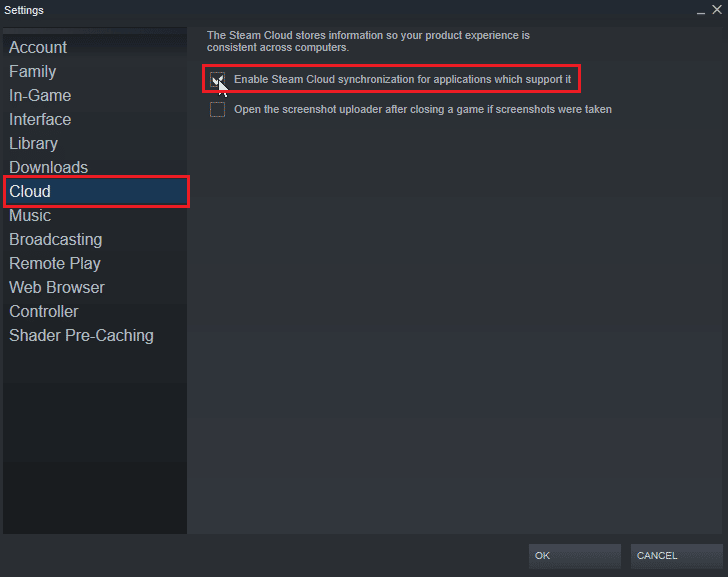
5. จากนั้น เปิด Steam และคลิกที่ LIBRARY > Home คุณสามารถดูรายชื่อเกมที่ติดตั้งในระบบของคุณได้แล้ว
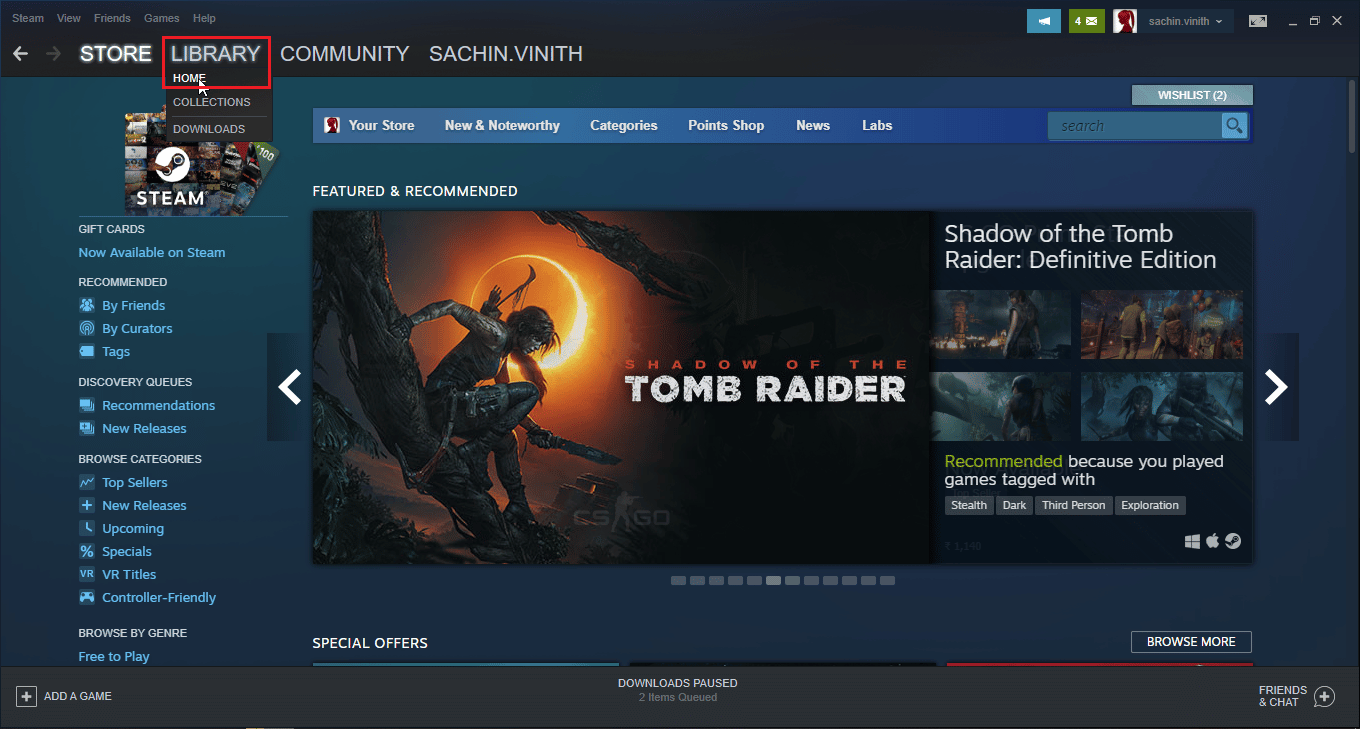
6. คลิกขวาที่เกมที่คุณต้องการลบการบันทึกบนคลาวด์ แล้วคลิกตัวเลือก คุณสมบัติ...
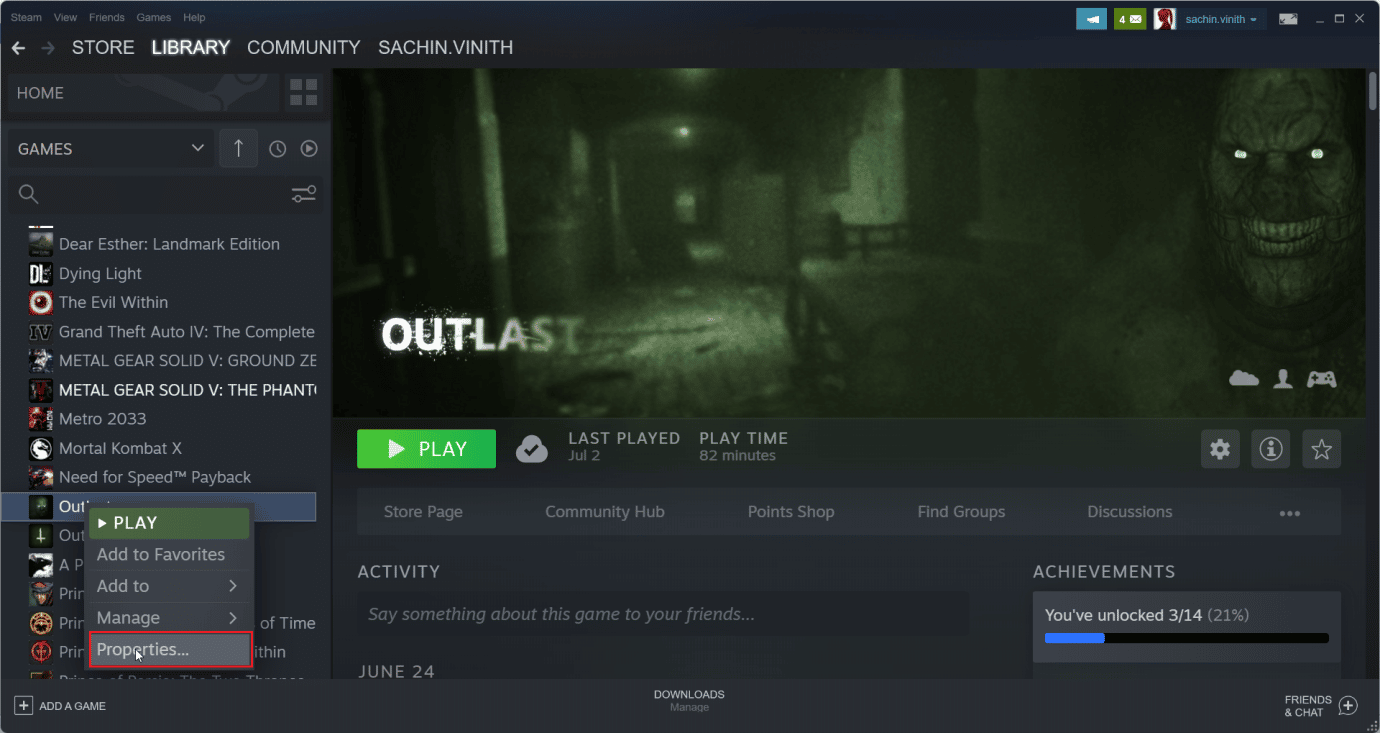
7. จากนั้นเลือกแท็บ UPDATES
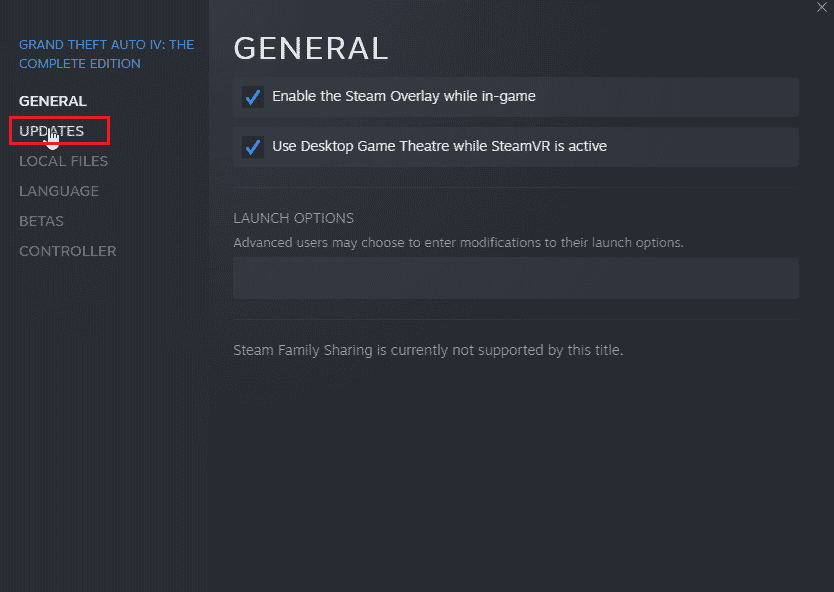
8. จดบันทึก ID แอป ในแท็บ UPDATES และออกจากแอป Steam
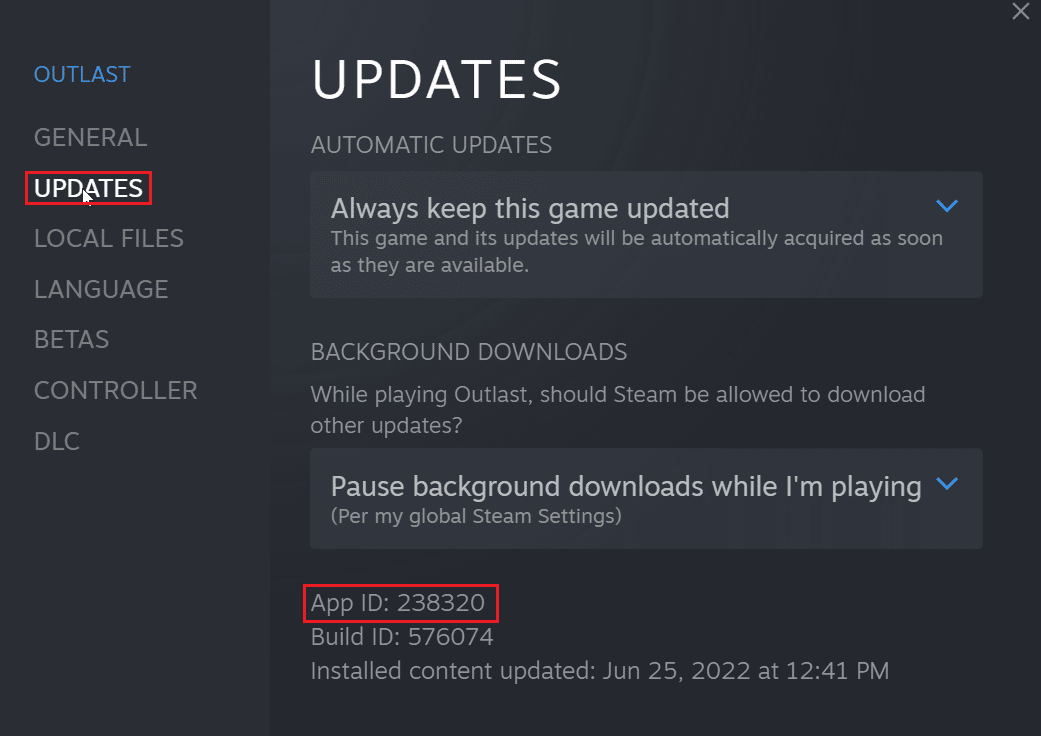
9. ตอนนี้ ให้กด Ctrl + Shift + Esc พร้อมกันเพื่อเปิด Task Manager
10. ในแท็บ " กระบวนการ " ให้ค้นหากระบวนการ Steam คลิกขวาที่กระบวนการนั้นแล้วเลือกตัวเลือก " สิ้นสุดภารกิจ "
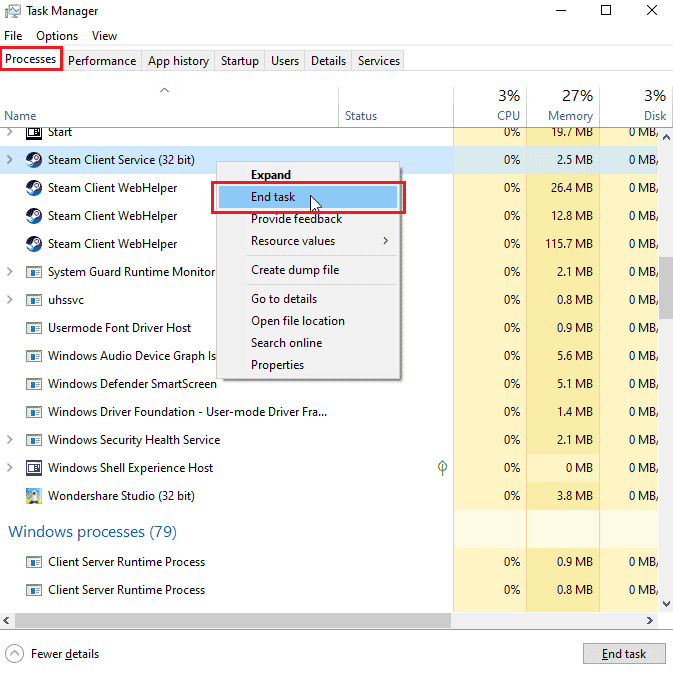

11. ถัดไป เปิด File Explorer และไปที่โฟลเดอร์ Steam ของคุณ โฟลเดอร์เริ่มต้นจะเป็น;
C:\Program Files (x86)\Steam
12. ที่นี่ ดับเบิลคลิกที่โฟลเดอร์ userdata
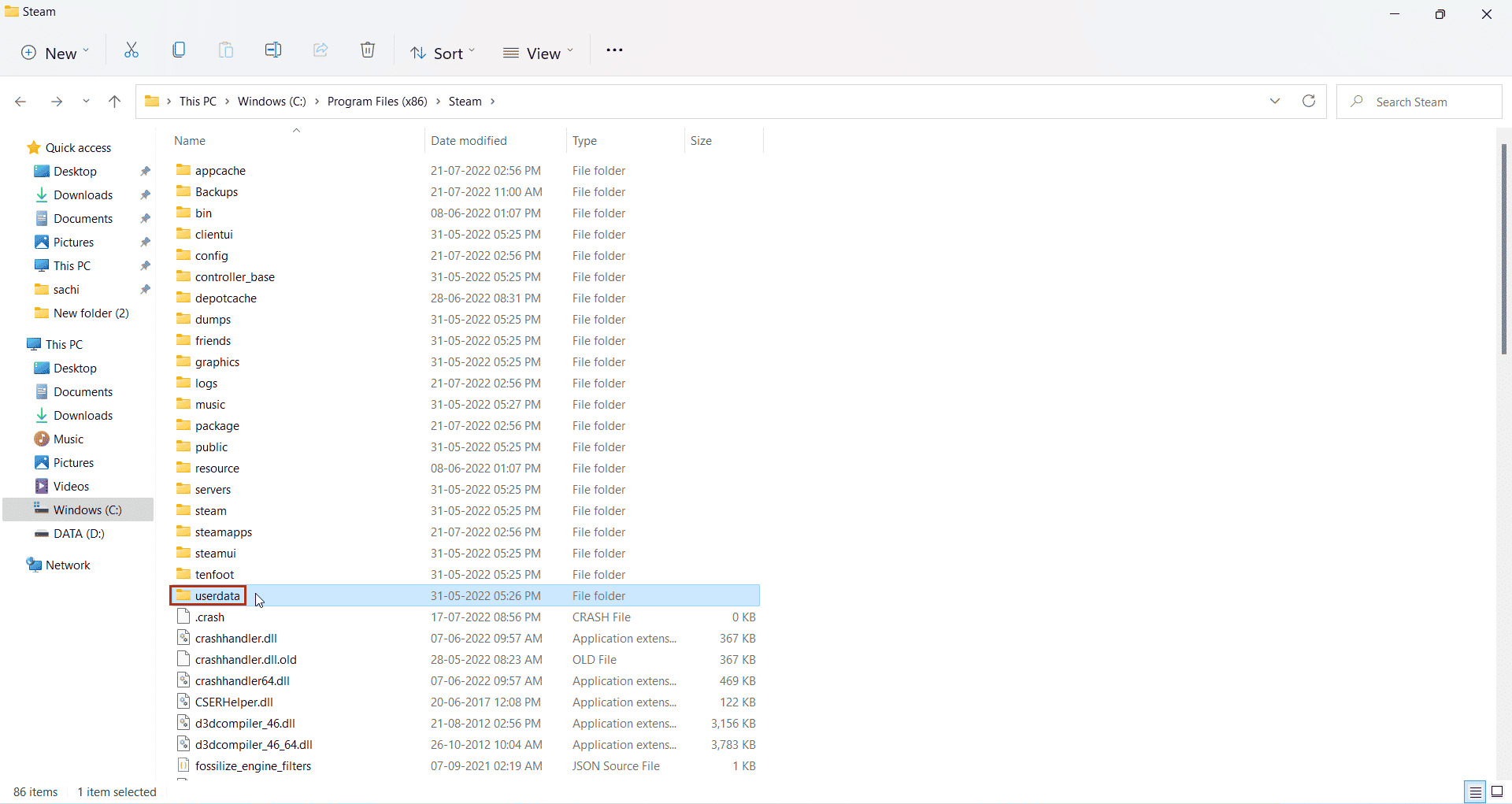
13. ตอนนี้ ค้นหาเกมของคุณโดยมองหา App ID ที่คุณเคยระบุไว้มาก่อน เช่น App ID: 238320
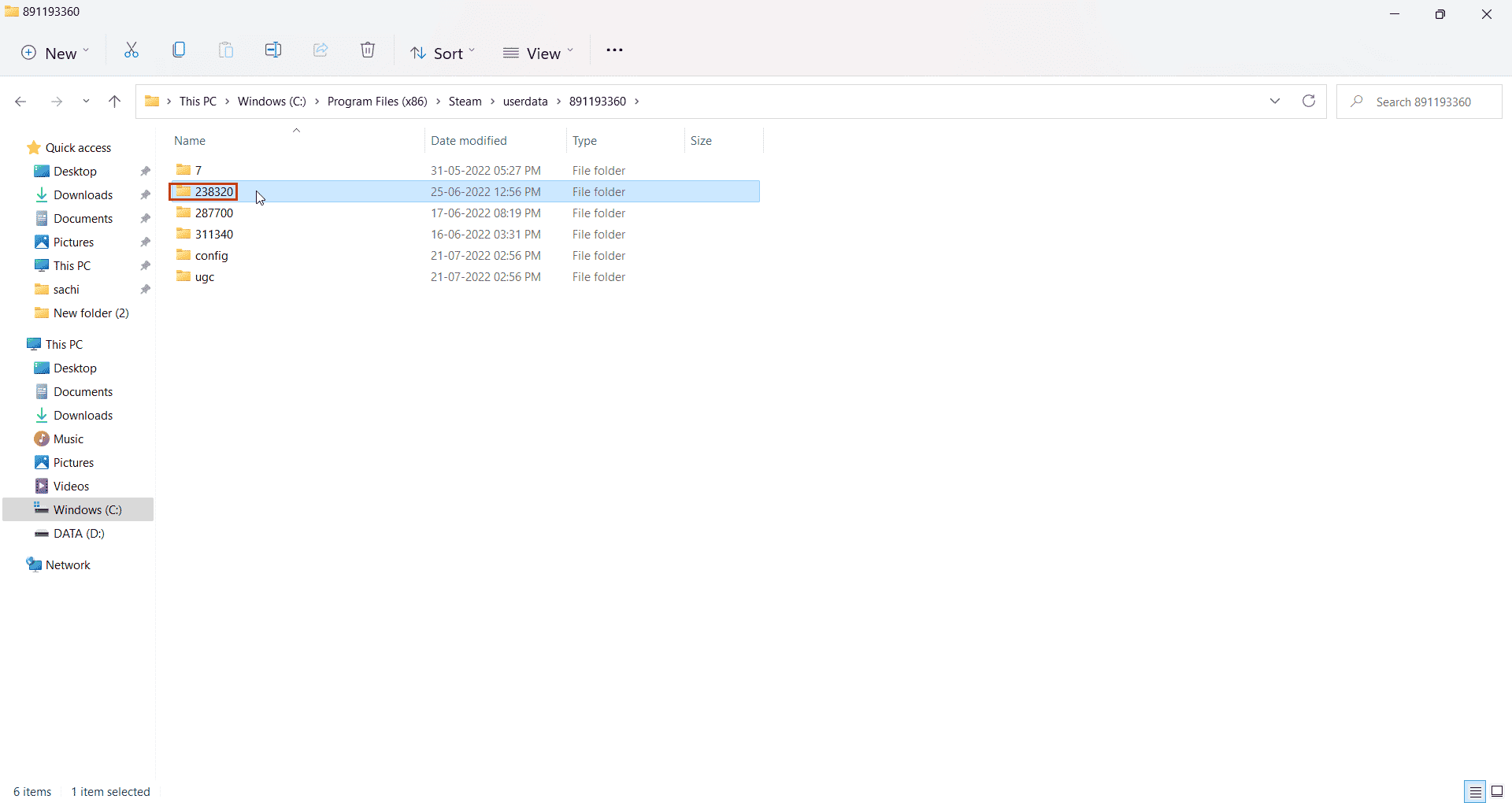
14. จากนั้นเลือกโฟลเดอร์ ระยะไกล
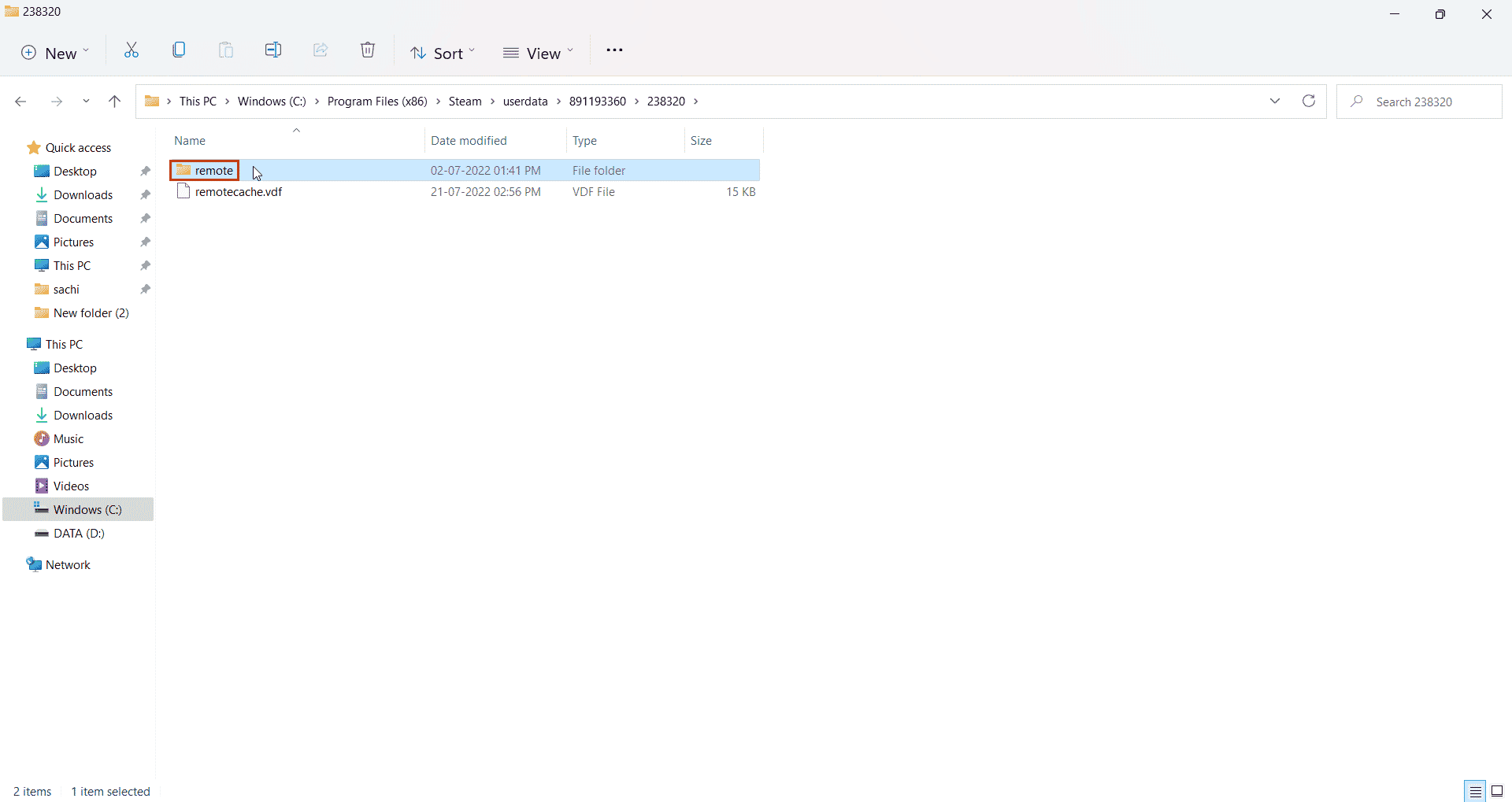
15. กดปุ่ม Shift และคลิกขวาที่โฟลเดอร์ระยะไกล
16. คลิกที่ตัวเลือก Open in Terminal
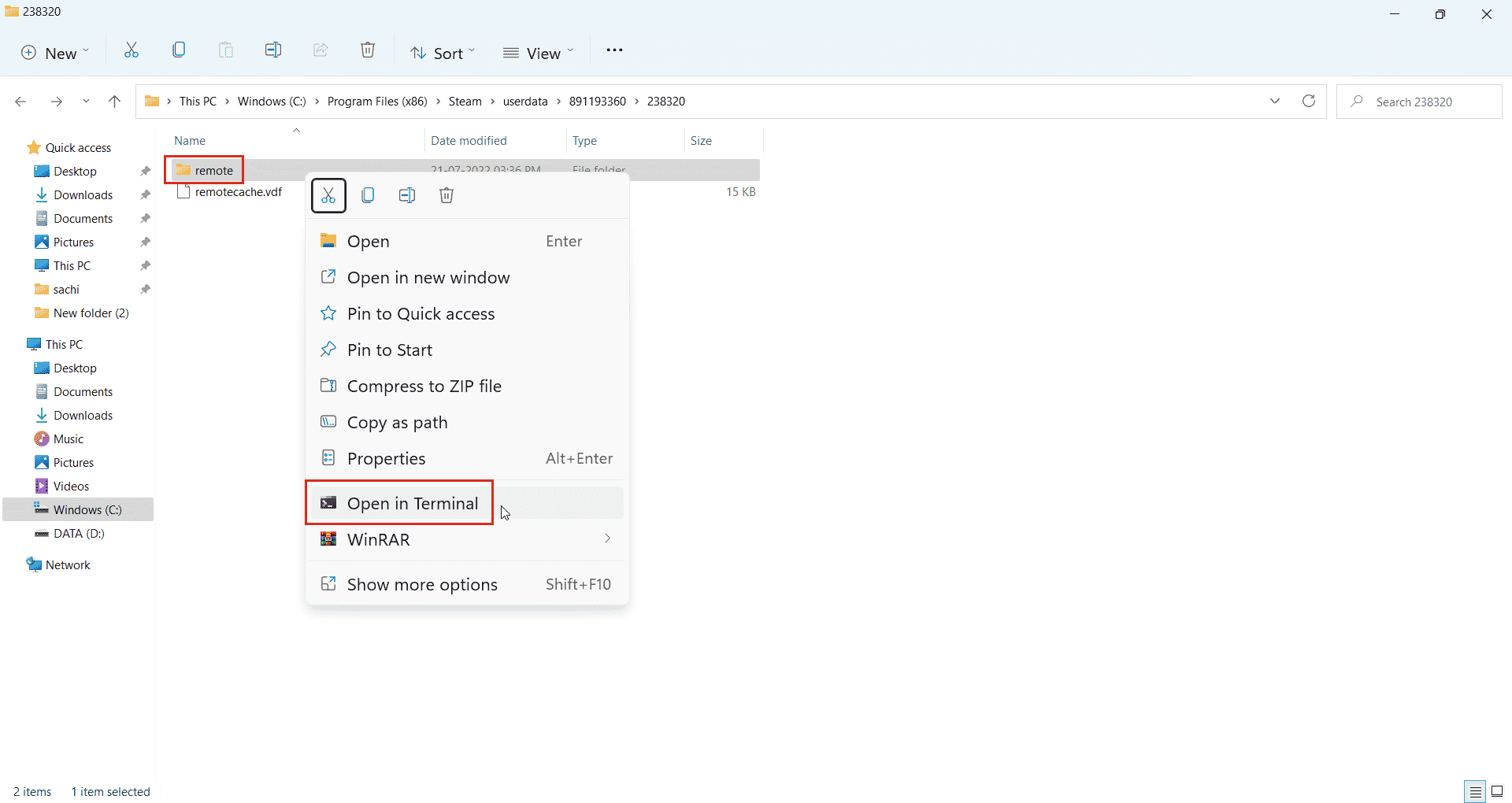
17. ตอนนี้ ดับเบิลคลิกที่ โฟลเดอร์ระยะไกล
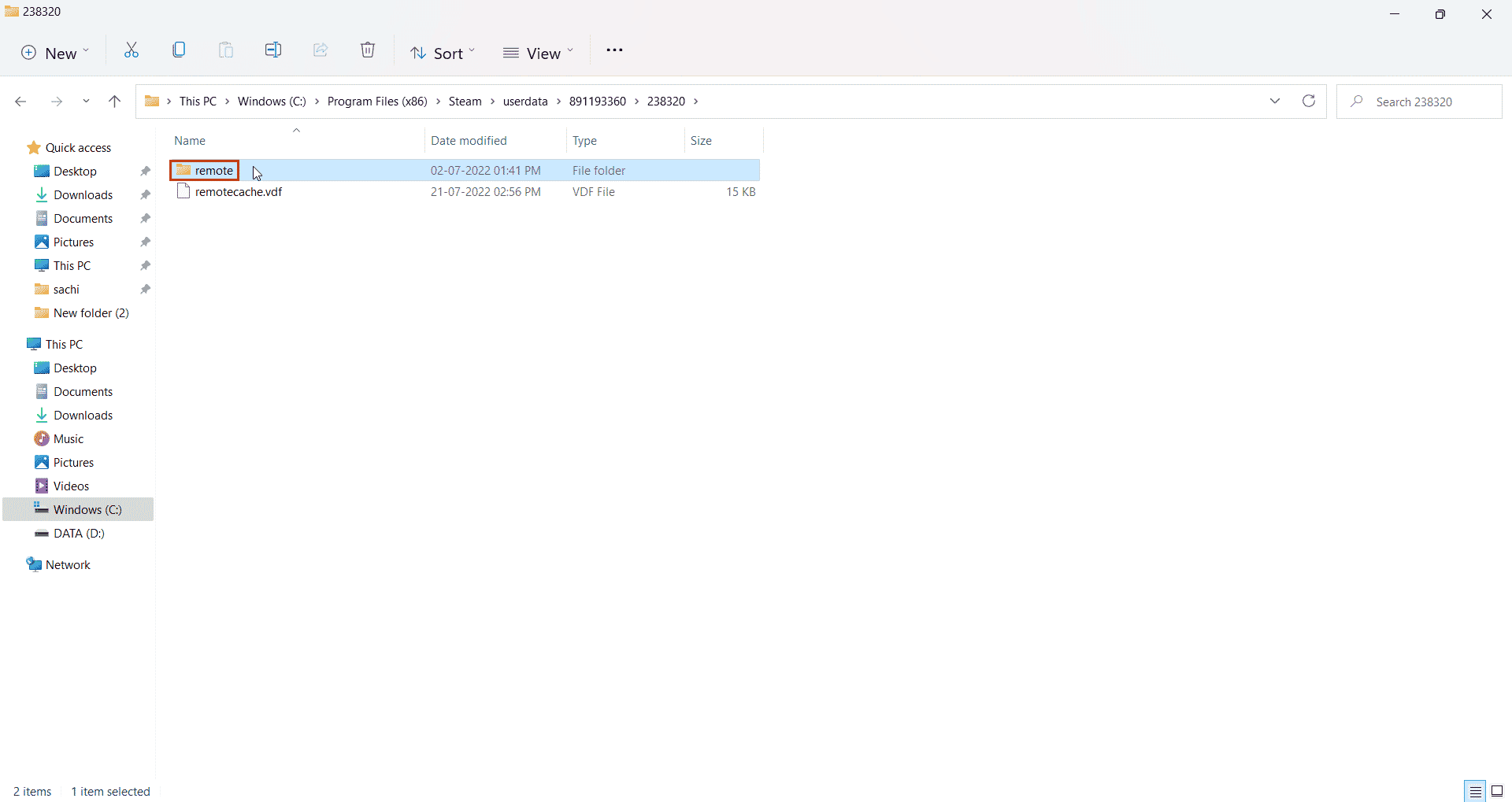
18. ที่นี่ คัดลอกเส้นทางตำแหน่ง จากแถบที่อยู่
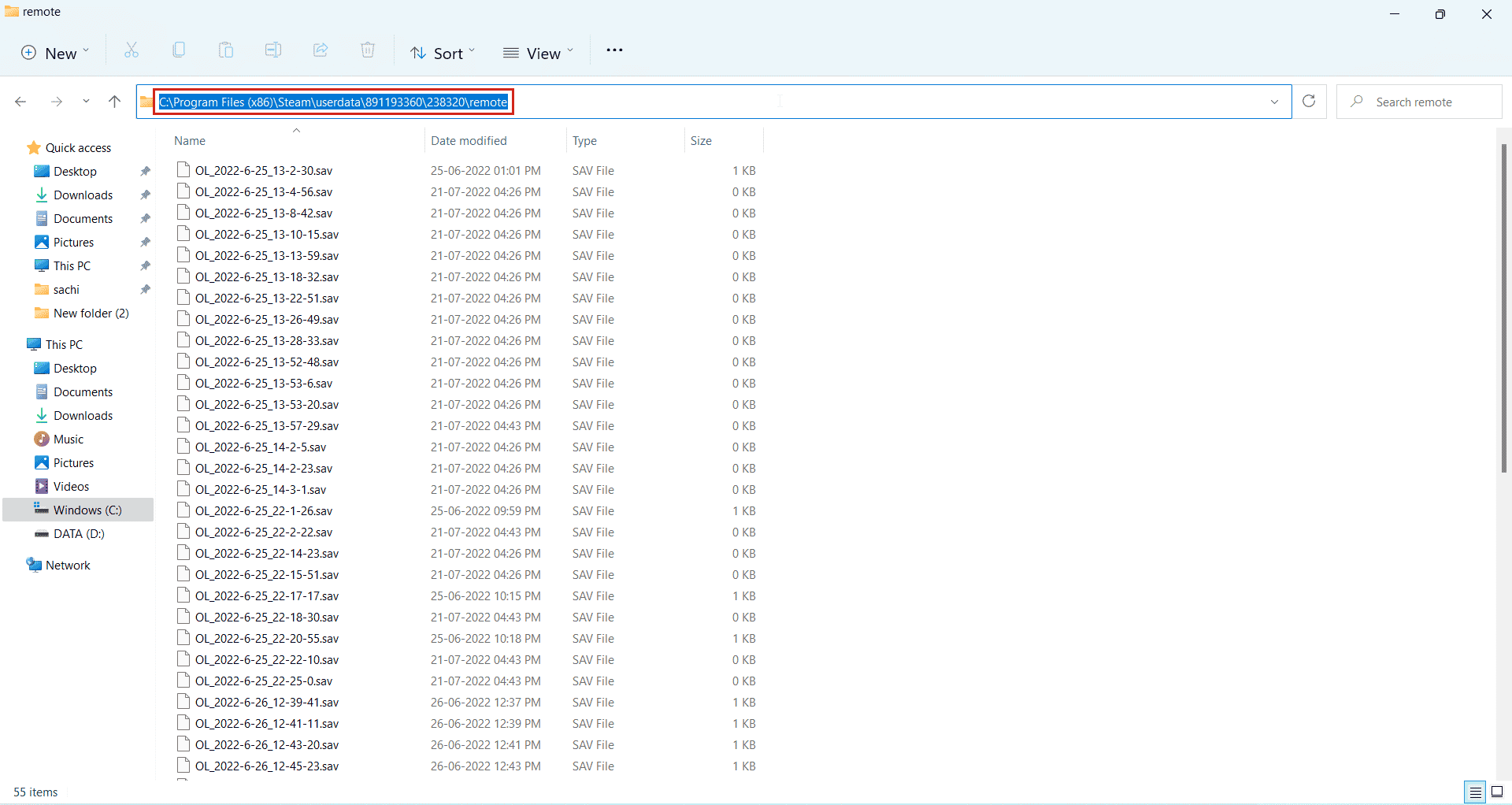
19. ถัดไป ใน Windows PowerShell ให้พิมพ์ คำสั่ง ต่อไปนี้ วางที่อยู่ระหว่างใบเสนอราคาในคำสั่งที่กำหนดและกดปุ่ม Enter
clc –path “C:\Program Files (x86)\Steam\userdata\891193360\238320\remote\*”
หมายเหตุ: เครื่องหมายดอกจันที่ส่วนท้ายของที่อยู่เป็นสิ่งสำคัญสำหรับคำสั่งที่จะดำเนินการ
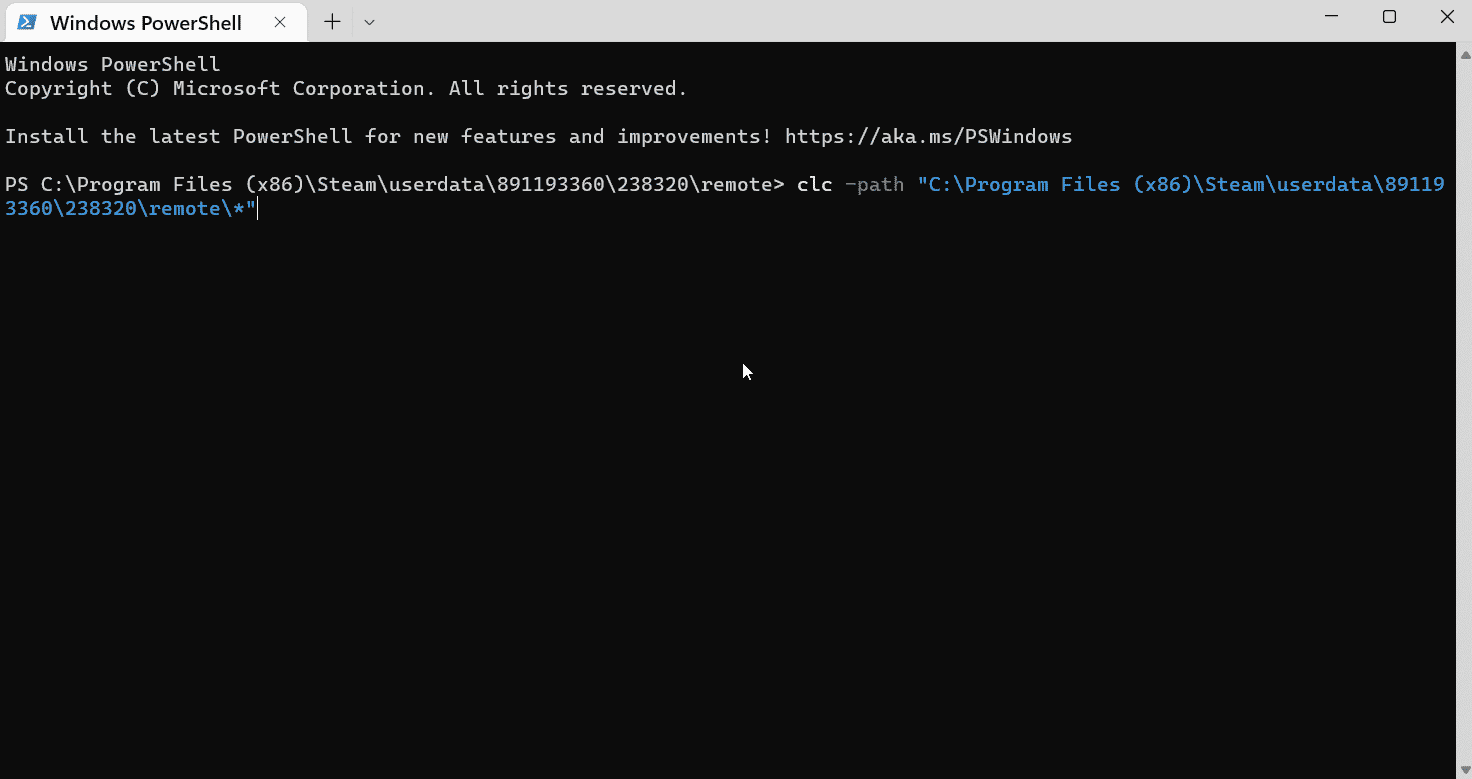
20. รอให้ คำสั่ง ดำเนินการ
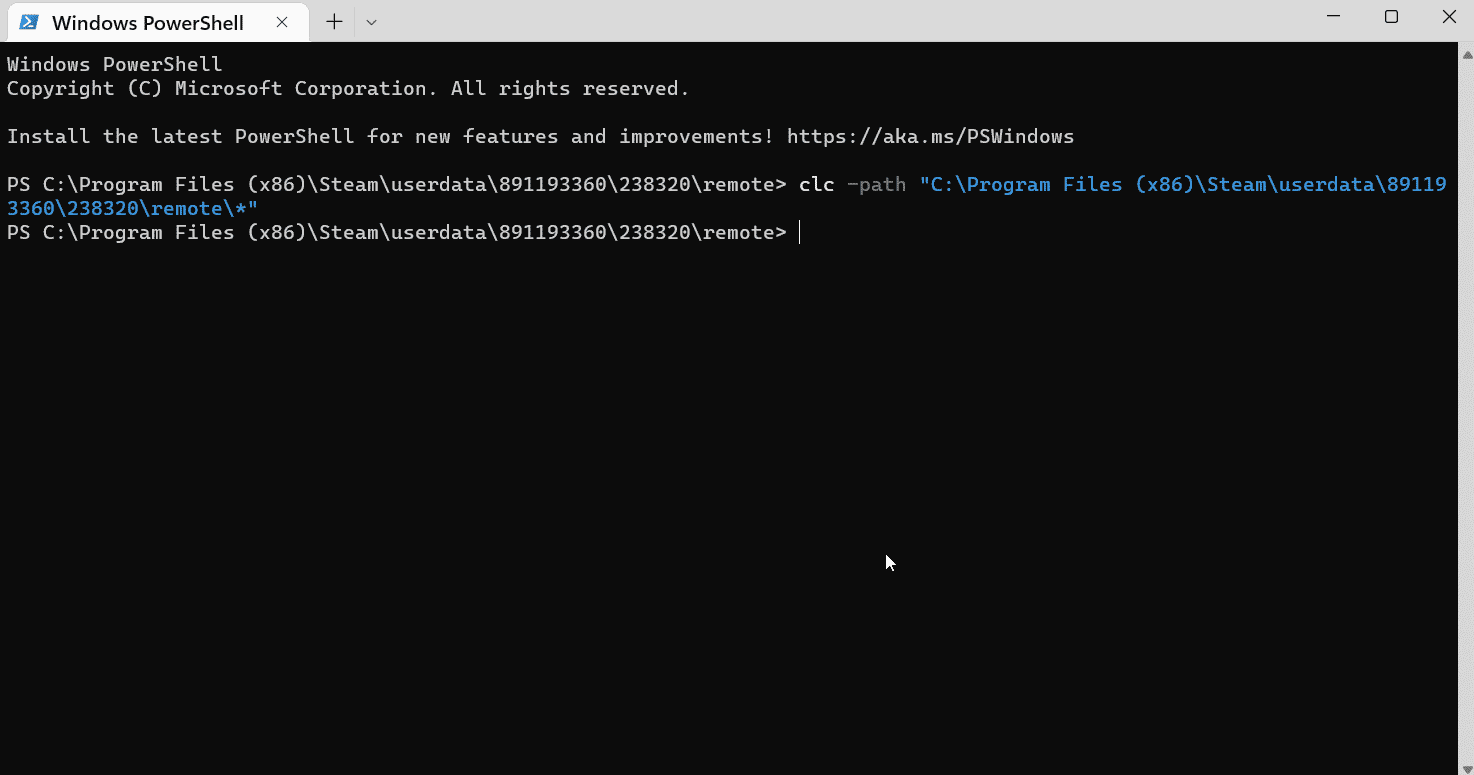
21. ถ้าทุกอย่างเป็นไปด้วยดี เริ่มเกมของคุณ โดยเปิดอินเทอร์เน็ต คุณจะไม่โหลดไฟล์จาก Steam Cloud อีกต่อไปเนื่องจากถูกลบไปแล้ว สิ่งนี้ทำให้เกมเริ่มต้นจากจุดเริ่มต้น
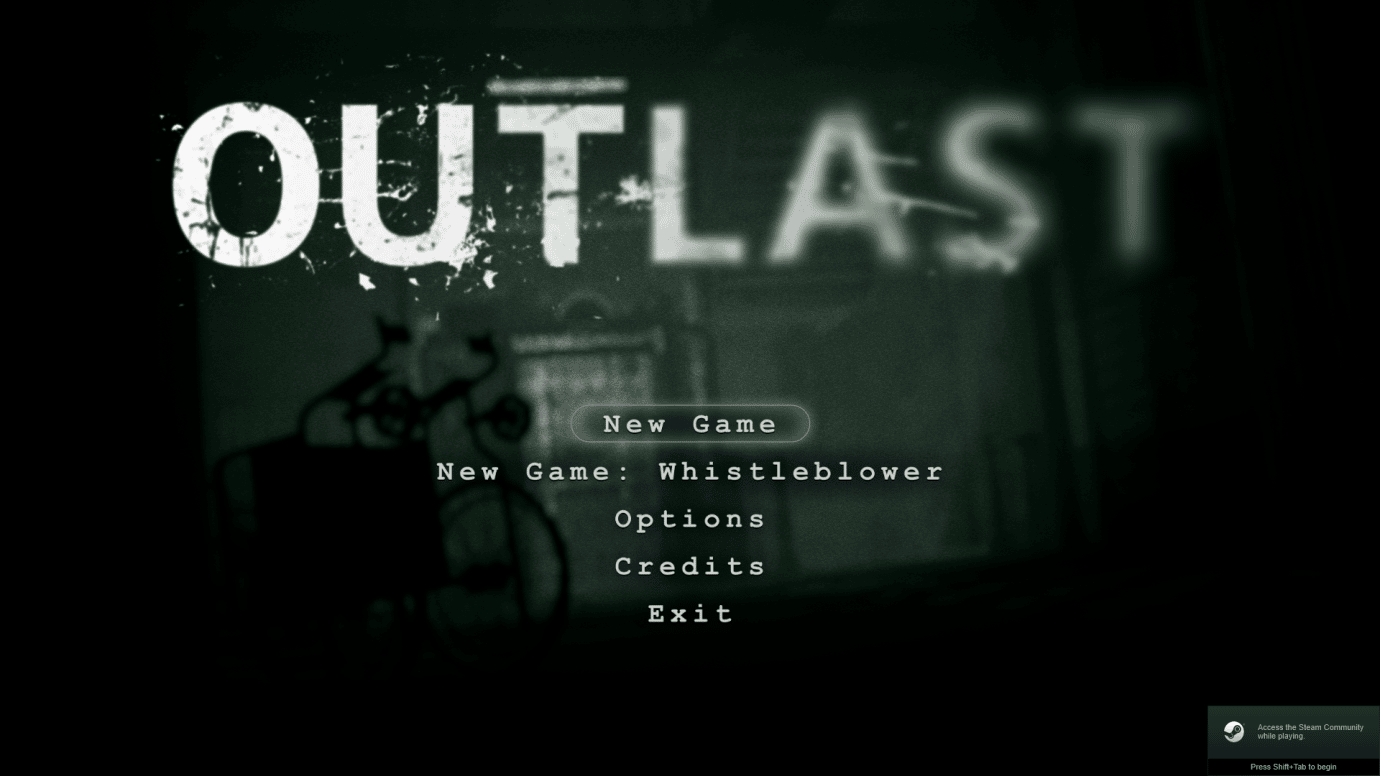
สิ่งนี้สามารถแก้ไขและทำให้ Steam ลบการบันทึกบนคลาวด์
อ่านเพิ่มเติม: แก้ไข Steam Error Code e502 l3 ใน Windows 10
วิธีที่ 3: ลบข้อมูลที่บันทึกไว้ด้วยตนเอง
การบันทึกเกมบางรายการจะอยู่ในโฟลเดอร์การติดตั้งเกม ให้ใช้วิธีนี้เมื่ออยู่ในโฟลเดอร์ที่ติดตั้ง นี่คือวิธีการลบบันทึกข้อมูลบน Steam ด้วยตนเอง
1. เปิด Steam จากเมนู Windows Search
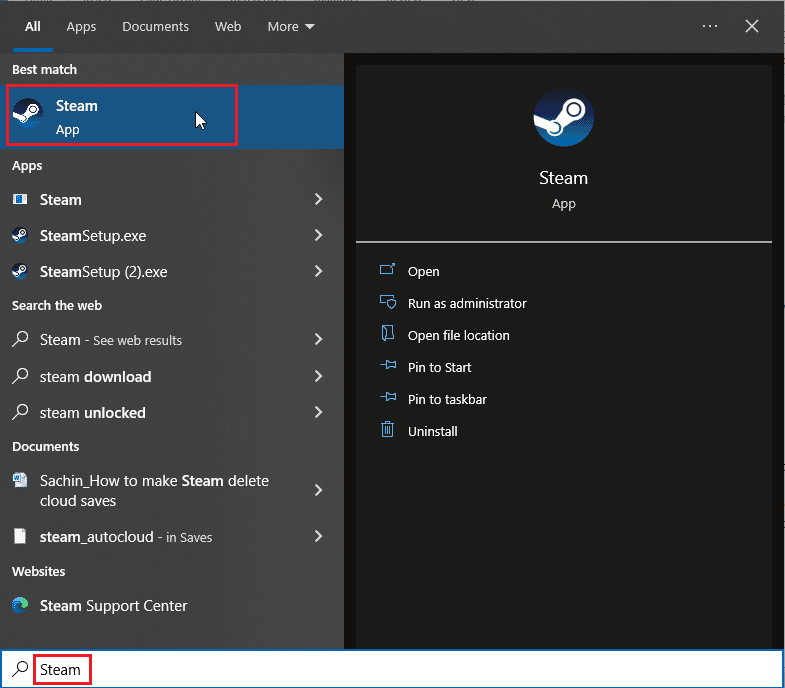
2. คลิกที่ Steam แล้วเลือก Settings
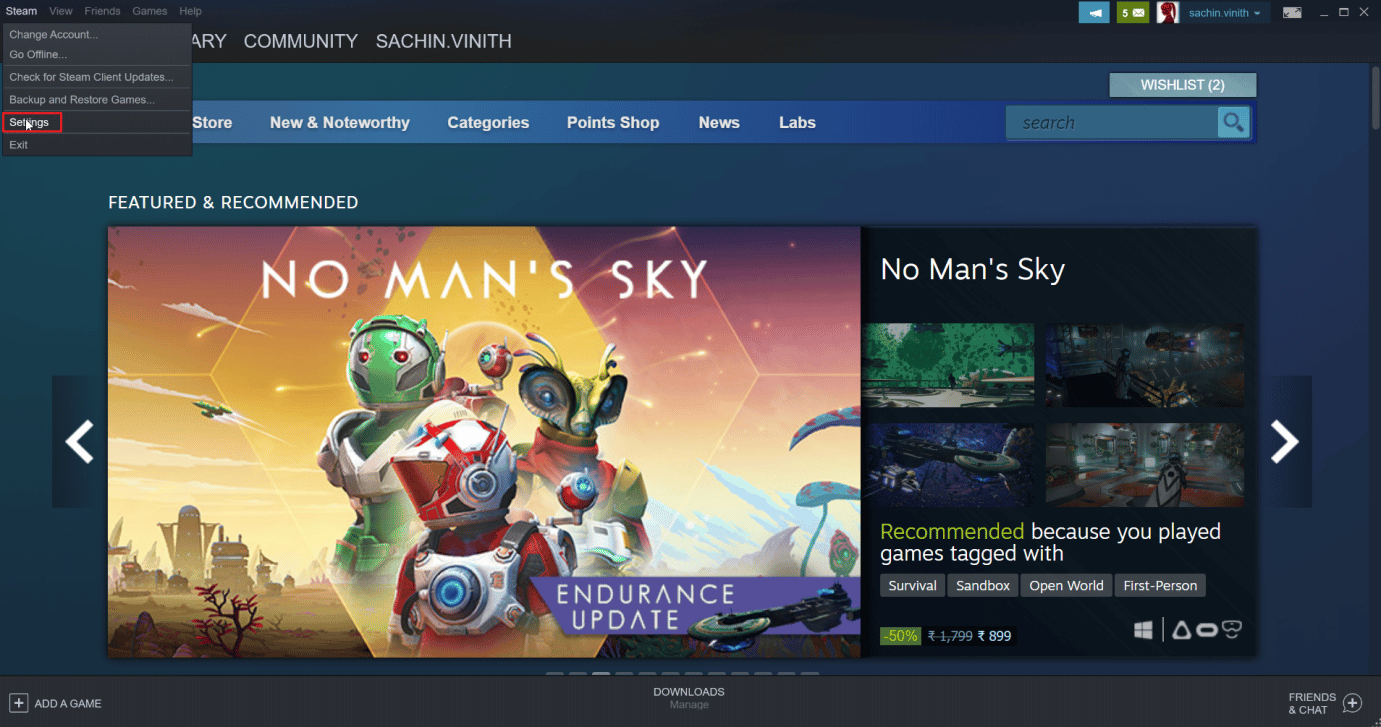
3. ตอนนี้ คลิกที่แท็บ คลาวด์ และตรวจดูให้แน่ใจว่าไม่ได้เลือกแท็บ คลาวด์
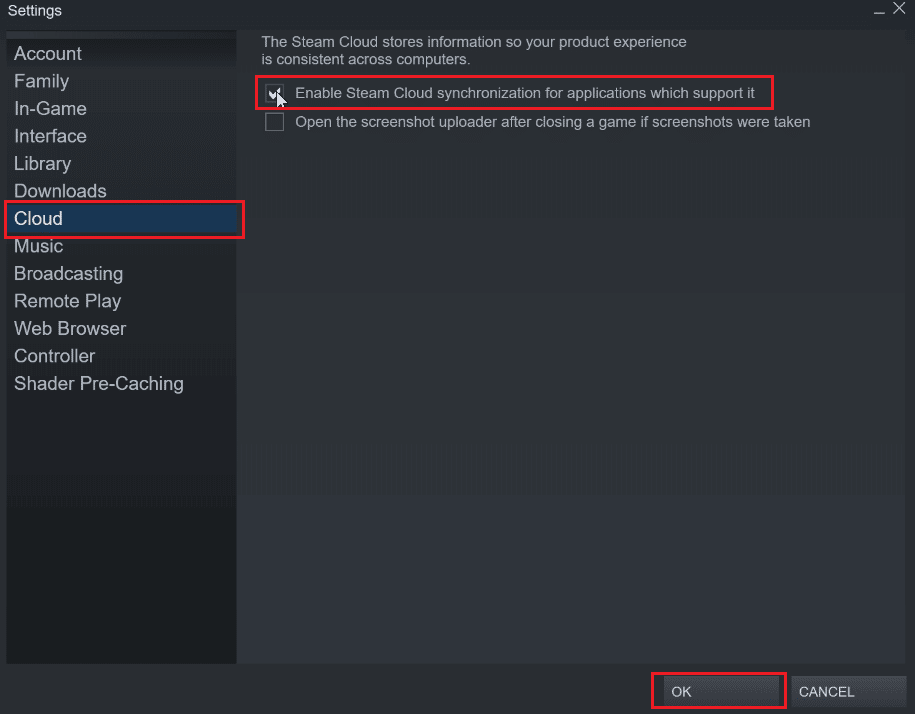
หลังจากนั้นค้นหาเกมของคุณที่คุณต้องการลบบันทึกบนคลาวด์
4. ไปที่ LIBRARY > Home และคลิกขวาที่เกม (เช่น Subnautica )
5. จากนั้นเลือก คุณสมบัติ… ตัวเลือก
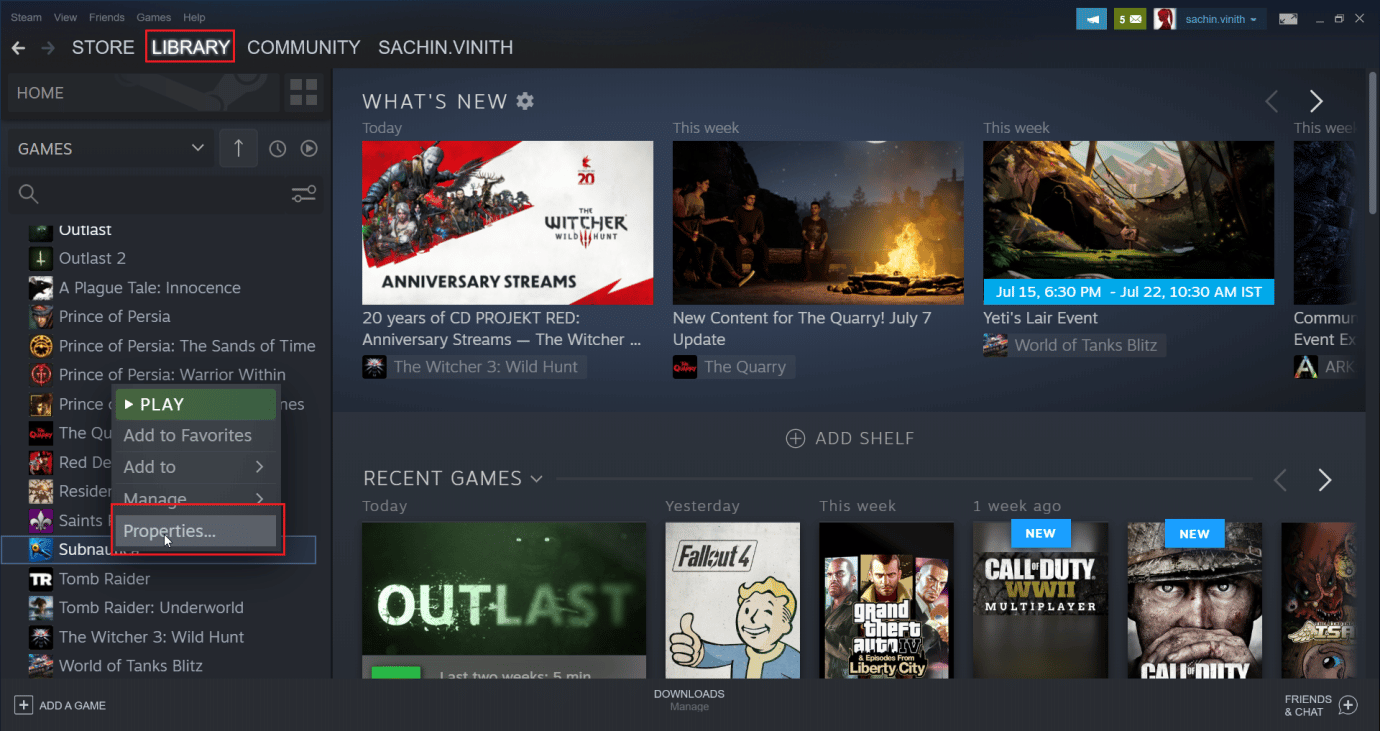
6. ตอนนี้ เลือกแท็บ ไฟล์ ในเครื่อง
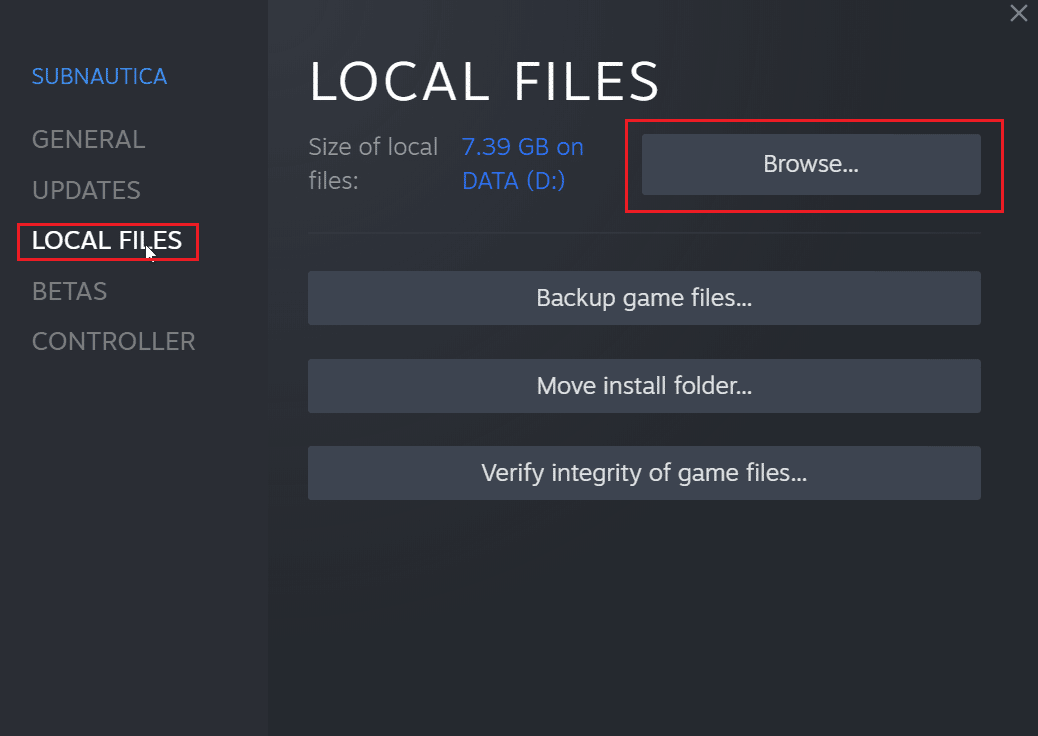
7. จากนั้น คลิกที่ตัวเลือก เรียก ดู… เพื่อเรียกดูโฟลเดอร์ที่ติดตั้งเกม เกมจะไปที่ โฟลเดอร์ subnautica
8. สำรวจโฟลเดอร์ SNAppdata ที่บันทึกเกมไว้
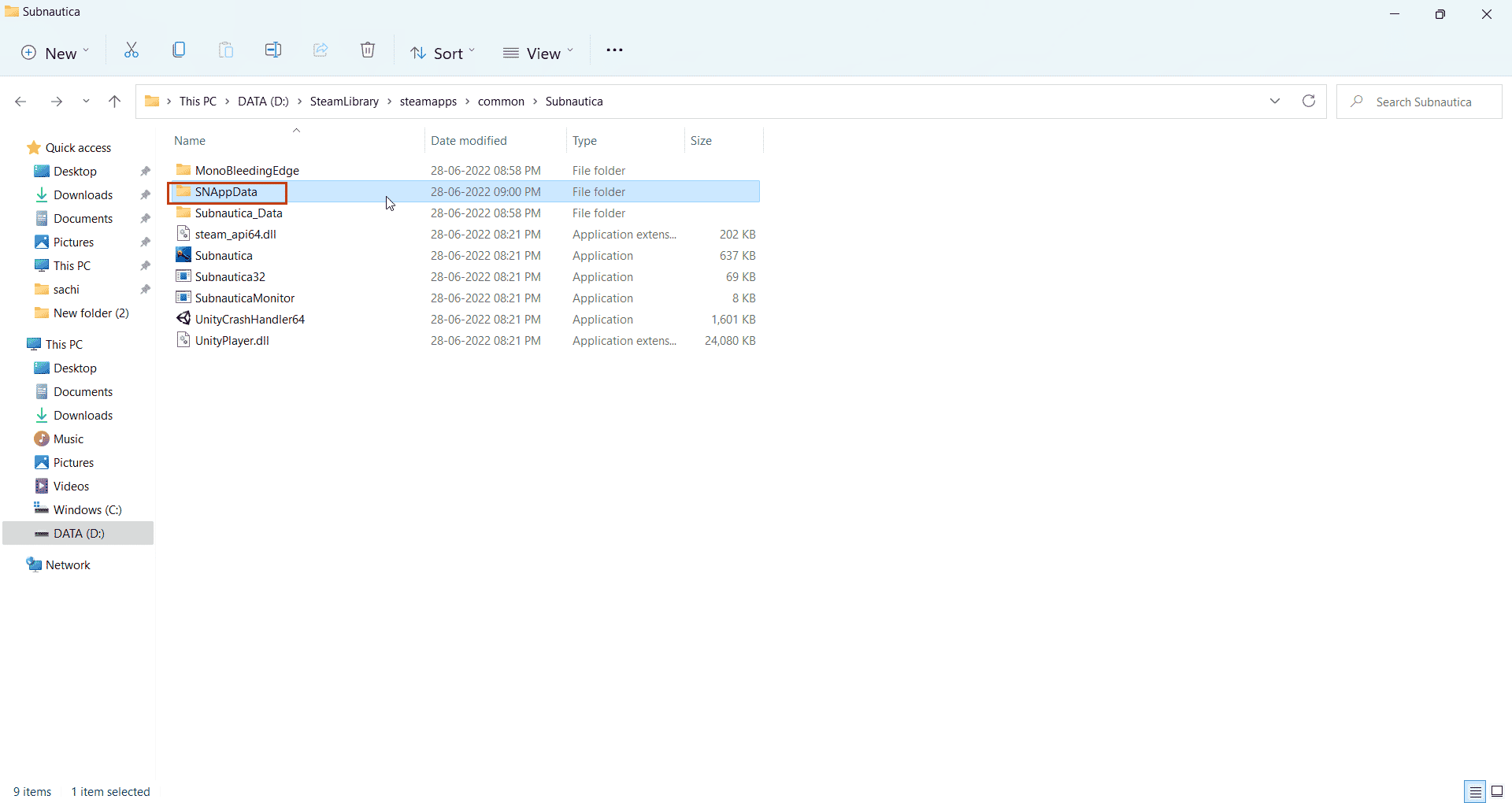
9. ที่นี่ เลือกโฟลเดอร์ SavedGames
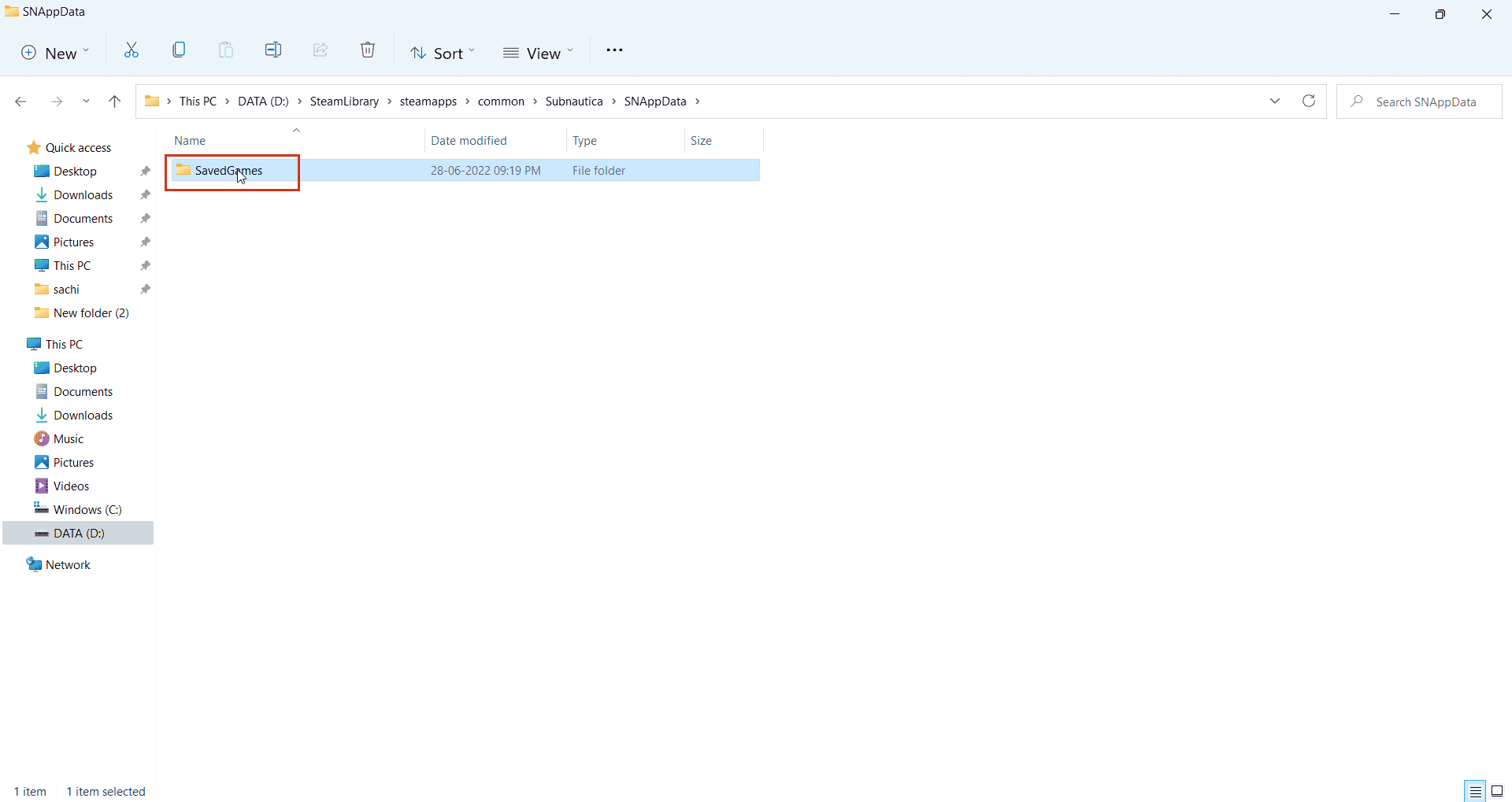
10. สุดท้าย ให้ ลบโฟลเดอร์ เพื่อลบไฟล์เกมที่บันทึกไว้
ตอนนี้ เมื่อคุณเริ่มเกม คลาวด์บน Steam จะใช้เฉพาะการบันทึกที่ว่างเปล่าของคุณ ซึ่งจะลบ Steam Cloud ที่บันทึกไว้ได้อย่างมีประสิทธิภาพ นี่เป็นวิธีที่ง่ายแต่ดีในวิธีลบบันทึกข้อมูลบน Steam
คำถามที่พบบ่อย (FAQ)
ไตรมาสที่ 1 มีวิธีปิดการใช้งาน Steam cloud save อย่างถาวรหรือไม่?
ตอบ คุณสามารถปิดการใช้งาน Steam cloud save อย่างถาวรโดยเปิด Steam และคลิกที่ตัวเลือก Steam ที่มุมบนซ้ายแล้วเลือกตัวเลือกการ ตั้งค่า ตอนนี้ในแท็บการตั้งค่า คลิกที่แท็บ คลาวด์ และยกเลิกการเลือกเปิดใช้งานการบันทึกบนคลาวด์
ไตรมาสที่ 2 การลบไฟล์ Steam cloud ทำให้เกิดปัญหาในภายหลังหรือไม่?
ตอบ การลบไฟล์บันทึก Steam จะไม่ทำให้ไฟล์เกมเสียหาย ในกรณีที่มีข้อผิดพลาด คุณสามารถ ตรวจสอบความสมบูรณ์ของเกมในแอปพลิเคชัน Steam ได้ตลอดเวลา
ไตรมาสที่ 3 ฉันสามารถเล่นบนคอมพิวเตอร์หลายเครื่องโดยใช้ Steam cloud ได้หรือไม่?
ตอบ ใช่ หากเปิดใช้งานคุณสมบัติคลาวด์ของ Steam
ที่แนะนำ:
- 15 ซอฟต์แวร์ NAS ฟรีและโอเพ่นซอร์สที่ดีที่สุด
- ฉันจะเข้าถึงบัญชี Epic Games ของฉันได้อย่างไร
- แก้ไขไม่สามารถเริ่มต้น Steam API ใน Windows 10
- แก้ไขเกม Steam สุ่มถอนการติดตั้งตัวเองบน Windows 10
เราหวังว่าบทความที่ครอบคลุมนี้จะให้ข้อมูลและคุณสามารถทราบวิธีการ บันทึก Steam ลบระบบคลาวด์ หากคุณมีข้อเสนอแนะในการปรับปรุงบทความหรือหากคุณต้องการชี้ให้เห็นข้อผิดพลาดใด ๆ โปรดอย่าลังเลที่จะวางไว้ในส่วนความคิดเห็นด้านล่าง ขอบคุณ
