วิธีสร้าง GIF บน iPhone
เผยแพร่แล้ว: 2023-07-13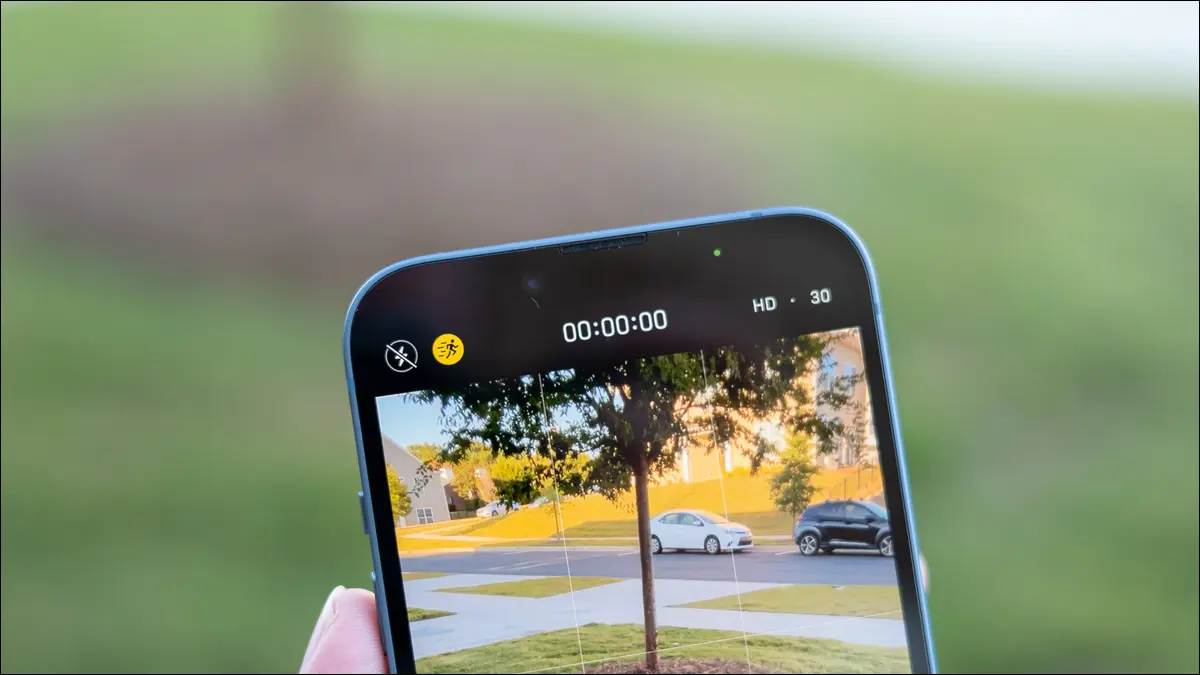
GIF แบบเคลื่อนไหววนซ้ำได้รับความนิยมในช่วงยุคแรกๆ ของอินเทอร์เน็ต เมื่อความเร็วการเชื่อมต่อที่ช้าทำให้การสตรีมวิดีโอเป็นสิ่งต้องห้าม รูปแบบไม่เคยหายไป ดังนั้นการรู้วิธีสร้าง GIF บน iPhone ของคุณจึงเป็นประโยชน์
แบ่งปันภาพถ่ายสดเป็น GIF
Live Photos เป็นภาพนิ่งที่จับการเคลื่อนไหวเล็กน้อยในไฟล์วิดีโอขนาดเล็กทุกครั้งที่คุณกดชัตเตอร์ คุณสามารถอ่านคอลเลคชัน Live Photos ของคุณได้โดยเปิด Photos จากนั้นไปที่ Albums > Live Photos

เพื่อให้แน่ใจว่าคุณกำลังจับภาพ Live Photo เมื่อคุณถ่ายภาพ ให้มองหาไอคอน Live Photos ด้านบนหรือด้านข้างของช่องมองภาพ ดูเหมือนวงกลมสามวง หากคุณเห็นเส้นตรงกลาง แสดงว่าคุณลักษณะนี้ปิดอยู่ แตะเพื่อเปิด

Live Photos จะถูกแปลงเป็น GIF โดยอัตโนมัติ ขึ้นอยู่กับตำแหน่งที่คุณแชร์ สิ่งแรกที่คุณต้องทำคือค้นหา Live Photo ภายในแอพรูปภาพ เปิดแล้วคุณจะเห็นปุ่ม "Live" ปรากฏขึ้นที่มุมซ้ายบนของภาพพร้อมลูกศรแบบเลื่อนลง

แตะที่ลูกศรแล้วเลือก "วนซ้ำ" หรือ "ตีกลับ" จากเมนูที่ปรากฏ Loop จะพยายามวนลูป Live Photo ของคุณอย่างต่อเนื่อง โดยมีระดับความสำเร็จที่แตกต่างกันไป การวนซ้ำทำงานได้ดีที่สุดสำหรับการเคลื่อนไหวซ้ำๆ ที่ผสมผสานกันได้ดี ถ่ายจากมุมมองที่ไม่หยุดนิ่ง Bounce เล่นง่ายๆ แล้วย้อนกลับทั้ง Live Photo

เลือกหนึ่งรายการและดูตัวอย่างเอฟเฟ็กต์ จากนั้นเมื่อคุณพร้อมที่จะแชร์ ให้กดปุ่ม "แชร์" (ซึ่งดูเหมือนกล่องที่มีลูกศรชี้ขึ้น) ตอนนี้เลือกแอปปลายทาง เช่น WhatsApp และ Live Photo ของคุณควรส่งเป็น GIF ในบางแอพ การวนซ้ำจะถูกส่งเป็นวิดีโอ ซึ่งในกรณีนี้ คุณอาจต้องการใช้คำสั่งลัดแทน
เปลี่ยน Live Photos หรือวิดีโอให้เป็น GIF ด้วยทางลัด
หาก Live Photo ของคุณไม่แชร์เป็น GIF คุณสามารถบังคับให้ iPhone สร้าง GIF โดยใช้แอพคำสั่งลัดแทน เทคนิคนี้ยังเหมาะสำหรับวิดีโอ สำหรับ Live Photos คุณควรทำตามคำแนะนำด้านบนเพื่อ "วนซ้ำ" หรือ "ตีกลับ" ภาพเคลื่อนไหวก่อนที่จะเริ่ม
สำหรับวิดีโอ คุณควรตัดคลิปของคุณให้มีขนาดก่อนที่จะพยายามแปลงเป็น GIF ในการทำเช่นนี้ ให้ค้นหาวิดีโอในแอพรูปภาพของคุณ จากนั้นแตะที่ “แก้ไข” ที่มุมบนขวาของหน้าจอ ตอนนี้คุณสามารถคว้าจุดเริ่มต้นและจุดหยุดบนไทม์ไลน์ของวิดีโอที่ปรากฏขึ้นเพื่อตัดแต่งคลิปของคุณตามขนาด จากนั้นดูตัวอย่างด้วยปุ่ม "เล่น" กด "เสร็จสิ้น" เพื่อบันทึก

เมื่อ Live Photo หรือวิดีโอของคุณพร้อมใช้งาน ก็ถึงเวลาสร้างทางลัดที่จะส่งออกไปยัง GIF และบันทึกไปยังแอปรูปภาพของคุณ ในการดำเนินการนี้ ให้เปิดแอปทางลัดบน iPhone ของคุณ หรือดาวน์โหลดใหม่จาก App Store หากคุณได้ลบไปก่อนหน้านี้ ทางลัดเป็นแอปที่ให้คุณสร้างเวิร์กโฟลว์ที่ช่วยประหยัดเวลา และมีประโยชน์ทุกประเภท
หมายเหตุ: หากคุณต้องการเพียงแค่ดาวน์โหลดทางลัดนี้ จะมีลิงก์อยู่ที่ส่วนท้ายของส่วนนี้ การทำความเข้าใจวิธีสร้างทางลัดและตัวเลือกที่คุณมีให้นั้นมีประโยชน์สำหรับการแก้ไขและสร้างทางลัดของคุณเองในอนาคต
เปิดทางลัดและกดไอคอน "+" บวกที่มุมบนขวาของหน้าจอเพื่อสร้างเวิร์กโฟลว์ใหม่

แตะปุ่ม "เพิ่มการดำเนินการ" เพื่อแสดงรายการหมวดหมู่

ค้นหา “GIF” และเลือก “Make GIF” จากผลลัพธ์ที่ปรากฏ

การดำเนินการจะถูกเพิ่มลงในเวิร์กโฟลว์ของคุณ จากนั้นแตะที่ปุ่ม "เนื้อหา" ที่ปรากฏขึ้นและเลือก "อินพุตทางลัด" จากรายการ เรากำลังทำเช่นนี้เพื่อให้ทางลัดกำหนดเป้าหมายไปยังวิดีโอหรือ Live Photo ที่คุณเปิดไว้เมื่อใดก็ตามที่มีการเรียกใช้


แตะลูกศรที่ปรากฏภายในการดำเนินการเพื่อแสดงตัวเลือกบางอย่าง รวมทั้งเวลาภายใต้ "วินาทีต่อภาพถ่าย" และปุ่มสลับ "ขนาดอัตโนมัติ" โปรดทราบว่าการปิดการปรับขนาดอัตโนมัติจะทำให้ GIF ของคุณมีขนาดใหญ่ คุณสามารถแก้ไขการตั้งค่าเหล่านี้ได้ในภายหลัง หากคุณไม่พอใจกับผลลัพธ์ที่ได้

การกระทำใหม่จะปรากฏเหนือการกระทำ "สร้าง GIF" ที่คุณเพิ่ม การดำเนินการนี้ทำให้คุณสามารถจำกัดทางลัดเพื่อกำหนดประเภทของสื่อและกำหนดตำแหน่งที่จะปรากฏในระบบปฏิบัติการ
เพื่อให้เป็นระเบียบเรียบร้อย ให้แตะที่ตัวแปร “รูปภาพและ XX เพิ่มเติม” ปิดการใช้งานหมวดหมู่ที่คุณไม่ต้องการ เราจำกัดไว้ที่รูปภาพ สื่อ และไฟล์

ตอนนี้แตะที่ตัวแปร "Nowhere" และตรวจสอบให้แน่ใจว่าได้เปิดใช้งาน "Show in Share Sheet" การดำเนินการนี้จะช่วยให้คุณสามารถเรียกใช้ทางลัดจากตัวเลือก "แบ่งปัน" ที่คุณเห็นเมื่อดูสื่อ

สุดท้าย ใช้ช่องค้นหาที่ด้านล่างของหน้าจอเพื่อค้นหา "ดูด่วน" และเพิ่มการทำงานดูด่วนที่ส่วนท้ายของเวิร์กโฟลว์ของคุณ นี่จะแสดงตัวอย่าง GIF ที่คุณเพิ่งสร้างและทำให้ง่ายต่อการแชร์หรือบันทึกผลลัพธ์

สิ่งที่ต้องทำก็แค่ตั้งชื่อและไอคอนทางลัดใหม่ของคุณที่ด้านบนของหน้าจอ กด "เสร็จสิ้น" และบันทึกทางลัดของคุณ ซึ่งจะปรากฏในแอปทางลัดพร้อมกับเวิร์กโฟลว์อื่นๆ ของคุณ

หากต้องการใช้ทางลัดใหม่ ให้ค้นหา Live Photo หรือวิดีโอแล้วกดปุ่ม "แชร์" จากรายการการกระทำที่ปรากฏขึ้น ให้เลือก "สร้าง GIF" หรือชื่อใดก็ได้ที่คุณตั้งให้ทางลัด รอสักครู่ iPhone ของคุณจะแปลงสื่อของคุณเป็นรูปแบบ GIF จากนั้นคุณจะเห็นตัวอย่าง GIF

ใช้ปุ่ม “แชร์” ที่มุมล่างซ้ายเพื่อบันทึก แชร์ AirDrop และอื่นๆ เมื่อคุณกด "เสร็จสิ้น" GIF ของคุณจะถูกยกเลิก
Tim Brookes / How-To Geek
GIF ข้างต้นสร้างขึ้นจาก Live Photo โดยใช้ "วนซ้ำ" โดยเปิดใช้ "ขนาดอัตโนมัติ" เราใช้ค่า "วินาทีต่อภาพถ่าย" ที่ 0.1 วินาทีเพื่อให้ได้ภาพเคลื่อนไหวที่เร็วขึ้นเล็กน้อย ดาวน์โหลดทางลัดนี้และเพิ่มไปยังแอปทางลัดของคุณ
จับภาพ GIF ด้วยกล้องของคุณโดยใช้ GIPHY
เมื่อทุกอย่างล้มเหลว แอพของบุคคลที่สามจะเข้ามาช่วยเหลือ GIPHY สำหรับ iPhone ไม่ได้เป็นเพียงที่เก็บมีม แต่เป็นกล้องและตัวแปลง GIF ที่มีคุณสมบัติครบถ้วน คุณสามารถใช้แอพนี้เพื่อถ่าย GIF โดยใช้กล้อง iPhone ของคุณและแปลงวิดีโอและ Live Photos ที่มีอยู่ในขณะที่เพิ่มฟิลเตอร์ สติกเกอร์ และเอฟเฟ็กต์ แอปมีอินเทอร์เฟซที่ค่อนข้างอธิบายได้ง่าย และฟังก์ชันส่วนใหญ่จะปรากฏใต้ปุ่ม "สร้าง"

GIPHY ให้คุณบันทึกวิดีโอและ GIF และไม่จำเป็นต้องอัปโหลดไฟล์ของคุณไปยังอินเทอร์เน็ตเช่นกัน เหนือสิ่งอื่นใดไม่มีลายน้ำให้โต้แย้ง เป็นตัวเลือกที่ดีหากคุณไม่ได้ใช้แอพในตัวเช่นรูปภาพและทางลัด
GIF ที่ให้อย่างต่อเนื่อง
GIF แบบเคลื่อนไหวมีความหมายเหมือนกันกับอินเทอร์เน็ตยุคแรกสำหรับหลาย ๆ คน ด้วยการใช้การบีบอัดจำนวนมหาศาลและเฟรมจำนวนหนึ่ง คุณสามารถใส่รูปภาพที่ "อยู่ระหว่างการปรับปรุง" สวยๆ บนหน้า GeoCities ของคุณ หรือโดดเด่นท่ามกลางเว็บไซต์พันธมิตรมากมายในแถบด้านข้างของเว็บไซต์
แม้จะมีคุณภาพค่อนข้างต่ำ แอนิเมชันกระตุก และการใช้ Dithering อย่างหนัก แต่ GIF นั้นยังคงใช้งานได้ดี หากคุณหลงใหลใน GIF เช่นเดียวกับเรา เรียนรู้เพิ่มเติมเกี่ยวกับหนึ่งในรูปแบบยอดนิยมของเว็บ
