วิธีการสร้างไฟล์ Excel แบบอ่านอย่างเดียว
เผยแพร่แล้ว: 2023-02-17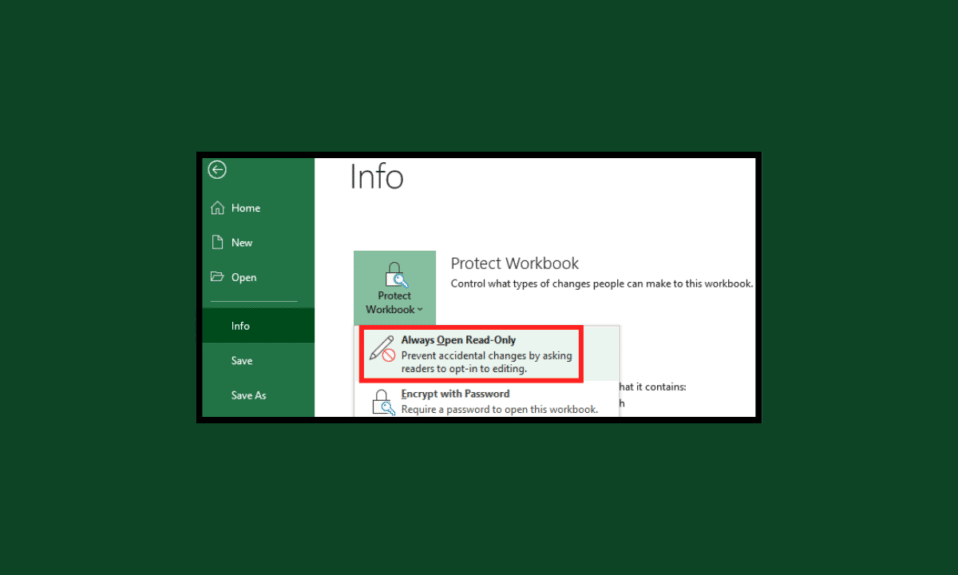
เมื่อพูดถึงการจัดการข้อมูล Excel เป็นหนึ่งในเครื่องมือยอดนิยมที่ธุรกิจและบุคคลทั่วไปใช้ เป็นแอปพลิเคชันที่มีประสิทธิภาพที่สามารถช่วยคุณจัดระเบียบ จัดเก็บ และวิเคราะห์ข้อมูล อย่างไรก็ตาม บางครั้งคุณอาจต้องทำให้ไฟล์ Excel อ่านอย่างเดียว เพื่อป้องกันไม่ให้ผู้ใช้รายอื่นแก้ไขหรือลบข้อมูล ขั้นตอนในการทำให้ไฟล์ excel อ่านได้เพียงอย่างเดียวเป็นกระบวนการง่ายๆ ที่สามารถช่วยเพิ่มระดับความปลอดภัยให้กับข้อมูลของคุณได้ เมื่อคุณสร้างโหมดอ่านอย่างเดียวของ excel คุณกำลังป้องกันไม่ให้ผู้ใช้รายอื่นเปลี่ยนหรือลบข้อมูลภายในไฟล์ ซึ่งจะเป็นประโยชน์อย่างยิ่งเมื่อคุณแชร์ไฟล์กับหลายๆ คน เนื่องจากจะช่วยป้องกันไม่ให้เกิดการเปลี่ยนแปลงโดยไม่ได้ตั้งใจ หากคุณต้องการให้ไฟล์ Excel หรือสเปรดชีตเป็นแบบอ่านอย่างเดียว มีสองสามวิธีในการทำเช่นนั้น

วิธีการสร้างไฟล์ Excel แบบอ่านอย่างเดียว
ในบทความนี้ คุณจะได้ทราบขั้นตอนการทำให้ไฟล์สเปรดชีต Excel อ่านอย่างเดียวโดยละเอียด
Excel และสเปรดชีตคืออะไร
Excel เป็นหนึ่งในเครื่องมือที่ทรงพลังที่สุดที่ธุรกิจและบุคคลทั่วไปใช้ใน การจัดการ และ วิเคราะห์ ข้อมูล Excel และสเปรดชีตเป็นส่วนสำคัญของธุรกิจ เนื่องจากช่วยให้ผู้ใช้สามารถ ป้อน ข้อมูล อัปเดต และ วิเคราะห์ ข้อมูลจำนวนมากได้อย่างรวดเร็ว สามารถใช้สเปรดชีตเพื่อติดตามและรายงานประสิทธิภาพทางการเงิน จัดเก็บข้อมูลลูกค้า และวิเคราะห์ข้อมูลสำหรับการตัดสินใจทางธุรกิจ
Excel เป็นเครื่องมืออันทรงพลังที่สามารถใช้สร้างสเปรดชีตที่ซับซ้อนได้ ประกอบด้วยคุณลักษณะที่มีประสิทธิภาพ เช่น สูตร ความสามารถในการสร้างกราฟ และความสามารถในการเชื่อมโยงข้อมูลจากหลายแหล่ง Excel ยังสามารถสร้างแผนภูมิและกราฟที่ซับซ้อนซึ่งช่วยให้แสดงข้อมูลเป็นภาพและทำให้เข้าใจได้ง่ายขึ้น นอกจากนี้ Excel ยังให้เครื่องมือต่างๆ แก่ผู้ใช้ในการทำให้เวิร์กโฟลว์เป็นไปโดยอัตโนมัติและคล่องตัว เวิร์กโฟลว์อัตโนมัติสามารถช่วยลดเวลาและความพยายามที่ใช้ในงานที่น่าเบื่อ เช่น การป้อนข้อมูลและการวิเคราะห์ข้อมูล Excel ยังมีตัวเลือกสำหรับการสร้างเทมเพลต ซึ่งสามารถช่วยประหยัดเวลาได้ในระยะยาว
อ่านอย่างเดียวใน Excel และสเปรดชีตคืออะไร
ในการคำนวณ ไฟล์หรือโฟลเดอร์แบบอ่านอย่างเดียวคือไฟล์หรือโฟลเดอร์ที่สามารถเปิดและดูได้ แต่ไม่สามารถแก้ไขหรือลบได้ แนวคิดเดียวกันนี้ใช้กับ Microsoft Excel และซอฟต์แวร์สเปรดชีตอื่นๆ ไฟล์แบบอ่านอย่างเดียวอาจมีประโยชน์ในบางสถานการณ์ เช่น เมื่อคุณต้องการตรวจสอบว่าเอกสารไม่สามารถเปลี่ยนแปลงได้ หรือเมื่อคุณต้องการป้องกันไม่ให้ไฟล์เวอร์ชันต้นฉบับถูกแก้ไข
เมื่อคุณเปิดสเปรดชีต คุณอาจได้รับพร้อมท์ให้เปิดในโหมดอ่านอย่างเดียว หากคุณเลือกที่จะเปิดในโหมดนี้ คุณจะดูเนื้อหาของสเปรดชีตได้ แต่จะไม่สามารถเปลี่ยนแปลงใดๆ กับสเปรดชีตได้ อย่างไรก็ตาม คุณสามารถบันทึกสำเนาของสเปรดชีตที่คุณสามารถแก้ไขได้
เหตุใดโหมดอ่านอย่างเดียวใน Excel และสเปรดชีตจึงมีประโยชน์
นี่คือรายการเหตุผลที่ผู้ใช้ชอบโหมดอ่านอย่างเดียวของ excel
- ป้องกันการสูญหายของข้อมูลโดยไม่ตั้งใจ
- ช่วยเพิ่มความปลอดภัยของข้อมูล
- ป้องกันการเปลี่ยนแปลงข้อมูลที่ไม่พึงประสงค์
- หลีกเลี่ยงความเสียหายของข้อมูล
- ลดความเสี่ยงของการจัดการข้อมูล
- ล็อกสูตรและฟังก์ชันจากการเปลี่ยนแปลงโดยไม่ตั้งใจ
- ปรับปรุงการทำงานร่วมกันของเอกสาร
- รักษาความถูกต้องของข้อมูล
- หลีกเลี่ยงการเปลี่ยนแปลงที่ไม่จำเป็น
- เพิ่มความสมบูรณ์ของข้อมูล
- เปิดใช้งานการแก้ไขร่วมกัน
- จัดทำเส้นทางการตรวจสอบสำหรับการเปลี่ยนแปลง
- ลดโอกาสที่จะเกิดความผิดพลาดจากมนุษย์
- มั่นใจในการควบคุมเวอร์ชัน
- เปิดใช้งานข้อมูลที่จะแบ่งปันกับผู้ใช้หลายคน
- เพิ่มความแม่นยำของข้อมูล
- จำกัดการเข้าถึงข้อมูลที่ไม่ได้รับอนุญาต
- ปกป้องข้อมูลจากการรบกวน
- ป้องกันการเปลี่ยนแปลงข้อมูลที่เป็นอันตราย
- รับประกันความสอดคล้องของข้อมูล
- ทำให้มั่นใจว่าข้อมูลยังคงไม่เสียหาย
- ลดความซับซ้อนของการตรวจสอบข้อมูล
วิธีทำให้ไฟล์ Excel อ่านอย่างเดียว
ต่อไปนี้เป็นสองวิธีง่ายๆ ในการเปิด excel แบบเปิดอ่านอย่างเดียว คุณสามารถทำตามวิธีที่ง่ายที่สุดที่เหมาะกับคุณในการเปิดใช้งานโหมดอ่านอย่างเดียวของ Excel
วิธีที่ 1: ผ่านการตั้งค่า
ในการทำให้ excel เปิดแบบอ่านอย่างเดียว ให้ทำตามคำแนะนำด้านล่าง
1. ในไฟล์ excel ของคุณ ไปที่แถบเมนู และคลิกที่ File ตามด้วย Info
2. จากนั้นคลิกที่ตัวเลือก Protect Workbook ตามด้วย Always Open Read-Only

ด้วยเหตุนี้ ระบบจะขอให้คุณเปิดใช้งานการแก้ไขทุกครั้งที่คุณเปิดไฟล์
อ่านเพิ่มเติม: วิธีปลดล็อกปุ่มลูกศรใน Excel
วิธีที่ 2: ผ่านการป้องกันด้วยรหัสผ่าน
การป้องกันด้วยรหัสผ่านเป็นวิธีที่ดีในการให้ความอุ่นใจว่าไฟล์ Excel ของคุณปลอดภัยจากการเข้าถึงโดยไม่ได้รับอนุญาต เป็นกระบวนการง่ายๆที่สามารถทำได้ในไม่กี่ขั้นตอน ดังนั้น หากคุณต้องการแน่ใจว่าข้อมูลของคุณยังคงปลอดภัย การป้องกันด้วยรหัสผ่านเป็นวิธีที่มีประสิทธิภาพในการดำเนินการดังกล่าว
1. ไปที่แท็บ File ในไฟล์ Excel แล้วคลิกที่ Save As
2. ตอนนี้คลิกที่ เรียกดู
3. จากนั้นในหน้าต่าง Save As ให้คลิกที่ Tools ตามด้วย General Options

4. ในหน้าต่าง General Options ให้พิมพ์รหัสผ่านในช่อง Password to modified

5. สุดท้ายคลิกที่ ตกลง
6. พิมพ์รหัสผ่านของคุณอีกครั้ง แล้วคลิก ตกลง


7. จากนั้นในหน้าต่าง บันทึกเป็น คลิกที่ บันทึก
ตอนนี้ เมื่อคุณเปิดไฟล์นี้อีกครั้ง คุณจะได้รับแจ้งให้ป้อนรหัสผ่าน ไฟล์จะอยู่ในโหมดอ่านอย่างเดียวจนกว่าจะป้อนรหัสผ่าน
อ่านเพิ่มเติม: แก้ไข Excel พบข้อผิดพลาด
วิธีการสร้างสเปรดชีต Excel แบบอ่านอย่างเดียว
หากคุณต้องการแชร์สเปรดชีต Excel กับเพื่อนร่วมงานหรือลูกค้า การทำให้เป็นแบบอ่านอย่างเดียวเป็นวิธีที่ดีในการทำให้มั่นใจว่าจะไม่มีการเปลี่ยนแปลงไฟล์โดยไม่ตั้งใจ ต่อไปนี้เป็นวิธีทำให้สเปรดชีต Excel อ่านอย่างเดียว:
1. เปิด สเปรดชีต ของคุณและเลือกเซลล์ที่ต้องการโหมดอ่านอย่างเดียว หรือคุณสามารถเลือกทั้งแผ่นเพื่อให้เป็นแบบอ่านอย่างเดียวก็ได้
2. ไปที่แท็บ ข้อมูล แล้วคลิกที่ตัวเลือก ป้องกันแผ่นงานและช่วง

3. จากนั้น บนหน้าจอด้านซ้าย ให้ป้อนคำอธิบายสำหรับแผ่นงานที่ได้รับการป้องกันของคุณ แล้วเลือกแผ่นงานของคุณหรือเลือก ช่วง ของเซลล์ที่ต้องได้รับการป้องกันสำหรับการแก้ไข
4. ตอนนี้คลิกที่ ตั้งค่าการอนุญาต

5. ในพรอมต์ถัดไป คลิกที่ แสดงคำเตือนเมื่อแก้ไขช่วงนี้ หรือ จำกัดว่าใครสามารถแก้ไขช่วงนี้

6. สุดท้าย คลิกที่ เสร็จสิ้น เพื่อบันทึกการเปลี่ยนแปลง ด้วยเหตุนี้ หากบุคคลอื่นที่ไม่ใช่เจ้าของพยายามแก้ไขแผ่นงานของคุณ การเปลี่ยนแปลงจะไม่ถูกบันทึก
มีความเสี่ยงใด ๆ ที่เกี่ยวข้องกับการใช้สเปรดชีต Excel แบบอ่านอย่างเดียวร่วมกันหรือไม่?
ใช่ มีความเสี่ยงที่เกี่ยวข้องกับการใช้สเปรดชีต Excel แบบอ่านอย่างเดียวร่วมกัน ความเสี่ยงเหล่านี้รวมถึง:
- การเข้าถึงโดยไม่ได้รับอนุญาต: หากมีการแชร์สเปรดชีตกับบุคคลที่ไม่ได้รับอนุญาตให้ดู พวกเขาอาจเข้าถึงข้อมูลที่เป็นความลับได้
- การรั่วไหลของข้อมูล: หากมีผู้เข้าถึงสเปรดชีตแชร์กับผู้อื่น นั่นอาจส่งผลให้ข้อมูลที่ละเอียดอ่อนหรือเป็นความลับรั่วไหลได้
- ความถูกต้องของข้อมูล: หากข้อมูลไม่ได้รับการอัปเดตเป็นประจำ ข้อมูลอาจล้าสมัยและไม่ถูกต้อง
- มัลแวร์: หากแชร์สเปรดชีตกับบุคคลที่มีเจตนาร้าย พวกเขาอาจนำมัลแวร์หรือไวรัสเข้ามาในไฟล์
อ่านเพิ่มเติม: วิธีตรึงแถวและคอลัมน์ใน Excel
คุณสร้างไฟล์ Excel แบบอ่านอย่างเดียวยกเว้นฉันได้อย่างไร
เมื่อต้องการทำให้ไฟล์ Excel อ่านอย่างเดียวยกเว้นสำหรับคุณ คุณสามารถใช้คุณลักษณะ ป้องกันสมุดงาน
1. ก่อนอื่น ให้เปิด ไฟล์ Excel
2. จากนั้นไปที่แท็บ รีวิว และเลือก ป้องกันสมุดงาน

3. จากกล่องโต้ตอบ ป้องกันสมุดงาน เลือก การป้องกันขั้นสูง
4. จากกล่องโต้ตอบ การป้องกันขั้นสูง ตรวจสอบให้แน่ใจว่าได้ตั้งค่าตัวเลือก ป้องกันสมุดงานสำหรับ โครงสร้าง แล้วป้อนรหัสผ่านเพื่อป้องกันสมุดงาน
5. สุดท้าย คลิก ตกลง และสมุดงานของคุณจะได้รับการป้องกัน
คำถามที่พบบ่อย (FAQs)
ไตรมาสที่ 1 เหตุใดไฟล์ Excel จึงอ่านอย่างเดียว
ตอบ ไฟล์ Excel อาจตั้งค่าเป็นแบบอ่านอย่างเดียว ถ้าเจ้าของไฟล์ตั้งค่าคุณสมบัติของไฟล์เป็นแบบอ่านอย่างเดียว สิ่งนี้ทำเพื่อป้องกันไม่ให้ผู้ใช้ทำการเปลี่ยนแปลงไฟล์โดยไม่ได้รับอนุญาตจากเจ้าของ นอกจากนี้ ไฟล์ Excel อาจเป็นแบบอ่านอย่างเดียวหากแชร์ไฟล์บนเครือข่ายและผู้ดูแลระบบเครือข่ายได้ตั้งค่าไฟล์เป็นแบบอ่านอย่างเดียว
ไตรมาสที่ 2 เป็นไปได้ไหมที่จะเปลี่ยนไฟล์ Excel แบบอ่านอย่างเดียวกลับเป็นไฟล์ปกติ
ตอบ ใช่ สามารถเปลี่ยนไฟล์ Excel แบบอ่านอย่างเดียวกลับไปเป็นไฟล์ปกติได้ ซึ่งสามารถทำได้โดยเปิดไฟล์ใน Excel คลิกแท็บ รีวิว จากนั้นคลิกตัวเลือก ป้องกันสมุดงาน ซึ่งจะช่วยให้คุณสามารถยกเลิกการเลือกช่อง แนะนำแบบอ่านอย่างเดียว ซึ่งจะทำให้ไฟล์สามารถแก้ไขได้อีกครั้ง
ไตรมาสที่ 3 สามารถพิมพ์ไฟล์ Excel แบบอ่านอย่างเดียวได้หรือไม่?
ตอบ ใช่ เป็นไปได้ที่จะพิมพ์ไฟล์ Excel แบบอ่านอย่างเดียว คุณสามารถทำได้โดยเปิดไฟล์ใน Excel จากนั้นคลิก File ตามด้วย Print
ไตรมาสที่ 4 ไฟล์ Excel แบบอ่านอย่างเดียวปลอดภัยหรือไม่
ตอบ ไม่ ไฟล์ Excel แบบอ่านอย่างเดียวไม่ปลอดภัย แม้ว่าไฟล์อาจได้รับการปกป้องจากการแก้ไขโดยไม่ได้ตั้งใจ แต่ก็ยังเสี่ยงต่อการโจมตีที่เป็นอันตราย ดังนั้น หากไฟล์มีข้อมูลที่ละเอียดอ่อนหรือเป็นความลับ ควรได้รับการปกป้องด้วยมาตรการรักษาความปลอดภัยเพิ่มเติม เช่น การป้องกันด้วยรหัสผ่านหรือการเข้ารหัส
Q5. ฉันสามารถแชร์สเปรดชีต Excel แบบอ่านอย่างเดียวกับผู้อื่นได้หรือไม่
ตอบ ได้ คุณสามารถแบ่งปันสเปรดชีต Excel แบบอ่านอย่างเดียวกับผู้อื่นได้โดยใช้คุณลักษณะการแบ่งปันของ Microsoft Excel คุณสามารถแบ่งปันสเปรดชีตได้โดยส่งอีเมลถึงผู้รับหรือโดยการตั้งค่าโฟลเดอร์แบ่งปันที่ผู้รับสามารถเข้าถึงได้ เมื่อส่งสเปรดชีตไปยังผู้รับ คุณสามารถเลือกกำหนดให้เป็นแบบอ่านอย่างเดียว เพื่อไม่ให้ใครเปลี่ยนแปลงได้
ที่แนะนำ:
- 10 วิธีในการแก้ไขตัวกรอง Snapchat ที่ไม่ทำงานบน Android
- 8 วิธีในการแก้ไขปัญหารหัสข้อผิดพลาดในการตั้งค่า Microsoft Office 30180-4
- วิธีแยกไฟล์ Excel ออกเป็นหลายไฟล์ตามแถว
- วิธีจัดเรียงตามวันที่ใน Microsoft Excel
เราหวังว่าคำแนะนำของเราจะเป็นประโยชน์กับคุณในการรู้วิธี ทำให้ไฟล์ excel อ่านอย่างเดียว แจ้งให้เราทราบว่าวิธีใดที่เหมาะกับคุณในการเปิดใช้งานโหมดอ่านอย่างเดียวของ Excel หากคุณมีข้อสงสัยหรือข้อเสนอแนะโปรดแจ้งให้เราทราบในส่วนความคิดเห็นด้านล่าง
