วิธีสร้าง Screencast ใน 5 ขั้นตอนง่ายๆ
เผยแพร่แล้ว: 2022-01-22องค์กรจำนวนมากขึ้นกว่าเดิมใช้วิดีโอเพื่อสื่อสารกับลูกค้าและเพื่อนร่วมงาน แต่ถ้าคุณเพิ่งเริ่มใช้วิดีโอ การเริ่มต้นใช้งานอาจดูน่ากลัว แล้วกล้องล่ะ? แสงสว่าง? ไมโครโฟน? คุณจะเริ่มต้นที่ไหน
จะเป็นอย่างไรหากมีวิธีสร้างวิดีโอที่มีส่วนร่วมและมีประโยชน์อย่างเหลือเชื่อสำหรับลูกค้า เพื่อนร่วมงาน หรือใครก็ตามที่ต้องการเรียนรู้สิ่งใหม่โดยไม่ต้องกังวลกับอุปกรณ์ทั้งหมดและปัญหาทางเทคนิคอื่นๆ ที่อาจทำให้วิดีโอดูน่ากลัว
นั่นคือสิ่งที่ screencasts เข้ามา รวดเร็วและง่ายดาย สิ่งที่คุณต้องมีคือคอมพิวเตอร์ที่มีซอฟต์แวร์ที่เหมาะสม
นี่คือสิ่งที่คุณจะได้เรียนรู้:
- screencast คืออะไร?
- screencasts ดีสำหรับอะไร
- ฉันจะสร้าง screencast ได้อย่างไร
- ฉันจะเพิ่มระดับ screencast ของฉันได้อย่างไร
screencast คืออะไร?
screencast เป็นการบันทึกวิดีโอดิจิทัลของหน้าจอคอมพิวเตอร์ของคุณ ซึ่งโดยทั่วไปจะมีเสียงพากย์ทับอยู่ด้วย คุณสามารถคิดว่า screencast เป็นวิดีโอที่เทียบเท่ากับภาพหน้าจอ คุณจะสังเกตเห็นว่า screencasts มักเรียกว่าการบันทึกหน้าจอ
พวกเขาสามารถบันทึกครั้งเดียวอย่างไม่เป็นทางการหรือสำหรับผู้ชมเช่นการสื่อสารกับลูกค้า พวกเขาสามารถขัดเกลาตามที่คุณต้องการ
screencasts ดีสำหรับอะไร
Screencasts เป็นหนึ่งในวิธีที่ง่ายและมีประสิทธิภาพที่สุดในการแสดงสิ่งที่คุณรู้ เหมาะอย่างยิ่งสำหรับการสอนหรือแบ่งปันแนวคิด และสามารถใช้สำหรับการสื่อสารในที่ทำงาน
ตัวอย่างเช่น ถ้าคุณมีเพื่อนร่วมงานใหม่ที่ต้องการเรียนรู้การใช้ซอฟต์แวร์ในที่ทำงานที่สำคัญ คุณสามารถเขียนคำแนะนำที่ซับซ้อนหรือไปนั่งกับพวกเขาที่โต๊ะทำงาน (หรือในการโทรด้วย Zoom) ขณะที่พวกเขาเรียนรู้ แต่นั่นอาจใช้เวลานานและไม่มีประสิทธิภาพ
ทำไมไม่บันทึกวิดีโอ (หรือสำหรับหัวข้อที่ซับซ้อนมากขึ้น ให้ทำวิดีโอสั้น ๆ หลายชุด) เพื่อแนะนำเพื่อนร่วมงานใหม่ของคุณเกี่ยวกับวิธีการใช้ซอฟต์แวร์ เพียงบันทึกหน้าจอของคุณและพูดคุยถึงวิธีการและเหตุผลของสิ่งที่คุณกำลังทำตามความเหมาะสม จากนั้นแบ่งปันการบันทึกกับพวกเขา ตอนนี้ ไม่เพียงแต่พวกเขาจะได้รับคำแนะนำที่ต้องการเท่านั้น แต่ยังสามารถดูได้เมื่อสะดวกและกลับไปดูเพื่อรีเฟรชหน่วยความจำตามความจำเป็น
และนั่นเป็นเพียงส่วนเล็ก ๆ ของภูเขาน้ำแข็งเมื่อพูดถึง screencast นอกจากนี้ยังเหมาะสำหรับการบันทึกการสัมมนาทางเว็บ การแบ่งปันข้อมูล เช่น ยอดขาย จำนวนการเข้าชมเว็บไซต์ และอื่นๆ
ลูกค้ารายหนึ่งของเราใช้ screencast เพื่อแนะนำพนักงานของเขาผ่านการเปลี่ยนแปลงในเอกสารและเนื้อหาอื่นๆ พวกเขาได้รับการเปลี่ยนแปลงที่จำเป็นเพื่อก้าวไปข้างหน้า และพวกเขาได้รับข้อมูลเชิงลึกว่าทำไมเขาถึงแนะนำการเปลี่ยนแปลงเหล่านั้น
วิธีสร้าง screencast
1. เลือกซอฟต์แวร์บันทึกหน้าจอของคุณ
มีแอพบันทึกหน้าจอจำนวนมากและแต่ละแอพมีข้อดีและข้อเสีย
สำหรับ screencasts ธรรมดาๆ ส่วนใหญ่ ฉันขอแนะนำ TechSmith Snagit
คุณสามารถบันทึกหน้าจอและไมโครโฟนของคุณ (และกล้องของคุณหากต้องการ) ตัดส่วนต่าง ๆ ที่คุณไม่ต้องการออก และแชร์ไปยังจุดหมายปลายทางยอดนิยมจำนวนหนึ่งได้อย่างง่ายดาย เป็นหนึ่งในวิธีที่ง่ายและรวดเร็วที่สุดในการสร้าง screencast แม้ว่าคุณจะไม่เคยสร้างมาก่อนก็ตาม
บันทึกหน้าจอของคุณได้อย่างง่ายดาย
Snagit เป็นวิธีที่ง่ายที่สุดในการจับภาพหรือบันทึกหน้าจอของคุณโดยไม่จำเป็นต้องมีประสบการณ์!
ดาวน์โหลดรุ่นทดลองใช้ฟรี
2. เตรียมตัวและหน้าจอของคุณสำหรับการบันทึก
Snagit ให้คุณบันทึกทั้งหน้าจอหรือเพียงบางส่วน หากคุณต้องการบันทึกทั้งหน้าจอ คุณควรจัดระเบียบเดสก์ท็อปสักหน่อย ลดทอนวอลเปเปอร์เดสก์ท็อปที่เสียสมาธิ อาจล้างไฟล์ที่แสดง และอย่าลืมปิดการแจ้งเตือน
หาก screencast ของคุณยาวเกินสองสามวินาที เราขอแนะนำให้คุณเขียนสคริปต์ มันช่วยให้แน่ใจว่าคุณได้บรรลุจุดสำคัญทั้งหมดที่คุณต้องทำและช่วยให้คุณอยู่ในหัวข้อมากกว่าที่จะหลงทาง อย่างน้อยที่สุด รายการหัวข้อย่อยก็มีประโยชน์อย่างเหลือเชื่อ..
สุดท้าย ตรวจสอบให้แน่ใจว่าได้ดำเนินการตามกระบวนการของคุณเป็นเวลาหนึ่งหรือสองครั้งก่อนที่จะเริ่มบันทึก การฝึกฝนเพียงเล็กน้อยจะช่วยให้มั่นใจได้ว่าการฉายภาพหน้าจอจะดี นอกจากนี้ คุณยังสามารถทดสอบการตั้งค่าเสียงเพื่อให้แน่ใจว่าทุกอย่างฟังดูดี
3. บันทึกหน้าจอของคุณ
ถึงเวลาบันทึก! คุณต้องการบันทึกทั้งหน้าจอหรือเฉพาะภูมิภาค เลือกส่วนใดของหน้าจอที่คุณต้องการบันทึก
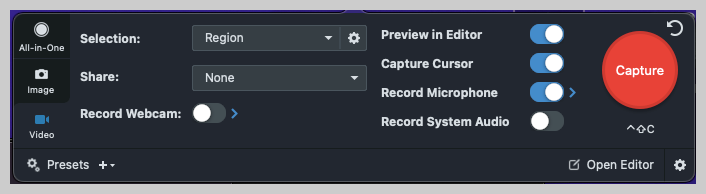
เป็นความคิดที่ดีที่จะทำการบันทึกตัวอย่างอย่างรวดเร็วเพื่อทดสอบเสียงในวิดีโอของคุณ ตรวจสอบให้แน่ใจว่าอุปกรณ์เสียงที่คุณต้องการใช้เปิดอยู่และเชื่อมต่ออยู่

หากคุณพบว่าเสียงเบา ให้ลากตัวเลื่อนเสียงเพื่อเพิ่มระดับเสียง
หากคุณทำผิดพลาดเพียงให้บันทึก คุณสามารถย้อนกลับและตัดความผิดพลาดของคุณในภายหลังได้เสมอ!
4. ปรับการบันทึกของคุณ
หากคุณบันทึกเทคที่สมบูรณ์แบบ คุณจะโชคดีและข้ามขั้นตอนนี้ได้ แต่ถ้าคุณไม่ได้ทำ (และพวกเราส่วนใหญ่ไม่ทำ) Snagit ทำให้ง่ายต่อการตัดข้อผิดพลาดที่คุณเคยทำ
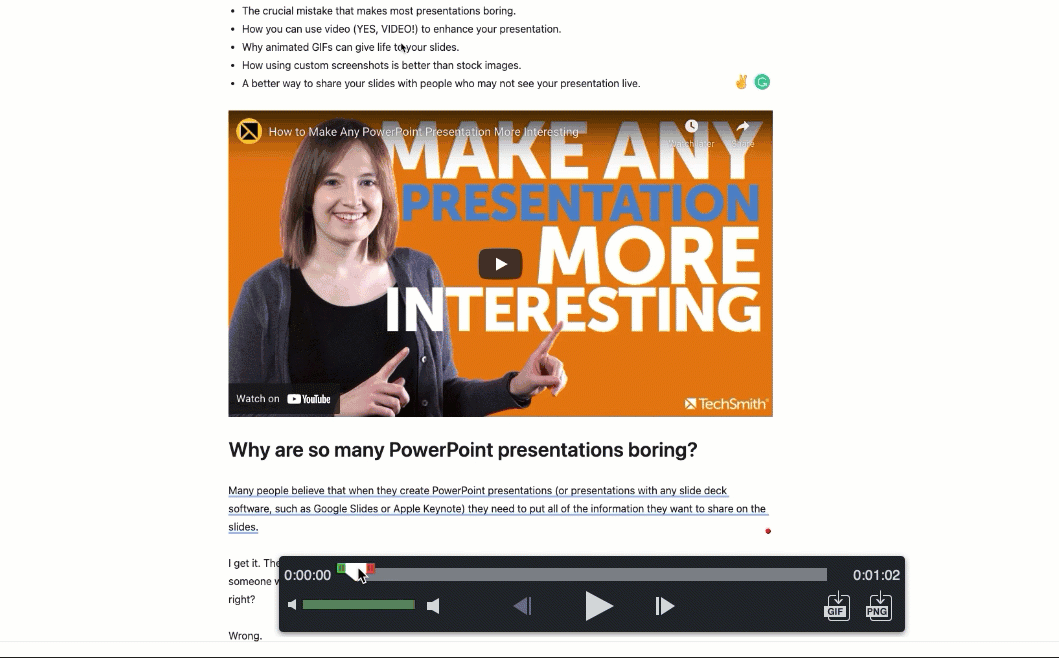
5. บันทึกและแบ่งปัน screencast ของคุณ
ในที่สุด คุณก็พร้อมที่จะแชร์ screencast ของคุณแล้ว! Snagit นำเสนอปลายทางการแบ่งปันยอดนิยมมากมาย รวมถึง Google Drive, Dropbox, Screencast.com, Box, Slack, Outlook และอื่นๆ คุณยังสามารถบันทึกเป็น MP4 หรือ GIF ลงในคอมพิวเตอร์ของคุณได้
3 วิธีที่รวดเร็วในการเพิ่มระดับ screencast ของคุณ
หากคุณรู้สึกสบายใจกับการฉายหน้าจอที่ง่ายและรวดเร็วด้วย Snagit คุณสามารถลองใช้ Camtasia ไปอีกระดับ ด้วย Camtasia คุณสามารถบันทึกหน้าจอพื้นฐาน และสร้างความรู้สึกที่เป็นส่วนตัวมากขึ้นด้วยสิ่งต่างๆ เช่น คำบรรยายและสัญลักษณ์ เพลง เอฟเฟกต์พิเศษและการเปลี่ยนภาพ และอื่นๆ และยิ่งไปกว่านั้น แม้ว่า Camtasia จะมีตัวเลือกการแก้ไขที่มากกว่า แต่ก็ยังใช้งานง่ายอย่างเหลือเชื่อ
1. บันทึกเว็บแคมของคุณ
การเพิ่มวิดีโอเว็บแคมจะช่วยเพิ่มบุคลิกให้กับ screencast ของคุณและเพิ่มการมีส่วนร่วม ก่อนบันทึก
ต้องการเพิ่มบุคลิกให้กับ screencast ของคุณหรือไม่? ให้พวกเขาเห็นหน้าคุณ! ทั้ง Snagit และ Camtasia ช่วยให้คุณสามารถบันทึกเว็บแคมพร้อมกับหน้าจอของคุณได้ สิ่งนี้มีประโยชน์อย่างยิ่งสำหรับสิ่งที่คุณอาจส่งให้กับลูกค้า ปล่อยให้พวกเขาเผชิญหน้ากับเสียงของคุณเป็นวิธีที่ยอดเยี่ยมในการเพิ่มการมีส่วนร่วม
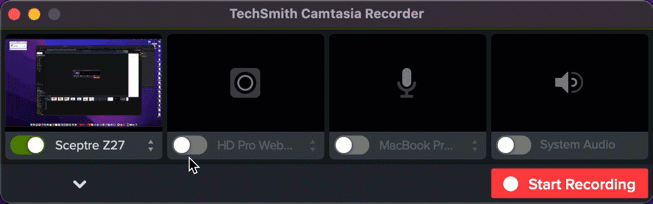
2. เพิ่มเพลงพื้นหลัง
ดนตรีสามารถทำให้หัวข้อที่น่าเบื่อที่สุดดูน่าสนใจขึ้นได้อีกเล็กน้อย นอกจากนี้ยังสามารถช่วยสร้างอารมณ์ เพียงระวังอย่าหักโหมจนเกินไป เพลงของคุณไม่ควรดังกว่าเสียงของคุณ Camtasia มีคลังเพลงที่ไม่มีค่าลิขสิทธิ์ หรือคุณสามารถนำเข้าเพลงของคุณเองได้
3. เพิ่มสื่อของคุณเอง – ภาพหน้าจอ รูปภาพ วิดีโอ ฯลฯ
ต้องการเพิ่มความชัดเจนให้กับ screencast ของคุณหรือไม่? ง่ายต่อการเพิ่มภาพหน้าจอ รูปภาพ หรือฟุตเทจวิดีโอต่างๆ
สำหรับวิดีโอแนะนำวิธีการทำให้ screencast ของคุณดูดีขึ้น ดูวิดีโอด้านล่าง!
Screencasts เป็นวิธีที่ง่ายและสนุกในการเริ่มต้นกับวิดีโอ
การสร้างวิดีโอแรกของคุณอาจดูน่ากลัว แต่การฉายหน้าจอเป็นวิธีที่ง่ายและรวดเร็วในการเริ่มต้น นอกจากนี้ screencast ยังสามารถทำได้ง่ายหรือซับซ้อนเท่าที่คุณต้องการ ดีที่สุดคือไม่จำเป็นต้องมีประสบการณ์
เริ่มสร้าง screencast ของคุณเองวันนี้!
พร้อมที่จะลองทำ screencast ที่ง่ายและรวดเร็วสำหรับเพื่อนร่วมงานและลูกค้าแล้วหรือยัง
ดาวน์โหลดรุ่นทดลองใช้ฟรี
คำถามที่พบบ่อย
ในบางกรณี ใช่! screencast เป็นวิดีโอประเภทหนึ่งโดยเฉพาะ Screencast เป็นวิดีโอแนะนำประเภทหนึ่งที่มักจะมีการบรรยายด้วยเสียง
ด้วย Snagit การแชร์ screencasts เป็นเรื่องง่ายสุด ๆ เพียงไปที่ปุ่ม แชร์ ที่มุมบนขวาของแอปพลิเคชัน และเลือกหนึ่งในปลายทางการแชร์ที่มีอยู่มากมาย หรือบันทึกเป็นไฟล์ในเครื่อง
