วิธีสร้างเพลย์ลิสต์บน YouTube
เผยแพร่แล้ว: 2022-01-29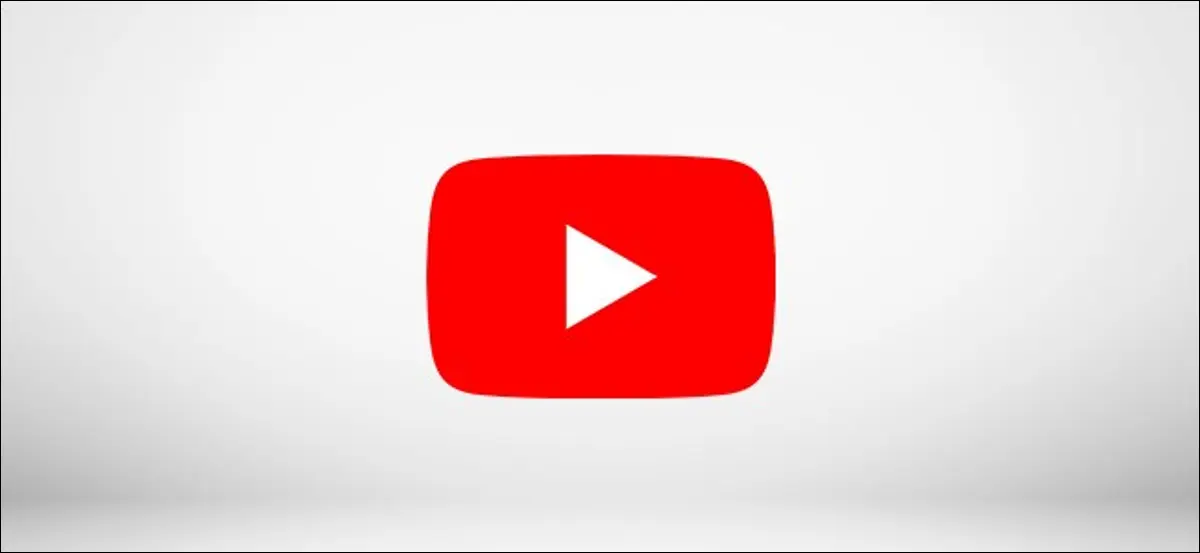
เพลย์ลิสต์ YouTube เป็นวิธีที่ดีที่สุดในการสร้างรายการปรับแต่งที่มีวิดีโอโปรดของคุณ คุณสามารถจัดกลุ่มวิดีโอเข้าด้วยกันตามช่องหรือความสนใจ รวมทั้งแชร์เพลย์ลิสต์ของคุณให้ผู้อื่นใช้หรือแก้ไข
เนื้อหาส่วนใหญ่บน YouTube สามารถเพิ่มลงในเพลย์ลิสต์ได้ แต่มีข้อยกเว้นบางประการ หากคุณต้องการเพิ่มวิดีโอที่ "สร้างมาเพื่อเด็ก" ลงในเพลย์ลิสต์ YouTube คุณโชคไม่ดีเนื่องจากวิดีโอเหล่านี้ถูกจำกัดเนื่องจากข้อบังคับ COPPA ของสหรัฐอเมริกา ซึ่งออกแบบมาเพื่อปกป้องเด็ก และไม่สามารถเพิ่มได้
ที่เกี่ยวข้อง: เหตุใดวิดีโอ YouTube ที่ "สร้างมาเพื่อเด็ก" จึงมีคุณสมบัติที่จำกัด
การสร้างเพลย์ลิสต์ YouTube ใหม่
หากคุณต้องการสร้างเพลย์ลิสต์ YouTube ใหม่ คุณจะต้องค้นหาวิดีโอที่คุณต้องการเพิ่มก่อน จากนั้นจึงใช้วิดีโอนั้นเพื่อสร้างเพลย์ลิสต์ของคุณ ขั้นตอนในการดำเนินการนี้จะแตกต่างกันไปเล็กน้อยสำหรับผู้ใช้เว็บและอุปกรณ์เคลื่อนที่
บนเว็บ YouTube
ในการสร้างเพลย์ลิสต์ YouTube ใหม่บนเว็บไซต์ YouTube ให้ค้นหาและเปิดวิดีโอแรกที่คุณต้องการเพิ่ม
ด้านล่างวิดีโอมีตัวเลือกต่างๆ ในการเสนอความคิดเห็นเกี่ยวกับการกดชอบและไม่ชอบ รวมถึงการแชร์หรือบันทึกวิดีโอ คลิกปุ่ม "บันทึก" เพื่อดำเนินการต่อ
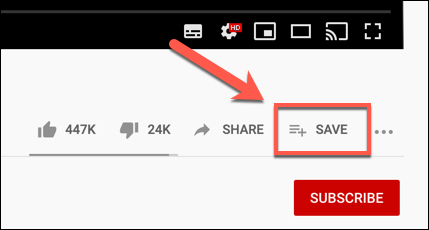
ในช่อง "บันทึกไปที่" คุณสามารถบันทึกวิดีโอลงในเพลย์ลิสต์ "ดูภายหลัง" ลงในเพลย์ลิสต์อื่น หรือไปยังเพลย์ลิสต์ใหม่ได้
คลิก "สร้างเพลย์ลิสต์ใหม่" เพื่อเริ่มสร้างเพลย์ลิสต์ใหม่
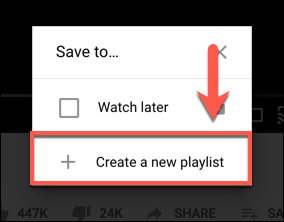
เพิ่มชื่อสำหรับเพลย์ลิสต์ของคุณในช่อง "ชื่อ" คุณสามารถใช้อักขระได้สูงสุด 150 ตัวสำหรับสิ่งนี้
คุณจะต้องกำหนดระดับความเป็นส่วนตัวสำหรับเพลย์ลิสต์ใหม่ของคุณด้วย คุณสามารถตั้งค่านี้เป็นสาธารณะ (อนุญาตให้ทุกคนค้นหาและดู) ไม่อยู่ในรายการ (ปล่อยให้เป็นสาธารณะ แต่ซ่อนไม่ให้ค้นหา) หรือส่วนตัว (คุณเท่านั้นที่สามารถดูหรือค้นหาได้)
เมื่อคุณพอใจกับตัวเลือกของคุณแล้ว คลิก "สร้าง" เพื่อเพิ่มเพลย์ลิสต์ของคุณ
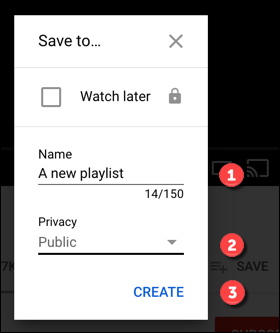
วิดีโอที่คุณบันทึกจะถูกเพิ่มลงในเพลย์ลิสต์ทันทีเป็นวิดีโอแรก จากนั้นคุณจะพบในห้องสมุด YouTube ของคุณโดยคลิก "คลัง" จากเมนูด้านซ้ายมือ
นอกจากนี้ คุณจะพบเพลย์ลิสต์ตามชื่อไม่กี่ขั้นตอนด้านล่าง ใต้เพลย์ลิสต์ "ดูภายหลัง" ในเมนูด้านซ้ายมือ การคลิกลิงก์นี้จะนำคุณไปยังเพลย์ลิสต์โดยตรง
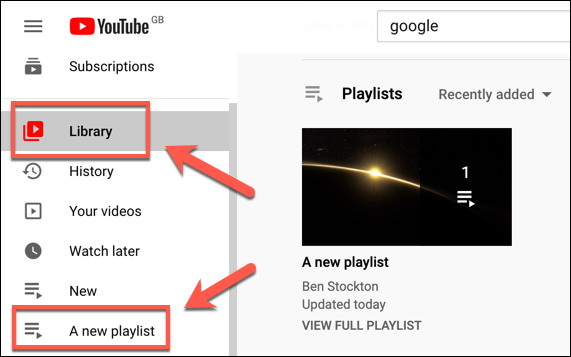
บน Android, iPhone และ iPad
การสร้างเพลย์ลิสต์เป็นกระบวนการที่คล้ายกันในแอป YouTube สำหรับ Android, iPhone และ iPad
คุณต้องเปิดวิดีโอที่เหมาะสมก่อน จากนั้นแตะปุ่ม "บันทึก" ข้างใต้วิดีโอ
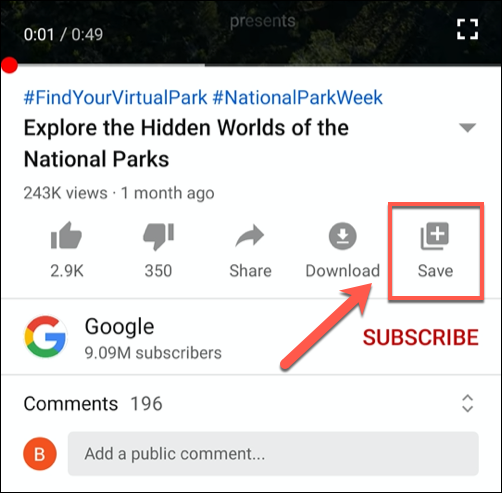
ตามค่าเริ่มต้น YouTube จะเพิ่มรายการนี้ลงในเพลย์ลิสต์ที่คุณสร้างขึ้นล่าสุด หรือเพลย์ลิสต์ "ดูภายหลัง" หากคุณไม่มีเพลย์ลิสต์อื่นที่พร้อมใช้งาน
การแจ้งเตือนจะปรากฏขึ้นที่ด้านล่างของหน้าจอ แตะปุ่ม "เปลี่ยน" เพื่อแก้ไขตำแหน่งบันทึก หากคุณต้องการเพิ่มลงในเพลย์ลิสต์ใหม่แทน
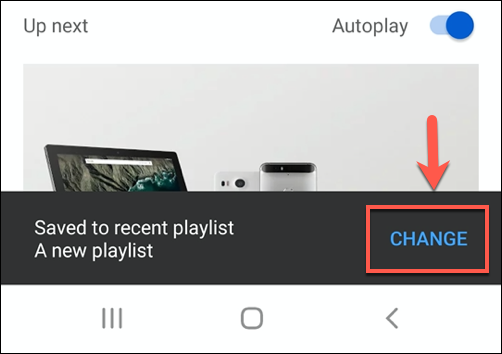
ในเมนูตัวเลือก "บันทึกวิดีโอไปที่" ให้แตะปุ่ม "เพลย์ลิสต์ใหม่" ที่ด้านบนขวา
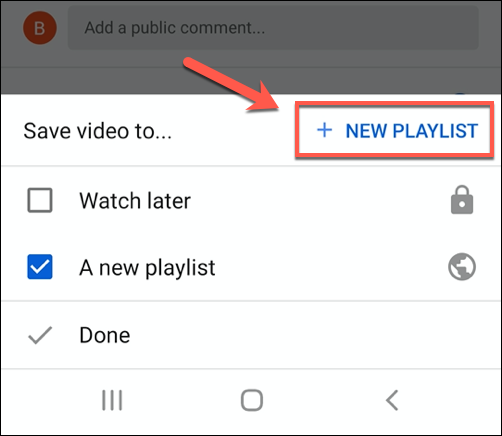
ระบุชื่อสำหรับเพลย์ลิสต์ของคุณ จากนั้นตั้งค่าระดับความเป็นส่วนตัวเป็นสาธารณะ ไม่อยู่ในรายการ หรือส่วนตัว
แตะ "สร้าง" เพื่อบันทึกตัวเลือกของคุณ
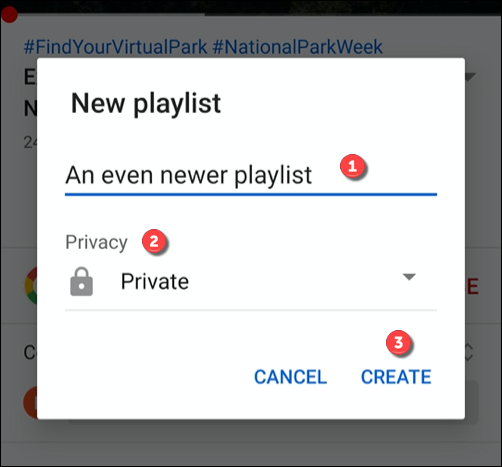
เมื่อบันทึกแล้ว วิดีโอจะถูกเพิ่มลงในเพลย์ลิสต์ใหม่ของคุณ
คุณยังสามารถทำสิ่งนี้กับวิดีโอหลายรายการได้โดยเลือกแท็บ "คลัง" ในเมนูด้านล่าง จากนั้นแตะปุ่ม "เพลย์ลิสต์ใหม่"
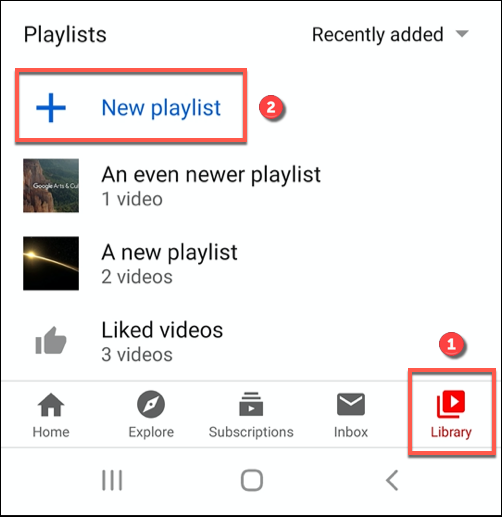
รายการวิดีโอที่ดูล่าสุดของคุณจะปรากฏที่นี่ แตะช่องทำเครื่องหมายถัดจากวิดีโอ (หรือวิดีโอ) ที่คุณต้องการเพิ่ม จากนั้นเลือกปุ่ม "ถัดไป"
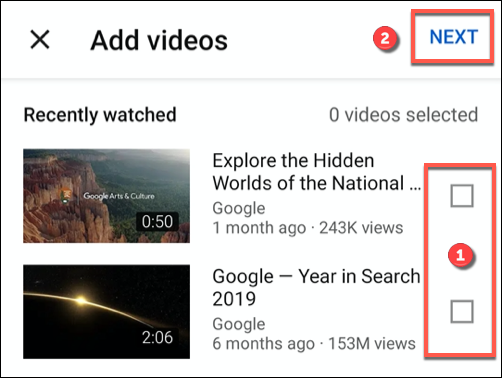
ตัวเลือกสำหรับการตั้งชื่อเพลย์ลิสต์ใหม่ของคุณจะปรากฏขึ้น ระบุชื่อและกำหนดระดับความเป็นส่วนตัวที่เหมาะสม (สาธารณะ ไม่อยู่ในรายการ หรือส่วนตัว) จากนั้นแตะ "สร้าง" เพื่อบันทึกเพลย์ลิสต์
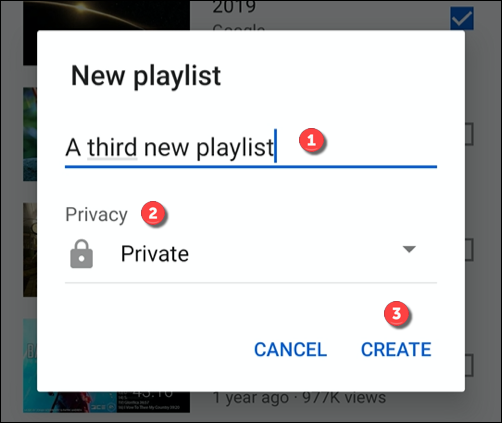
ไม่ว่าคุณจะตัดสินใจสร้างเพลย์ลิสต์ระหว่างการเล่นวิดีโอหรือจากไลบรารี YouTube ของคุณ เพลย์ลิสต์ของคุณจะปรากฏในไลบรารี
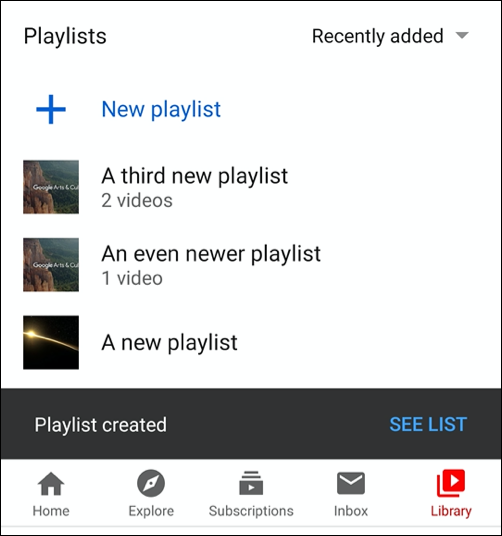
การเพิ่มหรือลบวิดีโอออกจากเพลย์ลิสต์ YouTube
หากคุณมีเพลย์ลิสต์ YouTube ที่มีอยู่ในห้องสมุดของคุณ คุณสามารถเพิ่มหรือนำวิดีโอออกได้ทุกเมื่อโดยทำตามขั้นตอนที่คล้ายกับวิธีการด้านบน
บนเว็บ YouTube
เมื่อคุณคลิก "บันทึก" ใต้วิดีโอ YouTube รายชื่อเพลย์ลิสต์ที่คุณสร้างหรือสมัครรับข้อมูลจะปรากฏขึ้น หากคุณไม่ได้สร้างหรือสมัครรับข้อมูลจากเพลย์ลิสต์อื่น เฉพาะเพลย์ลิสต์ "ดูภายหลัง" ของคุณเท่านั้นที่จะปรากฏที่นี่ พร้อมด้วยปุ่ม "สร้างเพลย์ลิสต์ใหม่"
อย่างไรก็ตาม หากคุณมีเพลย์ลิสต์อื่น เพลย์ลิสต์นี้จะแสดงอยู่ใต้เพลย์ลิสต์ "ดูภายหลัง" ด้วยชื่อที่คุณ (หรือผู้สร้างเพลย์ลิสต์) ระบุ
คุณสามารถแตะช่องทำเครื่องหมายถัดจากช่องนี้เพื่อเพิ่มวิดีโอลงในเพลย์ลิสต์นั้นทันที (ช่องทำเครื่องหมายจะกลายเป็นสีน้ำเงิน) หากคุณต้องการลบออกจากเพลย์ลิสต์ ให้แตะช่องทำเครื่องหมายเพื่อลบออก

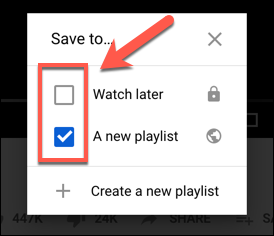
เมื่อเสร็จแล้ว ให้คลิกปุ่ม "X" ที่ด้านบนขวาเพื่อปิดเมนู YouTube จะบันทึกหรือลบวิดีโอออกจากเพลย์ลิสต์ของคุณโดยอัตโนมัติ ขึ้นอยู่กับตัวเลือกที่คุณเลือก
บน Android, iPhone และ iPad
สำหรับผู้ใช้ Android, iPhone และ iPad การแตะปุ่ม "บันทึก" ด้านล่างวิดีโอที่กำลังเล่น (หรือ "บันทึก" หากวิดีโอได้รับการบันทึกลงในเพลย์ลิสต์แล้ว) จะแสดงตัวเลือกเพลย์ลิสต์ที่พร้อมใช้งาน
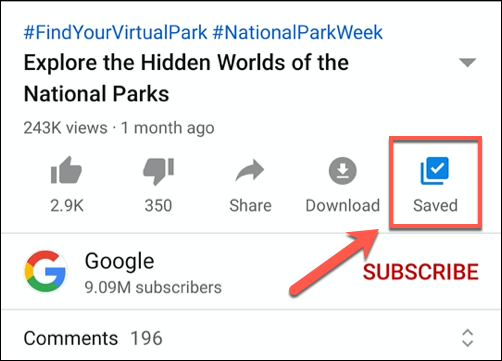
หากคุณต้องการบันทึกวิดีโอลงในเพลย์ลิสต์ ให้แตะช่องทำเครื่องหมายข้างชื่อเพลย์ลิสต์
เมื่อเพิ่มวิดีโอลงในเพลย์ลิสต์แล้ว ช่องทำเครื่องหมายจะเปลี่ยนเป็นสีน้ำเงินโดยมีเครื่องหมายกาเครื่องหมายสีขาวอยู่ตรงกลาง หากต้องการนำออกแทน ให้แตะช่องทำเครื่องหมายนี้เพื่อเอาเครื่องหมายสีน้ำเงินออก
เมื่อเสร็จแล้ว ให้แตะ "เสร็จสิ้น" เพื่อบันทึกและออกจากเมนู
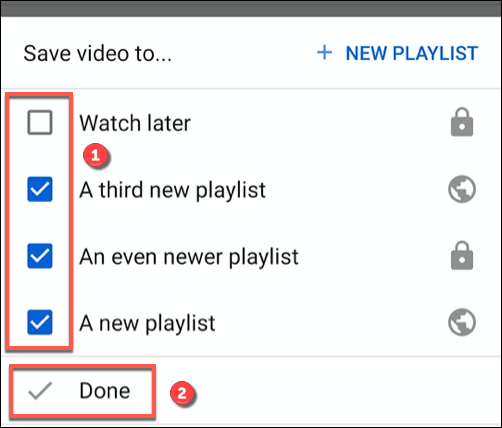
การดู แก้ไข และลบเพลย์ลิสต์ YouTube
เพลย์ลิสต์ YouTube จะปรากฏในห้องสมุด YouTube ของคุณ จากที่นี่ คุณสามารถดูและเล่นเพลย์ลิสต์ของคุณ แก้ไขการตั้งค่า หรือลบออกทั้งหมดได้
บนเว็บ YouTube
หากคุณกำลังใช้ YouTube บนเว็บ ให้คลิก "คลัง" ในเมนูด้านซ้ายมือเพื่อเข้าถึงเพลย์ลิสต์ของคุณ เพลย์ลิสต์จะปรากฏใต้ "ดูภายหลัง" และเพลย์ลิสต์อื่นๆ ในเมนูเดียวกัน
การคลิกที่ชื่อเพลย์ลิสต์จะเป็นการเปิดเพลย์ลิสต์ให้คุณแก้ไขหรือเล่น
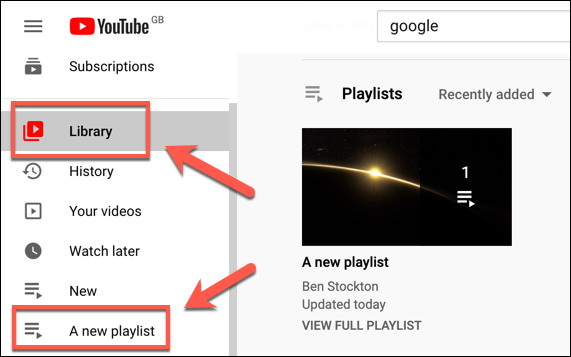
หากต้องการเริ่มเล่นวิดีโอในเพลย์ลิสต์ ให้คลิกภาพขนาดย่อของวิดีโอแต่ละรายการหรือเลือก "เล่นทั้งหมด" เพื่อเริ่มเล่นจากวิดีโอแรก
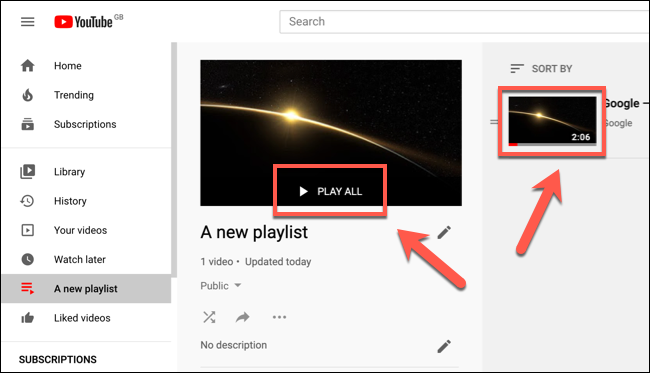
หากคุณต้องการเปลี่ยนระดับความเป็นส่วนตัวสำหรับเพลย์ลิสต์ของคุณ ให้คลิกเมนูความเป็นส่วนตัวแบบเลื่อนลงใต้ชื่อเพลย์ลิสต์
คุณสามารถเลือกสาธารณะ ส่วนตัว หรือไม่อยู่ในรายการ การเปลี่ยนแปลงที่คุณทำจะถูกนำไปใช้โดยอัตโนมัติ
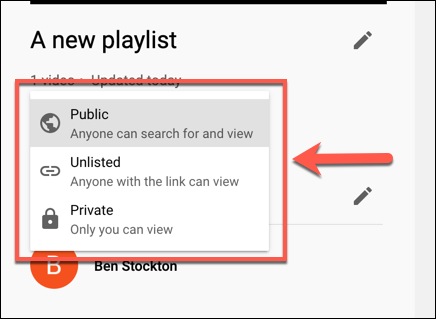
หากคุณต้องการเปลี่ยนชื่อหรือคำอธิบายของเพลย์ลิสต์ ให้แตะไอคอน "ดินสอ" ถัดจากส่วนเหล่านั้น
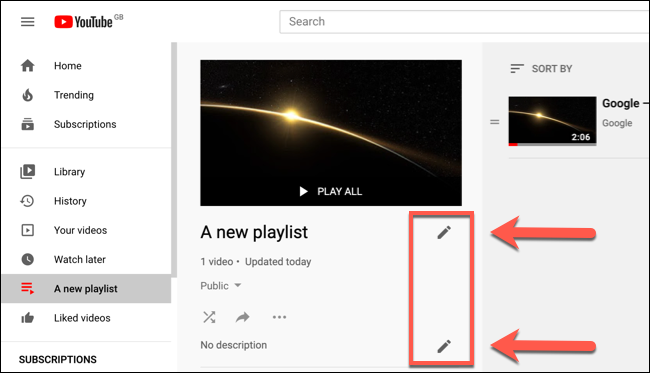
หากคุณต้องการอนุญาตให้ผู้ใช้รายอื่นเพิ่มวิดีโอลงในเพลย์ลิสต์ที่คุณสร้างขึ้น ให้เลือกไอคอนเมนูสามจุดแล้วคลิกตัวเลือก "ทำงานร่วมกัน"
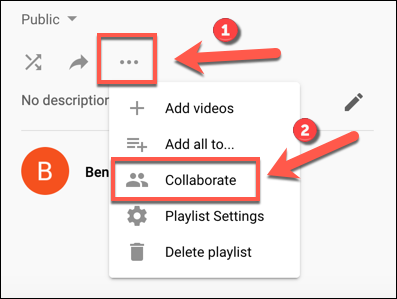
ในเมนู "ทำงานร่วมกัน" เลือกแถบเลื่อนถัดจากตัวเลือก "ผู้ทำงานร่วมกันสามารถเพิ่มวิดีโอลงในเพลย์ลิสต์นี้" จากนั้นคลิก "เสร็จสิ้น" เพื่อยืนยัน
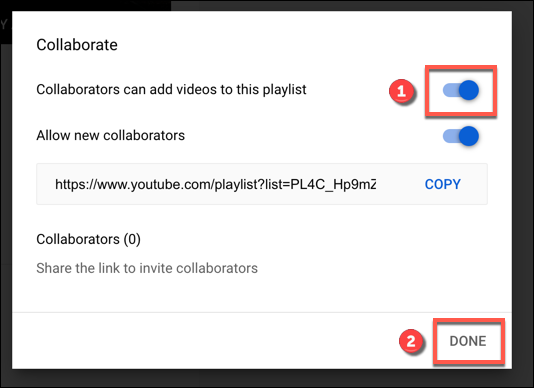
หากต้องการลบเพลย์ลิสต์ทั้งหมด ให้คลิกไอคอนเมนู 3 จุด จากนั้นเลือกตัวเลือก "ลบเพลย์ลิสต์"
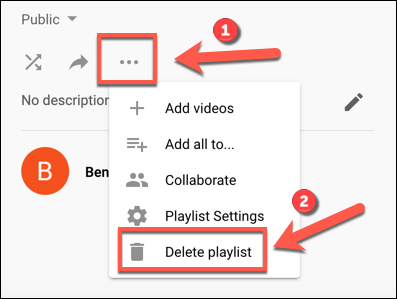
YouTube จะขอให้คุณยืนยันการเลือกของคุณที่นี่ ดังนั้นให้คลิก "ลบ" เพื่อดำเนินการดังกล่าว
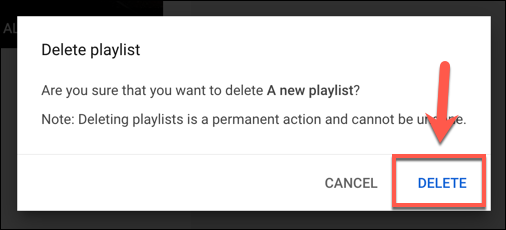
เมื่อยืนยันแล้ว เพลย์ลิสต์ YouTube ของคุณจะถูกลบออก
อย่างไรก็ตาม การดำเนินการนี้จะลบเฉพาะเพลย์ลิสต์เท่านั้น วิดีโอใดๆ ที่คุณอัปโหลดแยกกันจะถูกเก็บไว้ในบัญชีของคุณ เช่นเดียวกับวิดีโอที่คุณเพิ่มลงในเพลย์ลิสต์จากช่องอื่นๆ
บน Android, iPhone และ iPad
สำหรับผู้ใช้มือถือบน iPhone, iPad และ Android คุณสามารถดูเพลย์ลิสต์ที่คุณสร้างหรือสมัครรับข้อมูลที่มีอยู่ได้โดยแตะ "คลัง" ในเมนูด้านล่าง
เพลย์ลิสต์จะปรากฏในส่วน "เพลย์ลิสต์" ที่นี่ การแตะที่ชื่อเพลย์ลิสต์จะทำให้คุณมีข้อมูลเพิ่มเติมเกี่ยวกับเพลย์ลิสต์
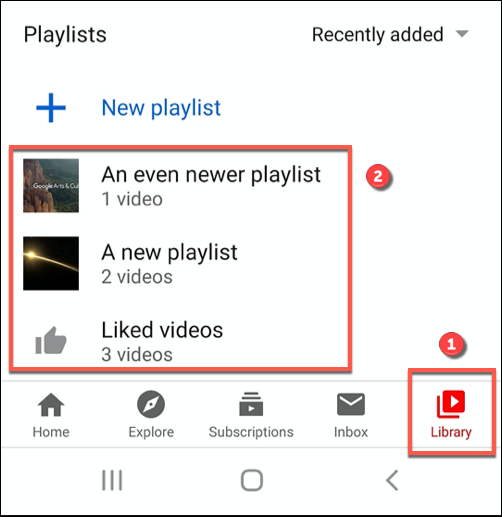
หากต้องการเริ่มเล่นเพลย์ลิสต์ตั้งแต่ต้น ให้แตะปุ่ม "เล่น" สีแดง
คุณยังสามารถเล่นวิดีโอทีละรายการโดยเลือกภาพขนาดย่อของวิดีโอ
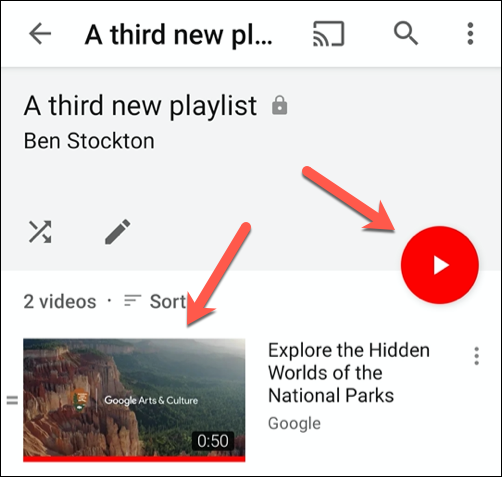
หากต้องการแก้ไขเพลย์ลิสต์ ให้แตะปุ่ม "ดินสอ"
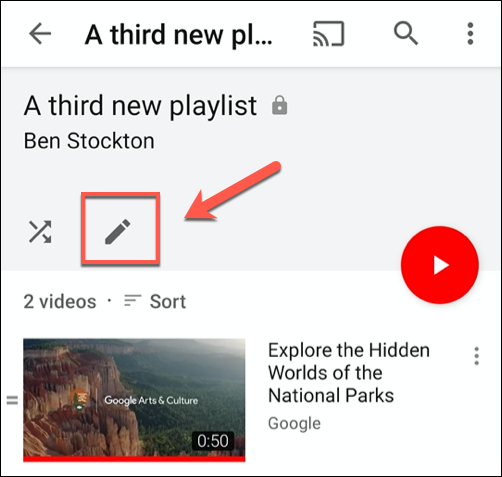
จากที่นี่ คุณสามารถตั้งชื่อเพลย์ลิสต์ คำอธิบาย ระดับความเป็นส่วนตัว และคุณต้องการให้ผู้ใช้รายอื่นเพิ่มวิดีโอลงในส่วน "ทำงานร่วมกัน" หรือไม่
แตะปุ่ม "บันทึก" ที่ด้านบนขวาเมื่อคุณทำเสร็จแล้ว
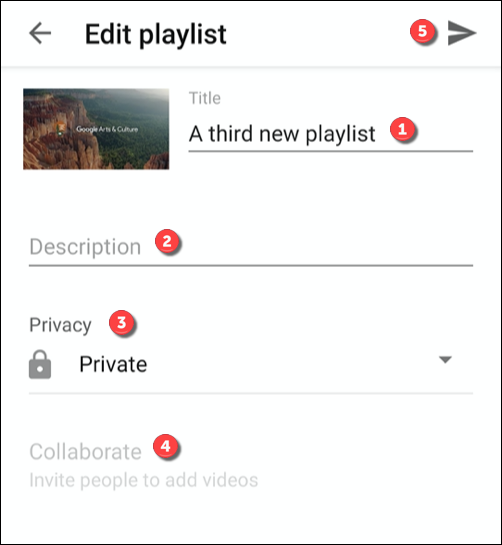
หากต้องการลบเพลย์ลิสต์ ให้แตะไอคอนเมนูสามจุดที่ด้านบนขวา
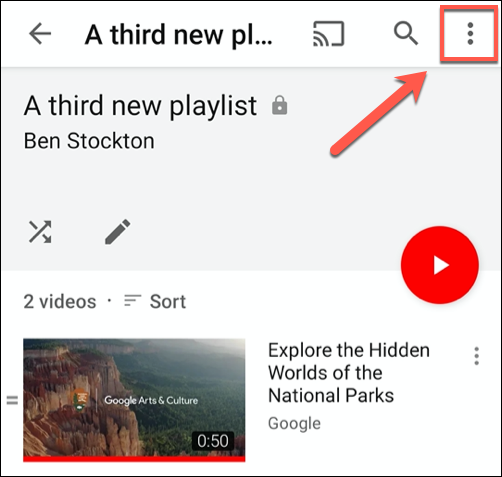
จากที่นี่ แตะตัวเลือก "ลบเพลย์ลิสต์"
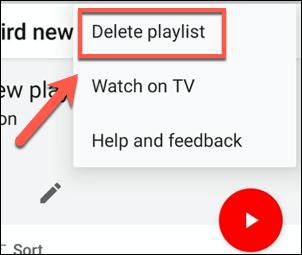
YouTube จะขอให้คุณยืนยัน โดยเลือก "ลบ" เพื่อดำเนินการดังกล่าว
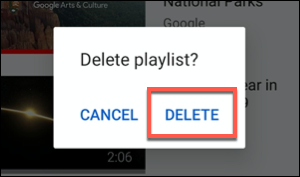
เมื่อยืนยันแล้ว เพลย์ลิสต์ YouTube จะถูกลบออก
