วิธีสร้างแพ็คพื้นผิว Minecraft ด้วยการแพร่กระจายที่เสถียร
เผยแพร่แล้ว: 2022-10-05
Minecraft เป็นเกมที่ยอดเยี่ยม และมีชุมชนม็อดที่ใหญ่ที่สุดแห่งหนึ่งในประวัติศาสตร์เกม จะทำอย่างไรถ้าคุณต้องการเพิ่มไหวพริบส่วนตัวให้กับเกมของคุณ แต่คุณไม่ใช่ศิลปินกราฟิก ต่อไปนี้คือวิธีใช้ Stable Diffusion เพื่อสร้างพื้นผิวสำหรับ Minecraft
ทุกสิ่งที่คุณต้องการเพื่อเริ่มต้น
สร้างโฟลเดอร์เพื่อเก็บพื้นผิวของคุณ
เริ่มสร้างพื้นผิวด้วยการแพร่ที่เสถียร
เปลี่ยนพื้นผิวให้เป็น Resource Pack สำหรับ Minecraft
ทุกสิ่งที่คุณต้องการเพื่อเริ่มต้น
มีโปรแกรมมากมายที่คุณต้องการก่อนที่จะเริ่มต้น ทั้งหมดนี้ฟรี (หรือมีทางเลือกอื่นฟรี) ยกเว้น Minecraft เอง
นี่คือทุกสิ่งที่คุณต้องการ:
- การติดตั้ง Java Minecraft
- 7-Zip, WinRAR หรือโปรแกรมเก็บไฟล์อื่นๆ ที่สามารถดึงเนื้อหาจากไฟล์ JAR ได้
- GIMP, Paint.NET, Photoshop หรือโปรแกรมแก้ไขรูปภาพอื่นที่คุณเลือก
- การแพร่กระจายที่เสถียร ควรใช้ GUI
- โปรแกรมแก้ไขข้อความธรรมดา อย่าง Atom หรือ Visual Studio Code แต่ Notepad ก็ใช้งานได้เช่นกัน
หากคุณต้องการปฏิบัติตามสิ่งที่เราทำ ต่อไปนี้คือรายการสิ่งที่เราจะใช้ในบทช่วยสอนนี้:
- Java Minecraft เวอร์ชั่น 1.19.2
- 7-Zip
- GIMP
- การแพร่กระจายที่เสถียรด้วย GUI
- รหัส Visual Studio (VSCode)
หากคุณไม่ต้องการใช้ซอฟต์แวร์เดียวกันทั้งหมด สมมติว่าคุณชอบ Atom มากกว่า VSCode ก็ไม่สำคัญมากนัก ทุกโปรแกรมในรายการมีฟังก์ชันที่จำเป็นทั้งหมด
ตรวจสอบให้แน่ใจว่าคุณเรียกใช้ Minecraft อย่างน้อยหนึ่งครั้งหลังจากที่คุณดาวน์โหลดและติดตั้ง ตัวเรียกใช้จะดาวน์โหลดไฟล์เพิ่มเติมในครั้งแรกที่เล่นเกม
เมื่อคุณทำเสร็จแล้ว เราก็พร้อมที่จะเริ่มสร้างพื้นผิว
สร้างโฟลเดอร์เพื่อเก็บพื้นผิวของคุณ
คุณต้องสร้างโฟลเดอร์เพื่อเก็บพื้นผิวทั้งหมดที่คุณสร้างขึ้น เราวางโฟลเดอร์ของเราไว้ตรงกลางเดสก์ท็อปเพื่อไม่ให้สูญหาย เพียงคลิกขวาที่เดสก์ท็อป เลื่อนเมาส์ไปที่ "ใหม่" จากนั้นคลิก "โฟลเดอร์" เราตั้งชื่อว่า “HTGEexampleTextures” เนื่องจากจำง่าย
ชุดพื้นผิว Minecraft หรือชุดทรัพยากรตามที่เกมเรียกใช้นั้นต้องเคารพลำดับชั้นของโฟลเดอร์ดั้งเดิมของทรัพย์สินของเกม เราจะแสดงให้คุณเห็นว่านั่นหมายถึงอะไร
ไปที่ตำแหน่งที่คุณติดตั้ง Minecraft อยู่ใน “C:\Users\ (YourUserName) \AppData\Roaming\.Minecraft” โดยค่าเริ่มต้น
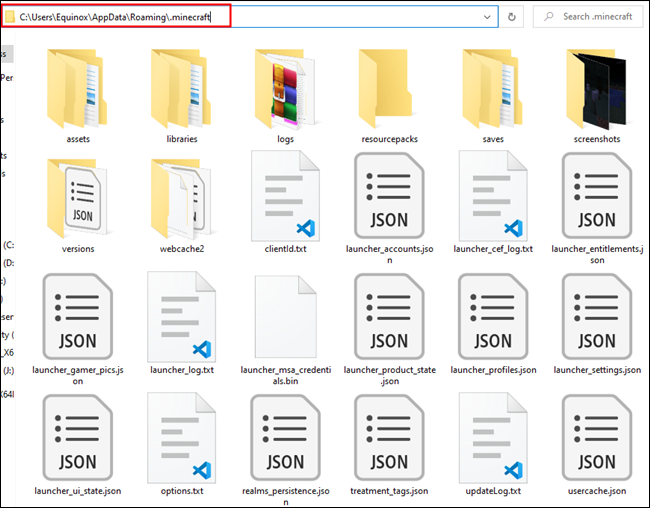
คลิกสองครั้งที่โฟลเดอร์ "เวอร์ชัน" เปิดโฟลเดอร์ย่อย "1.19.2" จากนั้นคลิกขวาที่ "1.19.2.json" แล้วเปิดไฟล์เก็บถาวรด้วย Z-Zip
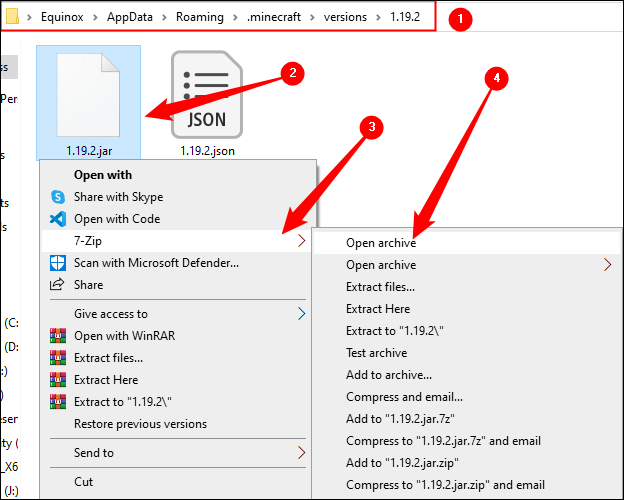
คุณจะเห็นสิ่งนี้:
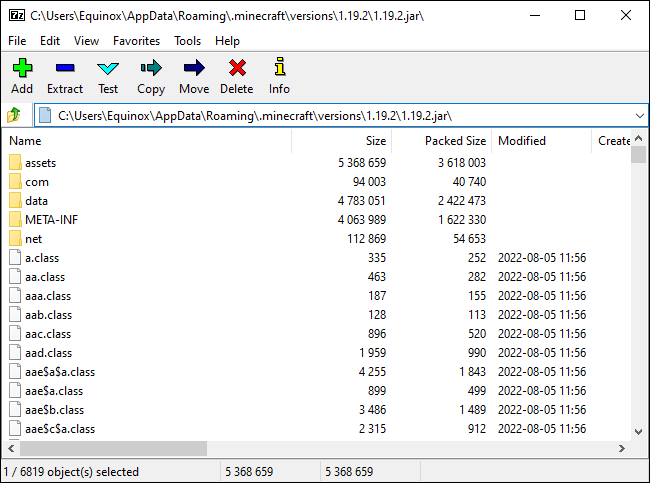
เปิด “asset\Minecraft\Textures\Block” นี่คือที่จัดเก็บพื้นผิวส่วนใหญ่สำหรับบล็อกเกม — สิ่งต่างๆ เช่น หิน, หินกรวด, เปลือกไม้, ดอกไม้, แร่และอัญมณีทั้งหมด และทุกอย่างเช่นนั้น
เคล็ดลับ: พื้นผิว Mob จะถูกเก็บไว้ในโฟลเดอร์ "entities" และไอเท็มส่วนใหญ่ที่คุณประดิษฐ์ได้จะอยู่ในโฟลเดอร์ "item"
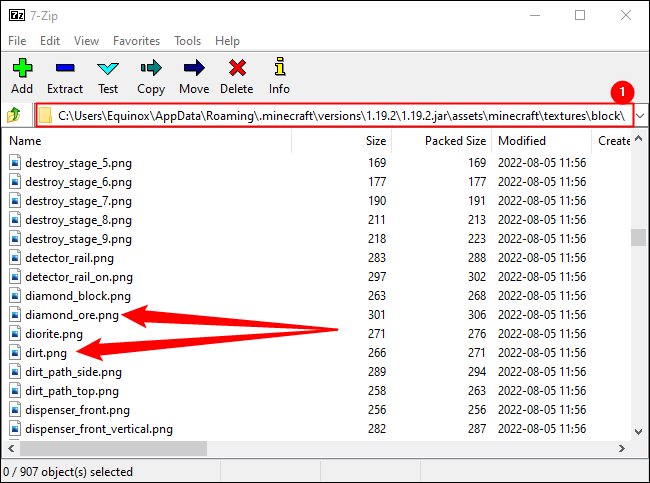
สังเกตเส้นทางของไฟล์ที่ด้านบนซึ่งมีเครื่องหมาย “1” Minecraft จะมองหาพื้นผิวบางอย่าง เช่น “diamond_ore.png” ที่ตำแหน่งนี้ นั่นหมายความว่าเมื่อเราต้องการแทนที่ด้วยพื้นผิวของเราเอง เราจำเป็นต้องใช้โครงสร้างโฟลเดอร์หรือลำดับชั้นของโฟลเดอร์เดียวกันกับที่เกมใช้โดยค่าเริ่มต้น
ที่เกี่ยวข้อง: เริ่มต้นกับ Minecraft
กลับไปที่โฟลเดอร์แพ็คพื้นผิวบนเดสก์ท็อปแล้วเปิดขึ้น สร้างโฟลเดอร์ใหม่ชื่อ "สินทรัพย์" ในโฟลเดอร์แพ็คพื้นผิว จากนั้นสร้างโฟลเดอร์อื่นชื่อ “minecraft” ภายในโฟลเดอร์สินทรัพย์ ทำซ้ำขั้นตอนนั้นสำหรับโฟลเดอร์ "พื้นผิว" และ "บล็อก" เมื่อเสร็จแล้วควรมีลักษณะดังนี้:
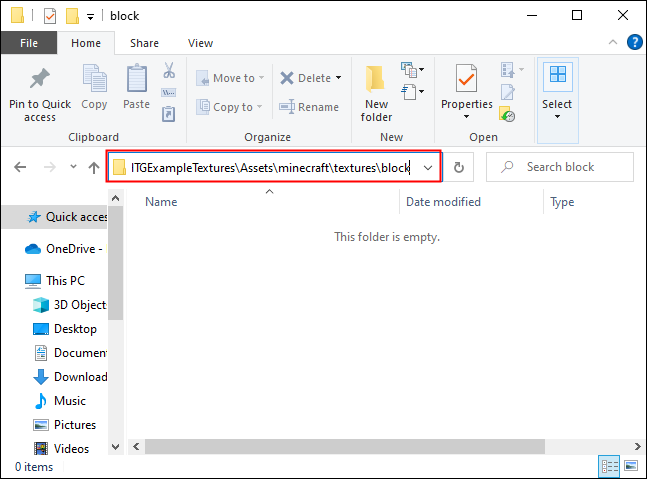
ตอนนี้เราพร้อมที่จะสร้างพื้นผิวแล้ว
เริ่มสร้างพื้นผิวด้วยการแพร่ที่เสถียร
การกระจายที่เสถียรนั้นดีสำหรับการสร้างภาพทุกประเภท ปรากฎว่าด้วยพรอมต์ที่ถูกต้อง คุณยังสามารถทำให้มันสร้างภาพแบนๆ ที่ทำงานได้ดีสำหรับพื้นผิวของเกม
ที่เกี่ยวข้อง: วิธีเรียกใช้การแพร่กระจายที่เสถียรในเครื่องด้วย GUI บน Windows
เราใช้ข้อความแจ้งด้านล่างเพื่อสร้างพื้นผิวพื้นฐานของเรา แต่คุณสามารถเพิ่มสีสันได้เล็กน้อยหากต้องการ หากคุณต้องการแพ็คพื้นผิวที่ทำให้เคลิบเคลิ้มซึ่งทุกอย่างทำมาจากดวงตาก็เพิ่มพลังให้กับคุณ ของเรามีจุดมุ่งหมายเพื่อให้ดูค่อนข้างสมจริง
BLOCKNAMEHERE, ภาพสต็อก, พื้นผิวของเกม, เนื้อหาในเกม, เสมือนจริง, การถ่ายภาพ, 8K uhd
เราไม่ได้สร้างแพ็คพื้นผิวที่ครอบคลุมที่จะมาแทนที่ทุกพื้นผิว เราจะแทนที่พื้นผิวจำนวนหนึ่งเพื่อแสดงให้เห็นว่าคุณจะเข้าถึงสิ่งนี้ได้อย่างไร:
- หิน
- แร่เพชร
- ต้นโอ๊ค
- สิ่งสกปรก
เริ่มจากหินกันก่อนเพราะมันจะเป็นพื้นฐานของแร่ทั้งหมดเช่นกัน ข้อความแจ้งเฉพาะคือ: smooth rock surface, stock photography, game texture, game asset, photorealistic, photography, 8K uhd เราใช้วิธีการสุ่มตัวอย่าง PLMS กับ 50 ขั้นตอนการสุ่มตัวอย่าง เก็บค่า CFG เริ่มต้นไว้ที่ 7 และสร้างภาพเป็นชุดที่ 10 คุณควรทำเช่นเดียวกัน — Stable Diffusion ดี แต่ก็ไม่ได้สมบูรณ์แบบ คุณจะต้องการภาพหลายภาพเพื่อให้คุณสามารถเลือกภาพที่คุณชอบได้ เราได้ผลลัพธ์ที่ดีในการวิ่งครั้งแรกของเรา
หมายเหตุ: Minecraft ใช้พื้นผิวที่มีขนาด 16×16 แต่สามารถใช้พื้นผิวที่มีขนาด 128×128 ได้ ภาพที่เราสร้างมีขนาด 512×512 แต่ไม่ต้องกังวล เราจะจัดการกับปัญหาเรื่องขนาดในภายหลัง
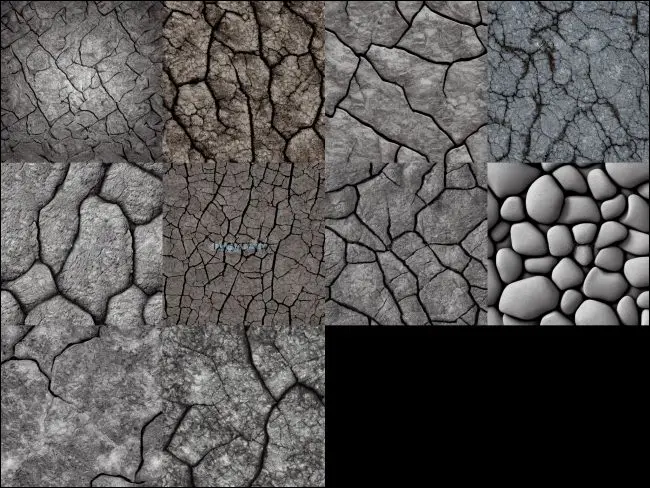
ผลแรกสุดที่มุมซ้ายบนดูเหมือนจะดี ดังนั้นเราจะเลือกอันนั้น เลือกจากพื้นผิวที่แสดงแล้วคลิก "บันทึก" ฟังก์ชันบันทึกจะบันทึกตัวแปรทั้งหมดที่จำเป็นในการสร้างรูปภาพจำนวนมากขึ้นใหม่อีกครั้ง ด้วยวิธีนี้ หากมีอะไรเกิดขึ้นและคุณสูญเสียพื้นผิวโดยไม่ได้ตั้งใจ คุณสามารถสร้างมันขึ้นมาใหม่ได้เสมอ
คลิก “ส่งไปยัง Inpaint” ครั้งสุดท้าย
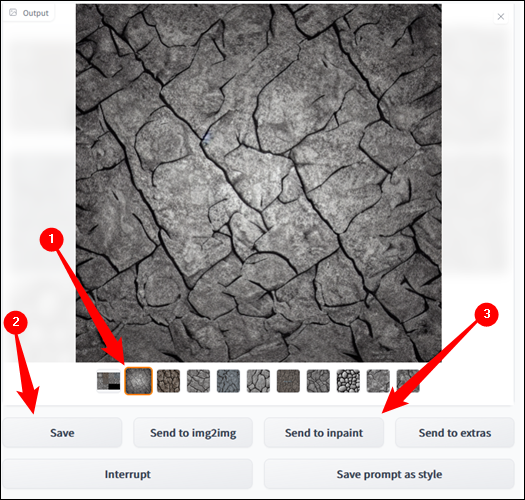
Inpainting ช่วยให้คุณเลือกสร้างบางส่วนของภาพขึ้นมาใหม่โดยอาศัยการแจ้งใหม่ เราจะใช้มันเพื่อสร้างความแตกต่างของแร่ของพื้นผิวหินพื้นฐานของเรา
หมายเหตุ: การส่งไปที่ Inpaint บางครั้งอาจมีข้อผิดพลาดเล็กน้อย หากไม่ปรากฏขึ้น ให้คลิกไปที่แท็บ "img2img" เลือก "Inpaint Part of an Image" ใกล้ด้านบน กลับไปที่แท็บ "txt2img" แล้วลองกด "Send to Inpaint" อีกครั้ง หากไม่ได้ผล คุณสามารถเข้าถึงพื้นผิวของคุณได้เสมอในโฟลเดอร์เอาต์พุต Stable Diffusion หากคุณทำตามคำแนะนำของเรา โฟลเดอร์ผลลัพธ์จะเป็น “C:\stable-diffusion-webui-master\outputs\txt2img-images”
Inpaint มีการตั้งค่าหลายอย่างเช่นเดียวกับ txt2img เราจะคง CFG ไว้ที่ 7 ใช้วิธีสุ่มตัวอย่าง “DDIM” โดยมี 50 ขั้นตอนการสุ่มตัวอย่าง ตรวจสอบให้แน่ใจ ว่าได้ตั้งค่า "เนื้อหาที่ถูกปกปิด" เป็น "เสียงแฝง" และ "โหมดการกำบัง" ถูกตั้งค่าเป็น "Inpaint Masked"
เมื่อเราพูดถึงการตั้งค่าแล้ว มาทำแร่เพชรกัน เราจะใช้ hexagonal blue diamonds embedded in stone, photorealistic, vibrant เพื่อให้ทันท่วงที จากนั้นใช้เคอร์เซอร์ วาดตำแหน่งที่คุณต้องการให้เพชรปรากฏบนพื้นผิวหิน พื้นที่ที่คุณเลือกจะถูกปิดบังด้วยสีดำทั้งหมด
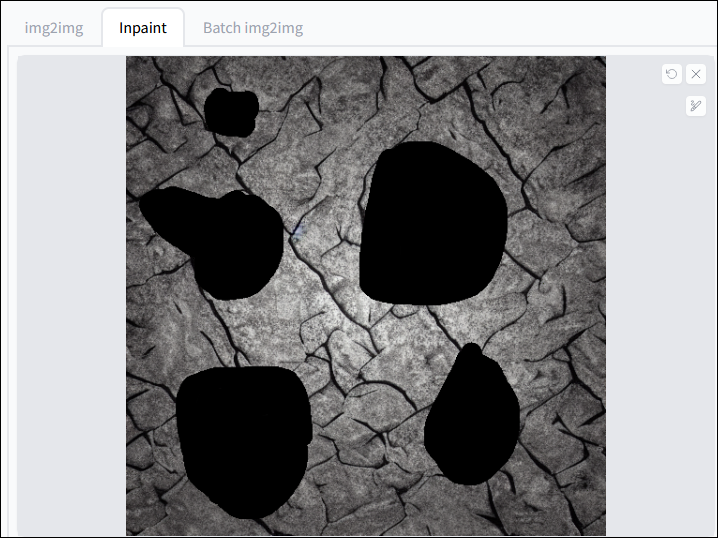

หลังจากปิดบังเสร็จแล้ว ให้คลิก "สร้าง" เรากำลังจะไปกับผลลัพธ์กลางล่าง
หมายเหตุ: สังเกตตารางสี่เหลี่ยมที่มองเห็นได้? นั่นเกิดขึ้นเพราะเราเลือกพื้นผิวที่หรี่ลงตามขอบด้านนอกและสว่างขึ้นตรงตรงกลาง คุณต้องพยายามหลีกเลี่ยงสิ่งนั้นเพราะมันจะดูแปลกในเกม
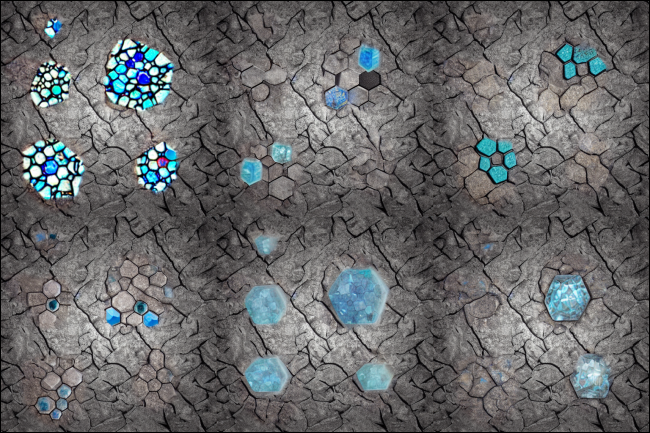
คลิก "บันทึก" อีกครั้งเพื่อให้แน่ใจว่าคุณจะไม่สูญเสียผลลัพธ์ที่ต้องการ
ทำซ้ำขั้นตอนนี้สำหรับแร่หรือบล็อกมากเท่าที่คุณต้องการเปลี่ยน เรากำลังเปลี่ยนต้นโอ๊ค หิน แร่เพชร และดิน นี่คือการเลือกพื้นผิวขั้นสุดท้ายที่เราทำด้านล่าง:

เปลี่ยนพื้นผิวให้เป็น Resource Pack สำหรับ Minecraft
เมื่อคุณสร้างพื้นผิวทั้งหมดที่คุณต้องการแล้ว ให้ย้ายจากโฟลเดอร์เอาต์พุตของ Stable Diffusion ไปที่โฟลเดอร์ "บล็อก" ในโฟลเดอร์แพ็คพื้นผิวบนเดสก์ท็อปของคุณ โฟลเดอร์เอาต์พุต Stable Diffusion เริ่มต้นจะอยู่ที่ “C:\stable-diffusion-webui-master\outputs\” บนคอมพิวเตอร์ของคุณ มีสองโฟลเดอร์ที่สำคัญ: txt2img และ img2img สิ่งที่คุณสร้างด้วยข้อความแจ้งจะอยู่ใน txt2img ในขณะที่สิ่งที่คุณสร้างจะอยู่ใน img2img
แต่ละพื้นผิวที่คุณย้ายจะต้องเปลี่ยนชื่อตามพื้นผิวที่คุณต้องการเปลี่ยน ตัวอย่างเช่น พื้นผิวหินถูกเปลี่ยนชื่อเป็น “stone.png”
เคล็ดลับ: คุณสามารถตรวจสอบ 1.19.2.jar ได้ตลอดเวลาเพื่อดูว่าแต่ละพื้นผิวมีชื่อว่าอะไร
นอกจากนี้เรายังต้องลดขนาดภาพเหล่านี้ลงเล็กน้อยเนื่องจากปัจจุบันมีขนาดใหญ่กว่าเล็กน้อย คลิกขวาที่พื้นผิวของคุณ วางเมาส์เหนือ "เปิดด้วย" แล้วเลือก GIMP ให้ GIMP สักครู่เพื่อเปิดใช้งานและนำเข้าพื้นผิวของคุณ คลิก "รูปภาพ" บนแถบเมนูที่ด้านบน จากนั้นเลือก "Scale Image"
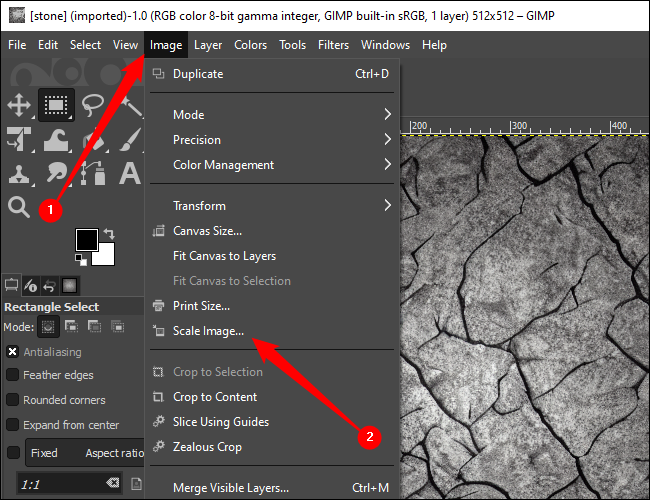
คุณสามารถย่อขนาดได้เท่าที่ต้องการ — ค่าเริ่มต้นของ Minecraft คือ 16×16 พิกเซล — แต่เราจะลดเหลือเพียง 128×128 เพื่อรักษารายละเอียด ป้อนขนาดที่คุณต้องการแล้วคลิก "สเกล"
คำเตือน: ให้รูปภาพของคุณเป็นสี่เหลี่ยมจัตุรัส 16×16, 32×32, 64×64, 128×128 และอื่นๆ
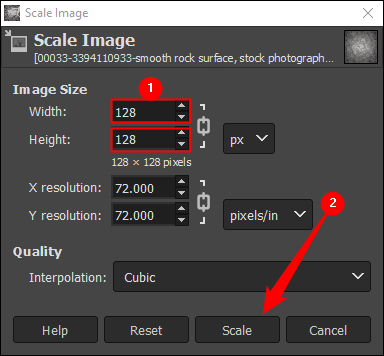
คุณจะสังเกตได้ทันทีว่าภาพของคุณเล็กกว่าที่เคยเป็นมา คลิก "ไฟล์" ที่มุมซ้ายบน จากนั้นคลิก "เขียนทับ stone.png"
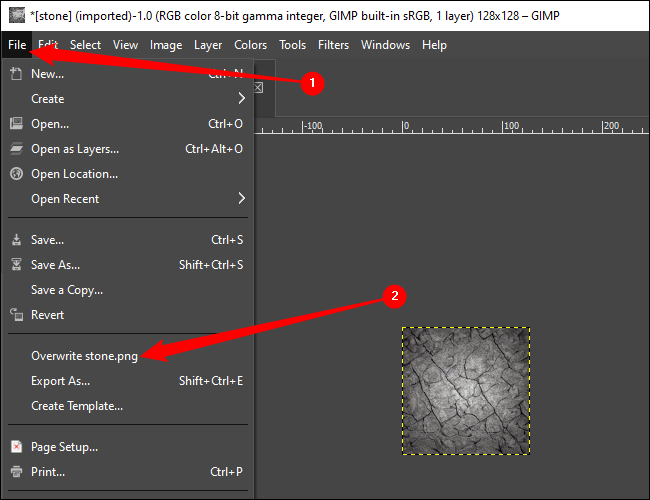
ทำซ้ำขั้นตอนสำหรับพื้นผิวทั้งหมดที่คุณต้องการเปลี่ยน
ส่วนที่ยากจบลงแล้ว สิ่งสุดท้ายที่เราต้องทำคือสร้างไฟล์ที่บอกเกมว่ารูปภาพที่เรานำเสนอนั้นจะถูกใช้เป็นชุดทรัพยากร Minecraft คลิกขวาที่พื้นที่ว่าง วางเมาส์เหนือ "ใหม่" จากนั้นคลิก "เอกสารข้อความ" คุณจะสามารถพิมพ์ชื่อได้ทันที ไปที่ส่วนท้ายสุดของบรรทัด — นอกเหนือนามสกุลไฟล์ “.txt” — และล้างข้อมูลทั้งหมด จากนั้นป้อน:
pack.mcmeta
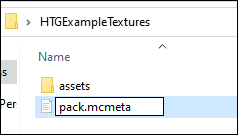
จากนั้นกดปุ่ม Enter คุณจะได้รับคำเตือนเกี่ยวกับการทำเช่นนั้น โดยปกติคำเตือนจะถูกต้อง การเปลี่ยนชื่อนามสกุลไฟล์แบบสุ่มเป็นแนวปฏิบัติที่ไม่ดี อย่างไรก็ตาม ในกรณีนี้ มันไม่สำคัญเลย เพียงคลิก "ใช่"
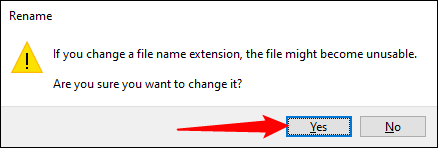
แน่นอน Windows ไม่รู้เลยจริงๆ ว่าไฟล์ “.mcmeta” คืออะไร เว้นแต่คุณจะเคยยุ่งกับไฟล์ Minecraft มาก่อน ดังนั้นจึงไม่รู้ว่าจะเปิดมันอย่างไร คลิกสองครั้งที่ไฟล์ “.mcmeta” แล้วเปิดด้วย Visual Studio Code หรือโปรแกรมแก้ไขข้อความใดก็ตามที่คุณเลือก
หมายเหตุ: Notepad จะทำงานได้อย่างรวดเร็ว แต่มีโปรแกรมที่ดีกว่า
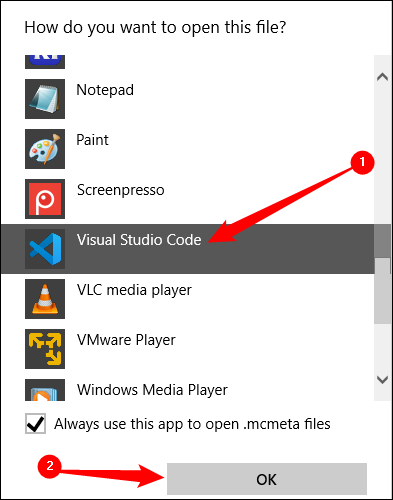
เปิดไฟล์ MCMETA และวางเนื้อหาต่อไปนี้ใน:
{ "แพ็ค" : { "pack_format" : 9 , "description" : "How-to Geek ตัวอย่าง Minecraft Texture Pack" } }
"pack_format:" : 9, บรรทัดมีความสำคัญ มันทำให้ Minecraft รู้ว่าชุดทรัพยากรของคุณออกแบบมาสำหรับเกมเวอร์ชั่นใด นี่คือแผนภูมิที่มีประโยชน์หากคุณกำลังดัดแปลง Minecraft เวอร์ชันอื่น:
| เวอร์ชั่นมายคราฟ | แพ็ครูปแบบจำนวน |
| 1.11-1.12.2 | 3 |
| 1.13-1.14.4 | 4 |
| 1.15-1.16.1 | 5 |
| 1.16.2-1.16.5 | 6 |
| 1.17.x | 7 |
| 1.18.x | 8 |
| 1.19.x | 9 |
หลังจากที่คุณวางบรรทัดที่ต้องการแล้ว ให้กด Ctrl+S หรือคลิก ไฟล์ > บันทึก ที่มุมบนซ้าย คุณแก้ไขไฟล์เสร็จแล้ว ดังนั้นให้ปิดโปรแกรมแก้ไขข้อความของคุณ
เลือกทั้งโฟลเดอร์ "pack.mcmeta" และ "asset" คลิกขวาที่โฟลเดอร์ใดโฟลเดอร์หนึ่ง เลื่อนเมาส์ไปที่ 7-Zip แล้วคลิก "เพิ่มลงใน YOURFOLDERNAME.zip" อย่าเผลอเพิ่มลงในไฟล์ “.7z”
เคล็ดลับ: กด Ctrl ค้างไว้ขณะคลิกเพื่อเลือกหลายรายการ
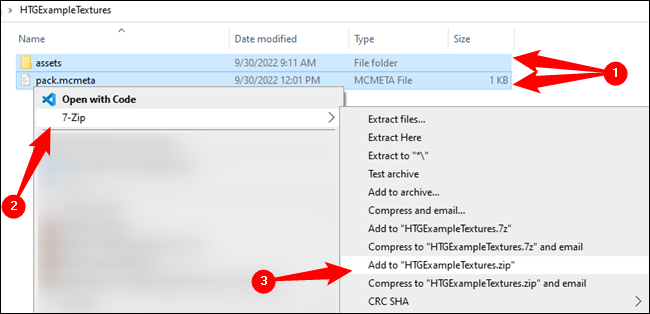
ที่เกี่ยวข้อง: วิธีทำความสะอาดเมนูบริบท Windows ที่ยุ่งของคุณ
คัดลอกและวางไฟล์ ZIP ที่คุณเพิ่งสร้างลงในโฟลเดอร์ชุดทรัพยากร Minecraft โดยค่าเริ่มต้น จะอยู่ใน “C:\Users\ (YourUserName) \AppData\Roaming\.Minecraft\resourcepacks” ซึ่งอาจแตกต่างออกไปหากคุณติดตั้งไว้ที่อื่น
คุณดีที่จะไป เปิด Minecraft จากนั้นไปที่ Options > Resource Packs แล้วเลือกชุดที่คุณเพิ่งสร้าง
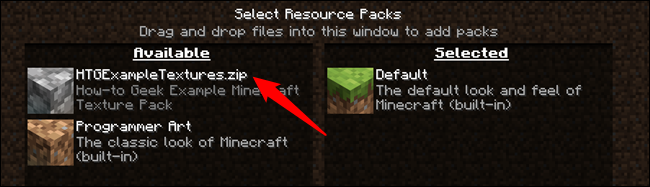
เมื่อคุณโหลดเข้าไปในโลกใดๆ พื้นผิวของคุณจะแทนที่พื้นผิววานิลลาที่สอดคล้องกัน พวกเขาอยู่แถวๆ นี้:
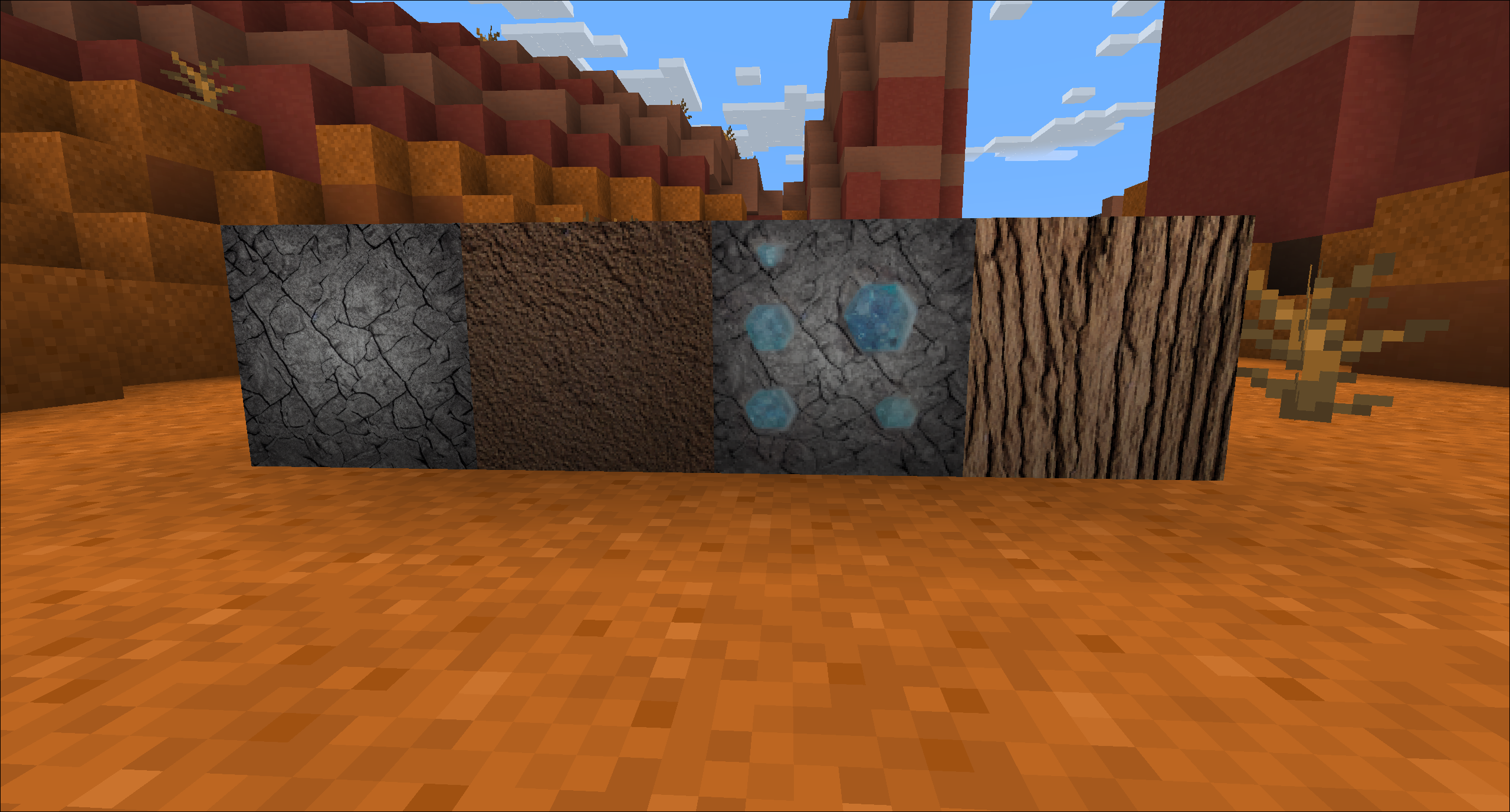
Stable Diffusion ช่วยลดเวลาที่ต้องใช้ในการสร้างพื้นผิวใหม่อย่างมาก แม้ว่าคุณจะต้องทำการแก้ไขเล็กน้อยบนพื้นผิวบางอย่างก็ตาม
ตัวอย่างเช่น พื้นผิวฐานหินของเรามีสีเข้มเล็กน้อย คุณสามารถแก้ไขบางอย่างได้อย่างง่ายดายโดยนำเข้าไปยัง GIMP หรือ Photoshop และทำให้สว่างขึ้นเล็กน้อย เราสามารถสร้างตัวแปรไม้โอ๊คสีเข้มได้อย่างรวดเร็วโดยไปที่ GIMP และวางไฮไลท์เล็กน้อยบนพื้นผิวไม้โอ๊คที่เราทำไว้แล้ว ใช้เวลาไม่เกินสองสามนาที — อย่างมากที่สุด — เมื่อคุณสะดวกที่จะใช้โปรแกรมแก้ไขรูปภาพ
เอนทิตีปรับพื้นผิวได้ยากขึ้นเนื่องจากรูปทรงที่ซับซ้อนกว่า อย่างไรก็ตาม Stable Diffusion สามารถใช้เพื่อสร้างขนสัตว์ โลหะ พื้นผิวไม้ พื้นผิว และสิ่งอื่นๆ ที่คุณต้องการได้อย่างง่ายดาย ความยากที่เพิ่มเข้ามาคือ UV แกะพื้นผิว ดังนั้นจึงนำไปใช้กับโมเดลได้อย่างถูกต้อง
และนี่เป็นเพียงจุดเริ่มต้นเท่านั้น ความพยายามของชุมชนได้นำไปสู่การสร้างเครื่องมือที่สามารถใช้ AI เพื่อสร้างพื้นผิวใหม่ที่ไร้รอยต่อตามต้องการใน Blender ไม่มีการบอกแน่ชัดว่าอนาคตของงานศิลปะที่สร้างโดย AI จะเป็นอย่างไร แต่ชุมชน modding และ DIY จะทำสิ่งพิเศษต่อไปอย่างแน่นอน
