วิธีสร้าง GIF: คำแนะนำที่ง่ายและสนุก
เผยแพร่แล้ว: 2024-01-26GIF แบบเคลื่อนไหวเป็นรูปแบบการสื่อสารด้วยภาพยอดนิยมด้วยเหตุผลบางประการ เพราะทั้งสนุกและได้ความรู้!
นอกจากนี้ยังสามารถจับภาพและถ่ายทอดอารมณ์และกระบวนการที่ยากต่อการอธิบายโดยใช้คำพูดเพียงอย่างเดียว พลังของการสื่อสารด้วยภาพไม่มีใครเทียบได้อย่างแท้จริง
คุณเคยพบว่าตัวเองต้องการสร้าง GIF ที่ไม่เหมือนใครหรือไม่? ในคู่มือที่ครอบคลุมนี้ เราจะแนะนำคุณตลอดกระบวนการทีละขั้นตอน
GIF นั้นสร้างได้ง่าย (เราสัญญา) และจะเพิ่มสัมผัสแบบไดนามิกให้กับการสื่อสารในชีวิตประจำวันของคุณ
มาดูกันว่ามันทำอย่างไร
สารบัญ
- GIF คืออะไร?
- GIF จะเปลี่ยนการสื่อสารของคุณ (ในทางที่ดี)
- วิธีสร้าง GIF จากวิดีโอ
- วิธีสร้าง GIF ด้วย Photoshop
- วิธีสร้าง GIF โดยใช้เครื่องมือออนไลน์
- เคล็ดลับในการสร้าง GIF แบบเคลื่อนไหวที่ยอดเยี่ยม
GIF คืออะไร?
GIF ย่อมาจาก Graphics Interchange Format เป็นไฟล์วิดีโอบีบอัดแบบไดนามิก
ให้คิดว่ามันเป็นการแสดงภาพสไลด์ที่รวดเร็วของรูปภาพที่ถูกบีบอัดจำนวนหนึ่ง อย่างไรก็ตาม คุณสามารถสร้างด้วยไฟล์รูปภาพหรือวิดีโอได้
ข้อแตกต่างที่สำคัญระหว่าง GIF กับรูปแบบวิดีโอและรูปภาพอื่นๆ ก็คือ มีการบีบอัดและแชร์ได้ง่าย รูปแบบไฟล์ที่เล็กลงทำให้คุณสามารถส่งผ่านช่องทางการส่งข้อความที่ไม่รองรับไฟล์ขนาดใหญ่ได้
กล่าวโดยสรุป GIF เป็นประเภทไฟล์ที่สะดวกสบายซึ่งง่ายต่อการเรียนรู้ สร้าง และแชร์
ทำให้ GIF ของคุณสนุกสนานด้วย Snagit
ทดลองใช้ Snagit ฟรีวันนี้และยกระดับการสื่อสารของคุณ
ดาวน์โหลดทดลองใช้ฟรี
GIF จะเปลี่ยนการสื่อสารของคุณ (ในทางที่ดี)
คนรัก GIF พวกเขาสนุกสนาน น่ารัก และเข้าถึงได้ แต่ GIF นั้นเหมาะสมที่จะใช้ในองค์กรหรือในที่ทำงานหรือไม่?
คำตอบสั้น ๆ ? ใช่ คุณควรใช้ GIF ในที่ทำงาน ชีวิตนั้นสั้นเกินกว่าจะหัวเราะได้
ให้มีความสนุกสนาน!
ทีมของคุณบรรลุเป้าหมายสิ้นปีก่อนเวลาหนึ่งเดือนหรือไม่? ไม่มีอะไรที่เหมือนกับการเฉลิมฉลองที่ดีเพื่อแสดงความขอบคุณต่อเพื่อนร่วมงานของคุณอย่างแท้จริง
และคุณรู้ไหมว่าอะไรทำให้สนุกเป็นพิเศษ? ส่ง GIF และมีมตลกๆ เพื่อรวบรวมอารมณ์ความรู้สึกที่ทุกคนรู้สึก
บางอย่างเหมือนกับการไฮไฟว์ด้วยกระดาษโปรย! หรือ Dwight Shrute และ Michael Scott กำลังสูบฉีดอากาศ เราไม่ตัดสิน
หรือหัวหน้าโครงการของคุณป่วยในวันที่มีการนำเสนอที่สำคัญ? ส่ง GIF น่ารักๆ “ขอให้หายเร็วๆ” ให้พวกเขาเพื่อทำให้พวกเขาหัวเราะ ไม่มีอะไรจะเยียวยาได้เท่ากับเสียงหัวเราะดีๆ จากคนที่ห่วงใยคุณ
และแม้ว่าจะไม่มีอะไรเกิดขึ้น GIF ก็ยังสนุกกับการโปรยไปตลอดการสื่อสารของคุณ
ให้ GIF ให้บริบทสำหรับโครงการของคุณ
อีกวิธีหนึ่งในการใช้ GIF ในชีวิตประจำวันของคุณคือการใช้ GIF เหล่านี้เพื่อสนับสนุนโครงการของคุณ
คุณไม่จำเป็นต้องขอให้ผู้ดูคลิกลิงก์ไปยังวิดีโอ YouTube หรือแพลตฟอร์มอื่นๆ ให้แทรก GIF ที่เน้นงานของคุณแทน
อีกวิธีที่มีประโยชน์อย่างเหลือเชื่อในการใช้ GIF คือการรองรับภาพสำหรับคำแนะนำทีละขั้นตอนของคุณ แสดงให้ผู้ดูของคุณทราบถึงวิธีดำเนินการตามขั้นตอนให้เสร็จสิ้น จะช่วยประหยัดเวลาในการเขียนคำแนะนำที่มีรายละเอียดที่น่าสับสนมากเกินไป
ตัวอย่างเช่น นี่คือ GIF ของวิธีใช้ Screen Draw กับ Snagit!
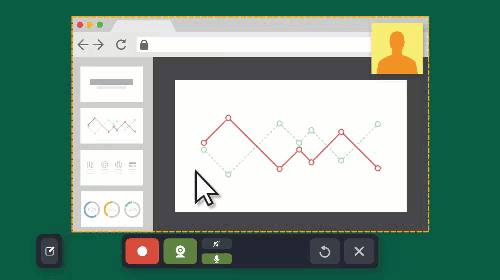
สุดท้าย (แต่ไม่ท้ายสุด) คุณสามารถใช้ GIF เพื่อชี้ให้เห็นรายละเอียดที่สำคัญในโครงการของคุณได้ ด้วยการสร้างวิดีโอวนซ้ำสั้นๆ คุณสามารถดึงดูดความสนใจของผู้ดูไปยังข้อมูลที่สำคัญได้
ซึ่งจะทำให้โปรเจ็กต์ของคุณเป็นแบบอ่านผ่านๆ ได้มากขึ้น เรียกได้ว่า win-win เลย
ตอนนี้คุณรู้แล้วว่า GIF คืออะไรและทำหน้าที่อะไร เรามาเรียนรู้วิธีสร้าง GIF โดยใช้เครื่องมือต่างๆ กัน
วิธีสร้าง GIF จากวิดีโอ
เครื่องมือที่ดีที่สุดในการสร้าง GIF จากวิดีโอคือ Snagit สิ่งที่คุณต้องมีคือการบันทึกหน้าจอหรือวิดีโอที่คุณเลือก
การสร้าง GIF โดยใช้ Snagit เป็นเรื่องง่ายมาก
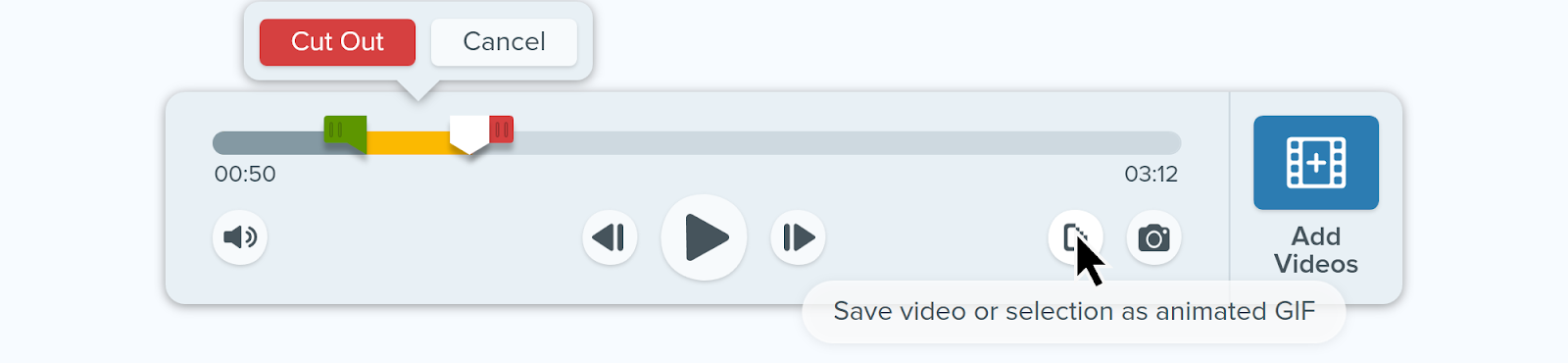
เปิดวิดีโอของคุณใน Snagit Editor
ขั้นแรก คุณจะต้องเปิดวิดีโอของคุณด้วย Snagit การสร้างการบันทึกหน้าจอด้วย Snagit เป็นเรื่องง่ายสุด ๆ และเป็นวิธีที่ยอดเยี่ยมในการสร้าง GIF หรือคุณสามารถลากและวางไฟล์ที่มีอยู่ลงในโปรแกรมแก้ไข Snagit ได้โดยตรง
ตัดแต่งวิดีโอและสร้าง GIF ของคุณ
ด้วย Snagit คุณสามารถสร้าง GIF จากวิดีโอความยาวเท่าใดก็ได้ เพียงตัดคลิปตามความยาวที่คุณต้องการโดยใช้เครื่องหมายสีเขียวและสีแดง
คุณจะไม่ทำการเปลี่ยนแปลงอย่างถาวรกับวิดีโอต้นฉบับของคุณเช่นกัน! มันจะสร้างการเลือกชั่วคราว
เมื่อคุณเลือกคลิปวิดีโอแล้ว ให้คลิกปุ่มที่จะบันทึกวิดีโอหรือส่วนที่เลือกเป็น GIF แบบเคลื่อนไหว
ปรับให้เหมาะสมตามความต้องการของคุณ
ในเมนูป๊อปอัป ให้เลือก "ใช้ส่วนที่เลือก" หรือ "ใช้ทั้งวิดีโอ" ตามสิ่งที่คุณต้องการทำ
จากนั้นเลือกระหว่างตัวเลือกต่อไปนี้
วิดีโอหน้าจอ (ค่าเริ่มต้น)- ใช้ตัวเลือกนี้หาก GIF ของคุณเป็นการบันทึกหน้าจอ
วิดีโอแบบเคลื่อนไหวสูง– ใช้ตัวเลือกนี้หาก GIF ของคุณมีวิดีโอหรือเกมในโลกแห่งความเป็นจริง
ลดขนาดไฟล์- ปรับขนาดไฟล์ให้เหมาะสมด้วยตัวเลือกนี้ Snagit ปรับขนาดลงให้มีความกว้างและความสูงสูงสุด 200 พิกเซล
กำหนดเอง- หากคุณต้องการความหรูหราจริงๆ ให้ใช้ตัวเลือกนี้และปรับแต่งดังต่อไปนี้:
- อัตราเฟรม
- ขนาด (หน่วย)
- ขนาด (กว้างและสูง)
- ล็อคอัตราส่วนภาพ
- เปิดใช้งาน Dithering
- วนซ้ำ
- สีไดนามิก (Mac)
- จางลงเป็นสีดำ
แค่นั้นแหละ! ชมการเรนเดอร์วิดีโอ GIF ของคุณแล้วบันทึกลงบนเดสก์ท็อปของคุณ แบ่งปันกับเพื่อนร่วมงาน เพื่อน และคนอื่นๆ ของคุณ!
วิธีสร้าง GIF ด้วย Photoshop
Photoshop เป็นวิธียอดนิยมในการสร้าง GIF คุณสามารถใช้เฟรมวิดีโอ เฟรมภาพเคลื่อนไหว หรือภาพนิ่งสำหรับกระบวนการนี้ได้
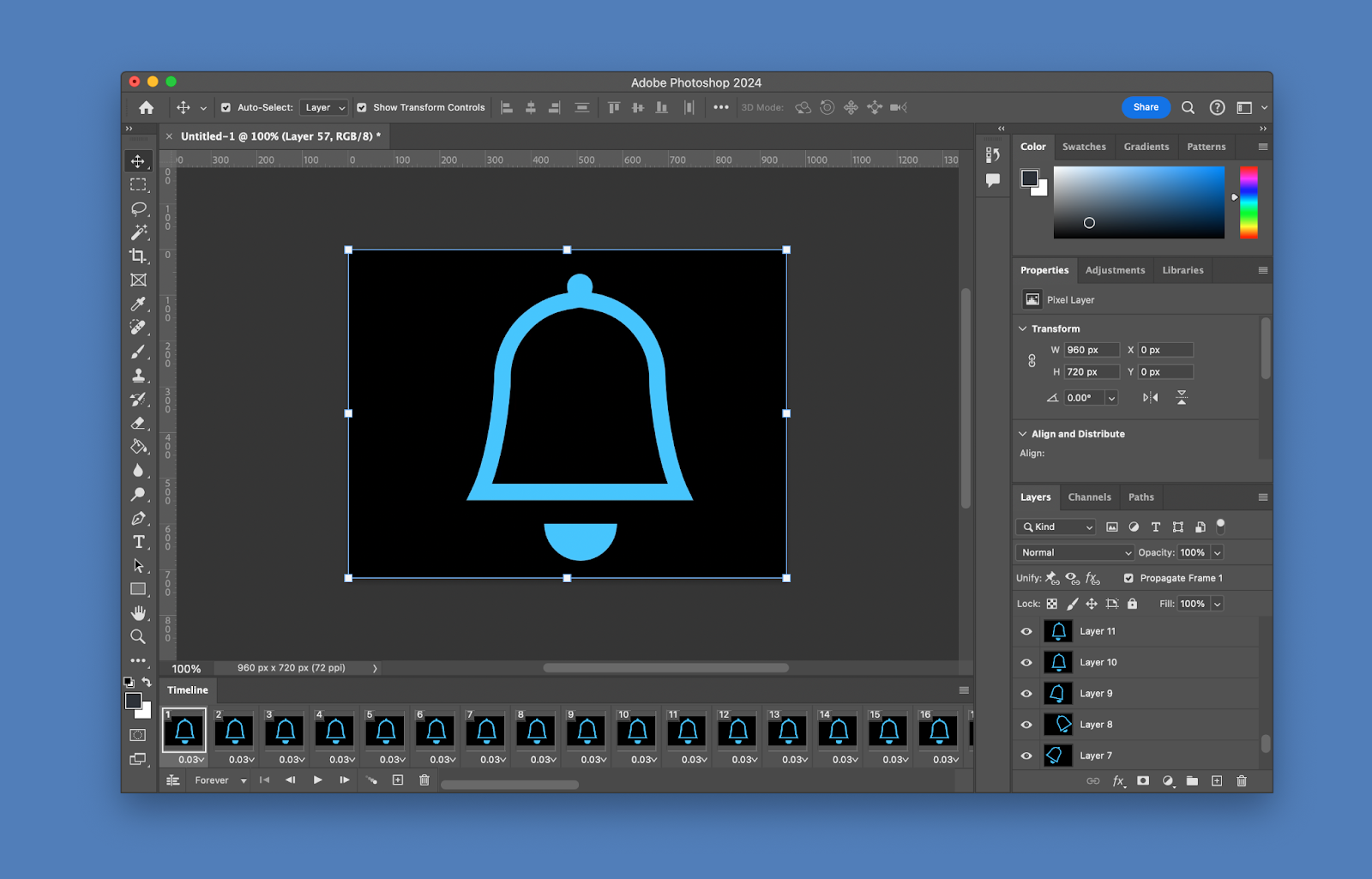
ทำตามขั้นตอนเพื่อสร้าง GIF ของคุณ:
อัปโหลดรูปภาพตั้งแต่สองภาพขึ้นไปเป็นเลเยอร์แยกกันใน Photoshop
ภาพเหล่านี้จำเป็นต้องสร้างกระแสแห่งการเคลื่อนไหว เพื่อให้แน่ใจว่า GIF ของคุณจะเรนเดอร์เป็นภาพเคลื่อนไหวเหมือนวิดีโอที่ราบรื่น
สร้างภาพเคลื่อนไหวเฟรมในแผงไทม์ไลน์
เข้าถึงแผงไทม์ไลน์โดยเปิดตัวเลือกหน้าต่าง ในแผงไทม์ไลน์ คุณจะเห็นเลเยอร์ของคุณ เลือกตัวเลือกเฟรมแอนิเมชัน

จากนั้นเลือกแต่ละเลเยอร์และแยกออกเป็นเฟรม ทำสิ่งนี้ในแผงไทม์ไลน์
ปรับเวลาและตั้งค่าภาพเคลื่อนไหวให้วนซ้ำ
ทีละเฟรม คุณสามารถตั้งเวลาสำหรับภาพแต่ละภาพได้ ด้วยวิธีนี้ คุณสามารถตัดสินใจได้ว่าแต่ละเฟรมจะอยู่ในผลิตภัณฑ์สำเร็จรูปของคุณนานเท่าใด
ตั้งค่าภาพเคลื่อนไหวของคุณให้วนซ้ำโดยเลือกตัวเลือก "ตลอดไป" ในเมนูเล่นซ้ำ
ส่งออก GIF แบบวนซ้ำใหม่ของคุณ บันทึก และส่งไปได้ทุกที่!
ส่งออก GIF ภาพเคลื่อนไหวสุดท้ายของคุณโดยคลิกไฟล์→ส่งออก→บันทึกสำหรับเว็บ นี่จะแสดงตัวอย่าง GIF ของคุณสำหรับคุณ
เลือก GIF หรือ PNG เป็นรูปแบบไฟล์จากเมนูแล้วบันทึก! GIF ของคุณพร้อมที่จะส่งแล้ว
ตอนนี้คุณสามารถใช้ Adobe Photoshop เพื่อสร้าง GIF แบบวนซ้ำได้ เหมาะสำหรับทุกโอกาส
อย่างไรก็ตาม Photoshop มีข้อจำกัดที่ยุ่งยาก มีการเตรียมการและการแปลงข้อมูลมากมายเพื่อสร้าง GIF ของคุณ และมีขั้นตอนมากมาย
โปรดทราบว่าตัวเลือกนี้จะใช้ได้เฉพาะเมื่อคุณชำระค่าเข้าใช้งาน Photoshop เท่านั้น นอกจากนี้คุณยังต้องเชี่ยวชาญขั้นตอนการทำงานอีกด้วย มาดูวิธีอื่นๆ ในการสร้าง GIF กัน
วิธีสร้าง GIF โดยใช้เครื่องมือออนไลน์
มีเครื่องมือออนไลน์มากมายที่สามารถช่วยทำให้ความฝันในการสร้างสรรค์ GIF ของคุณเป็นจริงได้! เรามาดูตัวเลือกยอดนิยมกันดีกว่า
กิฟี
Giphy เป็นหนึ่งในเครื่องมือออนไลน์ยอดนิยมสำหรับการสร้าง GIF ทุกคนสามารถเข้าถึงได้และใช้งานง่ายสุด ๆ คุณสามารถสร้าง GIF ได้ในไม่กี่ขั้นตอนง่ายๆ
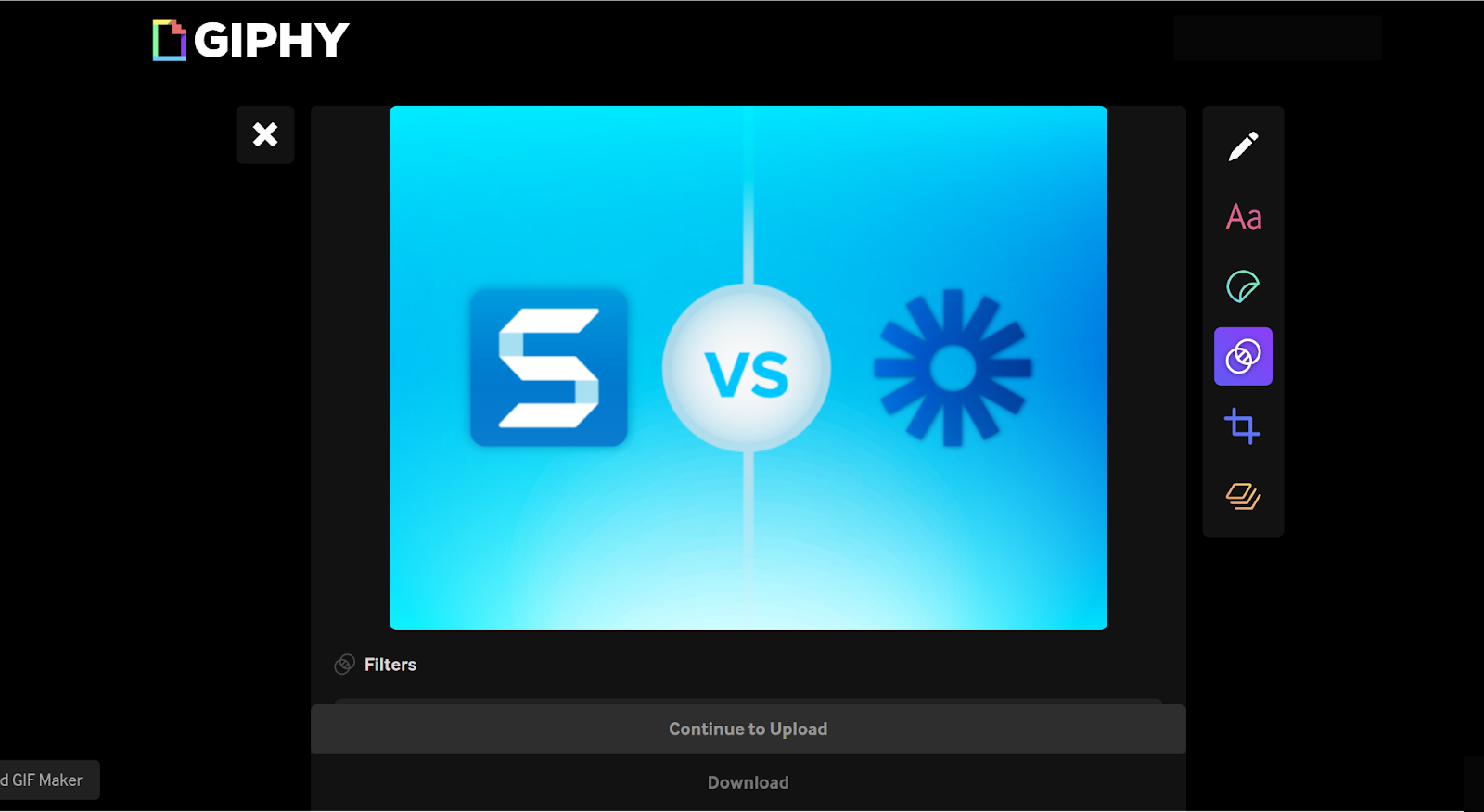
- เพิ่มเนื้อหา– อัปโหลดไฟล์ของคุณไปที่หน้าจอ GIFMaker Giphy ยอมรับเฉพาะวิดีโอที่มีความยาวต่ำกว่า 15 วินาที
- สร้างเลเยอร์– คุณสามารถเพิ่มคำบรรยายและสติกเกอร์เพื่อปรับแต่งแต่ละเลเยอร์และทำให้ GIF ของคุณมีชีวิตชีวา!
- แก้ไขเลเยอร์– ตัดแต่ละเลเยอร์เพื่อเริ่มต้นและหยุดเมื่อคุณต้องการ
- ครอบตัด– ครอบตัดวิดีโอของคุณให้พอดีกับรูปแบบต่างๆ เช่น แนวตั้ง แนวนอน และอื่นๆ
- “อัปโหลดต่อ”– กดปุ่มนี้เมื่อดำเนินการเสร็จแล้ว ข้อความแจ้งจะขอให้คุณเพิ่มแท็กและ URL แหล่งที่มาเพื่อวัตถุประสงค์ด้านเครดิต
- เสร็จแล้ว! –อย่าลืมตั้งค่าความเป็นส่วนตัว GIF ของคุณเป็นสาธารณะ เพื่อให้คุณสามารถแชร์กับใครก็ได้
การสร้าง GIF ด้วย Giphy เป็นเรื่องง่ายมาก
Giphy เป็นวิธีที่เชื่อถือได้ในการสร้าง GIF แต่มีข้อจำกัดที่น่าเสียดาย ความยาววิดีโอถูกตัดเหลือ 15 วินาที ซึ่งจำกัดความหลากหลายของ GIF ที่คุณสามารถสร้างได้
อย่างไรก็ตาม Giphy เป็นตัวเลือกที่ยอดเยี่ยมในการสร้าง GIF บนเดสก์ท็อป
แคนวา
แพลตฟอร์มสร้าง GIF ยอดนิยมอีกแห่งหนึ่งคือ Canva Canva เป็นที่รู้จักในเรื่องความง่ายในการใช้งานในการสร้างสื่อดิจิทัล เป็นตัวเลือกที่น่าเชื่อถือ
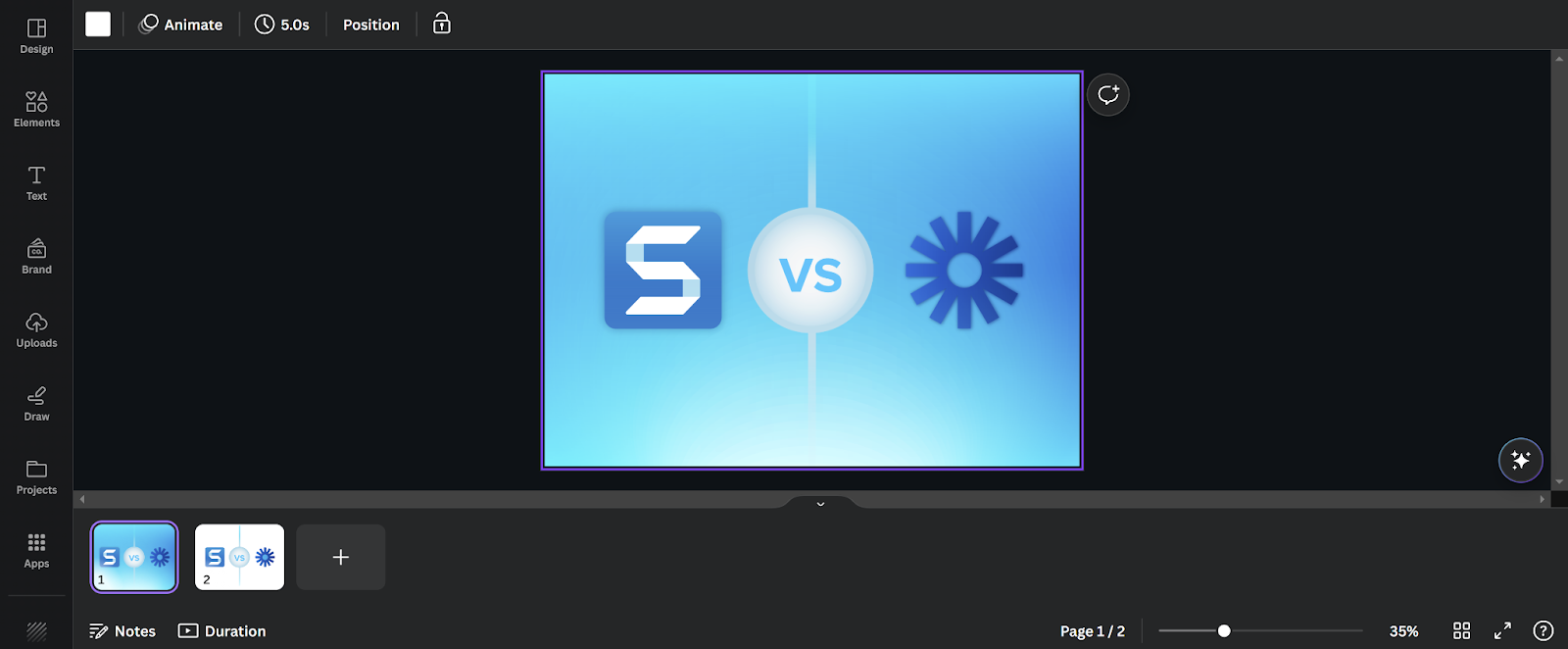
Canva ให้คุณใช้ไลบรารีรูปภาพขนาดใหญ่หรือใช้ไลบรารีรูปภาพของคุณเองจากเดสก์ท็อปก็ได้ มาดูขั้นตอนกัน
- เลือกหรืออัปโหลดการออกแบบของคุณ การสร้าง GIF ด้วย Canva จะง่ายกว่าหากคุณเน้นไปที่องค์ประกอบหลักเพียงองค์ประกอบเดียว เลือกมันและติดกับมัน
- เพิ่มสไลด์บางส่วน- หากต้องการสร้างการเคลื่อนไหวใน GIF คุณต้องบีบอัดรูปภาพหลายรูปเข้าด้วยกัน ดังนั้น ให้เพิ่มจำนวนสไลด์ที่คุณต้องการเพื่อสร้าง GIF ของคุณ
- ทำให้เนื้อหาของคุณเคลื่อนไหวและเพิ่มเอฟเฟกต์ - ถึงเวลาสนุกแล้ว! เพิ่มแอนิเมชั่นและเอฟเฟกต์สนุกๆ เพื่อทำให้ GIF ของคุณโดดเด่น
- และ... แค่นั้นแหละ- คุณทำเสร็จแล้ว ดูตัวอย่างและดาวน์โหลด GIF ของคุณเมื่อคุณพอใจกับผลิตภัณฑ์ขั้นสุดท้ายแล้ว ตรวจสอบให้แน่ใจว่าคุณเลือกตัวเลือก GIF จากเมนูแบบเลื่อนลงเพื่อบันทึกผลงานของคุณอย่างถูกต้อง
Canva ยังให้คุณใช้วิดีโอแทนรูปภาพเพื่อสร้าง GIF ได้
- นำเข้าวิดีโอของคุณไปที่ Canva– เพียงลากและวางวิดีโอของคุณลงในหน้าต่างดาวน์โหลดเพื่อกระบวนการที่รวดเร็วยิ่งขึ้น
- แก้ไขวิดีโอของคุณ– เพิ่มข้อความ เอฟเฟกต์ และภาพเคลื่อนไหวเพื่อปรับแต่ง GIF ของคุณ ท้องฟ้ามีขีดจำกัดที่นี่!
- ดาวน์โหลดและบันทึก- คุณรู้จักสิ่งนี้ เลือก GIF จากเมนูแบบเลื่อนลงเพื่อให้แน่ใจว่าคุณมีรูปแบบไฟล์ที่ถูกต้องและบันทึกลงบนเดสก์ท็อปของคุณ
แค่นั้นแหละ. สองตัวเลือกของ Canva ทำให้การสร้าง GIF เป็นเรื่องง่าย!
ไอโฟน
เอาล่ะ สมมติว่าคุณไม่มีเดสก์ท็อป มีแต่ iPhone เป็นไปได้ (และง่าย) ในการสร้าง GIF ด้วย iPhone
สิ่งเดียวที่นำไปสู่กระบวนการนี้คือ รูปภาพของคุณจะต้องเป็นแบบ Live photo หากเป็นเช่นนั้น คุณสามารถแปลงเป็น GIF ได้อย่างง่ายดาย
บน iOS 15 ให้แตะปุ่ม Live เพื่อเปิดเมนูแบบเลื่อนลง จากนั้นเลือก "วนซ้ำ" หรือ "ตีกลับ" เพื่อสร้าง GIF ของคุณ บันทึก.
บน iOS 14 หรือต่ำกว่า ให้ปัดขึ้นบนหน้าจอเพื่อดูตัวเลือกเมนู จากนั้นทำตามคำแนะนำเดียวกันกับ iOS 15
น่าเสียดายที่ iPhone ยังไม่สามารถสร้าง GIF จากวิดีโอได้ แต่นั่นคือสิ่งที่แพลตฟอร์มที่เราได้ร่างไว้แล้วมีไว้เพื่อสิ่งนี้
เคล็ดลับในการสร้าง GIF แบบเคลื่อนไหวที่ยอดเยี่ยม
สิ่งสำคัญคือต้องคำนึงถึงบางแง่มุมของการสร้าง GIF
ทำให้มันสั้นและเรียบง่าย คุณไม่มี GIF ที่จะยาวและไม่น่าสนใจสำหรับผู้ชมของคุณ การตัดเนื้อหาออกจะทำให้คุณมั่นใจได้ว่ามีคนดูมันมากขึ้น (และสนุกไปกับมัน!) พยายามจำกัดความยาวของ GIF ของคุณไว้ที่ 10 วินาทีเพื่อความบันเทิง และ 30 วินาทีสำหรับการเรียนการสอน
ใช้เนื้อหาคุณภาพสูง เราไม่ต้องการให้ GIF ของคุณพร่ามัวและสับสน ใช้วิดีโอคุณภาพสูงและรับรองว่า GIF ของคุณจะดูสะอาดตาและดูเป็นมืออาชีพ
เพิ่มข้อความและคำบรรยายเพื่อความชัดเจนยิ่งขึ้น บางครั้งการเพิ่มคำอธิบายภาพง่ายๆ อาจช่วยยกระดับ GIF ของคุณขึ้นไปอีกระดับได้ แนะนำวัตถุประสงค์ของ GIF ของคุณ แสดงความคิดเห็นตลกๆ และอื่นๆ อีกมากมาย! ความเป็นไปได้ไม่มีที่สิ้นสุด
สุดท้ายให้ลองทดลองใช้เครื่องมือและเทคนิคต่างๆ เราได้จัดเตรียมเครื่องมือต่างๆ ที่เหมาะกับคุณ ลองใช้ดูและดูว่าอะไรทำงานได้ดีที่สุด
GIF ของคุณจะต้องสะท้อนถึงวัตถุประสงค์ที่คุณมอบให้
ไม่มีอะไรที่เหมือนกับการได้รับวิดีโอตลกๆ จากเพื่อนร่วมงานคนโปรดของคุณในวันที่เครียด ตอนนี้คุณสามารถเป็นเพื่อนร่วมงานคนโปรดได้แล้ว!
ด้วย Snagit คุณสามารถเรียนรู้วิธีสร้างวิดีโอเป็น GIF ได้อย่างง่ายดาย ไม่ว่าจะเป็นการบันทึกหน้าจอหรือวิดีโอ เพียงแค่คลิกปุ่มเดียว เราไม่สามารถทำให้มันง่ายขึ้นได้ถ้าเราพยายาม
สร้าง GIF ง่ายๆ ด้วย Snagit!
ทดลองใช้ Snagit ฟรีวันนี้
ดาวน์โหลดทดลองใช้ฟรี
ดังนั้น สร้างสรรค์ต่อไป!
