วิธีสร้างแผนภูมิต้นไม้ครอบครัวใน Microsoft Excel
เผยแพร่แล้ว: 2022-10-11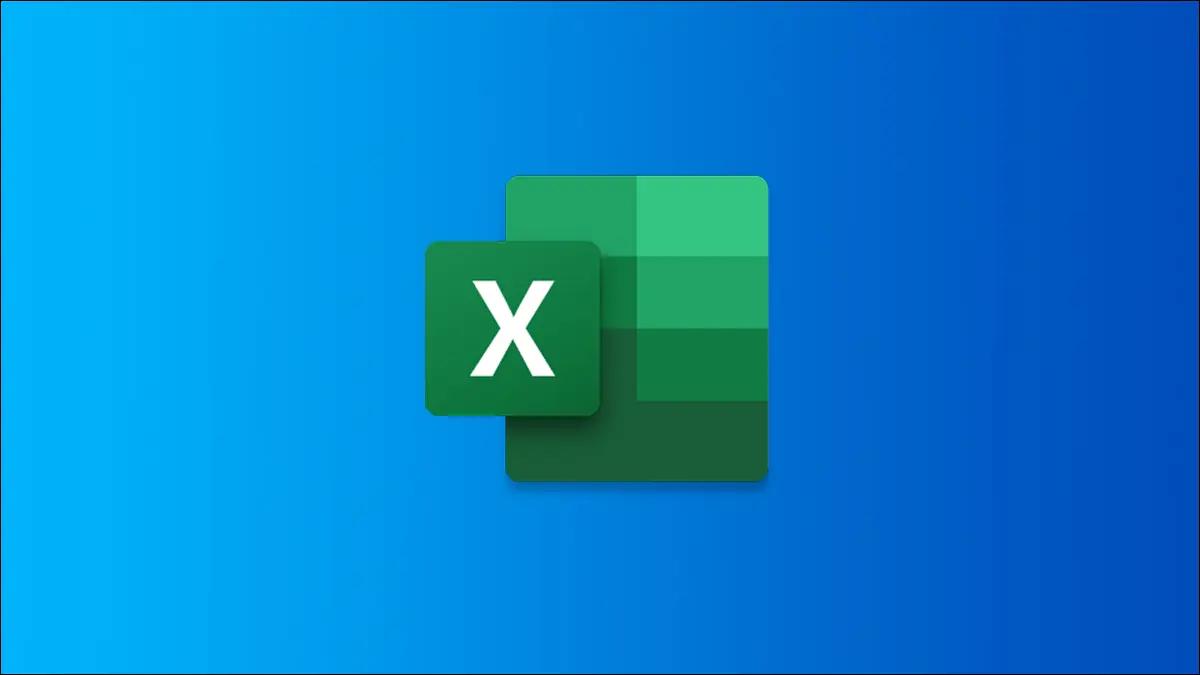
การสร้างแผนภูมิต้นไม้ครอบครัวเป็นกิจกรรมที่สนุกและน่าสนใจที่ต้องทำด้วยตัวเองหรือกับครอบครัว มันอาจจะเป็นการบ้านสำหรับลูกของคุณด้วยซ้ำ โชคดีที่ถ้าคุณมี Excel คุณสามารถสร้างแผนภูมิต้นไม้ครอบครัวได้อย่างง่ายดาย
เราจะอธิบายวิธีสร้างแผนภูมิต้นไม้ครอบครัวด้วยแม่แบบของ Microsoft และแสดงแม่แบบบุคคลที่สามสำหรับแผนภูมิต้นไม้ครอบครัวที่ใหญ่ขึ้นหรือมีรายละเอียดมากขึ้น
เมื่อคุณต้องการเปิดรับความคิดสร้างสรรค์ คุณจะได้เรียนรู้วิธีสร้างแผนภูมิต้นไม้ตั้งแต่ต้นโดยใช้เครื่องมือที่มีอยู่แล้วภายในของ Excel
ใช้เทมเพลตแผนผังครอบครัวของ Microsoft Excel
เครื่องกำเนิดต้นไม้ครอบครัว
รูปภาพต้นไม้ครอบครัว
ตรวจสอบเทมเพลต Family Tree ของบุคคลที่สาม
เทมเพลตแผนภูมิต้นไม้ครอบครัว 6 รุ่น
เทมเพลต Family Tree พร้อมรูปถ่าย
เทมเพลต Family Tree สำหรับ Excel
สร้างแผนภูมิต้นไม้ครอบครัวตั้งแต่เริ่มต้นใน Excel
ใช้เทมเพลตแผนผังครอบครัวของ Microsoft Excel
ปัจจุบัน Microsoft มีเทมเพลตแผนภูมิต้นไม้สองแบบที่แตกต่างกันสำหรับ Excel เทมเพลตหนึ่งเป็นแผนภูมิต้นไม้ครอบครัวสามรุ่นพื้นฐาน ในขณะที่อีกเทมเพลตหนึ่งให้คุณใส่รูปภาพของสมาชิกในครอบครัวได้
เครื่องกำเนิดต้นไม้ครอบครัว
เทมเพลตแรกนี้มีตารางให้คุณป้อนแต่ละรุ่นและจุดสำหรับคู่สมรส เมื่อคุณป้อนทุกคนในชีต Family Members คลิก "สร้าง Family Tree" และข้ามไปที่แท็บ Family Tree เพื่อดูผลิตภัณฑ์สำเร็จรูป
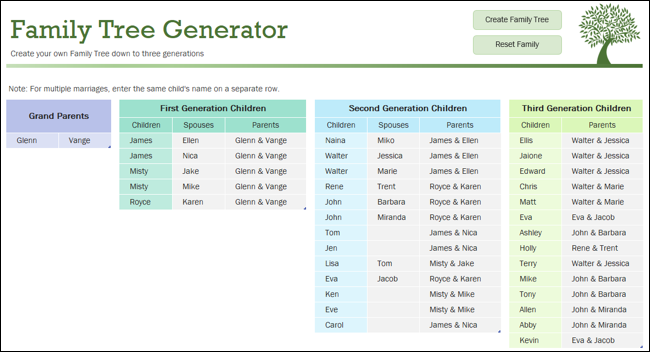
เทมเพลตนี้ใช้งานง่ายสุด ๆ และมีสีอ่อนที่น่ารัก
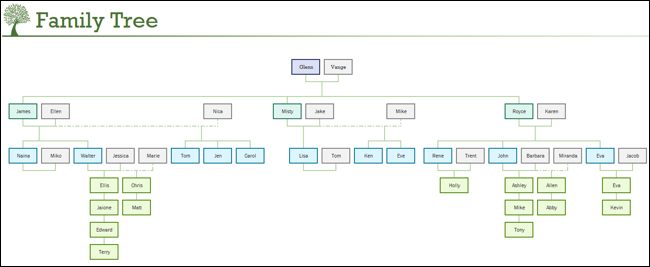
รูปภาพต้นไม้ครอบครัว
เทมเพลตแผนภูมิต้นไม้ครอบครัวสามรุ่นนี้ให้คุณเพิ่มรูปภาพของคุณเองได้ ป้อนชื่อและปีเกิดของสมาชิกในครอบครัวแต่ละคนและใช้ปุ่มลบบรรพบุรุษและเพิ่มบรรพบุรุษสำหรับจำนวนคนในครอบครัวของคุณ
เมื่อต้องการเพิ่มรูปภาพ ให้คลิกขวาที่ที่พัก เลือก "เปลี่ยนรูปภาพ" แล้วค้นหารูปที่คุณต้องการ
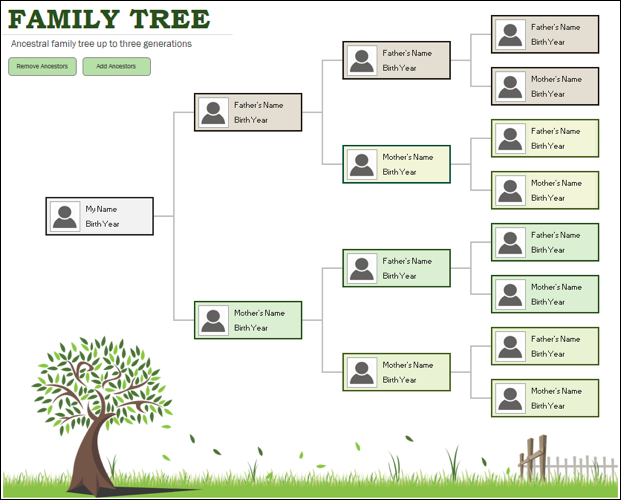
ตรวจสอบเทมเพลต Family Tree ของบุคคลที่สาม
บางทีคุณอาจต้องการแผนภูมิต้นไม้ครอบครัวที่ใหญ่กว่าที่ช่วยให้คุณย้อนเวลากลับไปได้มากกว่าสามชั่วอายุคน หรือบางทีคุณอาจต้องการเทมเพลตที่มีพื้นที่สำหรับรายละเอียดเพิ่มเติม
ต่อไปนี้คือตัวเลือกบางส่วนที่คุณสามารถตรวจสอบได้จากเทมเพลต Vertext42 และ PowerPoint ฟรี
เทมเพลตแผนภูมิต้นไม้ครอบครัว 6 รุ่น
เทมเพลตแรกจาก Vertex42 นี้ช่วยให้คุณสามารถรวมคนหลายชั่วอายุคนและรูปถ่ายของสมาชิกในครอบครัวของคุณ
เลือกแผ่นงานที่คุณต้องการใช้สำหรับหกหรือเจ็ดชั่วอายุคน แล้วเพิ่มสมาชิกในครอบครัวของคุณแต่ละคน
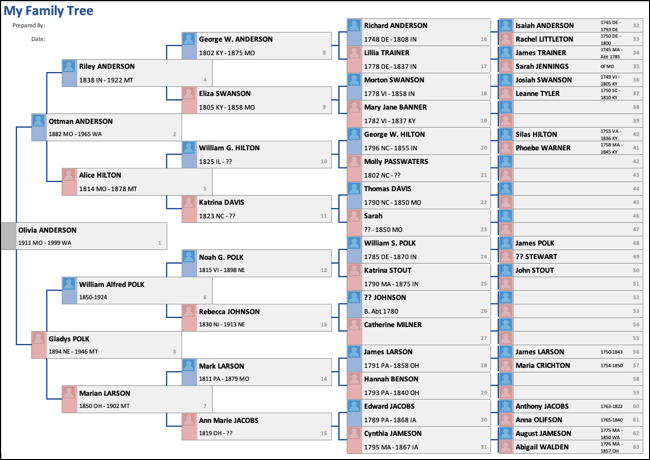
คุณสามารถใส่รายละเอียดใดก็ได้ที่คุณต้องการใต้ชื่อสมาชิกในครอบครัวแต่ละคน เช่น ปีเกิดและที่ตั้งของพวกเขา หากต้องการแทรกรูปภาพ ให้คลิกขวาที่ที่พักรูปภาพ เลือก "เปลี่ยนรูปภาพ" และค้นหารูปภาพที่คุณต้องการใช้
เทมเพลต Family Tree พร้อมรูปถ่าย
เทมเพลตจาก Vertex42 นี้มีรูปลักษณ์ที่เรียบง่าย แต่รูปภาพจะใหญ่ขึ้นเพื่อให้เห็นภาพรวมที่ยอดเยี่ยมของครอบครัวคุณ
เริ่มต้นด้วยการเพิ่มรูปภาพและรายละเอียดของคุณที่ด้านล่าง จากนั้นค่อยๆ ขยายสาขาทั้งสามรุ่น
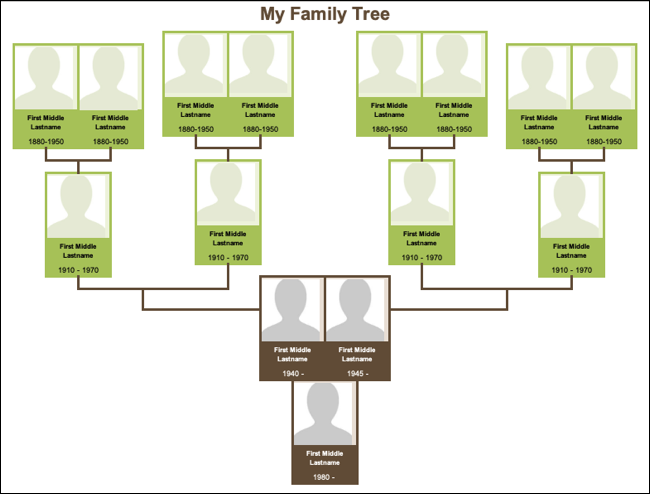
อีกครั้ง เพียงคลิกขวาที่ตัวยึดตำแหน่งรูปภาพแล้วเลือก "เปลี่ยนรูปภาพ" เพื่อรวมรูปภาพของคุณ
เทมเพลต Family Tree สำหรับ Excel
สำหรับแผนภูมิต้นไม้ครอบครัวที่นอกเหนือไปจากสาขา ให้ลองดูเทมเพลต Family Tree สำหรับ Excel จากเทมเพลต PowerPoint ฟรี คุณจะเห็นแผ่นงานสำหรับบรรพบุรุษแต่ละชุด รวมถึงพ่อแม่ ปู่ย่าตายาย ปู่ย่าตายาย และอื่นๆ

คุณสามารถใส่รูปภาพ วันเกิดและวันตาย สถานที่ เด็ก ๆ พร้อมข้อมูลและบันทึกย่อ
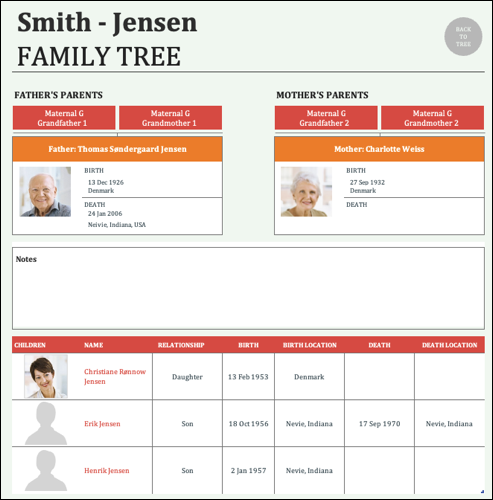
คลิกปุ่ม Back to Tree ที่ด้านบนของแผ่นงานนั้นหรือย้ายไปที่แท็บ Family Tree เพื่อดูต้นไม้ที่เสร็จสิ้น แผนภูมิต้นไม้ยังมีปุ่มสำหรับรายละเอียดซึ่งเปิดแผ่นงานที่เกี่ยวข้องสำหรับแต่ละคน
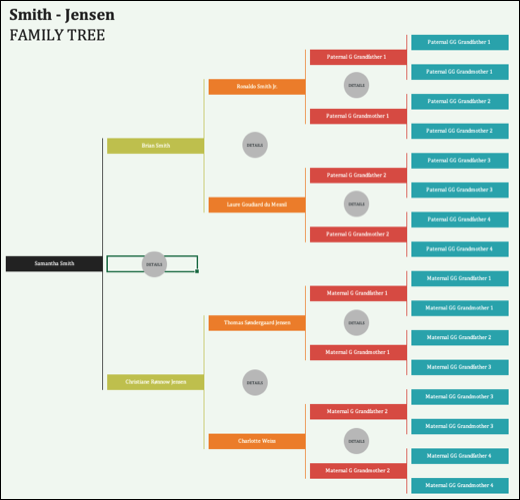
ถ้าคุณต้องการแผนภูมิต้นไม้ที่ให้พื้นที่มากขึ้นสำหรับรายละเอียดเพิ่มเติมเกี่ยวกับสมาชิกในครอบครัวของคุณ นี่คือเทมเพลตสำหรับคุณ
สร้างแผนภูมิต้นไม้ครอบครัวตั้งแต่เริ่มต้นใน Excel
หากคุณต้องการสร้างแผนภูมิต้นไม้ครอบครัวของคุณเองซึ่งคุณสามารถปรับแต่งให้เหมาะกับรุ่นที่เฉพาะเจาะจงได้ คุณสามารถสร้างแผนภูมิต้นไม้ตั้งแต่ต้นได้
Excel มีคุณสมบัติและเครื่องมือที่ทำให้กระบวนการนี้เป็นกระบวนการที่สนุกสนานและสร้างสรรค์
ที่เกี่ยวข้อง: 7 คุณลักษณะที่มีประโยชน์ของ Microsoft Excel ที่คุณอาจพลาด
เปิดสมุดงานเปล่าใน Excel แล้วไปที่แท็บแทรก เลือกลูกศรแบบเลื่อนลงภาพประกอบและเลือก "SmartArt"
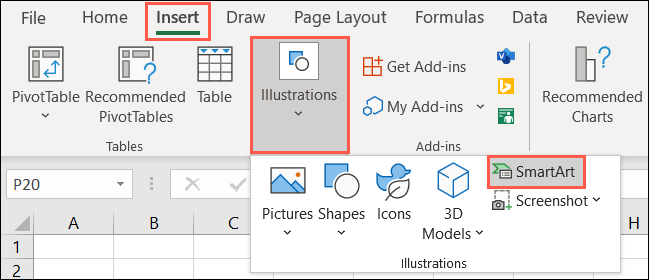
เมื่อหน้าต่างกราฟิก SmartArt เปิดขึ้น ให้เลือก "ลำดับชั้น" ทางด้านซ้าย จากนั้นคุณจะเห็นชุดแผนผังองค์กรที่คุณสามารถใช้กับแผนภูมิต้นไม้ครอบครัวของคุณได้
คุณจะเห็นแผนภูมิแนวนอน แผนภูมิที่มีสี่เหลี่ยมผืนผ้าหรือวงกลม และแผนภูมิที่ใช้รูปภาพ ในการแสดงตัวอย่าง เราจะใช้แผนผังองค์กรรูปภาพ
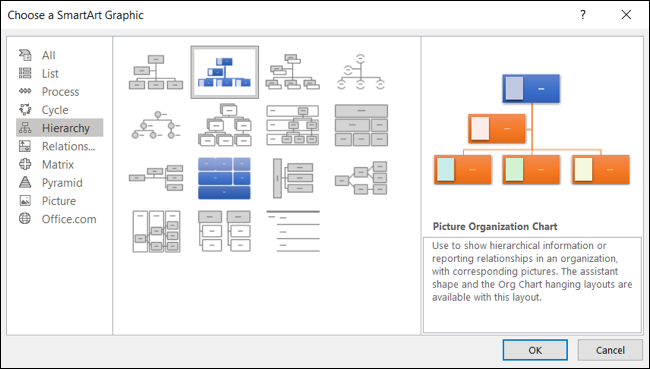
เลือกอันที่คุณต้องการ คลิก "ตกลง" และกราฟิก SmartArt จะปรากฏขึ้นในแผ่นงานของคุณ จากตรงนั้น คุณสามารถใช้แท็บการออกแบบ SmartArt เพื่อทำให้ต้นไม้ดูสวยงาม เพิ่มรูปร่างสำหรับสมาชิกในครอบครัวของคุณ และเปลี่ยนสีได้
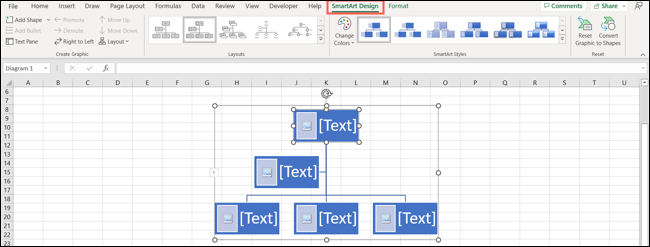
เลือกกล่องข้อความเพื่อเริ่มต้น เช่น กล่องที่อยู่ด้านบนสุดสำหรับรูปภาพและรายละเอียดของคุณ คลิกภายในกล่องข้อความและป้อนข้อมูล
หรือคลิกลูกศรทางด้านซ้ายของแผนภูมิเพื่อเปิดช่องป้อนข้อความและพิมพ์รายละเอียดที่นั่น
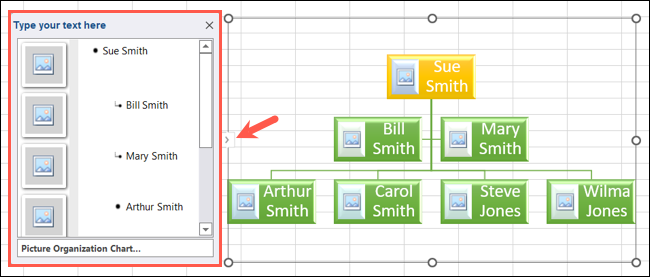
เมื่อต้องการเพิ่มรูปร่างสำหรับสมาชิกในครอบครัวคนอื่น ให้เลือกกล่องข้อความปัจจุบันและเปิดเมนูดรอปดาวน์ เพิ่มรูปร่าง ใน Ribbon
จากนั้นคุณสามารถเพิ่มรูปร่างหลัง ก่อน ด้านบน หรือด้านล่างได้ คุณยังสามารถใช้ตัวเลือกเพิ่มผู้ช่วยสำหรับการแต่งงานหลายครั้ง
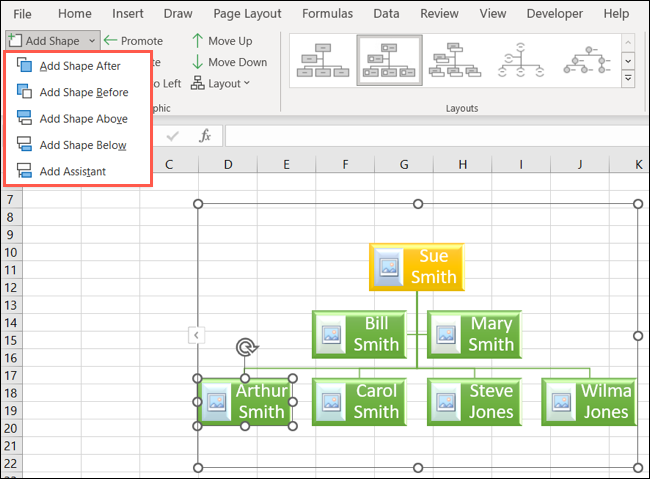
หากคุณเลือกแผนผังองค์กรของรูปภาพ คุณสามารถเลือกตัวแทนรูปภาพในกล่องข้อความหรือในกล่องข้อความทางด้านซ้ายและเรียกดูรูปภาพของคุณ
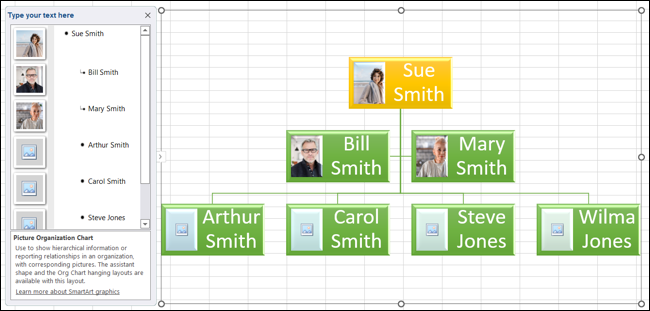
คุณยังสามารถทำให้แผนภูมิต้นไม้ครอบครัวดูน่าสนใจยิ่งขึ้นได้ด้วยการลบเส้นตารางหรือเพิ่มพื้นหลังรูปภาพ มีตัวเลือกมากมายสำหรับปรับแต่งแผนภูมิต้นไม้ครอบครัวของคุณใน Excel ดังนั้นขอให้สนุกกับมัน!
ที่เกี่ยวข้อง: วิธีลบเส้นตารางใน Microsoft Excel
การสร้างแผนภูมิต้นไม้ครอบครัวใน Excel นั้นง่ายมากด้วยเทมเพลต และสามารถเป็นโครงการสร้างสรรค์ที่ยอดเยี่ยมสำหรับคุณและครอบครัว หากคุณสร้างตั้งแต่ต้น
คุณต้องการพิมพ์และใส่กรอบหรือแบ่งปันสำเนาแผนภูมิต้นไม้ครอบครัวของคุณกับผู้อื่นหรือไม่ เรียนรู้วิธีพิมพ์แผ่นงาน Excel ที่มีพื้นหลังหรือวิธีกำหนดพื้นที่การพิมพ์เฉพาะสำหรับแผนภูมิต้นไม้ครอบครัวบนแผ่นงานของคุณ
