วิธีสร้างภาพเบลอให้ชัดเจน Photoshop ฟรี
เผยแพร่แล้ว: 2022-12-27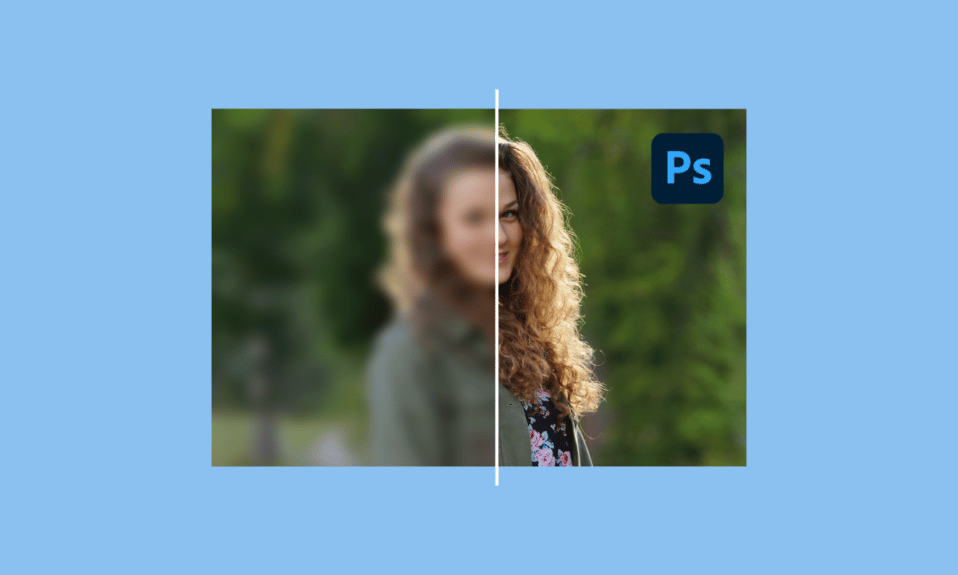
ในฐานะที่เป็นคนรุ่นที่ใช้ชีวิตและหัวเราะไปกับภาพถ่าย ภาพที่พร่ามัวเพียงภาพเดียวสามารถทำลายประสบการณ์และความทรงจำของคนๆ หนึ่งได้ ไม่มีอะไรเลวร้ายไปกว่าการใช้เวลาทั้งวันอย่างสนุกสนานและน่าจดจำเพียงเพื่อกลับบ้านและพบกับภาพที่พร่ามัว มันคือฝันร้ายของช่างภาพทุกคน โชคดีที่เทคโนโลยีได้พัฒนาขึ้น ซึ่งเป็นเหตุผลว่าทำไมการเพิ่มความคมชัดของภาพที่พร่ามัวทางออนไลน์ฟรีจึงเป็นเรื่องง่ายขึ้น หากคุณกำลังค้นหาวิธีการเพิ่มความคมชัดของภาพเบลอใน Photoshop ทางออนไลน์ แสดงว่าคุณมาถูกทางแล้ว ในบทความนี้ เราขอนำเสนอคำแนะนำที่สมบูรณ์แบบเกี่ยวกับวิธีทำให้รูปภาพที่เบลอนั้นชัดเจนด้วย Photoshop ฟรี
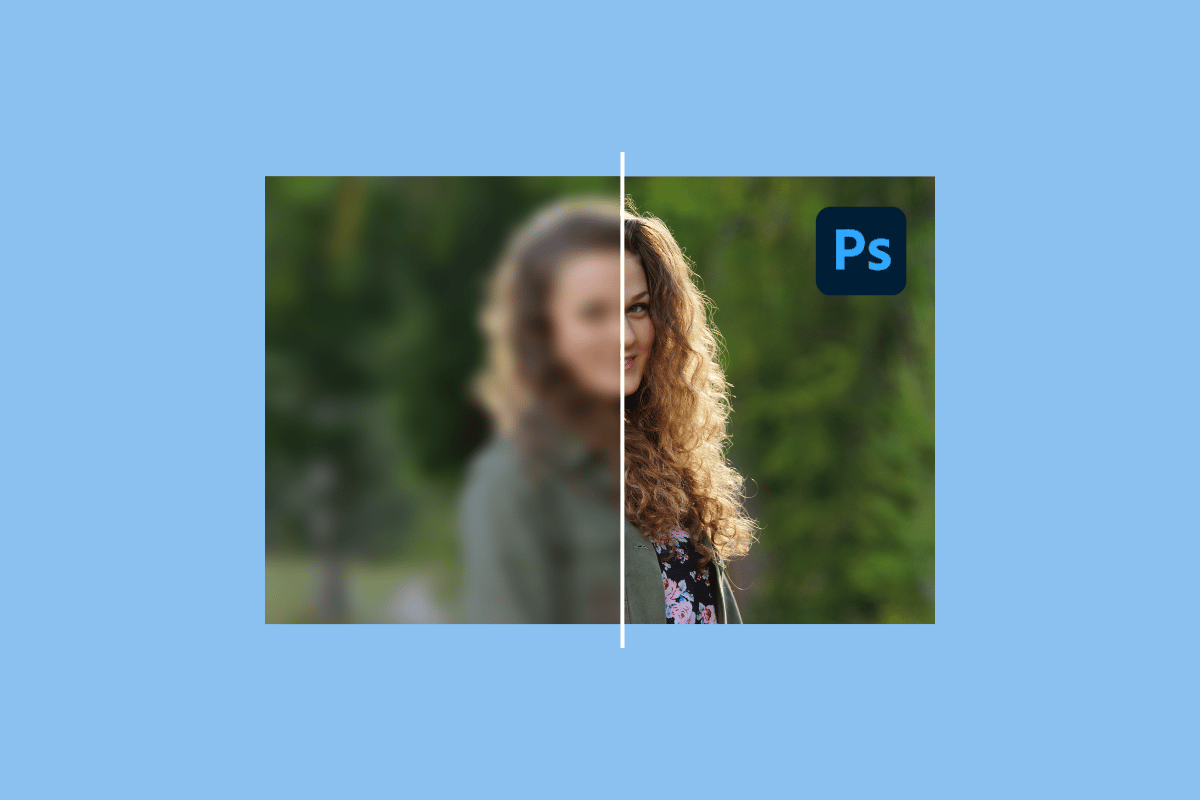
เนื้อหา
- วิธีสร้างภาพเบลอให้ชัดเจน Photoshop ฟรี
- รายการเครื่องมือ Photoshopping ฟรี
- ฉันจะทำให้ภาพที่พร่ามัวชัดเจนได้อย่างไร
- วิธีทำให้ภาพเบลอ Photoshop ออนไลน์คมชัดขึ้นด้วย GIMP
- วิธีที่ 1: การใช้ Sharpen Tool
- วิธีที่ 2: การใช้เมนูตัวกรอง
- วิธีหลีกเลี่ยงภาพที่พร่ามัว
- มีแอพฟรีสำหรับล้างภาพที่เบลอหรือไม่?
- มีแอพฟรีเพื่อปรับปรุงคุณภาพของภาพหรือไม่?
วิธีสร้างภาพเบลอให้ชัดเจน Photoshop ฟรี
มีเครื่องมือแก้ไขรูปภาพมากมายและเราได้จัดทำรายการเครื่องมือแก้ไขรูปภาพออนไลน์ฟรีบางส่วน อ่านต่อเพื่อเรียนรู้วิธีทำให้ภาพที่พร่ามัวชัดเจนด้วย Photoshop ฟรี
รายการเครื่องมือ Photoshopping ฟรี
- Adobe Photoshop– เสนอ การทดลองใช้ฟรี 7 วัน
- GIMP– ฟรีอย่างสมบูรณ์
- Pixlr– เสนอการ ทดลองใช้ฟรี 30 วัน
- Affinity– นอกจากนี้ยังมีการ ทดลองใช้ 30 วัน
- PhotoSpace– ติดตั้งได้ฟรี
ไม่ต้องสงสัยเลยว่ามีซอฟต์แวร์นับไม่ถ้วนที่จะช่วยให้คุณปรับภาพที่พร่ามัวของคุณให้คมชัด หรือแม้แต่แก้ไขภาพได้อย่างง่ายดาย หากคุณต้องการได้รับความรู้เพิ่มเติมเกี่ยวกับซอฟต์แวร์แก้ไขรูปภาพที่ดีที่สุด โปรดอ่านคำแนะนำของเราเกี่ยวกับ 28 ซอฟต์แวร์แก้ไขรูปภาพฟรีที่ดีที่สุดสำหรับพีซี
ฉันจะทำให้ภาพที่พร่ามัวชัดเจนได้อย่างไร
รูปภาพจะพร่ามัวเมื่อวัตถุเคลื่อนไหว คุณกำลังเคลื่อนไหว หรือไม่ได้ปรับความเร็วชัตเตอร์ของกล้อง หากต้องการทราบวิธีทำให้ภาพที่พร่ามัวชัดเจนด้วย Photoshop ฟรี สิ่งที่คุณต้องทำคือทำตามบทความนี้ ให้เราใช้ Adobe Photoshop เป็นตัวอย่าง
1. เปิดแอ พ Adobe Photoshop
2. คลิก File จากนั้นคลิก Open เพื่อเปิดภาพที่เบลอของคุณ
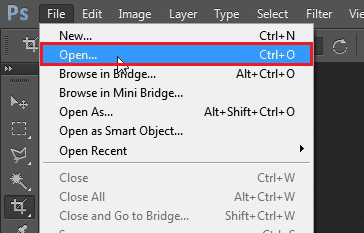
3. กดปุ่ม Ctrl + J พร้อมกันเพื่อทำซ้ำเลเยอร์
หมายเหตุ : ขั้นตอนนี้จะสร้างเลเยอร์ที่เหมือนกันเพื่อให้คุณใช้การเหลาได้
4. จากนั้นใช้ Unsharp Mask ไปที่ Filter
5. เลือก Sharpen จากนั้นคลิกที่ Unsharp Mask
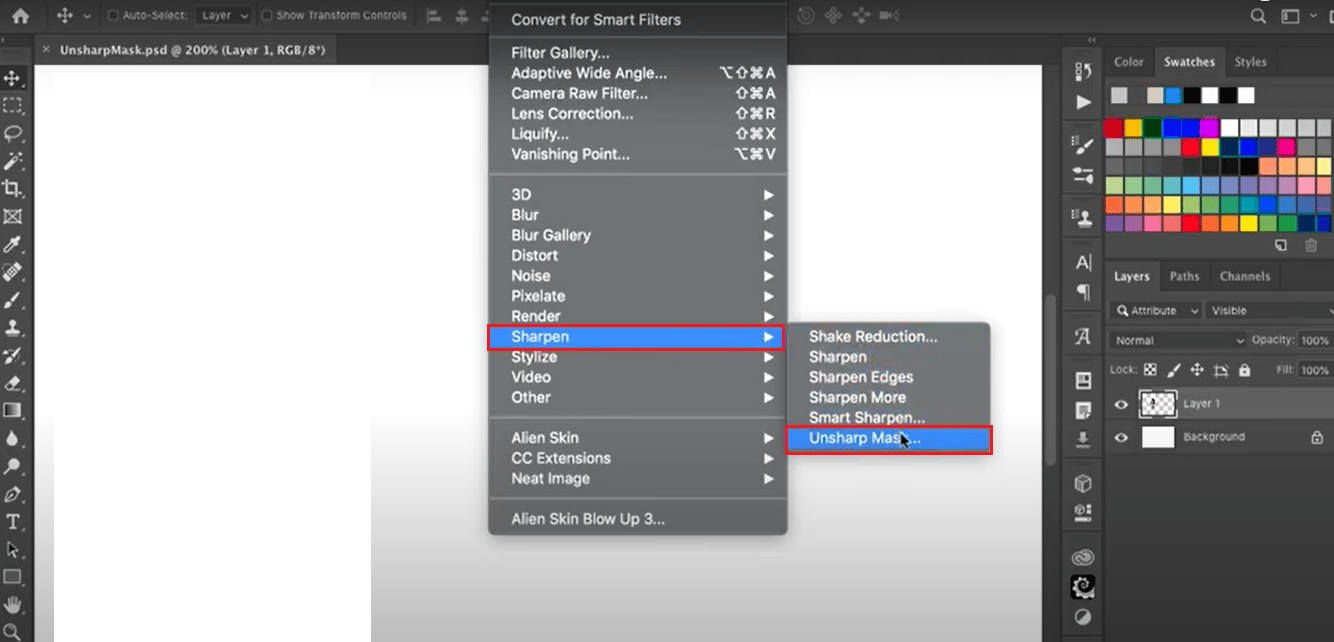
6. หลังจากเลือก Unsharp Mask กล่องจะปรากฏขึ้น ปรับจำนวนเงินเป็น 150% และเกณฑ์เป็น 0
7. เมื่อปรับแต่งเสร็จแล้ว ให้คลิก ตกลง
หมายเหตุ : คลิกที่สัญลักษณ์ตาในแผงเลเยอร์และสลับเปิดและปิดเพื่อสังเกตการเปลี่ยนแปลงที่ทำโดย Unsharp Mask ปรับเปลี่ยนได้ตามต้องการ
เอาล่ะ ภาพที่พร่ามัวของคุณจะต้องคมชัดขึ้น เป็นไปได้เพียงทำให้ภาพที่พร่ามัวคมชัดขึ้นเล็กน้อยราวกับว่าใช้เครื่องมือทำให้คมมากขึ้น ภาพที่คุณอาจดูน่ารังเกียจ หากคุณไม่สามารถปฏิบัติตาม Adobe Photoshop ได้ เราก็มีคำแนะนำให้คุณใช้ทางเลือกอื่นของ Adobe Photoshop ที่ทำงานแบบเดียวกันได้ฟรีเช่นกัน
อ่านเพิ่มเติม : วิธีแก้ไข Scratch Disks มีข้อผิดพลาดเต็มรูปแบบใน Photoshop
วิธีทำให้ภาพเบลอ Photoshop ออนไลน์คมชัดขึ้นด้วย GIMP
หากคุณต้องการเพิ่มความคมชัดของรูปภาพที่พร่ามัวทางออนไลน์ GIMP เป็นตัวเลือกที่ยอดเยี่ยมเนื่องจากสามารถติดตั้งได้ฟรี GIMP สามารถใช้งานได้ง่ายบน Microsoft Windows, Linux และ macOS เมื่อใช้ GIMP คุณไม่เพียงแค่ทำให้ภาพที่พร่ามัวของคุณคมชัดขึ้นเท่านั้น แต่ยังปรับความสมดุลของสี โคลน และอื่นๆ อีกมากมาย
รอคอยที่จะใช้ GIMP? ทำตามขั้นตอนด้านล่างเพื่อเรียนรู้วิธีล้างภาพที่พร่ามัวด้วย Photoshop ฟรีบน GIMP เรานำเสนอสองวิธีในการทำให้ภาพที่พร่ามัวของคุณคมชัดขึ้น
วิธีที่ 1: การใช้ Sharpen Tool
1. เปิด GIMP
2. คลิกที่ ไฟล์ แล้วเลือก เปิด เพื่อเปิดไฟล์ที่เบลอของคุณ
3. เลือกเครื่องมือ Sharpen จากกล่องเครื่องมือที่มุมขวา
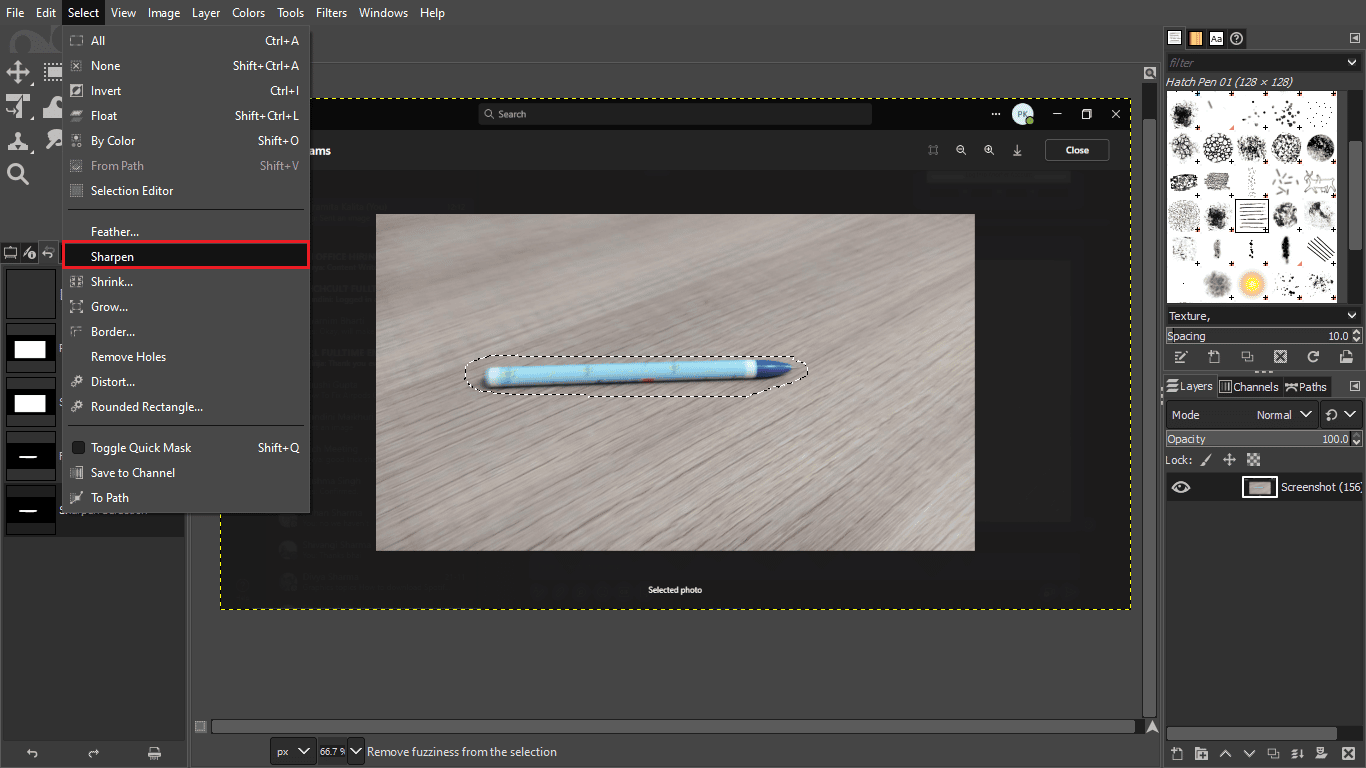
4. ทาสีบริเวณที่ต้องการเหลาด้วยมือ
วิธีที่ 2: การใช้เมนูตัวกรอง
1. เปิด GIMP
2. คลิกที่ ไฟล์ แล้วเลือก เปิด เพื่อเปิดภาพที่พร่ามัวของคุณ
3. คลิกที่เมนู ตัวกรอง
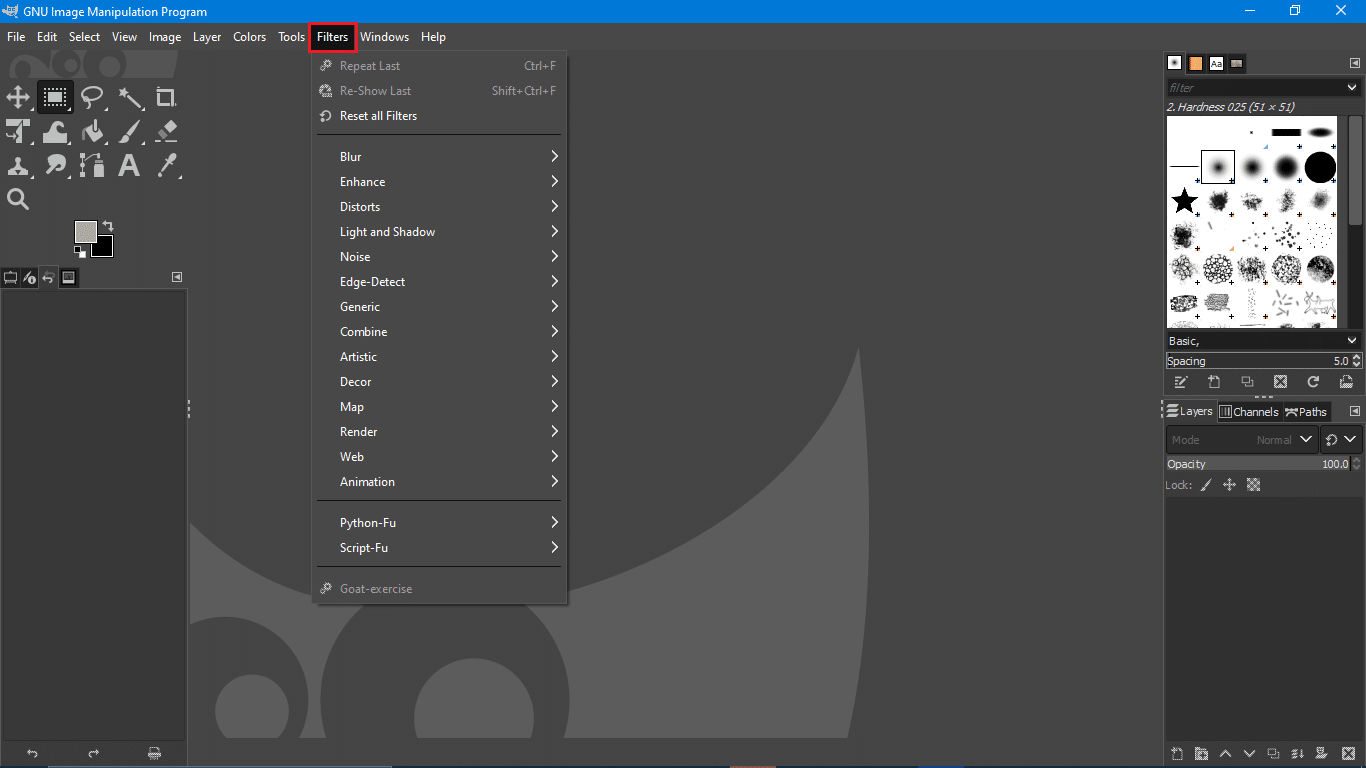
4.จากนั้นคลิกที่เมนูย่อย Enhance
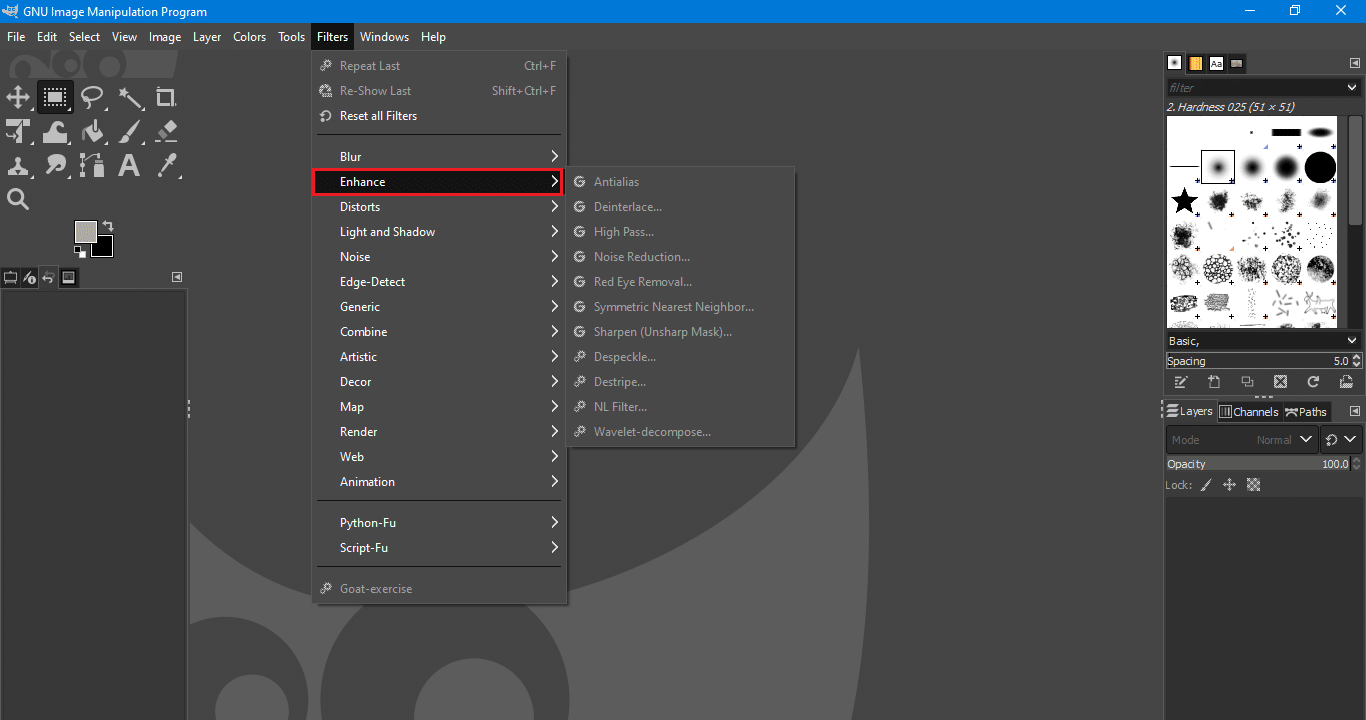

5. เลือก Sharpen จากนั้นเลือก Unsharp Mask
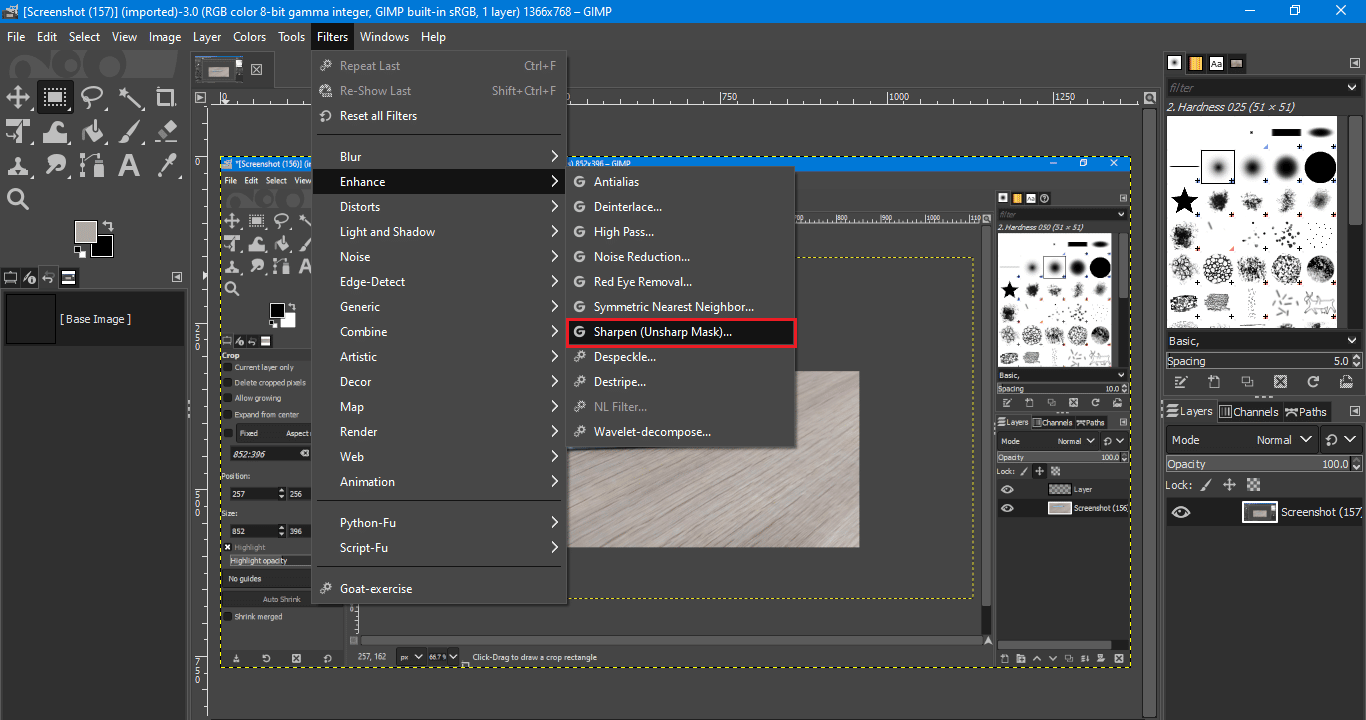
แม้ว่าการลับคมจะสามารถทำได้ง่าย แต่ถ้าคุณสูญเสียการควบคุม คุณอาจพบว่าตัวเองใช้การลับคมมากเกินไป ภาพที่คมชัดเกินไปจะไม่โดดเด่นและปวดตา แต่ใช้เวลาในการปรับแต่งและแก้ไขเพื่อให้ได้ผลลัพธ์และภาพที่น่าพอใจ
อ่านเพิ่มเติม: ทางเลือกที่ดีที่สุด 21 อันดับแรกสำหรับ Adobe InDesign
วิธีหลีกเลี่ยงภาพที่พร่ามัว
ภาพเบลอไม่ใช่เรื่องใหญ่ คุณสามารถแก้ไขได้ ด้วยความช่วยเหลือจากบทความนี้ คุณสามารถหาวิธีทำให้ภาพที่พร่ามัวชัดเจนได้ฟรีด้วย Photoshop แม้ว่าจะไม่สามารถแก้ไขภาพที่พร่ามัวได้อย่างไม่น่าเชื่อ แต่คุณก็สามารถทำให้ภาพคมชัดขึ้นในระดับหนึ่งได้โดยไม่ดูแปลก คุณอาจได้ภาพที่ไม่ชัดอีกครั้งในอนาคต แต่เพื่อหลีกเลี่ยงปัญหานี้ คุณสามารถใช้ความระมัดระวังได้เสมอ
เรานำเสนอเคล็ดลับเพื่อหลีกเลี่ยงสิ่งต่อไปนี้ไม่ให้เกิดขึ้นในอนาคตอันใกล้ ให้เราดำดิ่งลงไป
1. ปรับความเร็วชัตเตอร์

ในเกือบทุกกรณีของภาพที่พร่ามัว มักจะเกิดจากชัตเตอร์ที่ไม่ได้ปรับแต่งของกล้อง เพื่อหลีกเลี่ยงไม่ให้ภาพพร่ามัว ให้ลองรู้ความเร็วชัตเตอร์และถ่ายภาพวัตถุของคุณหลายๆ ภาพ คุณมีตัวเลือกมากมายให้เลือก
เมื่อคลิกในที่แสงน้อยซึ่งคุณจะต้องเพิ่มความเร็วชัตเตอร์ให้ยาวขึ้นเพื่อเพิ่มแสง สิ่งที่คุณต้องหลีกเลี่ยงคือการมีความเร็วชัตเตอร์ต่ำกว่าทางยาวโฟกัสของคุณ สิ่งสำคัญคือต้องใช้ความเร็วชัตเตอร์สูง เนื่องจากความเร็วชัตเตอร์ต่ำอาจทำให้ภาพพร่ามัวได้
เมื่อคลิกรูปภาพ ให้ลองโฟกัสที่วัตถุเมื่อกดชัตเตอร์หรืออยู่นิ่งๆ เพื่อหลีกเลี่ยงโอกาสที่ภาพจะพร่ามัว
2. ใช้ตาออโต้โฟกัส
เป็นเรื่องดีที่กล้องรุ่นล่าสุดมี Eye Autofocus ในตัว เทคโนโลยีนี้ตรวจจับดวงตาของคนและสัตว์เพื่อให้แน่ใจว่าดวงตาอยู่ในโฟกัสที่สมบูรณ์แบบ เมื่อใช้ Eye Autofocus คุณจะมั่นใจได้ว่าไม่เพียงได้โฟกัสที่สมบูรณ์แบบเท่านั้น แต่ยังช่วยป้องกันไม่ให้ภาพเบลออีกด้วย
แม้ว่าจะมีประโยชน์ แต่ท้ายที่สุดแล้วเทคโนโลยีนี้ทำให้ต้องถ่ายภาพหลายภาพเพื่อตรวจสอบในภายหลัง
3. ถ่ายภาพในโหมดถ่ายภาพต่อเนื่อง
โหมดถ่ายภาพต่อเนื่องเป็นคุณสมบัติที่มีอยู่ในกล้องเกือบทั้งหมด ช่วยให้คุณสามารถถ่ายภาพหลายภาพพร้อมกันได้ ดังนั้นจึงมีโอกาสที่คุณจะได้ภาพที่คมชัด ใช้โหมดถ่ายภาพต่อเนื่องเพื่อหลีกเลี่ยงไม่ให้ได้ภาพที่ไม่ชัดในอนาคต
4. ใช้การตรวจสอบภาพ

พวกเราส่วนใหญ่ตรวจสอบภาพถ่ายที่ถ่ายโดยสัญชาตญาณ และกล้องส่วนใหญ่มีความสามารถในการซูมภาพผ่านหน้าจอ LCD ด้านหลัง เมื่อซูมเข้า คุณสามารถดูปัญหาเกี่ยวกับการโฟกัสได้อย่างง่ายดาย หากไม่เป็นเช่นนั้น ให้ลองตรวจทานภาพถ่ายของคุณ เพราะวิธีนี้จะช่วยให้คุณตัดสินใจได้ว่าจำเป็นต้องถ่ายภาพใหม่หรือไม่ และแม้ว่าคุณจะต้องถ่ายภาพดังกล่าว คุณก็สามารถถ่ายภาพใหม่ได้ทันที
5. ใช้ขาตั้งกล้อง

การใช้ขาตั้งกล้องจะช่วยให้คุณถ่ายภาพได้อย่างไม่มีสะดุดและมั่นคง ใช่ ไม่ใช่ทุกคนที่จะมีขาตั้งกล้อง แต่คุณสามารถใช้ขาตั้งใดก็ได้ที่มีให้ แม้แต่โต๊ะก็ใช้ได้! วัตถุประสงค์หลักคือการสร้างภาพที่มั่นคงและชัดเจน
มีแอพฟรีสำหรับล้างภาพที่เบลอหรือไม่?
ใช่ มีซอฟต์แวร์มากมายที่ให้บริการฟรี GIMP, Pixlr, Apple Photos และอื่น ๆ เป็นซอฟต์แวร์จำนวนหนึ่งที่ใช้งานได้ฟรี และบางซอฟต์แวร์ยังให้คุณทดลองใช้ฟรีอีกด้วย
อ่านเพิ่มเติม: 10 ทางเลือก Photoshop ที่ดีที่สุดสำหรับ Android
มีแอพฟรีเพื่อปรับปรุงคุณภาพของภาพหรือไม่?
ใช่ Snapseed เป็นแอปฟรีที่คุณสามารถใช้เพื่อแก้ปัญหาของคุณได้ เป็นโปรแกรมปรับปรุงคุณภาพของภาพยอดนิยม และตามชื่อของมัน มันช่วยให้คุณปรับปรุงคุณภาพโดยรวมของภาพได้อย่างง่ายดายในพริบตา
คำถามที่พบบ่อย (FAQs)
ไตรมาสที่ 1 PicsArt หรือ Snapseed ไหนดีที่สุด?
ตอบ แม้ว่า PicsArt จะเป็นตัวเลือกที่ยอดเยี่ยมสำหรับผู้เริ่มต้นและมีชุดเครื่องมือแก้ไขที่ใช้งานง่าย แต่สำหรับผู้ใช้ขั้นสูงหรือผู้ใช้ระดับกลาง Snapseed เป็นตัวเลือกที่ดีกว่าเนื่องจากมีเครื่องมือ AI ความสามารถในการรีทัชวัตถุที่เลือกแต่ละรายการ การแก้ไขสีและอื่น ๆ อีกมากมายให้สำรวจ
ไตรมาสที่ 2 คุณสามารถซื้อ Photoshop เวอร์ชันเต็มได้หรือไม่?
ตอบ ได้ คุณสามารถซื้อ Adobe Photoshop เวอร์ชันเต็มได้ Adobe เสนอ Photoshop สามเวอร์ชันที่แตกต่างกันสำหรับการซื้อ ได้แก่ Photoshop Element, Photoshop CC และ Photoshop CS6 แต่ละเวอร์ชันมีราคาและฟีเจอร์ของตัวเอง ดังนั้นซื้อตามที่คุณต้องการ
ไตรมาสที่ 3 คุณจะปรับภาพที่เบลอใน Photoshop ได้อย่างไร?
ตอบ คุณสามารถอ่านบทความนี้เพื่อค้นหาวิธีเพิ่มความคมชัดของภาพเบลอใน Photoshop ทางออนไลน์ เราได้สร้างคำแนะนำที่สมบูรณ์แบบสำหรับคุณในการเรียนรู้วิธีใช้ Photoshop เพื่อเพิ่มความคมชัดของภาพที่พร่ามัว
ที่แนะนำ:
- วิธีค้นหาเว็บไซต์เก่าที่ไม่มีอยู่แล้ว
- แก้ไขข้อผิดพลาดการตั้งค่าการอนุญาตเฉพาะแอปพลิเคชัน 10016
- แก้ไข Photoshop Dynamiclink ไม่พร้อมใช้งานใน Windows 10
- แก้ไข Photoshop ไม่สามารถดำเนินการตามคำขอของคุณผิดพลาด
เราหวังว่าคุณจะสามารถแก้ไขภาพที่พร่ามัวและปรับภาพที่พร่ามัวด้วยความช่วยเหลือจากบทความของเรา วิธีทำให้ภาพที่พร่ามัวชัดเจนด้วย Photoshop ฟรี อย่าลังเลที่จะถามข้อสงสัยและเพิ่มข้อเสนอแนะของคุณในส่วนความคิดเห็นด้านล่าง
