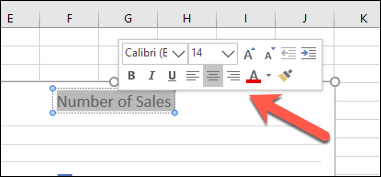วิธีสร้างแผนภูมิแท่งใน Microsoft Excel
เผยแพร่แล้ว: 2022-01-29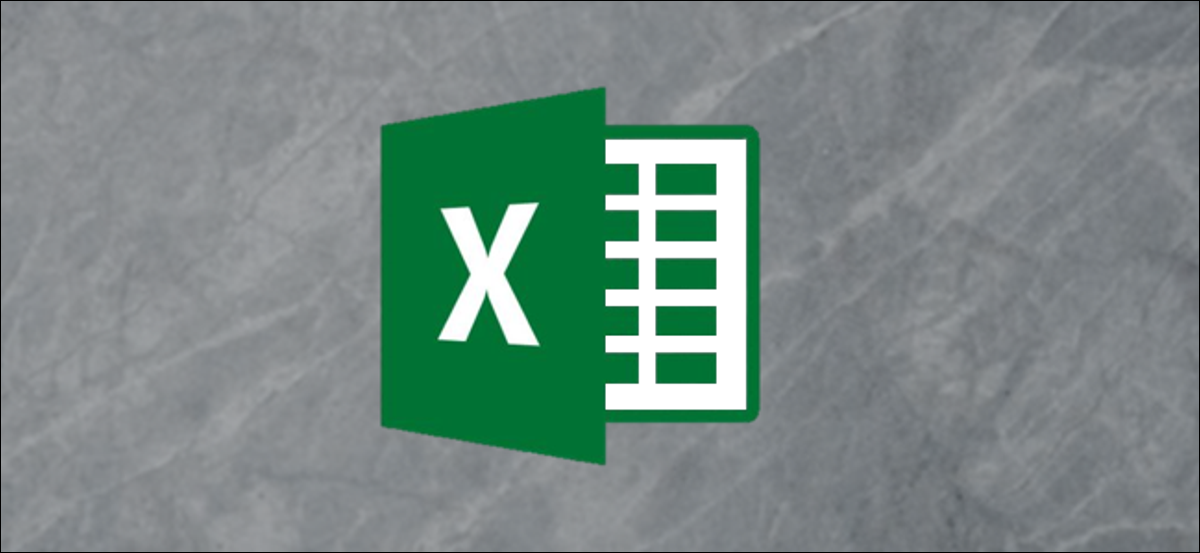
แผนภูมิแท่ง (หรือกราฟแท่ง) เป็นวิธีการที่ง่ายที่สุดวิธีหนึ่งในการนำเสนอข้อมูลของคุณใน Excel ซึ่งใช้แถบแนวนอนเพื่อเปรียบเทียบค่าข้อมูล ต่อไปนี้คือวิธีการสร้างและจัดรูปแบบแผนภูมิแท่งใน Microsoft Excel
การแทรกแผนภูมิแท่งใน Microsoft Excel
แม้ว่าคุณสามารถเปลี่ยนชุดข้อมูล Excel ใดๆ ให้เป็นแผนภูมิแท่งได้ แต่ควรทำสิ่งนี้กับข้อมูลเมื่อทำการเปรียบเทียบแบบตรงไปตรงมาได้ เช่น การเปรียบเทียบข้อมูลการขายสำหรับผลิตภัณฑ์จำนวนหนึ่ง คุณยังสามารถสร้างแผนภูมิผสมใน Excel ซึ่งสามารถรวมแผนภูมิแท่งกับแผนภูมิประเภทอื่นๆ เพื่อแสดงข้อมูลสองประเภทร่วมกันได้
ที่เกี่ยวข้อง: วิธีสร้างแผนภูมิผสมใน Excel
เราจะใช้ข้อมูลการขายสมมติเป็นชุดข้อมูลตัวอย่างของเราเพื่อช่วยให้คุณเห็นภาพว่าข้อมูลนี้สามารถแปลงเป็นแผนภูมิแท่งใน Excel ได้อย่างไร สำหรับการเปรียบเทียบที่ซับซ้อนมากขึ้น ประเภทแผนภูมิทางเลือก เช่น ฮิสโตแกรมอาจเป็นตัวเลือกที่ดีกว่า
เมื่อต้องการแทรกแผนภูมิแท่งใน Microsoft Excel ให้เปิดสมุดงาน Excel และเลือกข้อมูลของคุณ คุณสามารถดำเนินการด้วยตนเองโดยใช้เมาส์ หรือคุณสามารถเลือกเซลล์ในช่วงของคุณแล้วกด Ctrl+A เพื่อเลือกข้อมูลโดยอัตโนมัติ
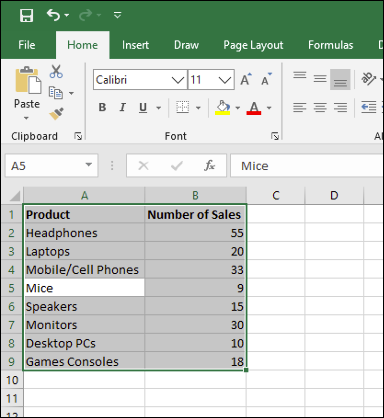
เมื่อเลือกข้อมูลของคุณแล้ว ให้คลิก แทรก > แทรกคอลัมน์ หรือ แผนภูมิแท่ง
มีแผนภูมิคอลัมน์ต่างๆ ให้เลือก แต่หากต้องการแทรกแผนภูมิแท่งมาตรฐาน ให้คลิกตัวเลือก "แผนภูมิแบบกลุ่ม" แผนภูมินี้เป็นไอคอนแรกที่แสดงไว้ในส่วน "คอลัมน์ 2 มิติ"
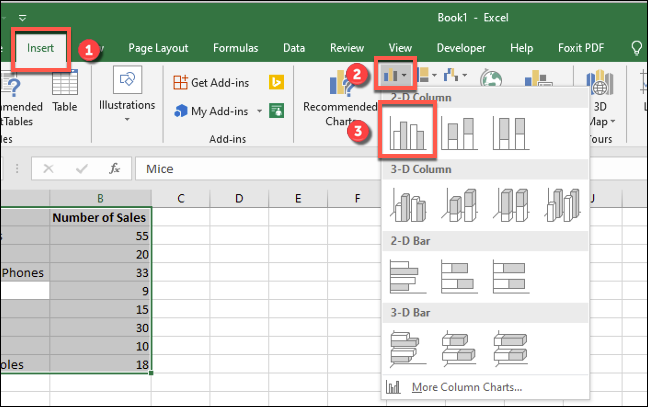
Excel จะนำข้อมูลจากชุดข้อมูลของคุณไปสร้างแผนภูมิในเวิร์กชีตเดียวกันโดยอัตโนมัติ โดยใช้ป้ายชื่อคอลัมน์เพื่อตั้งชื่อแกนและแผนภูมิ คุณสามารถย้ายหรือปรับขนาดแผนภูมิไปยังตำแหน่งอื่นในเวิร์กชีตเดียวกัน หรือตัดหรือคัดลอกแผนภูมิไปยังเวิร์กชีตหรือไฟล์เวิร์กบุ๊กอื่น
สำหรับตัวอย่างของเรา ข้อมูลการขายได้รับการแปลงเป็นแผนภูมิแท่งที่แสดงการเปรียบเทียบจำนวนการขายสำหรับผลิตภัณฑ์อิเล็กทรอนิกส์แต่ละรายการ
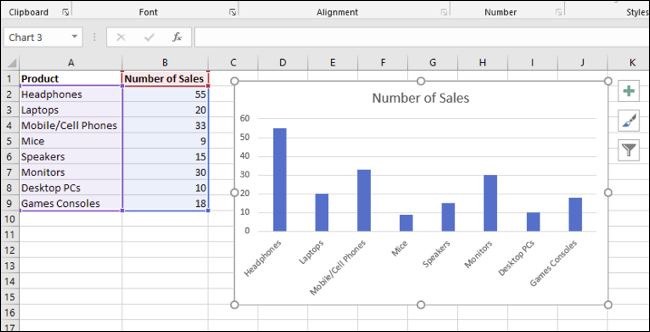
สำหรับชุดข้อมูลนี้ มีการซื้อเมาส์น้อยที่สุดโดยมียอดขาย 9 รายการ ในขณะที่ซื้อหูฟังมากที่สุดโดยมียอดขาย 55 รายการ การเปรียบเทียบนี้มองเห็นได้ชัดเจนจากแผนภูมิที่แสดง
การจัดรูปแบบแผนภูมิแท่งใน Microsoft Excel
ตามค่าเริ่มต้น แผนภูมิแท่งใน Excel จะถูกสร้างขึ้นโดยใช้สไตล์ชุด โดยมีชื่อเรื่องสำหรับแผนภูมิที่อนุมานจากป้ายชื่อคอลัมน์หนึ่ง (ถ้ามี)
คุณสามารถเปลี่ยนแปลงการจัดรูปแบบต่างๆ ของแผนภูมิได้หากต้องการ คุณสามารถเปลี่ยนสีและสไตล์ของแผนภูมิ เปลี่ยนชื่อแผนภูมิ ตลอดจนเพิ่มหรือแก้ไขป้ายชื่อแกนทั้งสองด้านได้
คุณสามารถเพิ่มเส้นแนวโน้มลงในแผนภูมิ Excel ของคุณได้ เพื่อให้คุณเห็นรูปแบบ (แนวโน้ม) มากขึ้นในข้อมูลของคุณ นี่จะมีความสำคัญอย่างยิ่งสำหรับข้อมูลการขาย โดยที่เส้นแนวโน้มสามารถเห็นภาพจำนวนการขายที่ลดลงหรือเพิ่มขึ้นเมื่อเวลาผ่านไป
ที่เกี่ยวข้อง: วิธีทำงานกับเส้นแนวโน้มในแผนภูมิ Microsoft Excel
การเปลี่ยนข้อความชื่อแผนภูมิ
เมื่อต้องการเปลี่ยนข้อความชื่อเรื่องสำหรับแผนภูมิแท่ง ให้ดับเบิลคลิกที่กล่องข้อความชื่อเรื่องเหนือตัวแผนภูมิ จากนั้น คุณจะสามารถแก้ไขหรือจัดรูปแบบข้อความได้ตามต้องการ
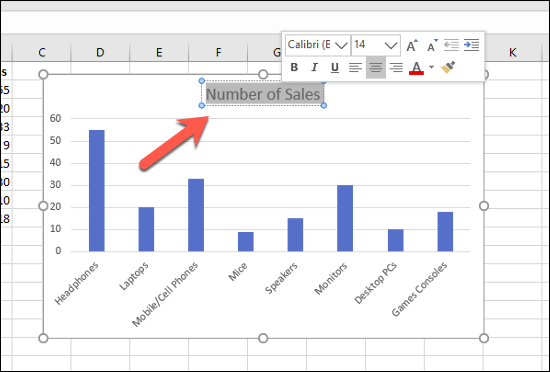
หากคุณต้องการลบชื่อแผนภูมิทั้งหมด ให้เลือกแผนภูมิของคุณและคลิกไอคอน "องค์ประกอบแผนภูมิ" ทางด้านขวา ซึ่งแสดงเป็นสัญลักษณ์ "+" สีเขียว
จากที่นี่ ให้คลิกช่องทำเครื่องหมายถัดจากตัวเลือก "ชื่อแผนภูมิ" เพื่อยกเลิกการเลือก
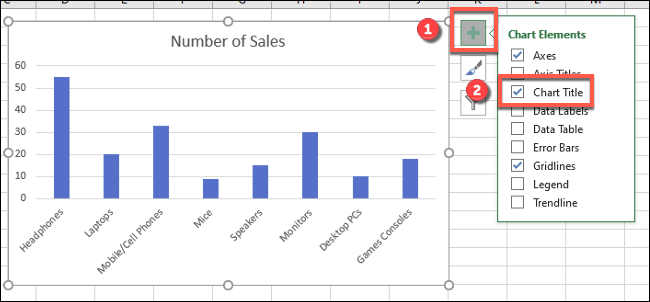
ชื่อแผนภูมิของคุณจะถูกลบออกเมื่อช่องทำเครื่องหมายถูกลบออก
การเพิ่มและแก้ไขป้ายกำกับแกน
ในการเพิ่มป้ายกำกับแกนให้กับแผนภูมิแท่งของคุณ ให้เลือกแผนภูมิของคุณแล้วคลิกไอคอน "องค์ประกอบแผนภูมิ" สีเขียว (ไอคอน "+")
จากเมนู "องค์ประกอบแผนภูมิ" ให้เปิดใช้งานช่องทำเครื่องหมาย "ชื่อแกน"

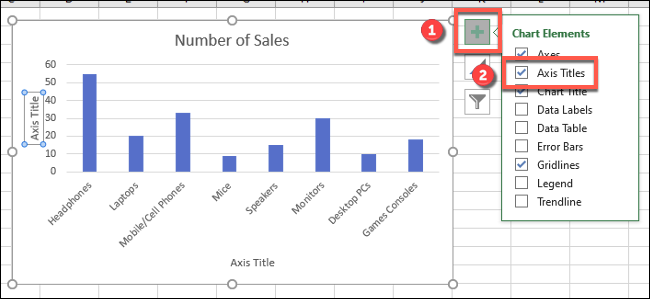
ป้ายแกนควรปรากฏสำหรับทั้งแกน x (ที่ด้านล่าง) และแกน y (ทางด้านซ้าย) สิ่งเหล่านี้จะปรากฏเป็นกล่องข้อความ
หากต้องการแก้ไขป้ายกำกับ ให้ดับเบิลคลิกที่กล่องข้อความที่อยู่ถัดจากแต่ละแกน แก้ไขข้อความในกล่องข้อความแต่ละกล่องตามลำดับ จากนั้นเลือกนอกกล่องข้อความเมื่อคุณทำการเปลี่ยนแปลงเสร็จแล้ว
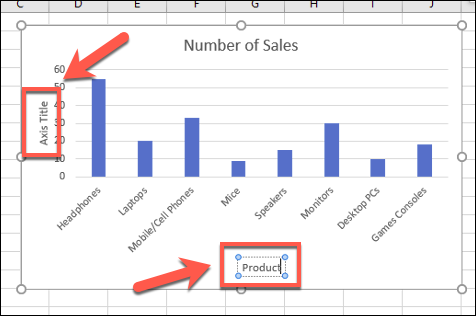
หากคุณต้องการลบป้ายกำกับ ให้ทำตามขั้นตอนเดียวกันเพื่อลบช่องทำเครื่องหมายออกจากเมนู "องค์ประกอบแผนภูมิ" โดยกดที่ไอคอน "+" สีเขียว การนำช่องทำเครื่องหมายข้างตัวเลือก "ชื่อแกน" ออกจะเป็นการนำป้ายกำกับออกจากมุมมองทันที
การเปลี่ยนรูปแบบและสีของแผนภูมิ
Microsoft Excel มีธีมแผนภูมิจำนวนหนึ่ง (สไตล์ที่มีชื่อ) ที่คุณสามารถนำไปใช้กับแผนภูมิแท่งของคุณได้ หากต้องการใช้สิ่งเหล่านี้ ให้เลือกแผนภูมิของคุณแล้วคลิกไอคอน "ลักษณะแผนภูมิ" ทางด้านขวาซึ่งดูเหมือนแปรงทาสี
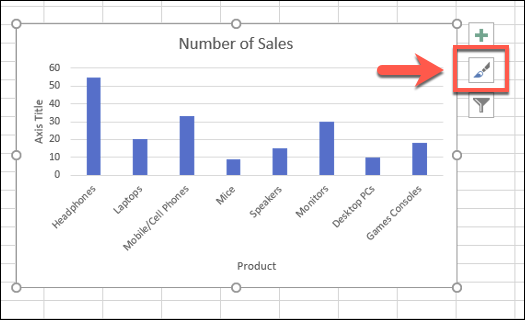
รายการตัวเลือกสไตล์จะปรากฏในเมนูแบบเลื่อนลงใต้ส่วน "สไตล์"
เลือกหนึ่งในสไตล์เหล่านี้เพื่อเปลี่ยนลักษณะที่ปรากฏของแผนภูมิของคุณ รวมถึงการเปลี่ยนเค้าโครงแท่งและพื้นหลัง
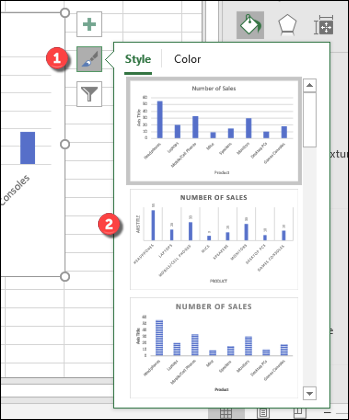
คุณสามารถเข้าถึงสไตล์แผนภูมิเดียวกันได้โดยคลิกแท็บ "ออกแบบ" ใต้ส่วน "เครื่องมือแผนภูมิ" บนแถบริบบิ้น
ลักษณะแผนภูมิเดียวกันจะมองเห็นได้ในส่วน "ลักษณะแผนภูมิ" การคลิกตัวเลือกใดๆ ที่แสดงจะเปลี่ยนลักษณะแผนภูมิของคุณในลักษณะเดียวกับวิธีการข้างต้น
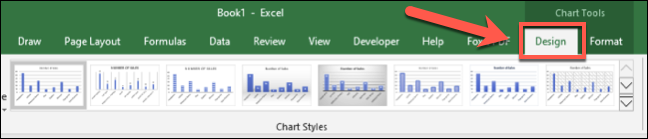
คุณยังสามารถเปลี่ยนแปลงสีที่ใช้ในแผนภูมิของคุณได้ในส่วน "สี" ของเมนูลักษณะแผนภูมิ
ตัวเลือกสีจะถูกจัดกลุ่ม ดังนั้นให้เลือกหนึ่งในการจัดกลุ่มจานสีเพื่อใช้สีเหล่านั้นกับแผนภูมิของคุณ
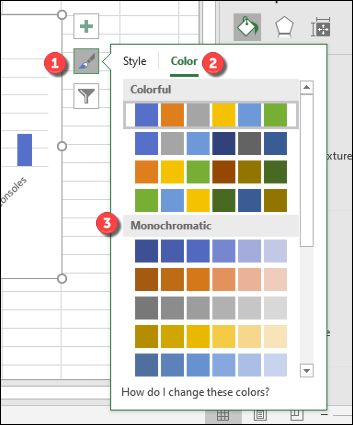
คุณสามารถทดสอบแต่ละสไตล์สีได้โดยวางเมาส์เหนือพวกมันก่อน แผนภูมิของคุณจะเปลี่ยนไปเพื่อแสดงว่าแผนภูมิจะมีลักษณะอย่างไรเมื่อใช้สีเหล่านั้น
ตัวเลือกการจัดรูปแบบแผนภูมิแท่งเพิ่มเติม
คุณสามารถเปลี่ยนแปลงการจัดรูปแบบเพิ่มเติมในแผนภูมิแท่งของคุณได้โดยคลิกขวาที่แผนภูมิแล้วเลือกตัวเลือก "จัดรูปแบบแผนภูมิพื้นที่"
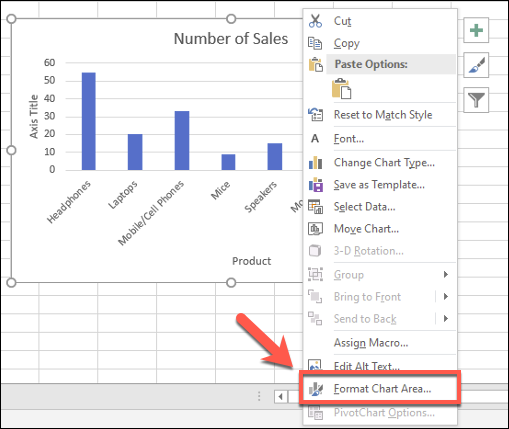
เพื่อเปิดเมนู "Format Chart Area" ทางด้านขวา จากที่นี่ คุณสามารถเปลี่ยนการเติม เส้นขอบ และตัวเลือกการจัดรูปแบบแผนภูมิอื่นๆ สำหรับแผนภูมิของคุณได้ในส่วน "ตัวเลือกแผนภูมิ"
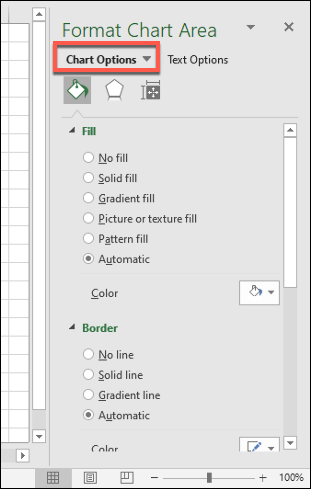
คุณยังสามารถเปลี่ยนวิธีการแสดงข้อความบนแผนภูมิของคุณได้ในส่วน "ตัวเลือกข้อความ" ซึ่งช่วยให้คุณสามารถเพิ่มสี เอฟเฟกต์ และรูปแบบให้กับป้ายกำกับชื่อและแกนของคุณ รวมทั้งเปลี่ยนวิธีการจัดแนวข้อความของคุณบนแผนภูมิ
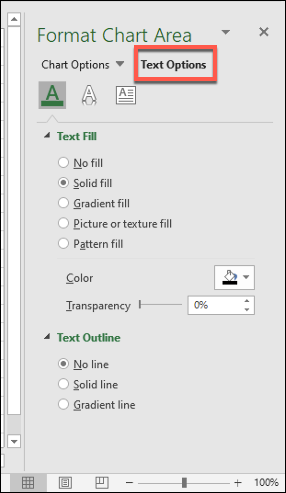
หากคุณต้องการเปลี่ยนแปลงการจัดรูปแบบข้อความเพิ่มเติม คุณสามารถทำได้โดยใช้ตัวเลือกการจัดรูปแบบข้อความมาตรฐานในแท็บ "หน้าแรก" ขณะที่คุณแก้ไขป้ายกำกับ
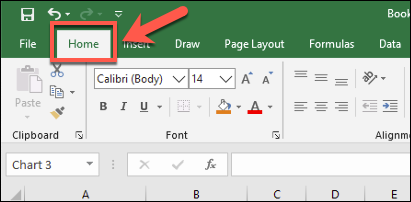
คุณยังสามารถใช้เมนูการจัดรูปแบบป๊อปอัปที่ปรากฏเหนือชื่อแผนภูมิหรือกล่องข้อความป้ายชื่อแกนในขณะที่คุณแก้ไข