วิธีการวนรอบหรือโยงโฟลว์สตริงหลาย ๆ อันพร้อมกับการเชื่อมต่อ: Flow
เผยแพร่แล้ว: 2022-01-29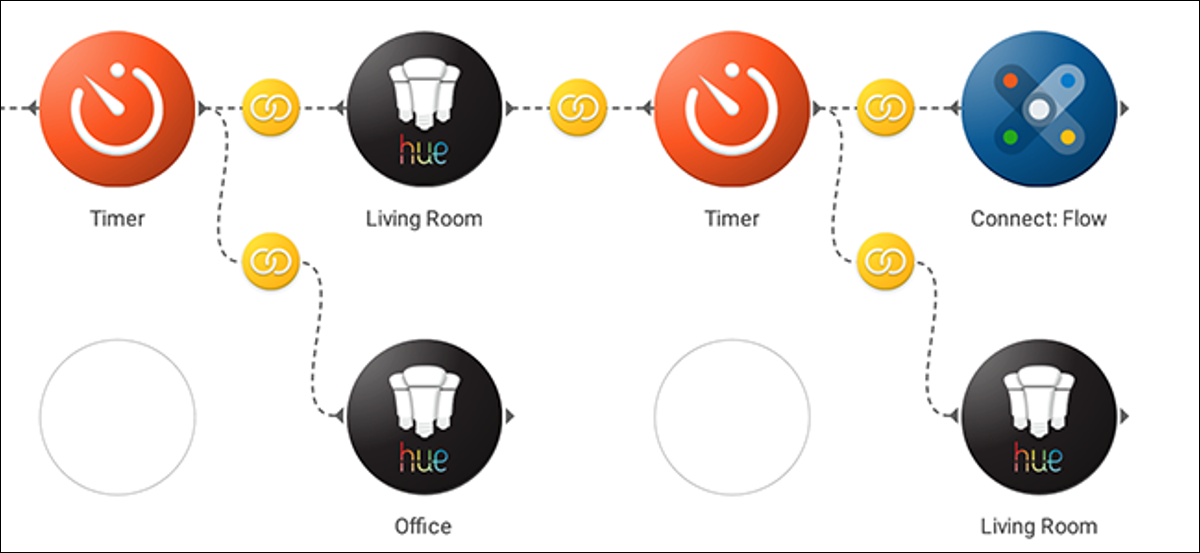
Stringify เป็นเครื่องมืออันทรงพลังที่ให้คุณทำงานที่ซับซ้อนโดยอัตโนมัติโดยใช้ความพยายามเพียงเล็กน้อย แม้ว่าคุณจะไม่รู้รหัสใดๆ ก็ตาม หนึ่งในเครื่องมือที่ทรงพลังที่สุดของ Stringify เรียกว่า Connect: Flow “สิ่งนี้” ให้คุณใช้ Flow หนึ่งเพื่อเปิดใช้งานอีก Flow หนึ่ง หรือแม้แต่สร้าง Flow ที่วนซ้ำไปมา
ที่เกี่ยวข้อง: วิธีใช้ Stringify สำหรับระบบอัตโนมัติภายในบ้านอันทรงพลัง
เชื่อมต่อ: Flow เป็นหนึ่งในสิ่งต่าง ๆ ในตัวของ Stringify เช่นเดียวกับ Mode Thing ที่กล่าวถึงก่อนหน้านี้ Connect: Flow ไม่ได้ใช้เพื่อควบคุมสิ่งของในบ้านของคุณโดยตรง แต่คุณสามารถใช้เพื่อให้ Flows ของคุณทำสิ่งที่ซับซ้อนมากขึ้นด้วยขั้นตอนที่น้อยลง Connect มีหนึ่งทริกเกอร์และหนึ่งการกระทำ:
- WHEN Trigger — “เริ่ม Flow อะไรก็ได้ที่รวมอยู่ในนี้”: นี่เป็นทริกเกอร์ที่มีชื่อสับสน แต่ใช้งานง่ายมาก เพียงเพิ่มทริกเกอร์นี้ที่จุดเริ่มต้นของโฟลว์ และทำให้ใช้ได้กับโฟลว์อื่นๆ ของคุณ ตัวอย่างเช่น คุณสามารถสร้างกระแสที่เรียกว่า "ไฟก่อนนอน" ที่จะปิดไฟในห้องนั่งเล่นของคุณและเปิดไฟในห้องนอนโดยใช้ทริกเกอร์นี้ จากนั้น คุณสามารถสร้างโฟลว์อื่นๆ ได้หลายรายการที่ใช้การกระทำนี้
- THEN Action — “เรียกใช้ Flow ที่เลือก”: การกระทำนี้เป็นวิธีที่คุณเรียก Flows อื่นๆ วางไว้ที่ส่วนท้ายของ Flow และคุณสามารถเปิดใช้งาน Flow อื่นได้ หากต้องการดำเนินการต่อตามตัวอย่างข้างต้น คุณสามารถสร้าง Flow ที่เปิดใช้งาน "Bedtime Lights" ได้ทุกเมื่อคือ 20:00 น. คุณสามารถสร้าง Flow อื่นที่ใช้วิดเจ็ต Stringify เพื่อเปิดใช้งาน "Bedtime Lights" ซึ่งคุณสามารถทริกเกอร์ได้ด้วยตนเอง ด้วยวิธีนี้ คุณสามารถเปิดหรือปิดชุดไฟที่มีหลายกระแสได้ แต่คุณต้องตั้งค่าการดำเนินการสำหรับไฟเพียงครั้งเดียว
เชื่อมต่อ: Flow ยังสามารถอ้างอิงตัวเองได้ ดังนั้น หากคุณต้องการให้ Flow ทำงานบนลูป คุณสามารถวาง Connect Thing ไว้ที่จุดเริ่มต้นและจุดสิ้นสุดของ Flow และมันจะทำงานต่อไปอย่างต่อเนื่อง โปรดทราบว่า Stringify อาจเพิ่มการหน่วงเวลาให้กับลูปของคุณหากทำงานอย่างต่อเนื่อง เนื่องจากต้องใช้พลังงานเซิร์ฟเวอร์อันมีค่า แต่สำหรับ Flow ที่ใช้ตัวจับเวลาและใช้เวลาสักครู่กว่าจะเสร็จสิ้นแต่ละลูป นี่อาจเป็นวิธีแก้ปัญหาที่สะดวก
เพื่อสาธิตวิธีการทำงาน เราจะสร้างโฟลว์แบบวนซ้ำซึ่งจะเปิดและปิดไฟ Philips Hue บางดวงบ่อยๆ เพื่อให้ดูเหมือนมีคนอยู่ในบ้านของคุณในขณะที่คุณไม่อยู่ ในการสร้างสิ่งนี้ คุณจะต้องเปิดใช้งาน Connect: Flow Thing และ Thing อัจฉริยะเช่น Philips Hue เราจะใช้วันที่ & เวลาและตัวจับเวลาด้วย
ในการเริ่มต้น ให้เปิดแอป Stringify แล้วแตะไอคอนเครื่องหมายบวก จากนั้นเลือก "สร้างโฟลว์ใหม่"
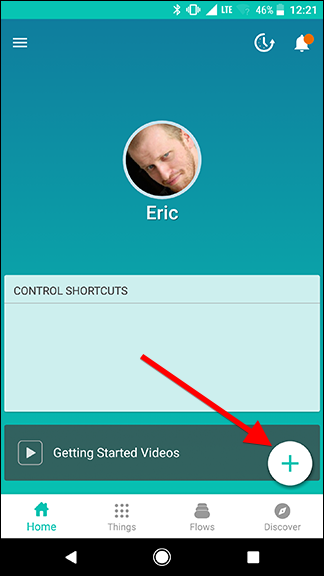
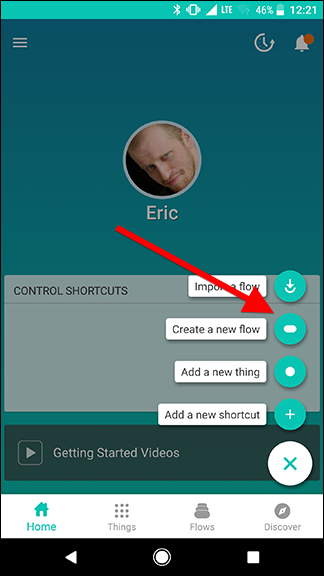
ที่ด้านบนของหน้าจอ ให้ตั้งชื่อโฟลว์ของคุณ หากคุณกำลังจะเรียกใช้โฟลว์นี้ในภายหลังจากโฟลว์อื่น ตรวจสอบให้แน่ใจว่าได้ตั้งชื่อที่สั้นและสื่อความหมายเพื่อที่คุณจะได้รู้ว่ามันทำหน้าที่อะไร
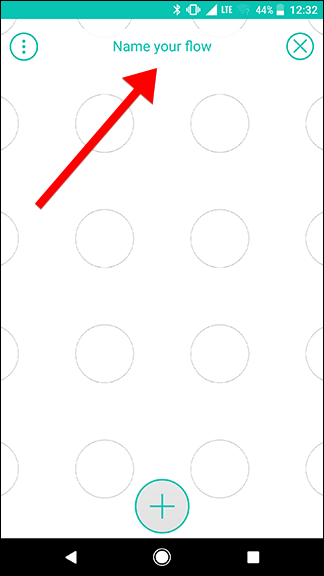
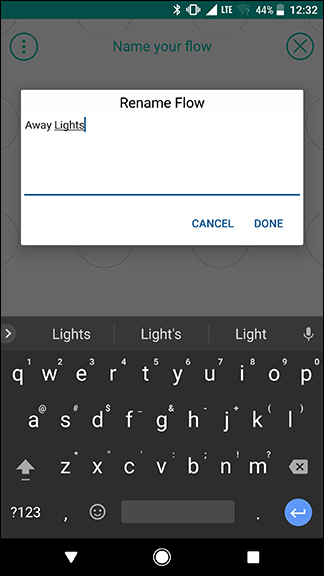
จากนั้นแตะไอคอนเครื่องหมายบวกที่ด้านล่างของหน้าจอ นี่คือที่ที่คุณสามารถเพิ่มสิ่งของที่จำเป็นสำหรับโฟลว์ของคุณได้ ในตอนนี้ ให้เพิ่ม Connect: Flow และ Date & Time
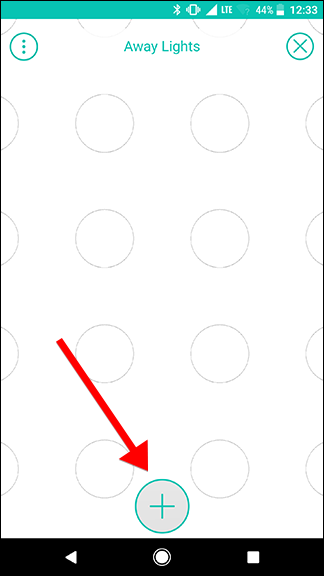
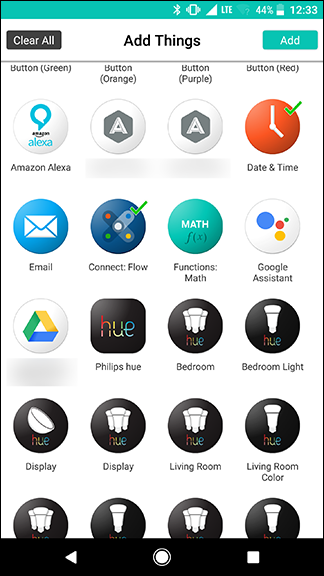
ลากไอคอน Connect: Flow ไปยังตารางวงกลมแล้วแตะไอคอนรูปเฟือง
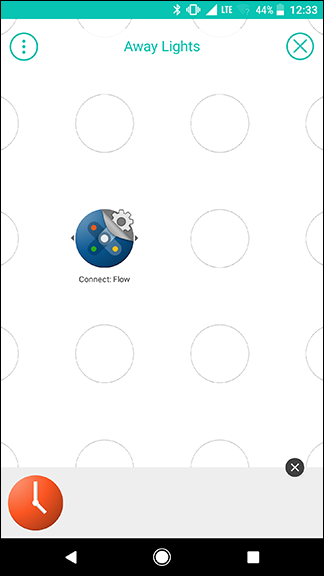
ใต้แท็บทริกเกอร์ ให้เลือก "เริ่มโฟลว์นี้ไม่ว่าจะรวมอยู่ใน" ซึ่งควรเป็นตัวเลือกเดียวในรายการ ในหน้าถัดไป ให้แตะบันทึก
ทริกเกอร์นี้อนุญาตให้คุณเรียกโฟลว์นี้จากโฟลว์อื่นที่คุณสร้างขึ้น ตัวอย่างของเราจะใช้การวนซ้ำที่อ้างอิงถึงตัวเอง แต่คุณยังสามารถเรียกมันจากโฟลว์อื่นๆ โดยใช้ Connect Thing
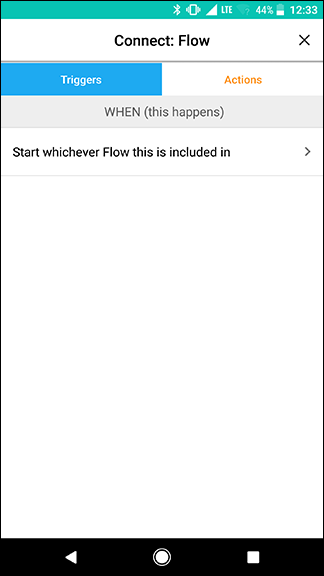
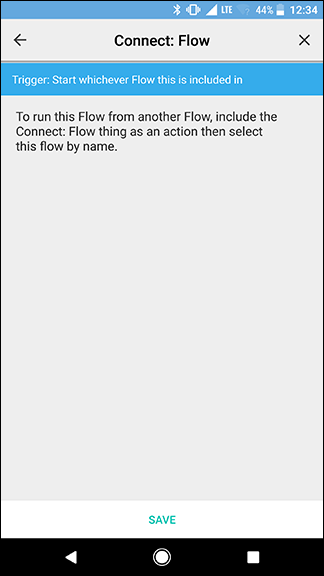
กลับไปที่หน้าจอตาราง ลาก Date & Time out ไปที่วงกลมด้านล่าง Connect: Flow แล้วแตะไอคอนรูปเฟือง
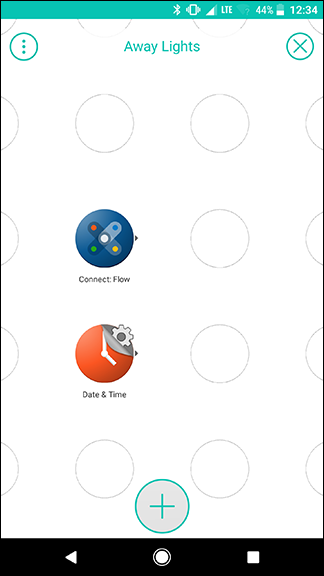
ภายใต้ส่วน IF เท่านั้น เลือก "เวลาอยู่ระหว่าง" ตั้งเวลาเป็น 18:00 น. และตั้งเวลาเป็นเที่ยงคืน ตรวจสอบให้แน่ใจว่าวันที่เริ่มต้นเป็นเวลาหลังจากวันที่ปัจจุบัน และตั้งค่าให้ทำซ้ำทุกวัน เราจะควบคุมวันที่จะเปิดใช้งานโฟลว์นี้ในภายหลัง แต่สำหรับตอนนี้ เราต้องการให้แน่ใจว่าการวนซ้ำนี้ยังคงทำงานระหว่างเวลา 18:00 น. ถึงเที่ยงคืนเมื่อเปิดใช้งานเท่านั้น
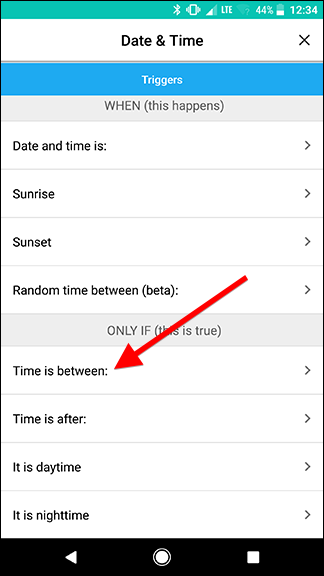
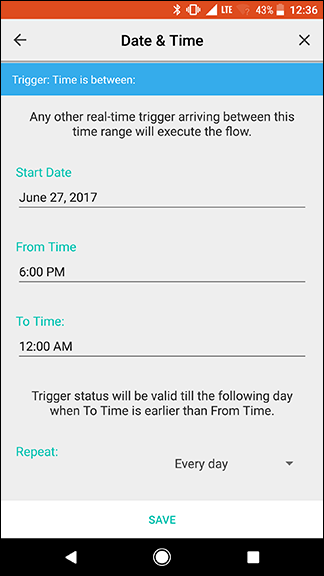
กลับไปที่หน้าจอตาราง เพิ่มไฟ Philips Hue และตัวจับเวลาจากเมนู Things ลาก Hue Thing ไปที่หน้าจอถัดจากไอคอน Connect ดังที่แสดงด้านล่าง แตะไอคอนรูปเฟืองของแสง Hue
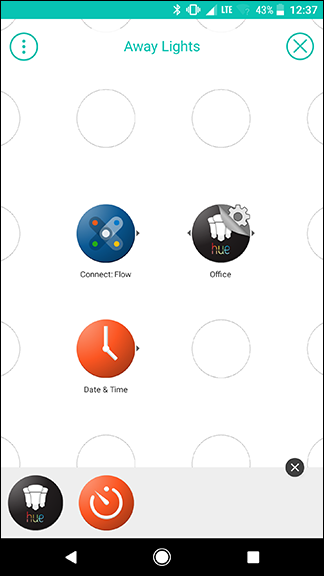
บนหน้าจอ Hue ให้แตะ "เปิดไฟ" ในหน้าถัดไป ให้แตะบันทึก
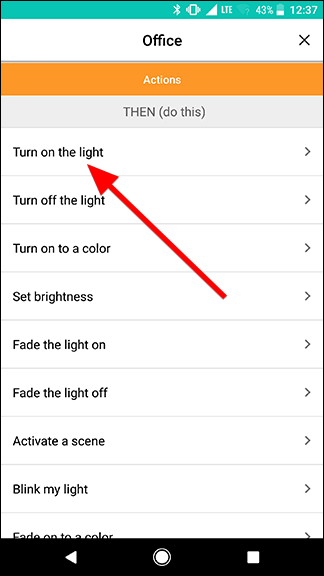
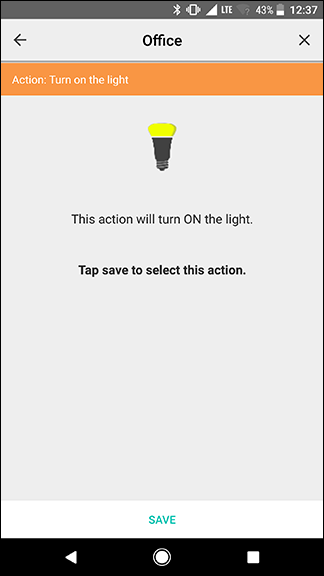
กลับไปที่หน้าจอเส้นตาราง เชื่อมต่อ Date & Time และ Hue โดยการปัดอย่างรวดเร็วระหว่างทั้งสอง จากนั้นปัดจากไอคอนเชื่อมต่อไปยังไอคอนลิงก์สีเหลืองที่คุณเพิ่งสร้างขึ้น ดังที่แสดงโดยลูกศรในภาพด้านซ้ายด้านล่าง ผลลัพธ์ควรมีลักษณะเหมือนภาพด้านขวา
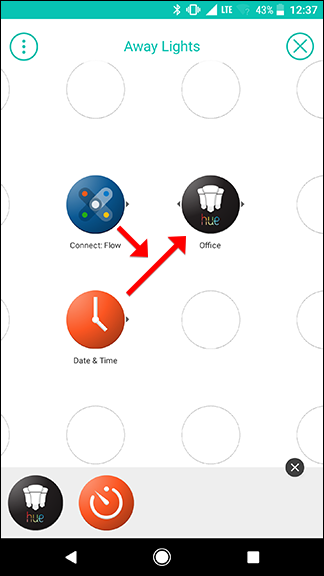
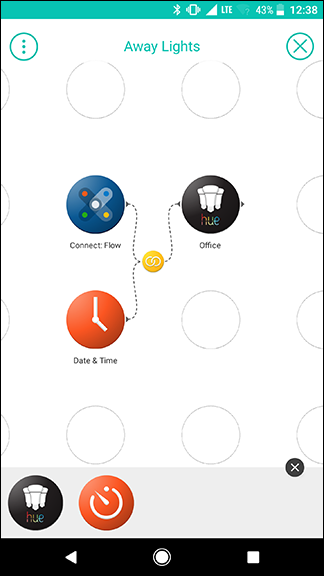
ถัดไป ลากตัวจับเวลาที่คุณคว้าไว้ก่อนหน้านี้แล้ววางไว้ทางด้านขวาของไฟ Hue ที่คุณเพิ่งเพิ่มเข้าไป จากนั้นแตะไอคอนเฟืองของตัวจับเวลา
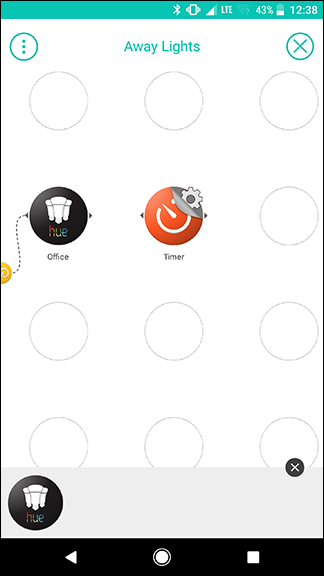
แตะกล่องจับเวลาถอยหลังและตั้งเวลา 45 นาที (หรือช่วงเวลาใดก็ได้ที่คุณต้องการ) เราจะใช้สิ่งนี้เพื่อเปิดไฟดวงหนึ่งทิ้งไว้เป็นเวลา 45 นาทีก่อนที่จะปิดและเปิดไฟดวงอื่นชั่วขณะหนึ่ง เมื่อคุณตั้งเวลาเสร็จแล้ว ให้แตะบันทึก
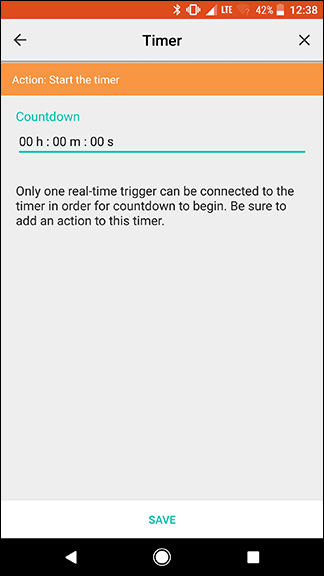
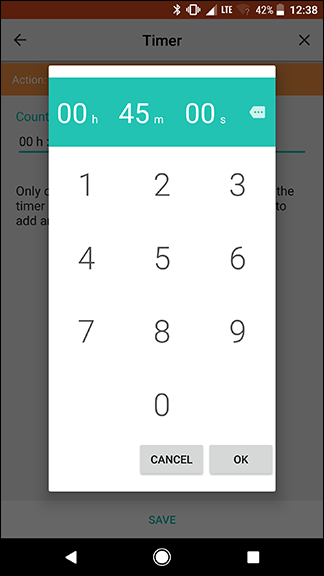

กลับไปที่หน้าจอตาราง ปัดเพื่อเชื่อมต่อไฟ Hue ก่อนหน้าและไอคอนตัวจับเวลาที่คุณเพิ่งเพิ่มเพื่อสร้างลิงก์
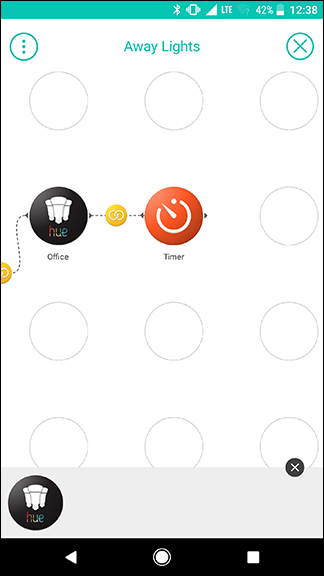
แตะที่เมนูสิ่งต่าง ๆ ที่ด้านล่างของหน้าจอเพื่อเพิ่มไฟ สำหรับขั้นตอนต่อไป เราจะปิดไฟที่คุณเพิ่งเปิดแล้วเปิดไฟอื่น ดังนั้นให้หยิบไฟ Hue สองดวง ในตัวอย่างของฉัน ฉันต้องการปิดไฟ Office ที่ฉันเพิ่งเปิดและเปิดไฟห้องนั่งเล่น
วางไฟที่คุณต้องการเปิดไว้ทางด้านขวาของตัวจับเวลาโดยตรง และวางไฟที่คุณต้องการปิดไว้ด้านล่างดังที่แสดงด้านล่าง แตะไอคอนรูปเฟืองสำหรับแต่ละรายการแล้วเลือก "เปิดไฟ" หรือ "ปิดไฟ" เช่นเดียวกับที่คุณทำกับไฟดวงแรกก่อนหน้านี้
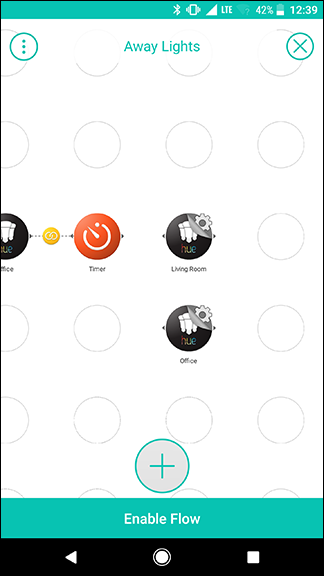
ปัดจากไอคอนตัวจับเวลาไปที่ไฟ Hue แต่ละดวงเพื่อเชื่อมโยงเข้าด้วยกัน ผลลัพธ์ควรมีลักษณะเหมือนภาพด้านล่าง
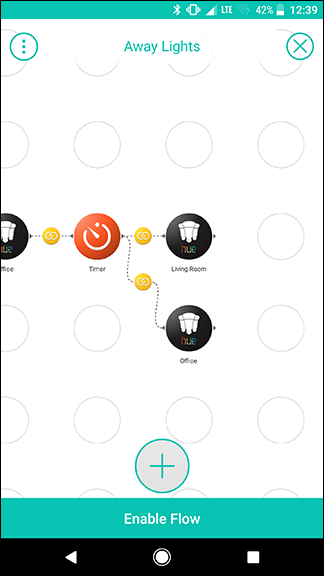
เพิ่มตัวจับเวลาอื่นจากเมนู Things และตั้งค่าเป็น 45 นาที (หรือระยะเวลาใดก็ได้ที่คุณต้องการ) คราวนี้จะเปิดไฟดวงที่สองไว้ (ในตัวอย่างนี้คือห้องนั่งเล่น) เป็นเวลา 45 นาทีก่อนเริ่มลูปใหม่ ปัดเพื่อเชื่อมต่อไฟห้องนั่งเล่นกับตัวจับเวลาใหม่ดังที่แสดงด้านล่าง
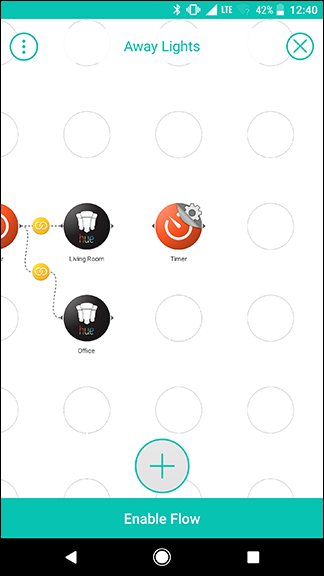
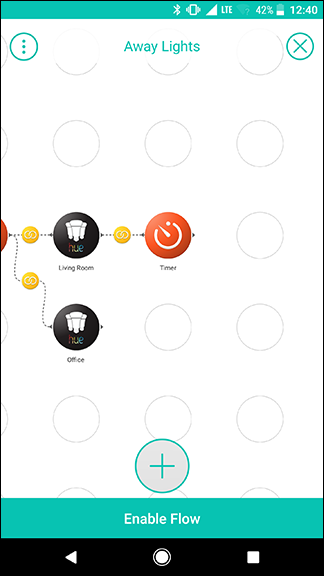
ถัดไป เพิ่มสำเนาของ Hue Thing อีกชุดสำหรับแสงที่สองของคุณและอีกหนึ่งสำเนาของ Connect: Flow เราจะปิดลูปที่นี่และอ้างอิงกลับมาที่ตัวเอง (และปิดไฟดวงที่สอง) วาง Connect: Flow Thing ไว้ข้าง Timer สุดท้ายของคุณ และวางไฟ Hue ไว้ด้านล่าง ดังที่แสดงด้านล่าง จากนั้นแตะไอคอนรูปเฟืองถัดจาก Connect: Flow
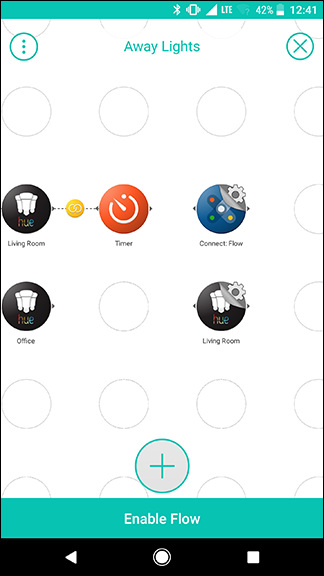
แตะแท็บการดำเนินการที่ด้านบนและเลือก "เรียกใช้โฟลว์ที่เลือก" ซึ่งควรเป็นการดำเนินการเดียวในรายการ
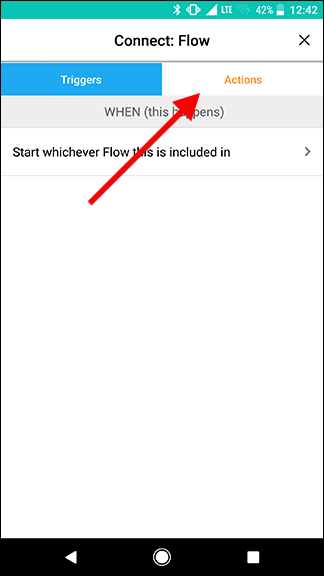
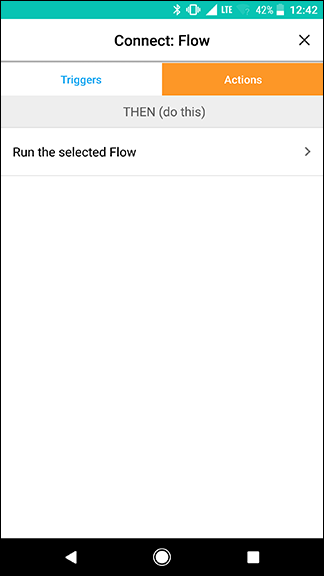
ในหน้านี้ คุณจะเห็นดรอปดาวน์ซึ่งคุณสามารถเลือกโฟลว์ที่คุณต้องการทริกเกอร์ได้ เนื่องจากนี่เป็นโฟลว์แรกที่คุณสร้างโดยใช้ Connect จึงจะมีค่าเริ่มต้นเป็น “โฟลว์นี้” ตัวเลือกนี้หมายความว่าเมื่อโฟลว์มาถึงการดำเนินการนี้ โฟลว์จะเริ่มต้นใหม่อีกครั้งด้วยทริกเกอร์ Connect ตัวแรกที่จุดเริ่มต้นของโฟลว์ เลือกตัวเลือกนี้ไว้ แล้วแตะบันทึก
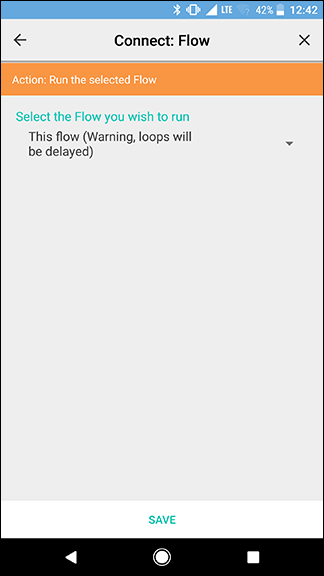
กลับไปที่หน้าจอเส้นตาราง แตะไอคอนรูปเฟืองถัดจากการทำงานของ Hue สุดท้ายแล้วตั้งค่าให้ปิดไฟดวงที่สองของคุณ (ในกรณีนี้คือ Living Room) เช่นเดียวกับที่คุณทำกับไฟก่อนหน้า
เมื่อเสร็จแล้ว ให้เชื่อมต่อ Timer ตัวสุดท้ายกับไอคอน Connect: Flow และ Hue แยกกันโดยปัดอย่างรวดเร็วจาก Timer ไปยังแต่ละการกระทำ ผลลัพธ์ควรมีลักษณะเหมือนภาพด้านล่างขวา
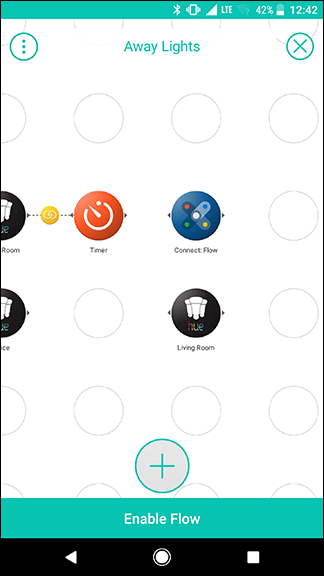
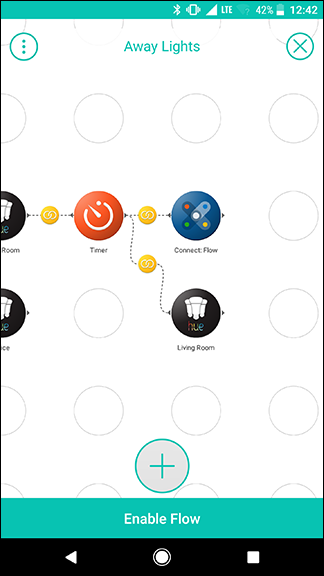
ณ จุดนี้ คุณทำลูปเสร็จแล้ว เมื่อเปิดใช้งาน ลูปนี้จะสลับไฟสองดวงทุกๆ 45 นาที ทุกครั้งที่วงจรสิ้นสุดลง จะเริ่มต้นใหม่เว้นแต่หลังเที่ยงคืน สิ่งนี้จะทำให้ผู้ชมรู้สึกว่ามีคนอยู่ในบ้านของคุณ
แม้ว่าโฟลว์นี้สามารถวนกลับมาที่ตัวเองได้ แต่จำเป็นต้องมีทริกเกอร์เริ่มต้นเพื่อตั้งค่า ในการทำเช่นนั้น เราจะสร้างโฟลว์ที่จะเปิดใช้งานทุกวันตอนพระอาทิตย์ตกในสัปดาห์ใดสัปดาห์หนึ่ง สิ่งนี้มีประโยชน์ ตัวอย่างเช่น คุณกำลังไปเที่ยวพักผ่อน เนื่องจากโฟลว์นี้แยกจากลูปที่คุณเพิ่งสร้างขึ้น การวนซ้ำจะไม่ได้รับผลกระทบ คุณสามารถปล่อยให้ลูปทำงานอยู่ (หรือแม้แต่ปิดการใช้งานชั่วคราว) และอัปเดตโฟลว์การพักร้อนของคุณเมื่อคุณต้องการ
ในการเริ่มต้นในขั้นต่อไป ให้สร้างโฟลว์ใหม่และตั้งชื่อ ในกรณีนี้ เราจะใช้ “Away From Home”
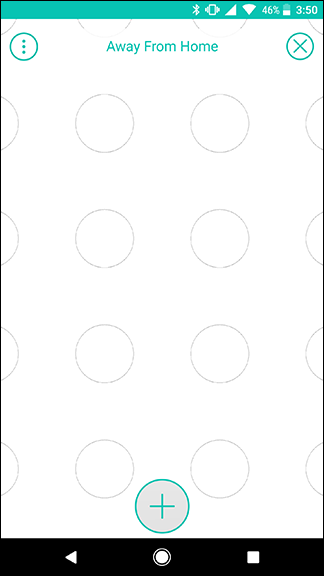
ถัดไป เพิ่ม Date & Time และ Connect: Flow Thing ลงในกริด วางวันที่ & เวลาทางด้านซ้ายและ Connect: Flow ทางด้านขวา แตะไอคอนรูปเฟืองถัดจากวันที่ & เวลา
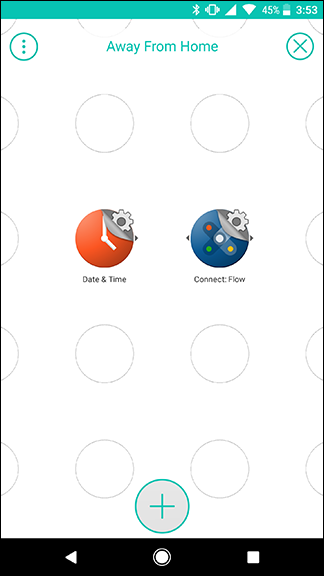
ในรายการทริกเกอร์ WHEN ให้เลือก Sunset
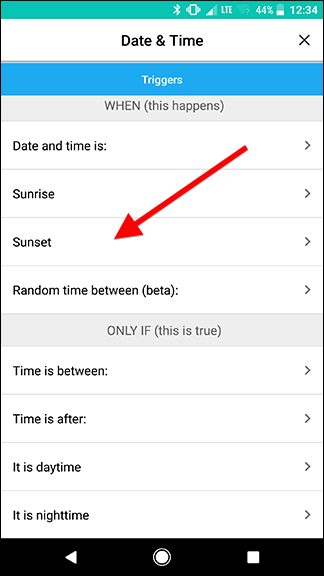
ในหน้าถัดไป ให้ตั้งค่าวันที่เริ่มต้นและสิ้นสุดเป็นวันหยุดพักผ่อนของคุณ และตรวจดูให้แน่ใจว่าตั้งค่า "ทำซ้ำ" เป็น "ทุกวัน" เพิ่มตำแหน่งที่ด้านล่างเพื่อให้แน่ใจว่า Stringify ใช้เขตเวลาที่ถูกต้อง ไม่จำเป็นต้องเป็นที่อยู่บ้านของคุณ แค่เมืองหรือรหัสไปรษณีย์ในเขตเวลาของคุณ เมื่อเสร็จแล้ว ให้แตะบันทึก
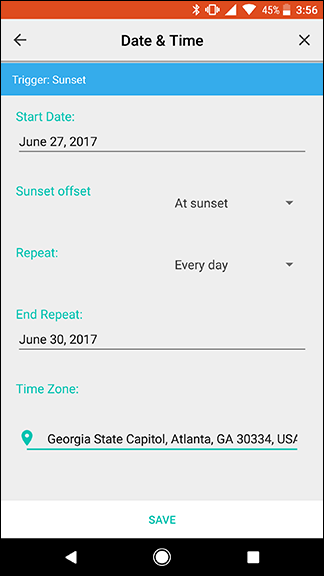
กลับไปที่หน้าจอเส้นตาราง แตะไอคอนรูปเฟืองถัดจากไอคอน Connect: Flow
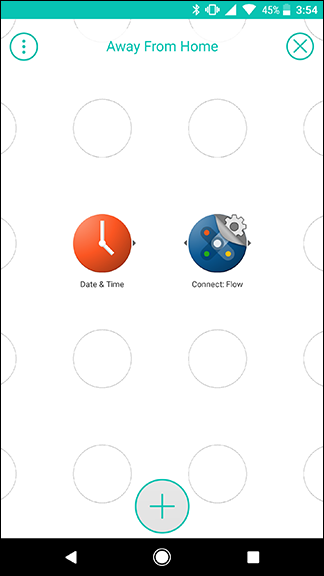
ใต้แท็บการดำเนินการ เลือก "เรียกใช้โฟลว์ที่เลือก" คลิกเมนูแบบเลื่อนลงและเลือกโฟลว์การวนซ้ำที่คุณสร้างไว้ก่อนหน้านี้ แตะบันทึก
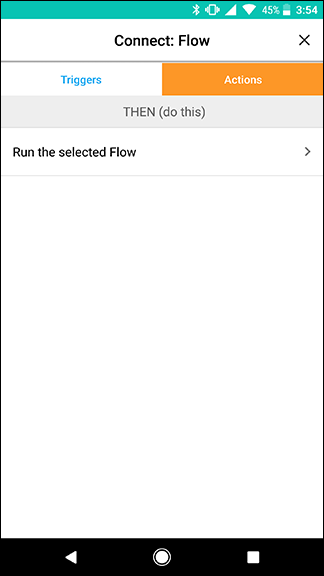
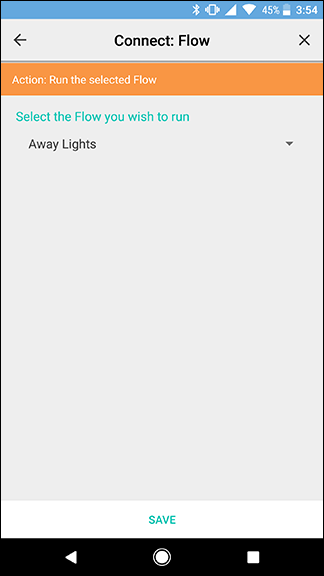
บนหน้าจอกริด ปัดเพื่อเชื่อมต่อไอคอน Date & Time และ Connect: Flow จากนั้นแตะ เปิดใช้งานโฟลว์ ที่ด้านล่างของหน้าจอ
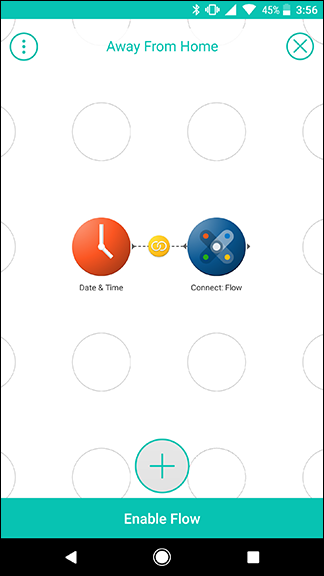
อย่างที่คุณเห็น Flow ที่สองที่คุณสร้างขึ้นนั้นง่ายกว่ามาก ตอนนี้ ถ้าคุณต้องการเริ่มสวิตซ์ไฟสักสองสามชั่วโมง คุณสามารถใช้เพียงสองสามอย่างเพื่อสร้างโฟลว์ที่จะเปิดใช้งานลูปนั้น ครั้งต่อไปที่คุณไปเที่ยวพักผ่อน คุณสามารถเปลี่ยนวันที่ในโฟลว์ Away From Home หรือสร้างใหม่ทั้งหมด และคุณไม่จำเป็นต้องสร้างลูปใหม่ทั้งหมด นี่เป็นเพียงตัวอย่างหนึ่งของวิธีที่คุณสามารถใช้คุณลักษณะ Connect: Flow เพื่อแบ่งส่วน Flows ของคุณ เชื่อมต่อ Flows หลายรายการเข้าด้วยกัน หรือแม้แต่สร้าง Flow ที่วนซ้ำได้บ่อยเท่าที่คุณต้องการ
