วิธีฟังพอดคาสต์บน Mac ของคุณ
เผยแพร่แล้ว: 2022-01-29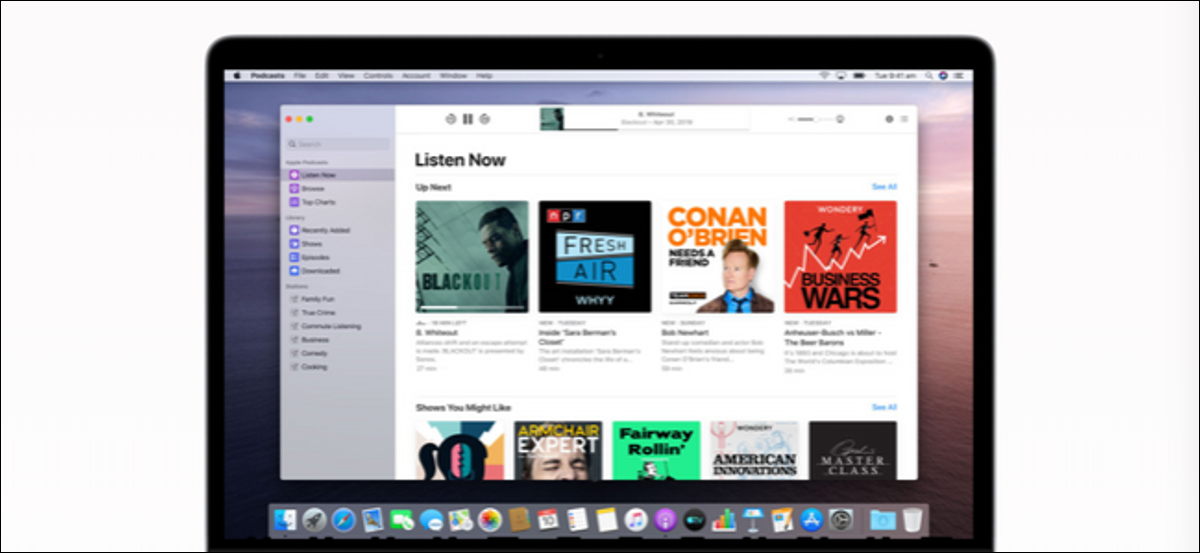
macOS Catalina แบ่ง iTunes ออกเป็นหลายแอพ ซึ่งหมายความว่าคุณจะมีประสบการณ์ที่ดีขึ้นมากเมื่อใช้แอป Podcasts แบบสแตนด์อโลนใหม่ หากคุณยังไม่ได้อัปเกรด โปรดดูคำแนะนำสำหรับลูกค้าบุคคลที่สามของเราด้านล่าง
วิธีใช้แอพ Podcasts บน macOS Catalina
คุณสามารถนึกถึงแอป Podcasts ใหม่เป็นเวอร์ชัน Mac ของแอป iPhone และ iPad ที่มีอยู่ได้ มันทำงานในทำนองเดียวกันแม้ว่าอินเทอร์เฟซจะอยู่ที่ไหนสักแห่งระหว่างแอพ iTunes และ iPad รุ่นเก่า
หากคุณเคยใช้แอพ Podcasts บน iPhone หรือ iPad มาก่อน คุณจะเห็นพ็อดคาสท์ที่สมัครรับข้อมูลและตอนล่าสุดทั้งหมดเมื่อคุณเปิดแอพ คุณยังสำรวจและสมัครรับพ็อดคาสท์ใหม่ เล่นหรือดาวน์โหลดเพื่อฟังแบบออฟไลน์ และอื่นๆ ได้
อินเทอร์เฟซผู้ใช้แอป Podcasts (UI) นั้นนำทางได้ง่ายกว่า iTunes UI มาก
หากต้องการสลับไปมาระหว่างส่วนต่างๆ ("เรียกดู" "ฟังเลย" "แสดง" และอื่นๆ) ให้คลิกส่วนเหล่านั้นในแถบด้านข้างทางด้านซ้าย ในส่วนหลักของแอปนี้ คุณสามารถเรียกดูและเลือกพ็อดคาสท์และตอนต่างๆ ได้
เครื่องเล่นพอดแคสต์อยู่ที่ด้านบนสุด ที่นี่ คุณสามารถเล่น หยุดชั่วคราว ข้าม และจัดการการเล่น
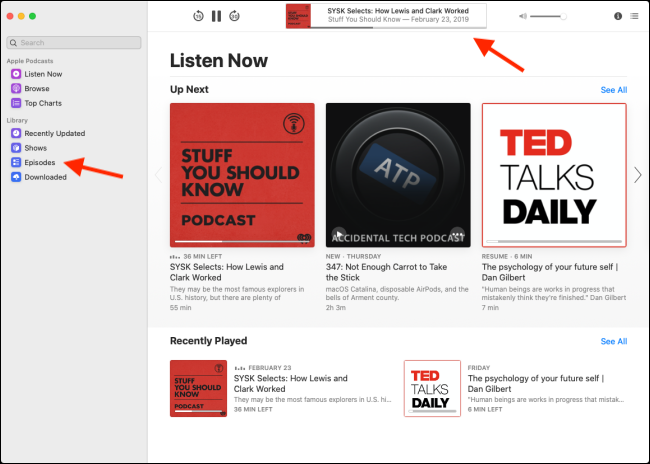
ที่เกี่ยวข้อง: มีอะไรใหม่ใน macOS 10.15 Catalina วางจำหน่ายแล้ว
วิธีสมัครรับข้อมูลพอดคาสต์
หากนี่เป็นครั้งแรกที่คุณใช้แอป Podcasts ให้ใช้เวลาและสำรวจพอดแคสต์ในส่วน "เรียกดู" และ "อันดับสูงสุด" คุณสามารถฟังตอนของพอดแคสต์ได้โดยไม่ต้องสมัครรับข้อมูล
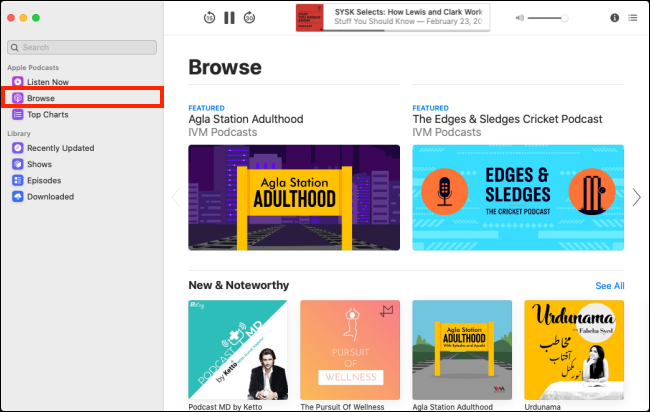
หากต้องการฟังตอนล่าสุดของพอดแคสต์ ให้วางเมาส์เหนืออาร์ตเวิร์กของรายการนั้น แล้วกดปุ่มเล่น หรือคุณสามารถคลิกพอดแคสต์แล้วกดปุ่มเล่นถัดจากตอนใดก็ได้เพื่อฟัง
ในการเพิ่มพ็อดคาสท์ในคลังของคุณ คุณต้องสมัครรับพ็อดคาสท์ หากต้องการค้นหาพอดแคสต์ ให้คลิกแถบ "ค้นหา"
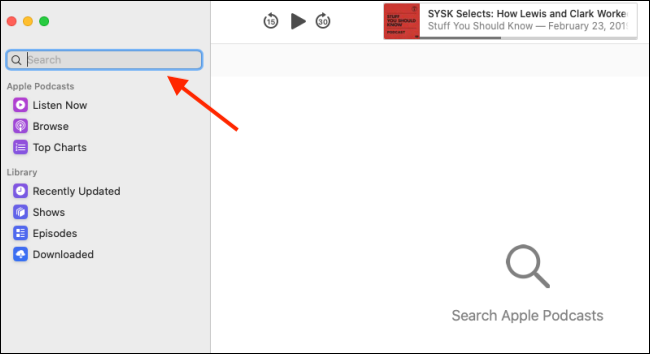
พิมพ์ชื่อพ็อดคาสท์ แล้วคลิกเมื่อปรากฏในส่วนหลัก
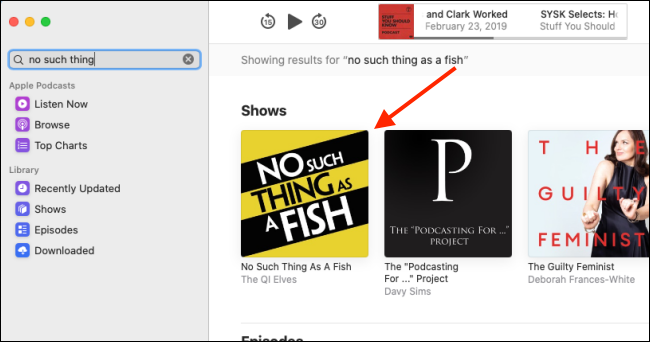
ในหน้าจอรายละเอียดพอดแคสต์ ให้คลิก "สมัครรับข้อมูล"
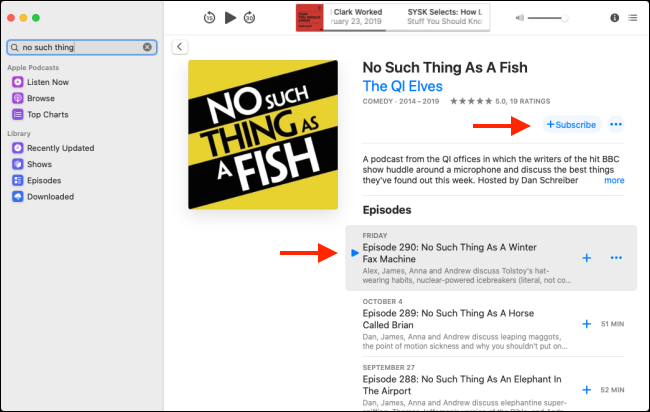
วิธีฟังพอดคาสต์
ดังที่เราได้กล่าวไว้ข้างต้น คุณสามารถกดปุ่มเล่นบนหน้าจอใดก็ได้เพื่อฟังตอนของพอดแคสต์ อย่างไรก็ตาม ควรทำจากหน้าจอ "Library" หรือ "Listen Now" จะดีกว่า
หลังจากที่คุณสมัครรับพ็อดคาสท์ที่คุณชื่นชอบแล้ว ให้คลิก “ตอน” ในแถบด้านข้าง ที่นี่ คุณจะเห็นตอนล่าสุดของพอดแคสต์ทั้งหมดของคุณ วางเมาส์เหนืออาร์ตเวิร์กของตอน แล้วกดปุ่มเล่นเพื่อฟัง
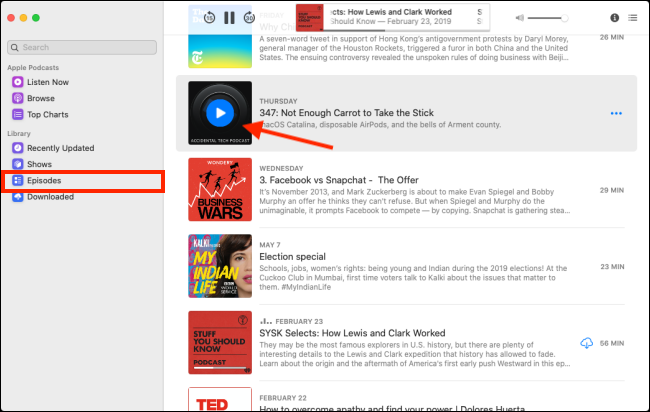
คลิก "ฟังเลย" เพื่อดูตอนล่าสุดจากพอดแคสต์ของคุณในเมนู "รายการถัดไป"
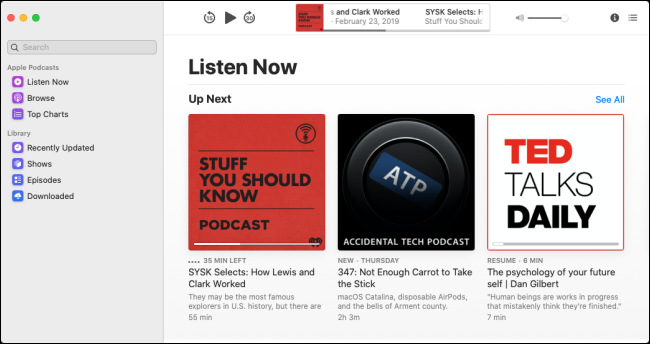
หากต้องการดูว่าตอนใดสามารถดูแบบออฟไลน์ได้ ให้คลิก "ดาวน์โหลดแล้ว" ในแถบด้านข้าง
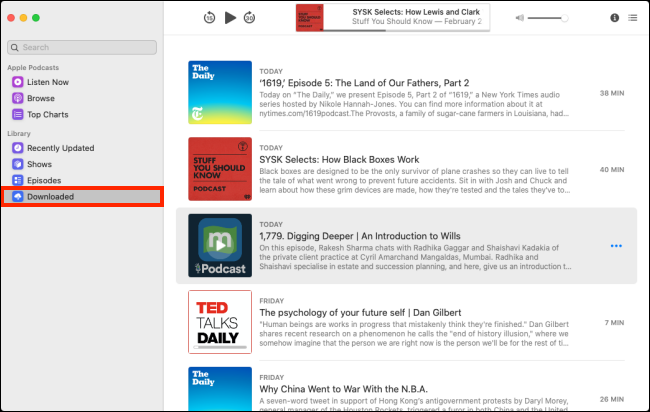
วิธีดาวน์โหลดพอดแคสต์ส่วนบุคคล
ตามค่าเริ่มต้น ตอนใหม่ของพ็อดคาสท์ที่คุณสมัครรับข้อมูลจะถูกดาวน์โหลดไปยัง Mac ของคุณโดยอัตโนมัติ
หากคุณต้องการดาวน์โหลดตอนที่เก่ากว่าจากพ็อดคาสท์ทีละตอน หรือตอนของตอนที่คุณไม่ได้สมัครรับข้อมูล ขั้นตอนจะคล้ายกับแอปเพลง
ไปที่หน้าที่แสดงรายการตอนของพอดแคสต์ หากคุณไม่ได้สมัครรับข้อมูลพอดแคสต์ คุณจะเห็นเครื่องหมายบวก (+) ข้างชื่อตอน คลิกและตอนจะถูกเพิ่มไปยังห้องสมุดของคุณ
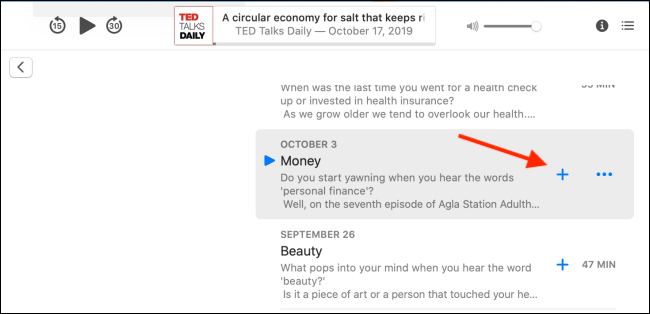
เครื่องหมายบวก (+) จะถูกแทนที่ด้วยปุ่มดาวน์โหลด หากนี่คือพอดแคสต์ที่คุณเคยสมัครรับข้อมูล คุณจะเห็นปุ่มดาวน์โหลดเท่านั้น คลิกเพื่อดาวน์โหลดตอน

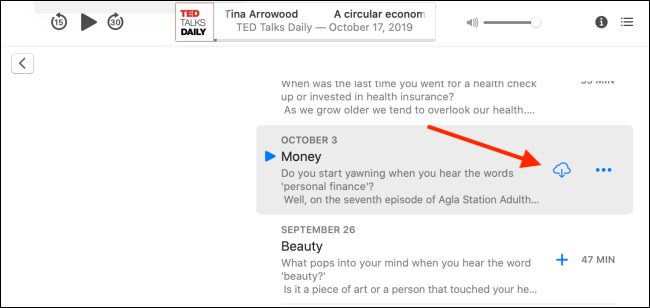
ตอนนี้ตอนจะปรากฏในส่วน "ดาวน์โหลด" กดปุ่ม Play เพื่อเริ่มเล่น คลิกปุ่มเมนูและคลิก "ลบ" เพื่อลบตอน
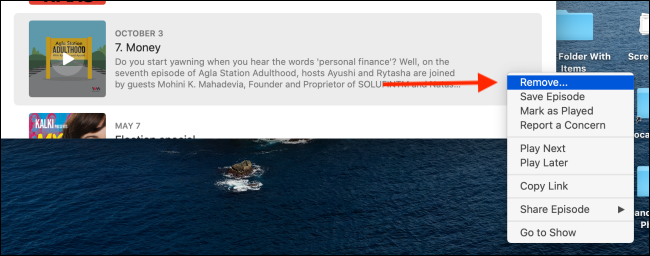
กำหนดการตั้งค่าแอพ Podcasts
ในเมนู "การตั้งค่า" คุณสามารถปรับแต่งวิธีการทำงานของแอพ Podcasts บน Mac ของคุณได้ ในแถบเมนู คลิก "พอดคาสต์" จากนั้นเลือก "การตั้งค่า"
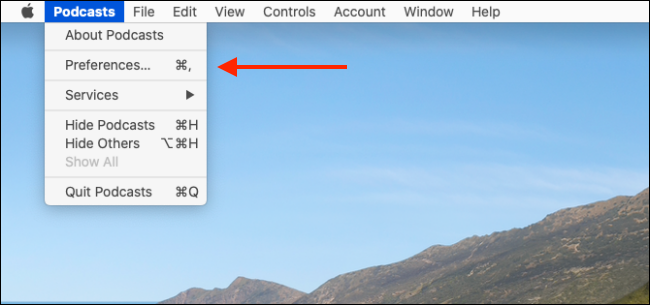
ในแท็บ "ทั่วไป" คุณสามารถเปลี่ยนอัตราการรีเฟรชสำหรับพอดแคสต์และเลือกรายการที่คุณต้องการดาวน์โหลดโดยอัตโนมัติ การตั้งค่าเริ่มต้นสำหรับการดาวน์โหลดคือ "ใหม่เท่านั้น" แต่คุณสามารถเปลี่ยนเป็น "ไม่เลย" เพื่อปิดใช้งานคุณลักษณะนี้
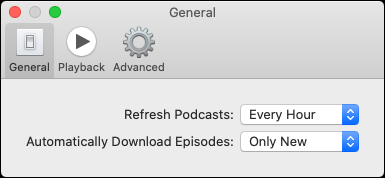
ในแท็บ "เล่น" คุณสามารถปิดใช้งาน "เล่นต่อเนื่อง" และกำหนดค่าปุ่มข้ามได้ คลิกลูกศรแบบเลื่อนลงข้าง "Forward:" หรือ "Back:" เพื่อเปลี่ยนเวลาข้าม
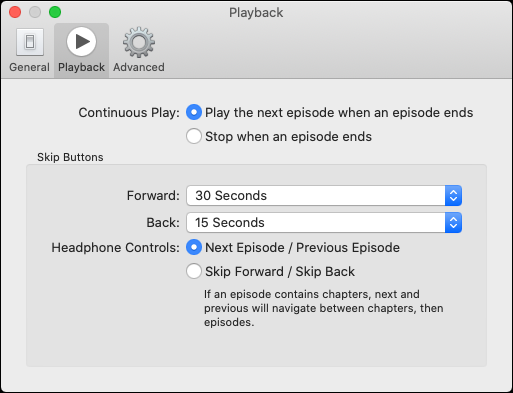
แอพพอดคาสต์บุคคลที่สาม
แอพ Podcasts ใช้งานง่าย และเพราะตอนนี้เป็นแอพที่มาพร้อมเครื่อง Mac ทุกเครื่องแล้ว จึงวางใจได้
อย่างไรก็ตาม แอพขาดคุณสมบัติบางอย่างที่ผู้ฟังพอดคาสต์คาดหวัง ตัวอย่างเช่น ไม่มีตัวเลือกการจัดการเพลย์ลิสต์หรือคุณลักษณะการจัดคิวที่เชื่อถือได้ ในการรับสิ่งเหล่านี้ คุณต้องใช้แอพของบุคคลที่สาม
ลองดูตัวเลือกที่ดีที่สุดกัน
พ็อกเก็ตแคสต์
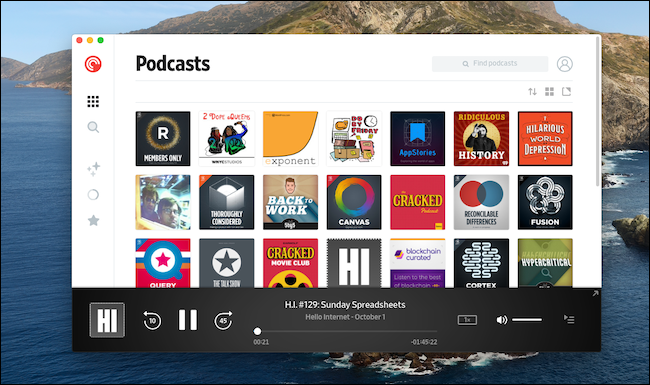
Pocket Casts เป็นไคลเอนต์พอดคาสต์ข้ามแพลตฟอร์มที่ดีที่สุด มีให้บริการบน iPhone, iPad และ Android นอกจากนี้ยังมีโปรแกรมเล่นเว็บที่มีประสิทธิภาพและแอป Mac และ Windows (ซึ่งเป็นเพียงตัวห่อหุ้มสำหรับเว็บแอป แต่ทำงานได้ดีจริงๆ)
เมื่อคุณใช้เว็บหรือแอพ Mac คุณสามารถจัดการการสมัครรับของคุณและฟังพ็อดคาสท์ได้ เพลย์ลิสต์ทั้งหมดของคุณมีอยู่ที่นั่นเช่นกัน
Pocket Casts ให้บริการฟรีบน iPhone หรือ iPad แต่เว็บแอปต้องเป็นสมาชิก Pocket Casts Plus มูลค่า $11 ต่อปี
mCast
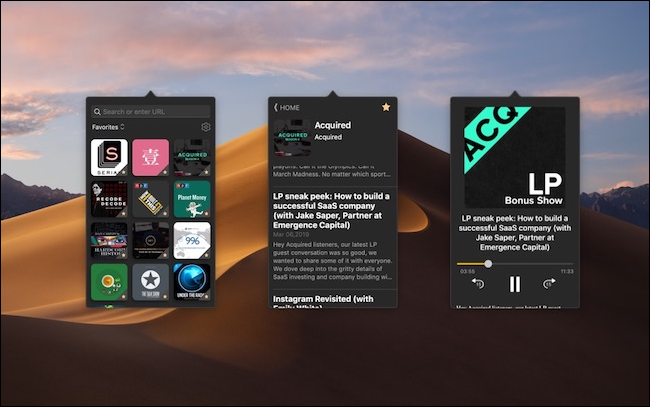
หากคุณต้องการไคลเอนต์พอดแคสต์แบบธรรมดาที่คุณควบคุมได้โดยไม่ต้องเปิดแอป ให้ดูที่ mCast คุณสามารถค้นหาหรือเล่นพอดแคสต์และสมัครรับข้อมูลได้จากแถบเมนู
ดาวน์แคสต์
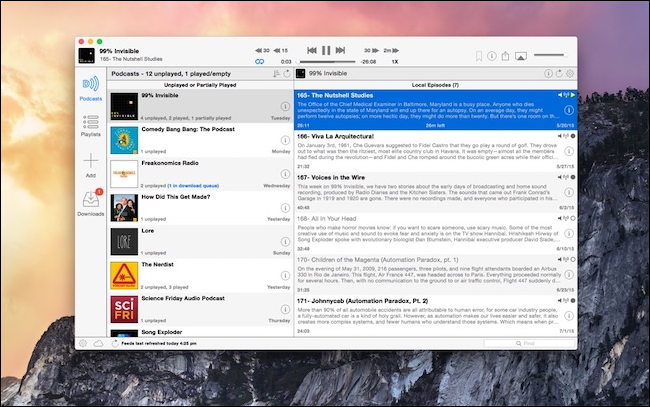
Downcast ($ 4.99) เป็นหนึ่งในไคลเอนต์พอดคาสต์บุคคลที่สามที่เก่าแก่ที่สุดบน Mac (และเป็นเครื่องเดียวที่ดีจริงๆ) ใน Downcast คุณสามารถจัดการไลบรารีพอดแคสต์ของคุณและสร้างเพลย์ลิสต์อัจฉริยะต่างๆ ได้อย่างง่ายดาย
แอพนี้ยังได้รับการอัปเดตเพื่อรองรับโหมดมืดของ macOS Mojave
เครื่องเล่น FM
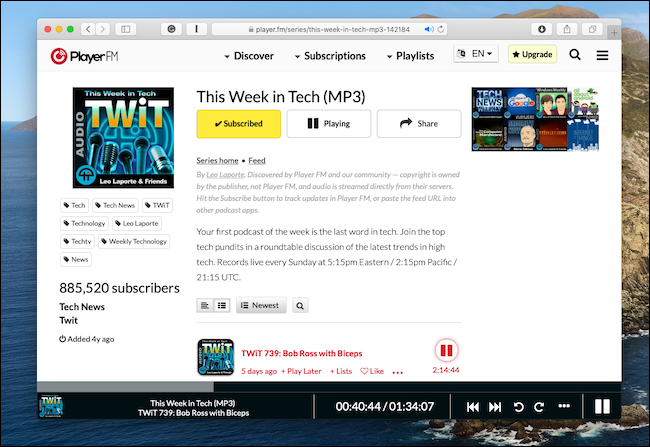
Player FM เป็นไคลเอนต์พอดคาสต์ฟรียอดนิยมสำหรับ iPhone และ Android นอกจากนี้ยังมีเวอร์ชันพื้นฐานฟรีบนเว็บอีกด้วย หลังจากที่คุณเปิดเว็บไซต์และเข้าสู่ระบบด้วยบัญชี Google ของคุณ คุณจะเห็นการสมัครรับข้อมูลและตอนล่าสุดทั้งหมดของคุณที่นั่น คุณเพียงแค่คลิกตอนของพอดแคสต์เพื่อเล่น
คุณค้นหาและสมัครรับพ็อดคาสท์เพิ่มเติมได้ในส่วน "ค้นพบ" อีกครั้งเวอร์ชันเว็บของ Player FM นั้นค่อนข้างพื้นฐาน หากคุณต้องการสร้างเพลย์ลิสต์ที่กำหนดเองหรือซิงค์ตำแหน่งการเล่นในอุปกรณ์ทั้งหมด คุณต้องอัปเกรดเป็น Player FM Pro ในราคา $3.99 ต่อเดือน
