วิธีเตะลูกของคุณออกจาก Wi-Fi
เผยแพร่แล้ว: 2022-01-29คุณเป็นหนึ่งในเด็กเหล่านั้นที่แอบนอนดึก ดูทีวีหรืออ่านการ์ตูนใต้ผ้าห่มหลังเวลานอนหรือเปล่า? เด็กทุกวันนี้ก็ไม่ต่างกัน ยกเว้นพวกเขามีอินเทอร์เน็ต หากคุณต้องการบังคับให้ลูกๆ ของคุณหยุดพักจากเว็บ หรือเพียงแค่ต้องการให้พวกเขาหยุดใช้แบนด์วิดท์ทั้งหมดของคุณในระหว่างวัน การตั้งค่าเราเตอร์บางอย่างสามารถช่วยทำให้สิ่งนี้เกิดขึ้นได้
เปลี่ยนรหัสผ่าน
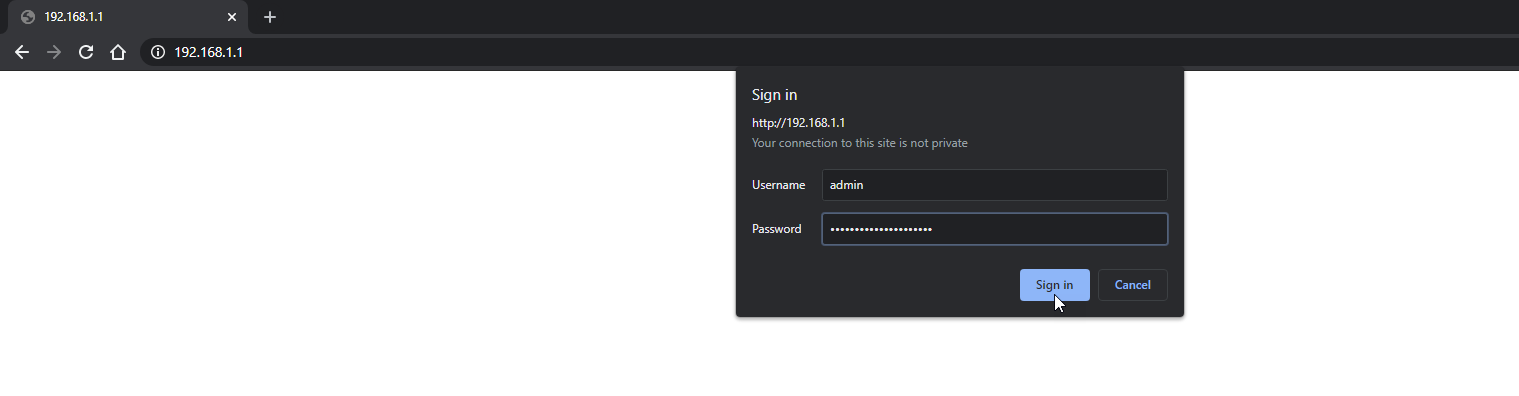
สำหรับตัวเลือกนิวเคลียร์อย่างรวดเร็ว ให้เปลี่ยนรหัสผ่านไปยังเครือข่าย Wi-Fi ของคุณ ซึ่งจะเป็นการเปิดอุปกรณ์ทุกเครื่องในบ้านของคุณ วิธีนี้ไม่เหมาะอย่างยิ่งหากคุณมีคอมพิวเตอร์ โทรศัพท์ ทีวี และอุปกรณ์สมาร์ทโฮมที่คุณต้องการเชื่อมต่ออยู่เสมอ แต่วิธีนี้ทำได้ง่ายและรวดเร็ว ดังนั้นจึงใช้งานได้ง่าย
คุณจะต้องเชื่อมต่ออุปกรณ์แต่ละเครื่องใหม่ทีละเครื่องโดยใช้รหัสผ่านใหม่ ข่าวดีก็คือคุณสามารถเปลี่ยนกลับได้ในภายหลังหากต้องการ
ขั้นแรก คุณจะต้องลงชื่อเข้าใช้ตัวเลือกการดูแลระบบของเราเตอร์ของคุณ หากคุณไม่เคยทำเช่นนี้มาก่อน ลองดูคำแนะนำทีละขั้นตอนของเราที่นี่ แต่ jist เป็นดังนี้: หยิบคอมพิวเตอร์ พิมพ์ที่อยู่ IP ของเราเตอร์ลงในแถบที่อยู่ของเบราว์เซอร์ แล้วกด Enter เข้าสู่ระบบด้วยข้อมูลประจำตัวของคุณ (หากคุณไม่ทราบ รหัสผ่านเริ่มต้นอาจถูกเขียนบนเราเตอร์ของคุณหรือระบุไว้ในฐานข้อมูลนี้) และคุณจะสามารถเข้าถึงการตั้งค่าทั้งหมดของเราเตอร์ได้
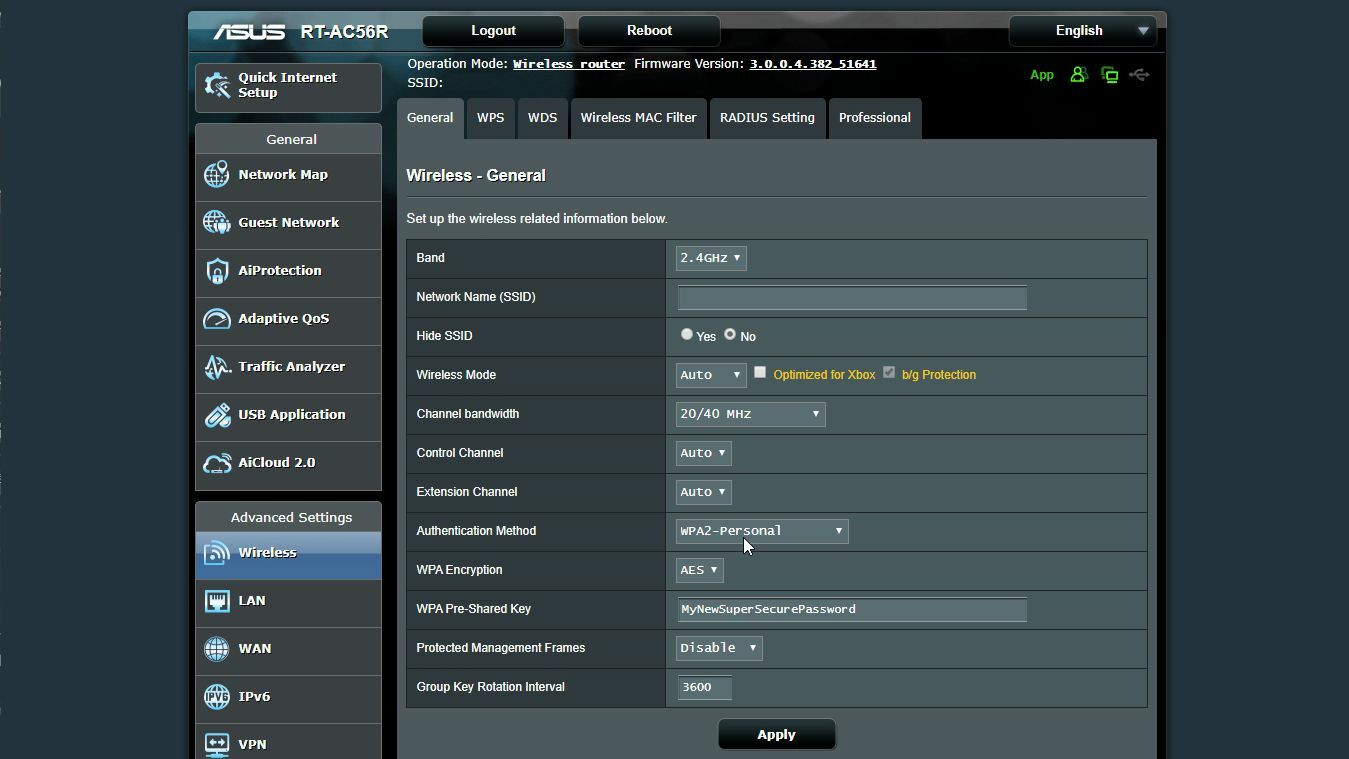
หากต้องการเปลี่ยนรหัสผ่านของเราเตอร์ ให้ไปที่หน้าจอการตั้งค่าไร้สายและเปลี่ยนรหัสผ่าน (บางครั้งเรียกว่า Pre-Shared Key) ตำแหน่งที่แน่นอนของการตั้งค่านี้อาจแตกต่างกันไปในแต่ละเราเตอร์ ดังนั้นคุณอาจต้องหาข้อมูลสักหน่อย
เมื่อคุณพบแล้ว การเปลี่ยนรหัสผ่านควรเป็นเรื่องง่าย: เพียงพิมพ์รหัสผ่านใหม่ คลิก Apply คุณก็จะได้เข้าสู่การแข่งขัน (ตรวจสอบให้แน่ใจว่าคุณใช้รหัสผ่าน WPA2 ที่ปลอดภัยซึ่งยากต่อการเดา และเปลี่ยนรหัสผ่านสำหรับทั้งย่านความถี่ 2.4GHz และ 5GHz)
โปรดทราบว่าคอมพิวเตอร์ของคุณอาจจะตัดการเชื่อมต่อจากเครือข่าย ณ จุดนี้ ดังนั้นคุณจะต้องป้อนรหัสผ่านใหม่เพื่อเชื่อมต่อใหม่ (เว้นแต่พีซีของคุณจะเชื่อมต่อผ่านอีเทอร์เน็ต) ลูกๆ ของคุณจะขาดการเชื่อมต่อและต้องหาสิ่งที่ได้ผลมากกว่าที่จะทำ นั่นคือ เว้นแต่พวกเขาจะมีพอร์ตอีเทอร์เน็ตเป็นของตัวเอง
ในการประนีประนอม คุณสามารถเก็บอุปกรณ์ทั้งหมดของคุณไว้ในเครือข่ายหลักและให้บุตรหลานของคุณอยู่ในเครือข่ายแขก จากนั้นปิดใช้งานเครือข่ายแขกเมื่อใดก็ตามที่คุณต้องการเริ่มต้น ไม่ใช่วิธีที่สะดวกที่สุด เนื่องจากคุณต้องดำเนินการด้วยตนเอง แต่อย่างน้อยก็จะไม่ส่งผลต่อแล็ปท็อป ทีวี หรือตัวควบคุมอุณหภูมิ
บล็อกอุปกรณ์เฉพาะด้วยการกรอง MAC
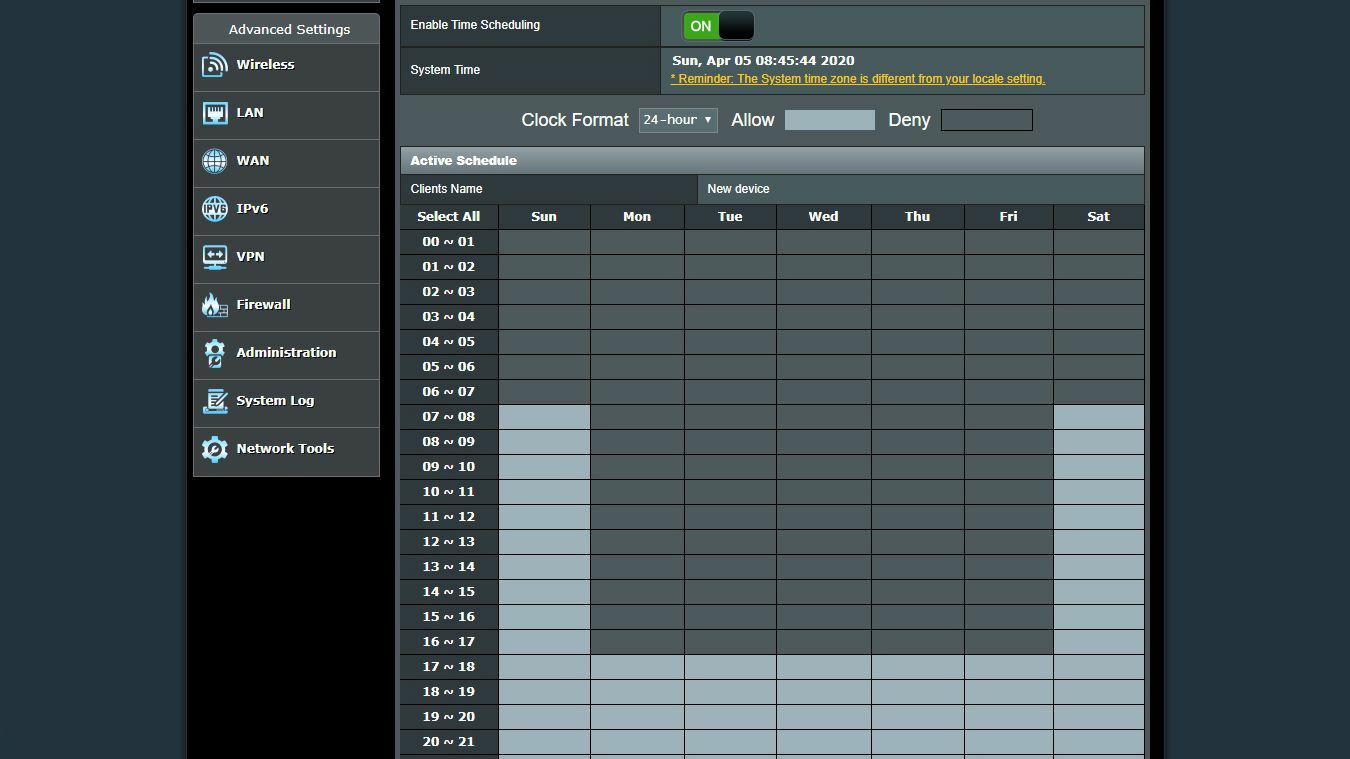
หากคุณไม่ต้องการทำลายเครือข่ายของคุณทั้งหมด คุณสามารถบล็อกอุปกรณ์เฉพาะด้วยคุณสมบัติที่เรียกว่าการกรองที่อยู่ MAC (ไม่ ไม่ได้เกี่ยวข้องอะไรกับคอมพิวเตอร์ Macintosh ของ Apple—MAC ย่อมาจาก Media Access Control) ไม่ใช่การตั้งค่าความปลอดภัยที่มีประสิทธิภาพเป็นพิเศษ เนื่องจากง่ายต่อการเลี่ยง แต่จะใช้งานได้ตามวัตถุประสงค์ของเรา .
อีกครั้ง คุณจะต้องค้นหาการตั้งค่านี้ แต่สำหรับเราเตอร์ Asus ของฉัน มันอยู่ใต้แท็บ Wireless MAC Filter ในส่วน Wireless ของการตั้งค่า เปิดตัวกรอง MAC แล้วคุณจะมีตัวเลือก: คุณสามารถอนุญาตอุปกรณ์บางอย่าง บล็อกอุปกรณ์อื่นทั้งหมด หรือบล็อกอุปกรณ์บางอย่าง อนุญาตอุปกรณ์อื่นทั้งหมด เนื่องจากเป็นปี 2021 และคุณอาจมีอุปกรณ์ Wi-Fi มากกว่าสองเครื่องในบ้านของคุณ การตั้งค่า "ปฏิเสธ" หรือ "บล็อก" น่าจะเป็นสิ่งที่ดีที่สุด
หากต้องการบล็อกอุปกรณ์บางเครื่อง คุณจะต้องทราบที่อยู่ MAC ของอุปกรณ์ ซึ่งเป็นตัวเลข 12 หลักเฉพาะสำหรับอุปกรณ์นั้นๆ คุณค้นหาที่อยู่ MAC ของอุปกรณ์ได้โดยตรวจสอบรายการอุปกรณ์ที่เชื่อมต่อของเราเตอร์ ซึ่งอาจอยู่ภายใต้ “แผนที่เครือข่าย” “รายชื่อไคลเอ็นต์” หรือตัวเลือกที่มีชื่อคล้ายกัน โดยจะจับคู่ที่อยู่ MAC กับชื่อทั่วไป เช่น “Jack's iPhone”
บางครั้ง ชื่อเหล่านี้เข้าใจยาก—คอมพิวเตอร์ Windows จำนวนมากมีชื่อเช่น DESKTOP-BD0GFIT— ดังนั้นคุณอาจต้องทำการขุดค้นเพิ่มเติมด้วยซอฟต์แวร์ของบริษัทอื่นเพื่อรับข้อมูลเพิ่มเติมเกี่ยวกับอุปกรณ์ที่กำหนด ตัวอย่างเช่น คุณอาจไม่รู้ว่าแล็ปท็อปของลูกสาวคุณคือ DESKTOP-BD0GFIT หรือ DESKTOP-SE8WDRE แต่ถ้าคุณสามารถระบุได้ว่าเครื่องไหนคือ Dell และอันไหนคือ HP คุณก็จะทราบได้ว่าที่อยู่ MAC ใดที่เป็นของเธอ

ด้วยที่อยู่ MAC ในมือ ให้เพิ่มไปยังรายการบล็อกดังกล่าว และใช้การตั้งค่าของคุณ พวกเขาควรถูกไล่ออกจากเครือข่ายจนกว่าคุณจะปลดบล็อก อย่าลืมบล็อกทั้งแบนด์ 2.4GHz และ 5GHz หากมีตัวเลือก และบล็อกอุปกรณ์ทั้งหมด หากคุณบล็อกคอมพิวเตอร์เท่านั้น คุณไม่ต้องการให้เปลี่ยนไปใช้โทรศัพท์หรือแท็บเล็ต
แนะนำโดยบรรณาธิการของเรา



โปรดทราบว่าหากบุตรหลานของคุณมีความชำนาญด้านเทคโนโลยีเป็นพิเศษ หรือเพียงแค่ค้นหาเว็บได้เก่งมาก พวกเขาสามารถปลอมแปลงที่อยู่ MAC อื่นและควบคุมการควบคุมของคุณได้อย่างง่ายดาย แม้ว่าจะพูดตามตรง ก็ยังยากที่จะโกรธเด็กที่ฉลาดพอที่จะเข้าใจอุบายของคุณ ความเฉลียวฉลาดอาจทำให้พวกเขาได้งานด้านเทคโนโลยีสักวันหนึ่ง
เปิดใช้งานการควบคุมโดยผู้ปกครอง
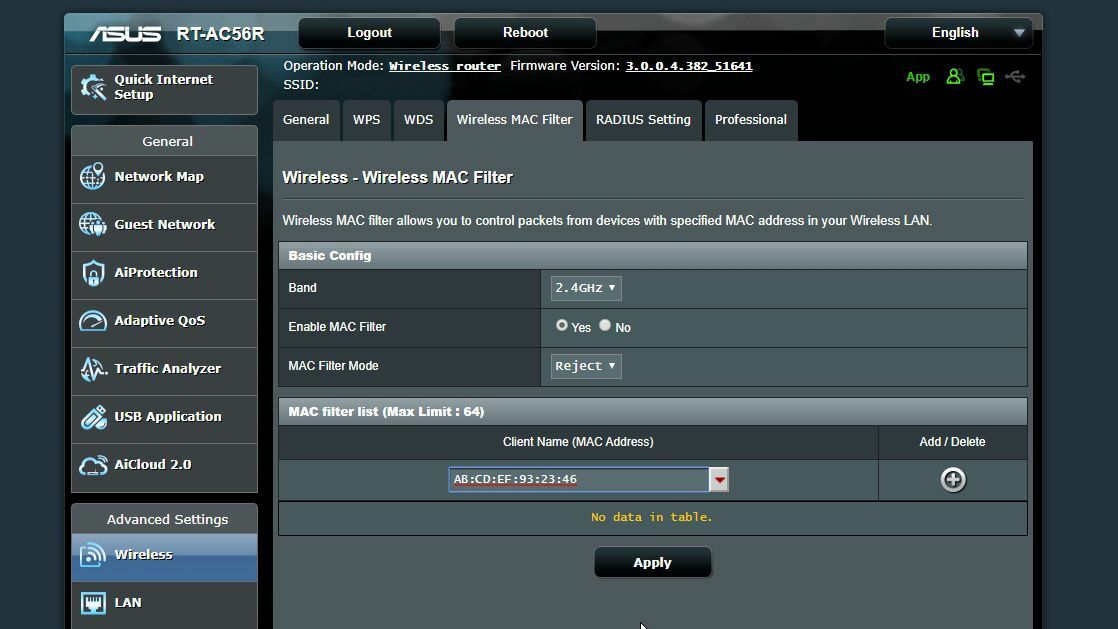
หากคุณต้องการทำให้กระบวนการเป็นไปโดยอัตโนมัติ คุณจึงไม่ต้องบล็อกและเลิกบล็อกอุปกรณ์ของลูก ๆ ของคุณตลอดเวลาเมื่อได้รับอนุญาตให้กลับมาใช้อินเทอร์เน็ตได้ เราเตอร์หลายตัวมาพร้อมกับการควบคุมโดยผู้ปกครองในตัวที่ทำหน้าที่คล้ายคลึงกัน คุณอาจพบการตั้งค่าเหล่านี้ในหน้าการควบคุมโดยผู้ปกครอง หรืออาจเป็นส่วนหนึ่งของชุดความปลอดภัยของเราเตอร์ของคุณ
บนเราเตอร์ Asus ของฉัน เป็นส่วนหนึ่งของหน้า AiProtection ซึ่งเป็นชุดเครื่องมือที่ร่วมมือกับ Trend Micro ในเราเตอร์บางตัว คุณอาจต้องจ่ายค่าธรรมเนียมการสมัครสำหรับคุณสมบัติการควบคุมโดยผู้ปกครอง
หากเราเตอร์ของคุณไม่มีเลย คุณอาจต้องซื้ออุปกรณ์อย่าง Circle Home Plus หรือติดตั้งซอฟต์แวร์ควบคุมโดยผู้ปกครองในอุปกรณ์ของเด็กๆ ทุกเครื่อง คุณยังสามารถใช้คุณสมบัติการควบคุมโดยผู้ปกครองในตัวบนโทรศัพท์ของพวกเขาได้ เนื่องจากการตั้งค่า Wi-Fi ของเราเตอร์ของคุณจะไม่มีผลกับแผนข้อมูลเซลลูลาร์
อีกครั้ง การตั้งค่าจะแตกต่างกันไปตามเราเตอร์ เราเตอร์ และอุปกรณ์ต่ออุปกรณ์ แต่การควบคุมโดยผู้ปกครองขั้นพื้นฐานบนเราเตอร์จะช่วยให้คุณสามารถป้อนที่อยู่ MAC และจำกัดเนื้อหาสำหรับผู้ใหญ่ โปรโตคอลบางอย่าง เช่น การสตรีมหรือการส่งข้อความโต้ตอบแบบทันที และตั้งเวลาได้ ดังนั้นคุณ เด็กไม่สามารถเชื่อมต่อหลัง 22.00 น. (หรือเวลาใดก็ตามที่คุณตัดสินใจตั้งค่า)
เช่นเดียวกับการกรอง MAC มีวิธีแก้ไขปัญหานี้ ดังนั้นพวกเขาจึงไม่สามารถเข้าใจได้สำหรับวัยรุ่นที่เชี่ยวชาญด้านเทคโนโลยี แต่ก็คุ้มค่าที่จะลอง หากพวกเขาหลีกเลี่ยง คุณอาจต้องกลับไปที่ตัวเลือกนิวเคลียร์ที่ฉันได้กล่าวไว้ก่อนหน้านี้: วางไว้บนเครือข่ายแขกและเปลี่ยนรหัสผ่านด้วยตนเองเมื่อใดก็ตามที่คุณต้องการเริ่มต้น
