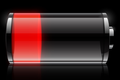วิธีรักษาแบตเตอรี่ MacBook ของคุณให้แข็งแรงและยืดอายุการใช้งาน
เผยแพร่แล้ว: 2022-01-29
Apple Silicon MacBooks รุ่นล่าสุดมีอายุการใช้งานแบตเตอรี่ที่ยาวนานอย่างไม่น่าเชื่อภายใต้สภาวะการใช้งานที่เหมาะสม สุขภาพของแบตเตอรี่จะลดลงตามอายุอย่างหลีกเลี่ยงไม่ได้ ดังนั้นคุณจะรักษาประสิทธิภาพการทำงานนี้ในระยะยาวได้อย่างไร นี่คือบางสิ่งที่คุณสามารถทำได้
เปิดการชาร์จที่ปรับให้เหมาะสมไว้
iPhones, iPads และ MacBooks สามารถใช้คุณสมบัติที่เรียกว่า Optimized Charging ซึ่งจะตรวจสอบรูปแบบการใช้งานของคุณและปรับพฤติกรรมการชาร์จตามนั้น
จุดที่น่าสนใจสำหรับแบตเตอรี่ลิเธียมในแง่ของสุขภาพในระยะยาวอยู่ระหว่าง 80 ถึง 40 เปอร์เซ็นต์ การชาร์จจนเต็ม 100 เปอร์เซ็นต์หรือปล่อยให้เปอร์เซ็นต์แบตเตอรี่เหลือน้อยเกินไปถือว่าไม่ดีสำหรับเซลล์ แบตเตอรี่ที่สะสมแรงดันไฟฟ้าไว้เต็ม ซึ่งทำให้เซลล์เกิดความเครียดมากขึ้น
มหาวิทยาลัยแบตเตอรี่แนะนำว่า “อุปกรณ์ควรมีโหมด 'อายุการใช้งานยาวนาน' ที่ช่วยให้แบตเตอรี่อยู่ที่ 4.05V/เซลล์ และให้ [สถานะการชาร์จ] ประมาณ 80 เปอร์เซ็นต์” เพื่อยืดอายุการใช้งานของแบตเตอรี่ หลายบริษัทได้นำโหมดการชาร์จดังกล่าวมาใช้ รวมถึง Apple
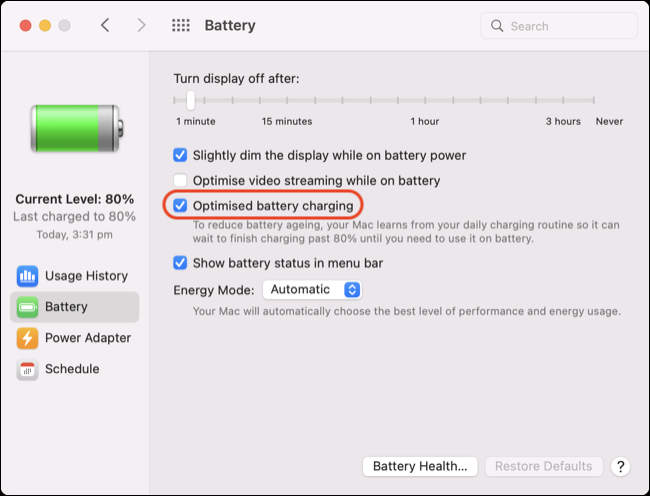
คุณจะพบการตั้งค่านี้ภายใต้การตั้งค่าระบบ > แบตเตอรี่ > แบตเตอรี่ เมื่อ Mac ของคุณได้เรียนรู้นิสัยประจำวันของคุณแล้ว เครื่องจะรอก่อนที่จะชาร์จอุปกรณ์ของคุณจนเต็ม เพื่อให้เซลล์ใช้เวลาน้อยลงที่ 100 เปอร์เซ็นต์ โหมดนี้เปิดตัวครั้งแรกใน macOS Catalina ดังนั้นหากคุณลองอัปเดตและ Mac ของคุณเข้ากันไม่ได้กับระบบปฏิบัติการเวอร์ชันนี้ แสดงว่าคุณโชคไม่ดี
ดังนั้น หากคุณชาร์จแล็ปท็อปข้ามคืนและออกไปทำงานตอน 8.00 น. ทุกเช้า MacBook ของคุณจะรอเพื่อเติมเงิน 20 เปอร์เซ็นต์สุดท้ายหรือประมาณนั้น หากคุณออกก่อนเวลาหนึ่งชั่วโมงด้วยเหตุผลบางประการ คุณอาจพบว่าแบตเตอรี่ของคุณไม่ได้ชาร์จจนเต็ม สิ่งนี้ทำงานเหมือนกันบน iPhone และ iPad
อย่าเสียบ MacBook ทิ้งไว้ตลอดเวลา
เป็นไปไม่ได้ที่จะ "ชาร์จเกิน" แบตเตอรี่ MacBook ของคุณโดยเสียบปลั๊กทิ้งไว้ หากคุณเสียบปลั๊กทิ้งไว้ตลอดเวลา แบตเตอรี่จะไม่ร้อนเกินไปหรือทำให้ส่วนประกอบอื่นๆ เสียหาย ข้อยกเว้นประการหนึ่งคือ หากคุณเริ่มสังเกตเห็นว่าแบตเตอรี่โปน ซึ่งเป็นปัญหาร้ายแรงที่อาจส่งผลให้เกิดอันตรายได้ (แจ้ง Apple ทันทีหากคุณสังเกตเห็น)
ฟีเจอร์การชาร์จที่ปรับให้เหมาะสมตามที่กล่าวไว้ข้างต้นช่วยขจัดปัญหาจากการเสียบปลั๊กแล็ปท็อปทิ้งไว้ แต่ก็ไม่ผิดพลาด หากแล็ปท็อปของคุณไม่ลุกจากโต๊ะทำงานหรือคุณมีกำหนดการที่ไม่แน่นอนเป็นพิเศษ macOS อาจไม่สามารถระบุได้ว่าเมื่อใดควรชะลอการชาร์จแบตเตอรี่ของคุณ
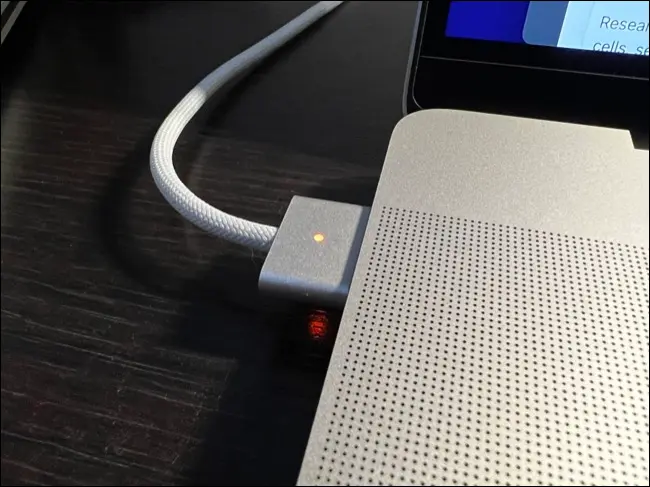
จึงเป็นความคิดที่ดีที่จะไม่ทิ้งเครื่องไว้กับที่ชาร์จตลอดเวลา ตามหลักการแล้ว คุณจะต้องลดจำนวนเซลล์ลงเหลือ 40 เปอร์เซ็นต์ก่อนที่จะชาร์จกลับเป็นประมาณ 80 เปอร์เซ็นต์เพื่อผลลัพธ์ที่ดีที่สุด สิ่งนี้รับประกันได้ว่าแบตเตอรี่จะไม่ได้รับความเครียดมากเกินไปจากไฟฟ้าแรงสูงที่จำเป็นเพื่อให้ถึง 90 หรือ 100 เปอร์เซ็นต์
การจัดการแบตเตอรี่อย่างระมัดระวังนั้นได้ผล และเจ้าของ MacBook ส่วนใหญ่ไม่จำเป็นต้องลงลึกในรายละเอียดมากนัก เพียงถอดแล็ปท็อปออกจากที่ชาร์จสองสามชั่วโมงต่อวัน หากคุณต้องนั่งทำงานอยู่บนโต๊ะ และคุณจะหลีกเลี่ยงความชราก่อนวัยอันเกิดจากไฟฟ้าแรงสูงได้
ที่เกี่ยวข้อง: ฉันควรเสียบแล็ปท็อปทิ้งไว้ตลอดเวลาหรือไม่?
หลีกเลี่ยงการเปิดเผย MacBook ของคุณกับอุณหภูมิที่สูงเกินไป
อุณหภูมิที่สูงเกินไปนั้นไม่ดีสำหรับ MacBook ของคุณโดยทั่วไป เป็นความรู้ทั่วไปที่ค่อนข้างดีว่าความร้อนจัดส่งผลเสียต่อเทคโนโลยี แต่การวิจัยที่ดำเนินการในปี 2564 โดยห้องปฏิบัติการเร่งความเร็วแห่งชาติ SLAC ของกระทรวงพลังงานสหรัฐฯ ให้ความกระจ่างว่าความหนาวเย็นสุดขั้วนั้นเลวร้ายเพียงใด
นักวิจัยพบว่าความเย็นจัดสามารถแตกโลหะที่ใช้ในเซลล์แบตเตอรี่ลิเธียม โดยแยกแคโทดออกจากส่วนอื่นๆ ของแบตเตอรี่ การจัดเก็บแคโทดที่อุณหภูมิต่ำกว่าจุดเยือกแข็ง “ทำให้แบตเตอรี่สูญเสียความจุมากกว่า 5% หลังจากชาร์จ 100 ครั้ง เมื่อเทียบกับแบตเตอรี่ที่เก็บไว้ในอุณหภูมิที่อุ่นกว่า”
วิธีแก้ไขคือทำให้แน่ใจว่าแล็ปท็อปของคุณไม่ได้สัมผัสกับอุณหภูมิที่สูงเกินไป อย่าทิ้งไว้ในรถข้ามคืนในฤดูหนาว และหากคุณพบว่าตัวเองอยู่ในสถานการณ์ที่ MacBook ของคุณอาจเย็นจัดเป็นพิเศษ ให้หาเคสหุ้มฉนวน MacBooks ไม่ใช่แล็ปท็อปที่ทนทานและไม่ได้รับการจัดประเภทสำหรับสภาพอากาศที่รุนแรง

พิจารณา AlDente Pro เพื่อจัดการการชาร์จ
หากคุณกระตือรือร้นที่จะรักษาแบตเตอรี่ MacBook ของคุณให้นานที่สุดเท่าที่จะเป็นไปได้ แอปฟรี AlDente (และรุ่นชำระเงิน AlDente Pro) อาจเป็นที่สนใจ แอพอนุญาตให้คุณตั้งค่าขีดจำกัดการชาร์จเพื่อให้ MacBook ของคุณหยุดการทำงานที่ความจุสูงสุดเป็นเปอร์เซ็นต์ที่คุณเลือก โดยค่าเริ่มต้น นี่คือ 80 เปอร์เซ็นต์
เวอร์ชันฟรีมีตัวจำกัดการชาร์จและโหมดการคายประจุเท่านั้น ซึ่งช่วยให้ MacBook ทำงานโดยใช้แบตเตอรี่ได้แม้จะเสียบปลั๊กอยู่ ซึ่งจะช่วยให้คุณคายประจุแบตเตอรี่เป็นเปอร์เซ็นต์ที่ "ดีต่อสุขภาพ" โดยไม่ต้องถอดขั้วต่อสายไฟ
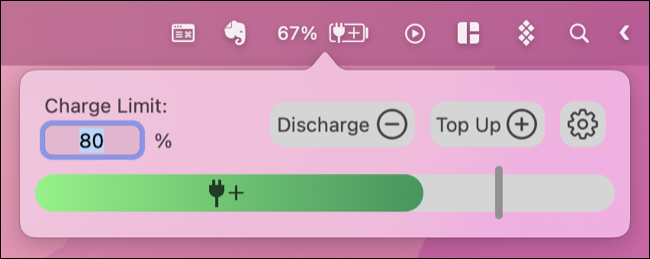
AlDente ใช้งานได้กับ macOS Big Sur หรือใหม่กว่าเท่านั้น และทำงานได้ดีที่สุดกับ MacBooks ส่วนใหญ่ที่ผลิตในปี 2016 หรือใหม่กว่า แล็ปท็อปรุ่นก่อนไม่รองรับคุณสมบัติบางอย่าง แต่รุ่นหลังปี 2013 ส่วนใหญ่รองรับฟังก์ชันตัวจำกัดการชาร์จที่สำคัญที่สุด
หากคุณใช้เส้นทางนี้ แบตเตอรี่ของคุณจะยังคงใช้งานได้ดีอยู่นานขึ้น แต่คุณจะต้องสละความสามารถบางส่วนที่อาจเกิดขึ้น คุณสามารถปิดใช้งาน AlDente ได้ตลอดเวลา (หรือสั่งให้เติมแบตเตอรี่สูงสุด 100 เปอร์เซ็นต์) หากคุณรู้ว่าคุณต้องการน้ำผลไม้เพิ่มเติม คุณต้องปิดใช้งานคุณสมบัติการชาร์จที่ปรับให้เหมาะสมของ Apple เพื่อให้ AlDente ทำงานได้อย่างถูกต้อง
หมายเหตุ: ผู้เขียน AlDente แนะนำให้ทำการชาร์จอย่างน้อยหนึ่งรอบจาก 0 เปอร์เซ็นต์ถึง 100 เปอร์เซ็นต์ทุกสองสัปดาห์เพื่อให้แน่ใจว่าแบตเตอรี่ของคุณยังคงได้รับการปรับเทียบอย่างถูกต้อง ผู้เขียนตั้งข้อสังเกตว่าหากสิ่งต่าง ๆ หมดไป “การทำ 4 รอบเต็มจะปรับเทียบแบตเตอรี่ของคุณและความจุจะเพิ่มขึ้นอีกครั้ง”
ที่เกี่ยวข้อง: วิธีบังคับให้ MacBook ของคุณชาร์จเต็ม
ตรวจสอบสุขภาพแบตเตอรี่ MacBook ของคุณ
หากคุณสงสัยว่าแบตเตอรี่ของคุณอยู่ในสภาพใด คุณสามารถไปที่ System Preferences > Battery > Battery และคลิกที่ “Battery Health…” เพื่อดูภาพรวมอย่างง่าย
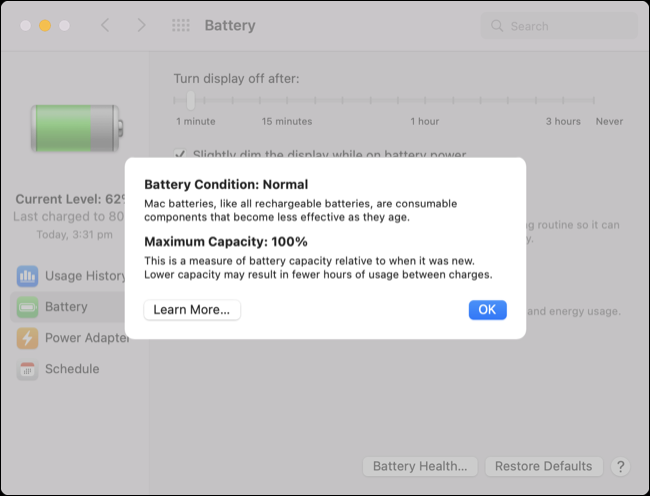
สำหรับรายละเอียดเพิ่มเติมรวมถึงการนับรอบการชาร์จ ให้คลิกโลโก้ Apple ที่มุมซ้ายบนของหน้าจอ ตามด้วย "About This Mac" จากนั้นคลิกที่ "System Report" บนแท็บ "Overview" เลื่อนลงไปที่ "พลังงาน" และภายใต้ "ข้อมูลด้านสุขภาพ" คุณจะสามารถดูจำนวนรอบของแบตเตอรี่ได้
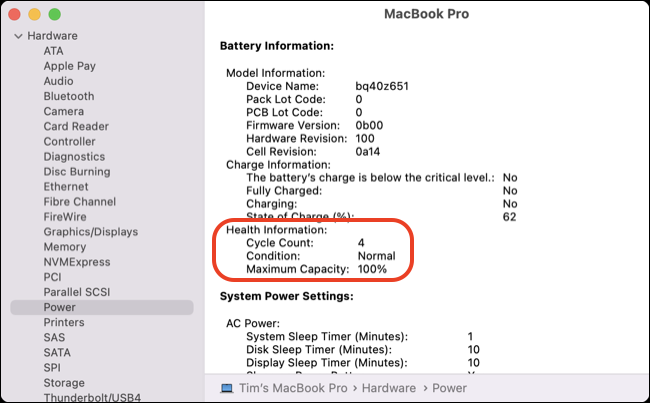
แบตเตอรี่ MacBook รุ่นใหม่มีอายุการใช้งานประมาณ 1,000 รอบ ซึ่งเท่ากับการใช้งานโดยเฉลี่ยประมาณสามปี รุ่นเก่าอาจได้รับการจัดอันดับสำหรับ 300 รอบเท่านั้น รายงานความสมบูรณ์ของแบตเตอรี่ของ Mac จะแจ้งให้คุณทราบเมื่อถึงเวลาต้องพิจารณาเปลี่ยน
ที่เกี่ยวข้อง: วิธีตรวจสอบสภาพแบตเตอรี่ของ MacBook ของคุณ
การเปลี่ยนแบตเตอรี่ MacBook ของคุณ
มีโอกาสที่ดีที่ MacBook ของคุณจะมีอายุการใช้งานแบตเตอรี่ยาวนาน หากคุณไม่พบว่าตัวเองกระหายพลังโปรเซสเซอร์, RAM หรือ GPU ที่แรงขึ้น คุณอาจใช้แล็ปท็อปได้อีกสองสามปีเพียงแค่เปลี่ยนแบตเตอรี่
หากคุณซื้อ AppleCare+ MacBook ของคุณจะได้รับการคุ้มครองเป็นเวลาสามปีซึ่งรวมถึงแบตเตอรี่ คุณสามารถนำ Mac ของคุณไปที่ Apple Store หรือผู้ให้บริการที่ได้รับอนุญาต แล้วให้พวกเขาทดสอบแบตเตอรี่ (และฮาร์ดแวร์อื่นๆ) จากนั้นให้เปลี่ยนโดยไม่เสียค่าธรรมเนียม ควรทำสิ่งนี้หาก AppleCare+ ของคุณใกล้จะหมดอายุ เนื่องจากคุณไม่มีอะไรจะเสียเพียงเล็กน้อย
หาก Mac ของคุณหมดประกัน คุณสามารถชำระค่าบริการแบตเตอรี่ของ Apple ได้ ราคานี้อยู่ที่ 199 ดอลลาร์สำหรับ MacBook Pro และ MacBook 12 นิ้ว หรือ 129 ดอลลาร์สำหรับ MacBook Air หากเครื่องของคุณเก่าเป็นพิเศษ คุณอาจพบว่าบริการแบตเตอรี่ไม่พร้อมใช้งาน
คุณสามารถซื้อแบตเตอรี่สำรองและเปลี่ยนเองได้ตลอดเวลา iFixit จำหน่ายแบตเตอรี่สำหรับ MacBook รุ่นต่างๆ และมีบทช่วยสอนโดยละเอียดสำหรับการเปิดแล็ปท็อปของคุณและเปลี่ยนแบตเตอรี่เป็นแบตเตอรี่ใหม่
ที่เกี่ยวข้อง: คุณสามารถเปลี่ยนแบตเตอรี่ใน MacBook ของคุณได้หรือไม่?
ประหยัดแบตเตอรี่ด้วย
ยิ่ง Mac ของคุณใช้พลังงานน้อยลงเท่าใด คุณก็ยิ่งใช้พลังงานแบตเตอรี่น้อยลงเท่านั้น หากคุณพบว่า MacBook ไม่ได้ให้ประสิทธิภาพการทำงานตลอดทั้งวันอีกต่อไป ให้อ่านเคล็ดลับบางประการในการประหยัดพลังงานและใช้ชีวิตให้เต็มที่