วิธีอัปเดต Mac ของคุณและทำให้แอพอัปเดตอยู่เสมอ
เผยแพร่แล้ว: 2023-04-12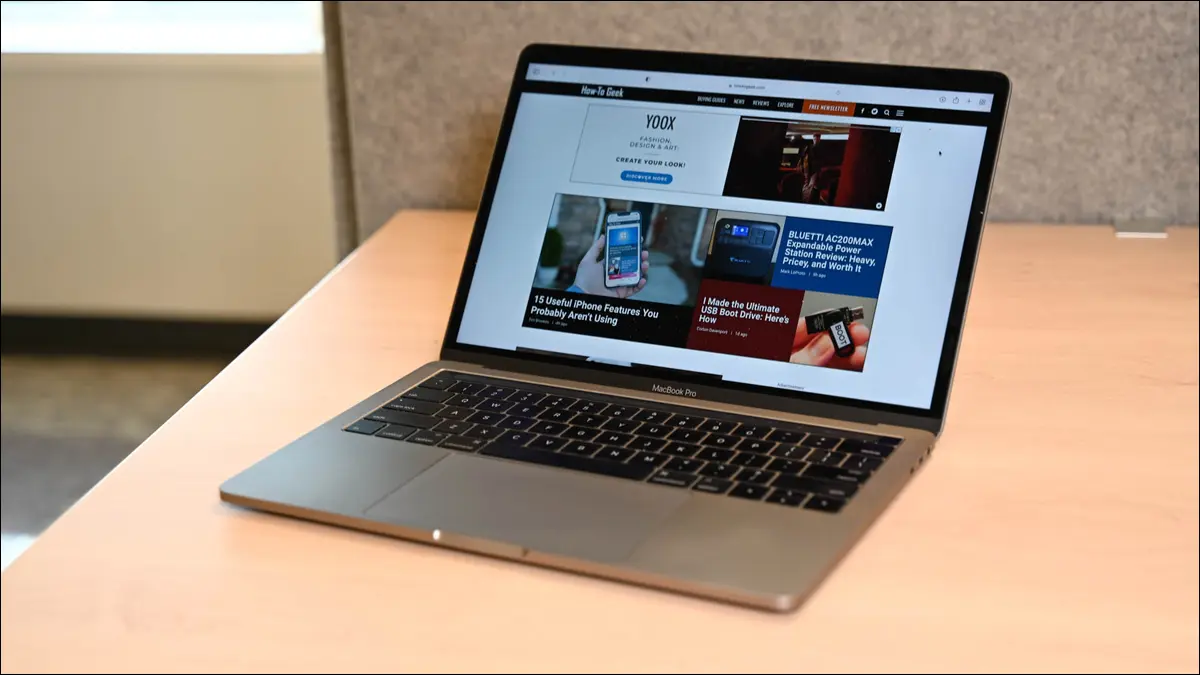
อัปเดตซอฟต์แวร์และส่วนขยายของ Safari ให้ทันสมัยอยู่เสมอโดยใช้แท็บ "อัปเดต" ของ Mac App Store หรือเปิดใช้แอปและใช้เครื่องมืออัปเดตในตัว สำหรับแอปที่ไม่อัปเดตตัวเอง ให้ดาวน์โหลดเวอร์ชันใหม่และแทนที่เวอร์ชันเก่า คุณยังสามารถใช้ Homebrew
การอัปเดต Mac ของคุณให้ทันสมัยอยู่เสมออาจดูเหมือนเป็นงานที่น่าเบื่อ แต่ก็เป็นส่วนสำคัญในการปกป้องตัวคุณเองทางออนไลน์ Apple และนักพัฒนาแอพแก้ไขช่องโหว่ด้านความปลอดภัยเมื่อพบ และเพิ่มคุณสมบัติใหม่ๆ ที่เป็นประโยชน์ให้กับ macOS และแอพพลิเคชั่นของคุณด้วย
นอกเหนือจากแพตช์ความปลอดภัยและการอัปเดตแอพตามปกติแล้ว Apple ยังเสนอ macOS เวอร์ชั่นใหม่ที่ยอดเยี่ยมให้กับผู้ใช้ Mac ทุกปีฟรี เราจะอธิบายว่ามันทำงานอย่างไร คุณสามารถทำให้กระบวนการส่วนใหญ่นี้เป็นไปโดยอัตโนมัติเพื่อให้ Mac ของคุณอัปเดตทุกอย่างโดยอัตโนมัติโดยไม่รบกวนคุณเช่นกัน
วิธีติดตั้งการอัปเดต macOS
การอัปเดตเวอร์ชันเก่าของ macOS
วิธีติดตั้งการอัปเดตโดยอัตโนมัติ
วิธีอัปเกรด macOS เป็นเวอร์ชันหลักถัดไป
อัปเดตแอป Mac App Store ของคุณ
การอัปเดตแอพที่ติดตั้งนอก Mac App Store
วิธีอัปเดตเครื่องมือและไดรเวอร์ระบบ Mac
วิธีอัปเดตส่วนขยายของ Safari
อัปเดตแอปด้วย Homebrew
อัปเดตซอฟต์แวร์ของคุณและอยู่อย่างปลอดภัย
วิธีติดตั้งการอัปเดต macOS
Apple ออก macOS เวอร์ชันหลักใหม่ทุกปี โดยปกติประมาณเดือนตุลาคม ระหว่างการอัปเดตหลัก แพตช์เสริมจะถูกปรับใช้เพื่อแก้ไขข้อบกพร่อง แพตช์ช่องโหว่ด้านความปลอดภัย และบางครั้งก็เพิ่มคุณสมบัติใหม่และการสนับสนุนสำหรับผลิตภัณฑ์ใหม่ แพตช์เหล่านี้เรียกง่ายๆ ว่าการอัปเดตและบันทึกไว้ในหมายเลขเวอร์ชัน โดย 13.3 เป็นการอัปเดตหลักครั้งที่สามของ macOS 13
การอัปเดตเหล่านี้ทำการเปลี่ยนแปลงในระบบปฏิบัติการหลัก รวมถึงแอพของบุคคลที่หนึ่ง เช่น Safari และ Mail และอาจรวมถึงการอัปเดตเฟิร์มแวร์สำหรับฮาร์ดแวร์และอุปกรณ์ต่อพ่วง คุณไม่จำเป็นต้องกังวลเกี่ยวกับการติดตั้งสิ่งที่ไม่ถูกต้อง เนื่องจาก Apple จะให้การอัปเดตที่เกี่ยวข้องกับ Mac ของคุณเท่านั้น
หากคุณใช้ macOS 13 Ventura หรือใหม่กว่า คุณสามารถอัปเดต Mac ของคุณได้โดยคลิกที่การตั้งค่าระบบ > ทั่วไป > อัปเดตซอฟต์แวร์ การอัปเดตที่รอดำเนินการจะพร้อมใช้งานในหน้าต่างนี้ หากไม่มีสิ่งใดให้ใช้งาน คุณจะเห็นข้อความแจ้งว่า Mac ของคุณเป็นรุ่นล่าสุดโดยสมบูรณ์
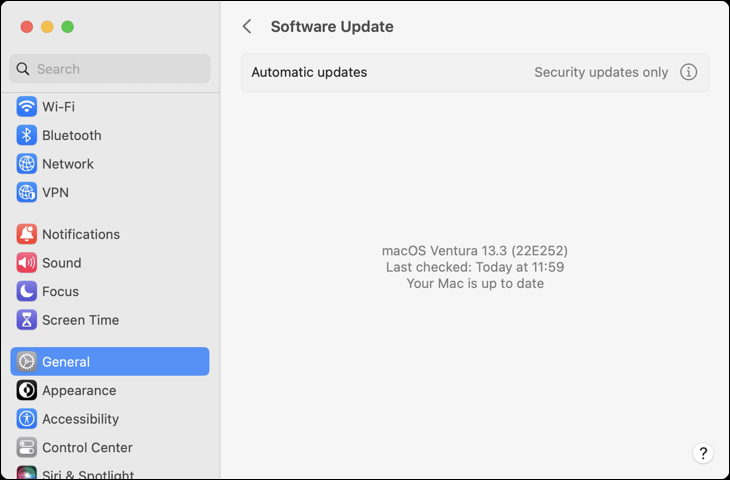
การอัปเดตเวอร์ชันเก่าของ macOS
หากคุณใช้ macOS 12 Monterrey หรือ macOS เวอร์ชั่นเก่ากว่า คุณสามารถอัพเดท Mac ของคุณได้โดยคลิกที่ System Preferences > Software Update Mac ของคุณจะตรวจหาการอัปเดตระบบที่มีอยู่ คลิก “อัปเดตทันที” เพื่อเริ่มกระบวนการอัปเดต แม้แต่ Mac ที่ไม่ได้ใช้ macOS เวอร์ชั่นล่าสุดก็มีสิทธิ์ได้รับการอัพเดทความปลอดภัย
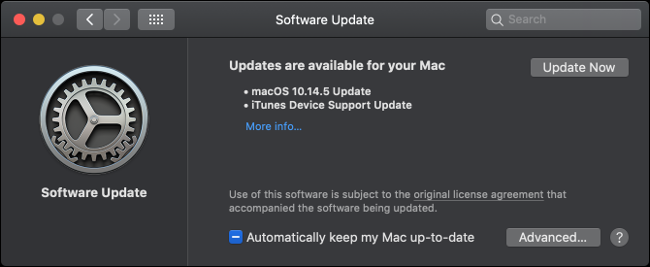
หากคุณไม่เห็นตัวเลือก “อัปเดตซอฟต์แวร์” ในหน้าต่างการตั้งค่าระบบ แสดงว่าคุณติดตั้ง macOS 10.13 หรือก่อนหน้า คุณต้องใช้การอัปเดตระบบปฏิบัติการผ่าน Mac App Store
เปิด App Store จากท่าเรือและคลิกที่แท็บ "อัปเดต" เมื่อรีเฟรชหน้าต่างแล้ว คุณจะเห็นรายการอัพเดทใดๆ ที่ระบุเป็น “macOS 10.xx.x Update” (ขึ้นอยู่กับเวอร์ชั่นของคุณ)
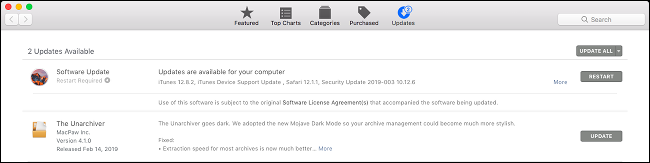
คลิก "อัปเดต" ถัดจากรายการที่เกี่ยวข้อง หรือคลิก "อัปเดตทั้งหมด" ที่ด้านบนของหน้าจอเพื่ออัปเดตทุกอย่าง คุณอาจต้องรีสตาร์ท Mac เพื่อให้การอัปเดตมีผล
คุณสามารถดูข้อมูลเกี่ยวกับรายการอัพเดทความปลอดภัยล่าสุดได้ที่หน้ารายการอัพเดทความปลอดภัยของ Apple หากต้องการ
ที่เกี่ยวข้อง: Mac ของคุณไม่ได้รับการอัปเดต macOS ตอนนี้คืออะไร
วิธีติดตั้งการอัปเดตโดยอัตโนมัติ
Mac ของคุณสามารถตรวจหา ดาวน์โหลด และติดตั้งรายการอัพเดทประเภทต่างๆ ได้โดยอัตโนมัติ
บน macOS 13 Ventura หรือใหม่กว่า ให้ไปที่การตั้งค่าระบบ > การอัปเดตซอฟต์แวร์ แล้วคลิกปุ่ม “i” ถัดจากช่อง “การอัปเดตอัตโนมัติ”
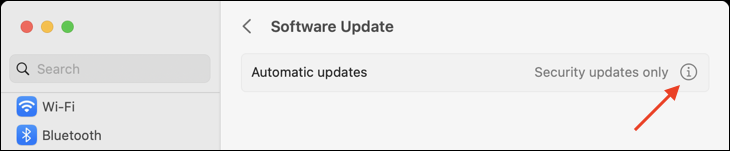
คุณจะเห็นอาร์เรย์ของตัวเลือกที่คุณสามารถสลับเปิดหรือปิดได้ ซึ่งส่วนใหญ่จะอธิบายได้ด้วยตนเอง
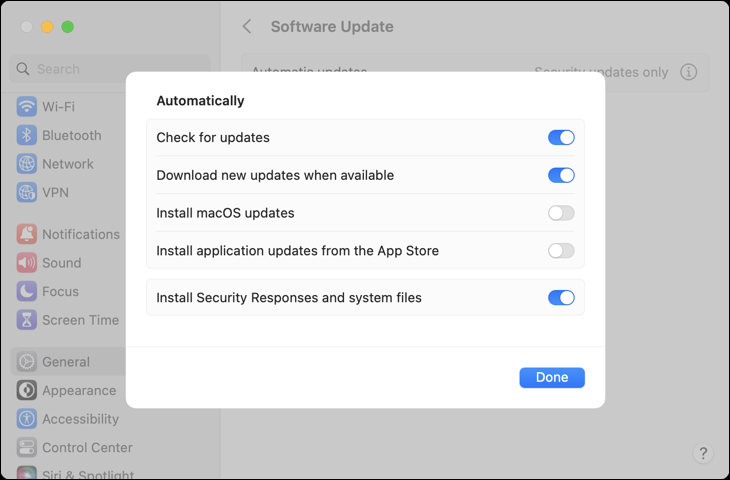
เปิดใช้งาน “ตรวจหาการอัปเดต” เพื่อให้ Mac ของคุณตรวจหาการอัปเดตโดยอัตโนมัติ และแจ้งเตือนที่มุมบนขวาของหน้าจอหากพบสิ่งใด หากคุณปิดการใช้งานนี้ คุณจะต้องตรวจสอบการอัปเดตในเมนูนี้ด้วยตนเอง
การเปิดใช้งาน "ดาวน์โหลดการอัปเดตใหม่เมื่อพร้อมใช้งาน" จะดาวน์โหลดการอัปเดตระบบที่มีอยู่และแจ้งให้คุณทราบเมื่อพร้อมที่จะติดตั้ง คุณจะต้องติดตั้งการอัปเดตเหล่านี้ด้วยตนเองโดยคลิกที่การแจ้งเตือนหรือไปที่ System Preferences > Software Update
การเลือก "ติดตั้งการอัปเดต macOS" หรือ "ติดตั้งการอัปเดตแอปจาก App Store" จะติดตั้งการอัปเดตระบบและแอปโดยอัตโนมัติ คุณไม่จำเป็นต้องอนุมัติอะไรด้วยตนเอง แม้ว่าคุณอาจได้รับพร้อมท์ให้รีสตาร์ทเครื่องเพื่อให้การอัปเดตมีผล
“การตอบสนองด้านความปลอดภัย” พยายามที่จะจ้างอัปเดตความปลอดภัยจากภายนอกเพื่อเสนอราคาเพื่อให้อัปเดตที่สำคัญเหล่านี้ติดตั้งเร็วขึ้น หากการอัปเดตความปลอดภัยเกี่ยวข้องกับระบบปฏิบัติการหลัก Mac ของคุณต้องรีสตาร์ท หากเกี่ยวข้องกับแอพเช่น Safari จะต้องรีสตาร์ทแอพนั้น Apple อธิบายว่า "ไฟล์ระบบ" เป็นอะไรก็ได้ตั้งแต่แบบอักษรที่อัปเดตไปจนถึงการอัปเดตเฟิร์มแวร์สำหรับอะแดปเตอร์แปลงไฟของคุณ
สำหรับ macOS 10.4 Mojave หรือใหม่กว่า ให้ไปที่ System Preferences > Software Update แล้วคลิกปุ่ม “Advanced” เพื่อควบคุมการอัปเดตอัตโนมัติ สำหรับ macOS 10.3 High Sierra หรือก่อนหน้า คุณจะพบตัวเลือกเหล่านี้ภายใต้การตั้งค่าระบบ > App Store
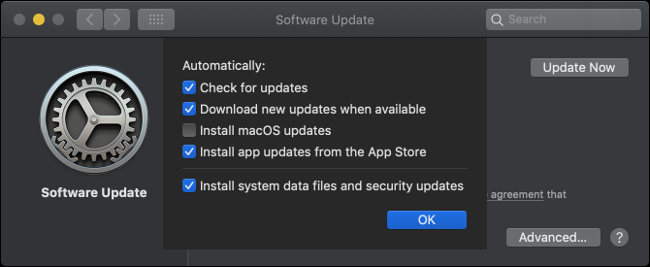
การเปิดใช้งานการอัปเดตอัตโนมัติหมายความว่า Mac ของคุณยังคงปลอดภัยและคุณสมบัติ macOS ทั้งหมดทำงานได้ตามที่โฆษณาไว้ หากคุณปิด คุณจะต้องติดตั้งการอัปเดตเหล่านี้ด้วยตนเองผ่าน Software Update แทน อย่างน้อยที่สุด เราขอแนะนำให้เปิดการอัปเดตการตอบสนองด้านความปลอดภัยไว้
วิธีอัปเกรด macOS เป็นเวอร์ชันหลักถัดไป
การอัปเกรด macOS แตกต่างจากการอัปเดต เนื่องจากคุณย้ายจากเวอร์ชันหลักหนึ่งไปยังอีกเวอร์ชันถัดไป การอัปเดตเหล่านี้มีให้ใช้งานปีละครั้งและนำเสนอการเปลี่ยนแปลงที่เด่นชัดกว่าแพทช์ปกติ คุณสามารถค้นพบ macOS เวอร์ชั่นล่าสุดได้โดยเข้าไปที่เว็บไซต์ของ Apple
โปรดทราบว่าการดาวน์เกรด Mac ของคุณเป็น macOS เวอร์ชันก่อนหน้านั้นทำได้ยาก ตรวจสอบให้แน่ใจว่าซอฟต์แวร์ใดๆ ที่คุณใช้นั้นเข้ากันได้กับ macOS เวอร์ชั่นล่าสุดก่อนที่จะเริ่มดำเนินการ คุณอาจต้องล้างข้อมูล Mac และติดตั้ง macOS ใหม่หากต้องการย้อนกลับ คุณยังสามารถกู้คืนสถานะระบบ macOS ปัจจุบันของคุณได้อย่างสมบูรณ์จากข้อมูลสำรอง Time Machine โดยสมมติว่าคุณสร้างขึ้นก่อน
ก่อนติดตั้งการอัปเดตสำหรับระบบปฏิบัติการหลักของคุณ ควรมีการสำรองข้อมูลไว้เสมอในกรณีที่เกิดข้อผิดพลาด คุณสามารถสร้างข้อมูลสำรองโดยใช้ Time Machine และฮาร์ดไดรฟ์สำรองได้ฟรี คุณยังสามารถใช้ซอฟต์แวร์ของบุคคลที่สามเพื่อสร้างข้อมูลสำรองที่สามารถบู๊ตได้หากต้องการ
หากมี macOS เวอร์ชันใหม่ คุณจะพบรายการดังกล่าวภายใต้การอัปเดตซอฟต์แวร์ บน macOS 13 Ventura คุณจะพบสิ่งนี้ภายใต้การตั้งค่าระบบ > ทั่วไป > การอัปเดตซอฟต์แวร์ บน macOS 12 Monterrey หรือก่อนหน้า คุณจะพบสิ่งนี้ภายใต้การตั้งค่าระบบ > การอัปเดตซอฟต์แวร์ คุณยังสามารถลองค้นหา Mac App Store สำหรับเวอร์ชันใหม่ล่าสุด

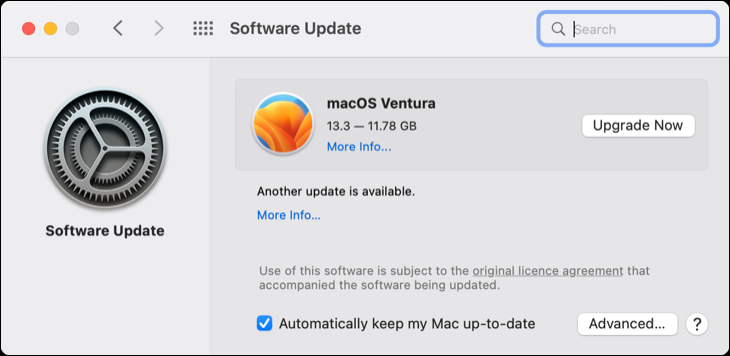
คลิก “อัปเกรดทันที” ในการอัปเดตซอฟต์แวร์เพื่อเริ่มการดาวน์โหลด การอัปเดตระบบปฏิบัติการที่สำคัญอาจใช้เวลาสักครู่ในการดาวน์โหลด หลังจากนั้นคุณจะได้รับการแจ้งเตือนเพื่อแจ้งให้คุณทราบว่า Mac ของคุณจะรีสตาร์ทและเริ่มกระบวนการติดตั้ง
คุณสามารถออกจากโปรแกรมติดตั้งและดำเนินการต่อได้ทุกเมื่อโดยเปิดแอปพลิเคชัน “ติดตั้ง macOS [ชื่อ]” (โดยที่ “ชื่อ” คือชื่อของรุ่นล่าสุด) การอัปเกรดระบบปฏิบัติการของคุณอาจใช้เวลาตั้งแต่ 30 นาทีถึงสองสามชั่วโมง และจะส่งผลให้มีการรีสตาร์ทหลายครั้งในขณะที่ใช้การอัปเดต
หากต้องการติดตั้ง macOS เวอร์ชันเก่า คุณต้องคว้าตัวติดตั้งที่เกี่ยวข้องผ่านลิงก์ Mac App Store ที่ไม่อยู่ในรายการหรือตัวดาวน์โหลดบนเว็บไซต์ของ Apple
อัปเดตแอป Mac App Store ของคุณ
Mac App Store ทำให้การค้นหา ติดตั้ง และบำรุงรักษาซอฟต์แวร์บน Mac ของคุณเป็นเรื่องง่าย แอพทั้งหมดที่มีใน App Store ได้รับการอนุมัติจาก Apple และได้รับการออกแบบมาโดยแซนด์บ็อกซ์ ซึ่งหมายความว่าแอพเหล่านั้นทำงานในสภาพแวดล้อมที่ปลอดภัยและไม่ควรสร้างความเสียหายให้กับ Mac ของคุณ
เปิด App Store โดยคลิกไอคอนใน Dock คลิกไอคอน Apple บนแถบเมนูแล้วเลือก “App Store” หรือกด Command+Spacebar แล้วค้นหา ไปที่แท็บ "อัปเดต" เพื่อดูรายการอัปเดตที่มี คุณสามารถเลือกอัปเดตทีละแอปหรือคลิก "อัปเดตทั้งหมด" แทน
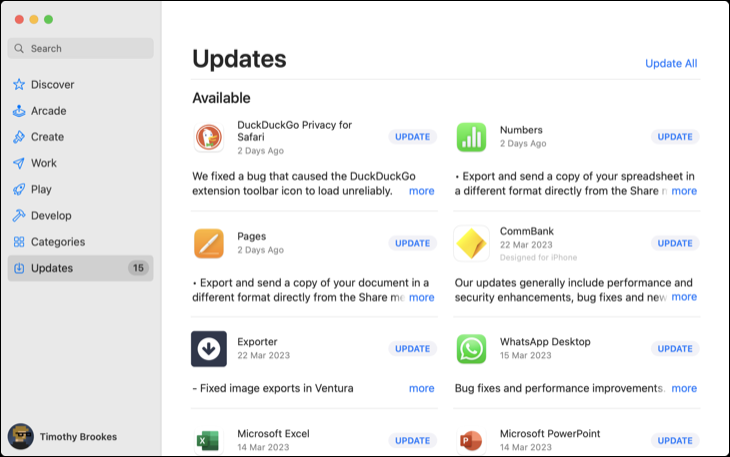
หากคุณต้องการให้แอพ Mac App Store อัปเดตโดยอัตโนมัติ ให้เปิด App Store จากนั้นคลิกที่ “App Store” ที่มุมบนซ้ายของหน้าจอ เลือก "การตั้งค่า" และตรวจสอบให้แน่ใจว่าเปิดใช้งาน "การอัปเดตอัตโนมัติ"
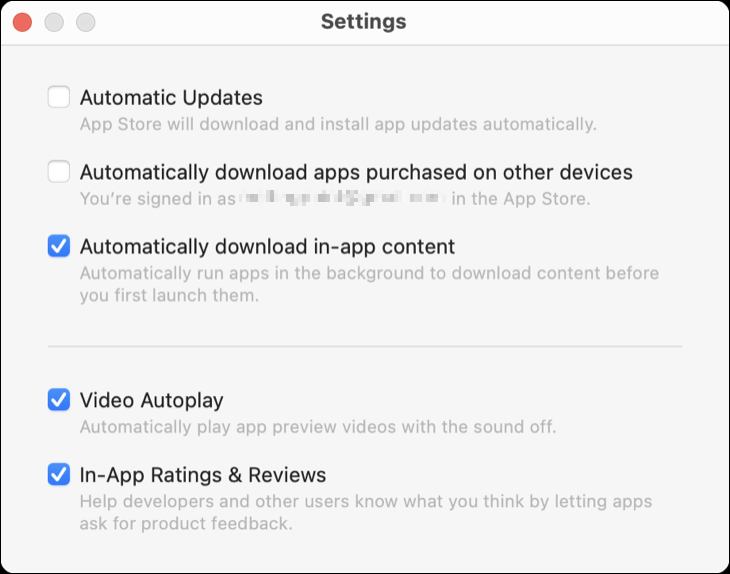
การอัปเดตแอพที่ติดตั้งนอก Mac App Store
แอพบางตัวอาจไม่มีใน Mac App Store หากคุณต้องติดตั้งแอปด้วยตนเอง แอปนั้นจะต้องได้รับการอัปเดตแตกต่างออกไป แอพจำนวนมากมีความสามารถในการอัปเดตตัวเอง รวมถึงเบราว์เซอร์เช่น Chrome และ Firefox แอปอื่นๆ เช่น Adobe Creative Cloud มีแอปพลิเคชันตัวอัปเดตแยกต่างหากที่ทำงานในพื้นหลังและใช้การอัปเดต
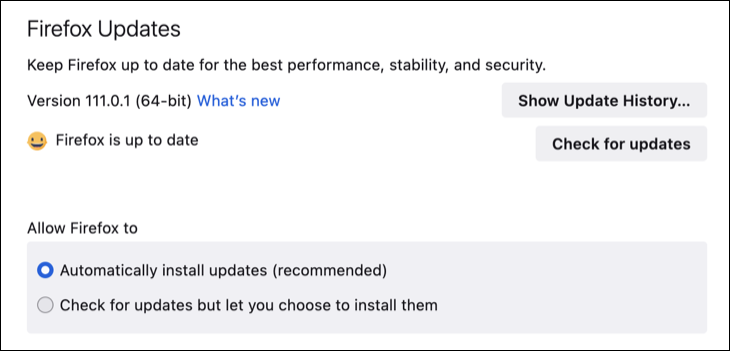
แอพส่วนใหญ่จะตรวจสอบการอัปเดตและแจ้งให้คุณทราบโดยอัตโนมัติ คุณสามารถบังคับกาเครื่องหมายได้โดยค้นหารายการแถบเมนูที่เกี่ยวข้อง ตำแหน่งที่ตั้งขึ้นอยู่กับแอปที่คุณใช้ แต่คุณสามารถตรวจสอบได้:
- ภายใต้ "ชื่อแอป" ในแถบเมนู จากนั้นเลือก "ตรวจหาการอัปเดต"
- ภายใต้ “ชื่อแอป” เลือก “เกี่ยวกับ [ชื่อแอป]” จากนั้นเลือก “ตรวจหาการอัปเดต”
- ภายใต้ "วิธีใช้" ในแถบเมนู จากนั้นเลือก "ตรวจหาการอัปเดต"
- ภายในแอพพลิเคชั่นนั่นเอง ตัวอย่างเช่น ใน Firefox คลิกไอคอนเมนู จากนั้น การตั้งค่า > ทั่วไป > ตรวจหาการอัปเดต
- ผ่านแอปพลิเคชันอัปเดตเฉพาะ เช่น “Microsoft AutoUpdate” สำหรับ Microsoft Office บน Mac
หากแอปไม่มีความสามารถในการอัปเดตตัวเอง คุณอาจต้องอัปเดตด้วยตนเอง ก่อนอื่นให้ค้นหาเวอร์ชันของแอปที่คุณกำลังใช้งานโดยเปิดใช้งาน คลิก “ชื่อแอป” ที่มุมบนซ้ายของหน้าจอ จากนั้นเลือก “เกี่ยวกับ [ชื่อแอป]”
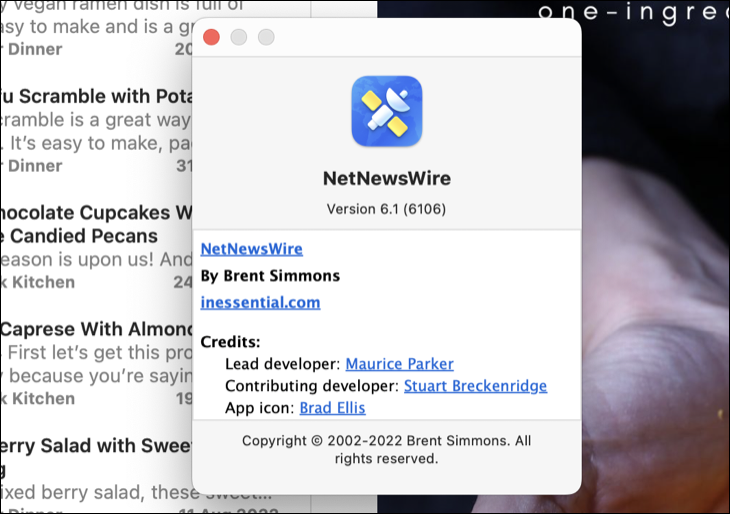
ไปที่หน้าแรกของแอปและตรวจดูว่ามีแอปเวอร์ชันใหม่กว่านี้หรือไม่ ถ้าเป็นเช่นนั้น ดาวน์โหลด เมื่อเสร็จแล้ว ให้ลากเวอร์ชันใหม่ลงในโฟลเดอร์ Applications และแทนที่ไฟล์ .APP เก่า คุณอาจสูญเสียข้อมูลหากคุณทำเช่นนี้
ที่เกี่ยวข้อง: วิธีติดตั้งแอปพลิเคชันบน Mac: ทุกสิ่งที่คุณต้องรู้
แอพบางตัวที่ใช้ตัวติดตั้ง .PKG สามารถเรียกใช้เพื่อแทนที่แอพเวอร์ชันเก่าได้ ตัวอย่างเช่น ExpressVPN เผยแพร่เวอร์ชันใหม่เป็นการดาวน์โหลดด้วยตนเองซึ่งติดตั้งไว้เหนือเวอร์ชันเก่าโดยใช้โปรแกรมติดตั้ง .PKG ข้อมูลผู้ใช้จะถูกรักษาโดยโปรแกรมติดตั้งเมื่ออัปเดตแอปแล้ว
วิธีอัปเดตเครื่องมือและไดรเวอร์ระบบ Mac
โดยทั่วไป คุณไม่จำเป็นต้องกังวลเกี่ยวกับไดรเวอร์หากคุณใช้ Mac Apple ตรวจหาฮาร์ดแวร์ของคุณและให้การอัปเดตล่าสุดสำหรับการกำหนดค่าเฉพาะของคุณ ข้อยกเว้นคือไดรเวอร์ของบุคคลที่สามและเครื่องมือระบบ
คุณอาจติดตั้งไดรเวอร์ของบุคคลที่สามหากคุณใช้ผลิตภัณฑ์เช่น Microsoft NTFS สำหรับ Mac โดย Paragon Software ซึ่งเปิดใช้งานการเข้าถึงการเขียนเต็มรูปแบบไปยังไดรฟ์ที่ฟอร์แมต NTFS เครื่องมือเหล่านี้จะติดตั้งส่วนขยายเคอร์เนลของบุคคลที่สามและไอคอนในการตั้งค่าระบบ ซึ่งโดยปกติจะอยู่ที่ด้านล่างของหน้าจอ
หมายเหตุ: macOS เวอร์ชันใหม่จะบล็อกส่วนขยายเคอร์เนลของบริษัทอื่นตามค่าเริ่มต้นเพื่อความปลอดภัย หากคุณไม่ได้พยายามเปิดใช้งานส่วนขยายของบุคคลที่สามผ่านโหมดการกู้คืน คุณอาจไม่จำเป็นต้องกังวลเกี่ยวกับเรื่องนี้
หากคุณติดตั้งเครื่องมือระบบหรือไดรเวอร์ของบริษัทอื่นไว้ ให้มองหาการปรับแต่งภายใต้การตั้งค่าระบบ (หรือการตั้งค่าระบบใน macOS เวอร์ชั่นเก่า) ควรมีตัวเลือก "ตรวจหาการอัปเดต" หรือ "อัปเดตทันที" คุณอาจต้องอนุญาตการเปลี่ยนแปลงใดๆ โดยใช้รหัสผ่านผู้ดูแลระบบ จากนั้นรีสตาร์ท Mac เพื่อให้การเปลี่ยนแปลงมีผล
วิธีอัปเดตส่วนขยายของ Safari
ตอนนี้ส่วนขยายของ Safari อยู่ใน Mac App Store แล้ว มีการอัปเดตเหมือนกับแอปอื่นๆ โดยเปิด Mac App Store แล้วคลิกอัปเดต จากนั้นอัปเดตแต่ละส่วนขยายทีละรายการหรือใช้ปุ่ม "อัปเดตทั้งหมด"
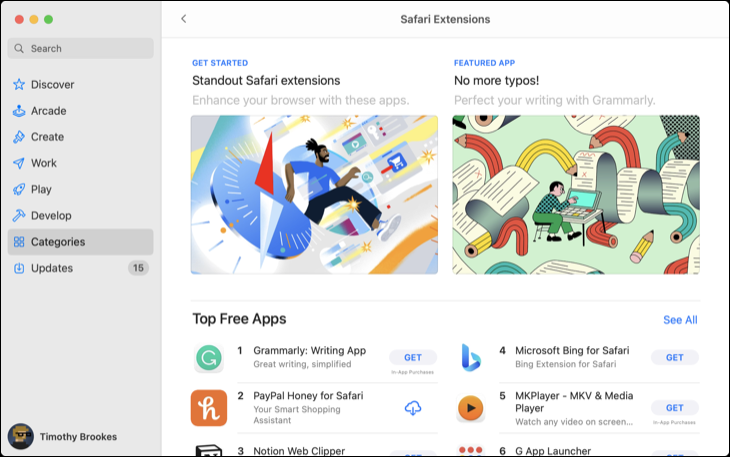
ส่วนขยาย Safari ที่ล้าสมัยอาจทำให้ Mac ของคุณตกอยู่ในความเสี่ยง ตรวจสอบให้แน่ใจว่าคุณได้ปิดใช้งานส่วนขยายที่ล้าสมัยซึ่งไม่มีการอัปเดตอยู่ เป็นเรื่องปกติที่จะถือว่าส่วนขยายล้าสมัยหากไม่ได้รับการบำรุงรักษาอีกต่อไป ตัวอย่างเช่น หากไม่ได้รับการอัปเดตเป็นเวลานานกว่าหนึ่งปี คุณจะพบข้อมูลนี้ในรายการ Mac App Store ของส่วนขยาย
ปิดใช้งานส่วนขยายโดยยกเลิกการเลือกช่องถัดจากส่วนขยายภายใต้ Safari > การตั้งค่า > ส่วนขยาย
อัปเดตแอปด้วย Homebrew
Homebrew เป็นระบบกระจายแพ็คเกจสำหรับ macOS ที่ให้คุณติดตั้งแอพผ่านบรรทัดคำสั่ง (เทอร์มินัล) แอพใด ๆ ที่คุณติดตั้งผ่าน Homebrew สามารถอัปเดตได้ด้วยคำสั่งเดียว คุณจะต้องติดตั้งแอปเวอร์ชัน Homebrew เพื่อให้ทำงานได้
ก่อนอื่น คุณต้องติดตั้ง Homebrew บน Mac ของคุณ จากนั้นคุณสามารถใช้ Terminal เพื่อค้นหาแอปที่จะติดตั้งโดยใช้คำสั่งต่อไปนี้:
brew search office
การดำเนินการนี้จะค้นหาแพ็คเกจใดๆ ที่ตรงกับคำค้นหา "office" คุณติดตั้งถังที่เกี่ยวข้อง (แอปกราฟิก) หรือสูตร (ยูทิลิตี้บรรทัดคำสั่ง) ที่คุณพบโดยใช้คำสั่งต่อไปนี้:
brew install libreoffice
คุณสามารถเรียกใช้คำสั่งเดียวเพื่ออัปเดตแอปที่ติดตั้งผ่าน Homebrew:
brew upgrade
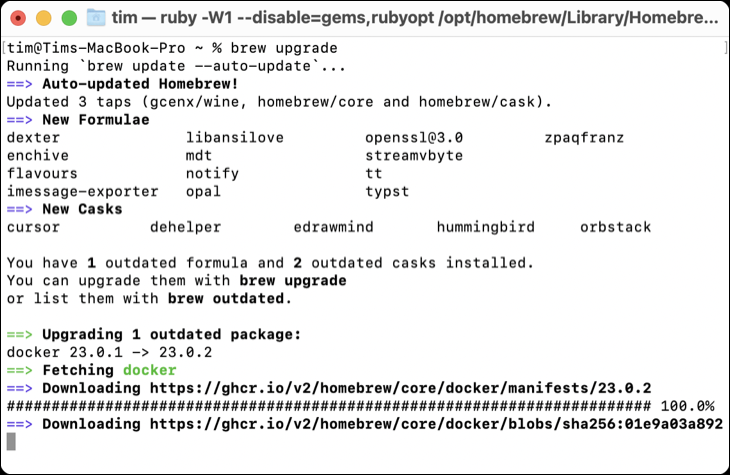
การดำเนินการนี้ใช้ไม่ได้กับแอปที่มีตัวอัปเดตในตัว เช่น Google Chrome
ที่เกี่ยวข้อง: วิธีติดตั้ง Homebrew บน Mac
อัปเดตซอฟต์แวร์ของคุณและอยู่อย่างปลอดภัย
การติดตั้งการอัปเดตซอฟต์แวร์เป็นสิ่งที่ดีที่สุดที่คุณสามารถทำได้เพื่อป้องกันช่องโหว่ด้านความปลอดภัยที่เพิ่งค้นพบ หากคุณพึ่งพาแอพที่ไม่ได้บำรุงรักษาอีกต่อไป ให้พิจารณาค้นหาทางเลือกอื่นที่จะไม่ทำให้คุณเสี่ยง
หากเป็นไปได้ ให้เปิดใช้งานการอัปเดตอัตโนมัติและตรวจสอบให้แน่ใจว่าได้สร้างข้อมูลสำรองสำหรับ Mac ของคุณเป็นประจำเพื่อความสบายใจสูงสุด ใช้เวลาในการอัปเกรดคอมพิวเตอร์ของคุณปีละครั้งเป็นเวอร์ชันล่าสุด แต่ต้องแน่ใจว่าซอฟต์แวร์ทั้งหมดของคุณเข้ากันได้ก่อนที่จะกดทริกเกอร์
