วิธีรวม iPhone ของคุณกับพีซีที่ใช้ Windows หรือ Chromebook
เผยแพร่แล้ว: 2022-01-29
iPhone ได้รับการออกแบบมาให้ทำงานได้ดีที่สุดกับ Mac, iCloud และเทคโนโลยีอื่นๆ ของ Apple อย่างไรก็ตาม มันสามารถเป็นคู่หูที่ยอดเยี่ยมสำหรับพีซีที่ใช้ Windows หรือ Chromebook ได้เช่นกัน มันคือทั้งหมดที่เกี่ยวกับการค้นหาเครื่องมือที่เหมาะสมเพื่อลดช่องว่าง
ดังนั้นปัญหาคืออะไร?
Apple ไม่ได้เพียงแค่ขายอุปกรณ์เท่านั้น มันขายอุปกรณ์ทั้งครอบครัวและระบบนิเวศที่จะไปกับพวกเขา ด้วยเหตุนี้ หากคุณละทิ้งระบบนิเวศของ Apple ในวงกว้าง แสดงว่าคุณกำลังละทิ้งเหตุผลบางประการที่หลายคนเลือก iPhone ตั้งแต่แรก
ซึ่งรวมถึงคุณลักษณะต่างๆ เช่น ความต่อเนื่องและแฮนด์ออฟ ซึ่งทำให้ง่ายต่อการทำงานต่อจากจุดที่ค้างไว้เมื่อเปลี่ยนอุปกรณ์ การรองรับ iCloud ยังรวมอยู่ในแอพของบุคคลที่หนึ่งส่วนใหญ่ ทำให้ Safari สามารถซิงค์แท็บและรูปภาพเพื่อจัดเก็บภาพของคุณบนคลาวด์ หากคุณต้องการส่งวิดีโอจาก iPhone ของคุณไปยังทีวี AirPlay คือตัวเลือกเริ่มต้น
แอปโทรศัพท์ของคุณบน Windows 10 ยังทำงานได้ดีที่สุดกับโทรศัพท์ Android Apple ไม่อนุญาตให้ Microsoft หรือนักพัฒนารายอื่นรวมเข้ากับ iOS ของ iPhone อย่างลึกซึ้งเท่าที่ควร
คุณจะทำอย่างไรถ้าคุณใช้ Windows หรือระบบปฏิบัติการอื่น?
การรวม iCloud กับ Windows
เพื่อการผสานรวมที่ดีที่สุด ให้ดาวน์โหลดและติดตั้ง iCloud สำหรับ Windows ของ Apple ซอฟต์แวร์นี้ให้การเข้าถึง iCloud Drive และรูปภาพ iCloud จากเดสก์ท็อป Windows ของคุณ คุณยังซิงค์อีเมล รายชื่อติดต่อ ปฏิทิน และงานกับ Outlook และบุ๊กมาร์ก Safari กับ Internet Explorer, Chrome และ Firefox ได้อีกด้วย
หลังจากที่คุณติดตั้ง iCloud สำหรับ Windows แล้ว ให้เปิดใช้งานและเข้าสู่ระบบด้วยข้อมูลประจำตัว Apple ID ของคุณ คลิก "ตัวเลือก" ข้าง "รูปภาพ" และ "บุ๊กมาร์ก" เพื่อเปลี่ยนการตั้งค่าเพิ่มเติม ซึ่งรวมถึงเบราว์เซอร์ที่คุณต้องการซิงค์ และคุณต้องการให้ดาวน์โหลดรูปภาพและวิดีโอโดยอัตโนมัติหรือไม่
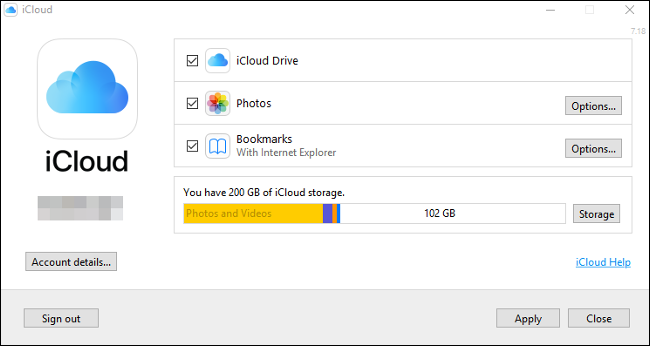
คุณยังสามารถเปิดใช้งาน “การสตรีมรูปภาพ” ซึ่งจะดาวน์โหลดรูปภาพมูลค่า 30 วันล่าสุดไปยังอุปกรณ์ของคุณโดยอัตโนมัติ (ไม่ต้องสมัครสมาชิก iCloud) คุณจะพบทางลัดไปยังรูปภาพ iCloud ผ่านการเข้าถึงด่วนใน Windows Explorer คลิก "ดาวน์โหลด" เพื่อดาวน์โหลดรูปภาพใดๆ ที่คุณจัดเก็บไว้ในรูปภาพ iCloud "อัปโหลด" เพื่ออัปโหลดรูปภาพใหม่ หรือ "แชร์" เพื่อเข้าถึงอัลบั้มที่แชร์ มันไม่หรูหรา แต่ใช้งานได้
จากประสบการณ์ของเรา รูปภาพ iCloud ใช้เวลานานในการแสดงบน Windows หากความอดทนของคุณลดลงด้วยการจัดเก็บรูปภาพบน iCloud คุณอาจโชคดีกว่าเมื่อใช้แผงควบคุมบนเว็บที่ iCloud.com แทน
การเข้าถึง iCloud ในเบราว์เซอร์
บริการ iCloud จำนวนมากมีอยู่ในเบราว์เซอร์เช่นกัน นี่เป็นวิธีเดียวในการเข้าถึง iCloud Notes, ปฏิทิน, เตือนความจำ และบริการอื่นๆ บนพีซีที่ใช้ Windows
เพียงชี้เบราว์เซอร์ของคุณไปที่ iCloud.com และเข้าสู่ระบบ คุณจะเห็นรายการบริการ iCloud ที่พร้อมใช้งาน รวมถึง iCloud Drive และรูปภาพ iCloud อินเทอร์เฟซนี้ใช้งานได้กับทุกเว็บเบราว์เซอร์ ดังนั้นคุณจึงสามารถใช้งานได้บน Chromebook และ Linux PC เช่นกัน
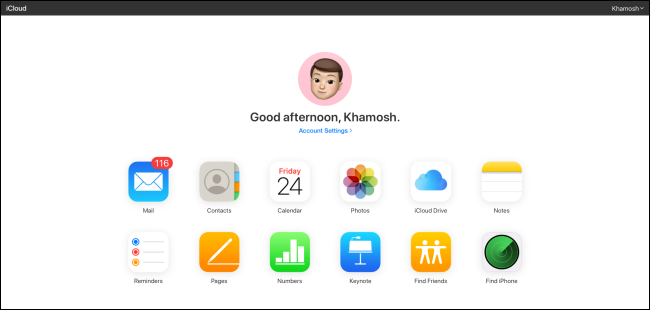
ที่นี่ คุณสามารถเข้าถึงบริการและคุณสมบัติส่วนใหญ่ที่คุณสามารถทำได้บน Mac หรือ iPhone ผ่านทางเบราว์เซอร์ของคุณ ซึ่งรวมถึงสิ่งต่อไปนี้:
- เรียกดู จัดระเบียบ และถ่ายโอนไฟล์ไปยังและจาก iCloud Drive
- การดู ดาวน์โหลด และอัปโหลดรูปภาพและวิดีโอผ่านรูปภาพ
- จดบันทึกและสร้างการเตือนความจำผ่านแอพเวอร์ชันบนเว็บ
- การเข้าถึงและแก้ไขข้อมูลผู้ติดต่อในผู้ติดต่อ
- การดูบัญชีอีเมล iCloud ของคุณในเมล
- การใช้ Pages, Numbers และ Keynote เวอร์ชันบนเว็บ
คุณยังสามารถเข้าถึงการตั้งค่าบัญชี Apple ID ของคุณ ดูข้อมูลเกี่ยวกับที่เก็บข้อมูล iCloud ที่มีอยู่ ติดตามอุปกรณ์ด้วยแอพ Find My ที่มีประโยชน์ของ Apple และกู้คืนไฟล์บนคลาวด์ที่ถูกลบ
พิจารณาหลีกเลี่ยง Safari บน iPhone ของคุณ
Safari เป็นเบราว์เซอร์ที่ใช้งานได้ แต่ฟีเจอร์การซิงค์แท็บและประวัติใช้งานได้กับ Safari เวอร์ชันอื่นเท่านั้น และเวอร์ชันเดสก์ท็อปจะมีให้ใน Mac เท่านั้น
โชคดีที่เบราว์เซอร์อื่นๆ มากมายเสนอการซิงค์เซสชันและประวัติ ซึ่งรวมถึง Google Chrome, Microsoft Edge, Opera Touch และ Mozilla Firefox คุณจะได้รับการซิงค์เว็บเบราว์เซอร์ที่ดีที่สุดระหว่างคอมพิวเตอร์และ iPhone ของคุณ หากคุณใช้เบราว์เซอร์ที่ทำงานบนทั้งสองอย่างโดยกำเนิด
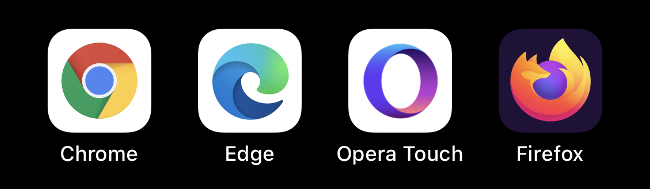
หากคุณใช้ Chrome ให้ลองใช้แอป Chrome Remote Desktop สำหรับ iPhone ช่วยให้คุณเข้าถึงได้แทบทุกเครื่องที่เข้าถึงได้จากระยะไกลจาก iPhone ของคุณ
ซิงค์รูปภาพผ่าน Google Photos, OneDrive หรือ Dropbox
รูปภาพ iCloud เป็นบริการเสริมที่จัดเก็บรูปภาพและวิดีโอทั้งหมดของคุณบนคลาวด์ ดังนั้นคุณจึงสามารถเข้าถึงได้จากแทบทุกอุปกรณ์ น่าเสียดายที่ไม่มีแอปสำหรับ Chromebook หรือ Linux และฟังก์ชันของ Windows ก็ไม่ได้ดีที่สุด หากคุณใช้อย่างอื่นที่ไม่ใช่ macOS อาจเป็นการดีที่สุดที่จะหลีกเลี่ยงรูปภาพ iCloud ทั้งหมด
Google Photos เป็นอีกทางเลือกหนึ่ง มีพื้นที่เก็บข้อมูลไม่จำกัด หากคุณอนุญาตให้ Google บีบอัดภาพของคุณเป็น 16 เมกะพิกเซล (นั่นคือ 4,920px 3,264p) และวิดีโอของคุณเป็น 1,080p หากคุณต้องการเก็บต้นฉบับ คุณจะต้องมีพื้นที่เพียงพอใน Google ไดรฟ์ของคุณ

Google ให้พื้นที่เก็บข้อมูลฟรี 15 GB แต่หลังจากที่คุณเข้าถึงแล้ว คุณจะต้องซื้อเพิ่ม เมื่ออัปโหลดรูปภาพแล้ว คุณจะเข้าถึงรูปภาพเหล่านั้นได้ทางเบราว์เซอร์หรือแอปเฉพาะสำหรับ iOS และ Android
อีกทางเลือกหนึ่งคือการใช้แอพอย่าง OneDrive หรือ Dropbox เพื่อซิงค์รูปภาพของคุณกับคอมพิวเตอร์ ทั้งสองรองรับการอัปโหลดในเบื้องหลัง ดังนั้นสื่อของคุณจะได้รับการสำรองข้อมูลโดยอัตโนมัติ สิ่งเหล่านี้อาจไม่น่าเชื่อถือเท่ากับแอพ Photos ดั้งเดิมในแง่ของการอัปเดตอย่างต่อเนื่องในพื้นหลัง อย่างไรก็ตาม พวกเขาให้ทางเลือกที่ใช้การได้กับ iCloud
Microsoft และ Google สร้างแอป iOS ที่ยอดเยี่ยม
Microsoft และ Google ต่างก็ผลิตแอพของบุคคลที่สามที่ดีที่สุดบนแพลตฟอร์มของ Apple หากคุณใช้บริการที่โดดเด่นของ Microsoft หรือ Google อยู่แล้ว ก็มีโอกาสดีที่จะมีแอพที่ใช้ร่วมกับ iOS
บน Windows Microsoft Edge เป็นตัวเลือกที่ชัดเจนสำหรับเบราว์เซอร์ มันจะซิงค์ข้อมูลของคุณ รวมถึงแท็บและการตั้งค่า Cortana OneDrive คือคำตอบของ Microsoft สำหรับ iCloud และ Google Drive ใช้งานได้ดีบน iPhone และมีพื้นที่ว่าง 5 GB (หรือ 1 TB หากคุณสมัครใช้งาน Microsoft 365)
คุณสามารถจดบันทึกและเข้าถึงได้ทุกที่ทุกเวลาด้วย OneNote และคว้า Office, Word, Excel, PowerPoint และ Teams เวอร์ชันดั้งเดิมเพื่อทำงานให้เสร็จ มีแม้กระทั่ง Outlook เวอร์ชันฟรีที่คุณสามารถใช้ได้แทน Apple Mail
แม้ว่า Google จะมีแพลตฟอร์มมือถือเป็นของตัวเองใน Android แต่บริษัทก็ผลิตแอพ iOS จำนวนมากเช่นกัน และเป็นแอพของบุคคลที่สามที่ดีที่สุดในบริการ ซึ่งรวมถึงเบราว์เซอร์ Chrome ดังกล่าวและแอป Chrome Remote Desktop ซึ่งเหมาะอย่างยิ่งหากคุณใช้ Chromebook
บริการหลักที่เหลือของ Google ยังสามารถเข้าถึงได้บน iPhone แอป Gmail เป็นวิธีที่ดีที่สุดในการโต้ตอบกับบัญชีอีเมล Google Google Maps ยังคงก้าวกระโดดเหนือ Apple Maps และมีแอปแยกสำหรับเอกสาร ชีต และสไลด์ คุณยังสามารถใช้ Google ปฏิทิน ซิงค์กับ Google ไดรฟ์ และแชทกับเพื่อนในแฮงเอาท์ได้
ไม่สามารถเปลี่ยนแอปเริ่มต้นบน iPhone เพราะนั่นคือวิธีที่ Apple ออกแบบ iOS อย่างไรก็ตาม แอป Google บางแอปให้คุณเลือกได้ว่าต้องการเปิดลิงก์อย่างไร ที่อยู่อีเมลใดที่คุณต้องการใช้ และอื่นๆ
แอพของบริษัทอื่นบางแอพมีตัวเลือกที่คล้ายกันให้คุณเช่นกัน
ใช้แอปเพิ่มประสิทธิภาพของบุคคลที่สาม
เช่นเดียวกับแอพรูปภาพ แอพเพิ่มประสิทธิภาพการทำงานของ Apple นั้นไม่เหมาะสำหรับเจ้าของที่ไม่ใช่ Mac คุณสามารถเข้าถึงแอพต่างๆ เช่น โน้ตและเตือนความจำผ่าน iCloud.com ได้ แต่แอพเหล่านี้ไม่มีประโยชน์เท่าบน Mac คุณจะไม่ได้รับการแจ้งเตือนบนเดสก์ท็อปหรือความสามารถในการสร้างการแจ้งเตือนใหม่นอกเบราว์เซอร์
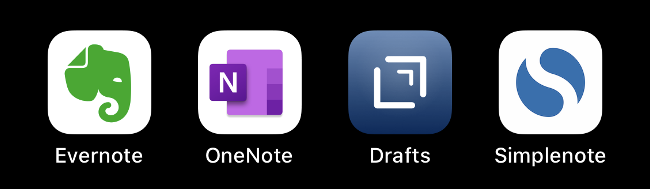
ด้วยเหตุผลนี้ คุณจึงควรส่งต่อหน้าที่เหล่านี้ไปยังแอปหรือบริการของบุคคลที่สามด้วยแอปที่มาพร้อมเครื่อง สำหรับโน้ต Evernote, OneNote, Draft และ Simplenote เป็นทางเลือกที่ดีที่สุดสามทางสำหรับ Apple Notes อย่างไรก็ตามมีอีกมาก
เช่นเดียวกันสามารถพูดได้สำหรับการเตือนความจำ มีแอปรายการสิ่งที่ต้องทำที่ยอดเยี่ยมมากมาย รวมถึง Microsoft To Do, Google Keep และ Any.Do
แม้ว่าจะไม่ใช่ทางเลือกทั้งหมดที่มีแอปแบบเนทีฟสำหรับทุกแพลตฟอร์ม แต่ก็ได้รับการออกแบบมาให้ทำงานได้ดีกับอุปกรณ์ที่ไม่ใช่ของ Apple หลากหลายประเภท
รายการทางเลือกสำหรับ AirPlay
AirPlay เป็นเทคโนโลยีการแคสต์เสียงและวิดีโอแบบไร้สายที่เป็นเอกสิทธิ์เฉพาะบน Apple TV, HomePod และระบบลำโพงของบริษัทอื่นบางระบบ หากคุณใช้ Windows หรือ Chromebook คุณอาจไม่มีเครื่องรับ AirPlay ในบ้านของคุณ

โชคดีที่คุณสามารถใช้ Chromecast สำหรับงานที่คล้ายกันได้มากมายผ่านแอป Google Home สำหรับ iPhone เมื่อคุณตั้งค่าแล้ว คุณสามารถแคสต์วิดีโอไปยังทีวีในแอปอย่าง YouTube และ Chrome ได้ เช่นเดียวกับบริการสตรีมมิงของบริษัทอื่น เช่น Netflix และ HBO
สำรองข้อมูลในเครื่องไปยัง iTunes สำหรับ Windows
Apple เลิกใช้ iTunes บน Mac ในปี 2019 แต่ใน Windows คุณยังคงต้องใช้ iTunes หากต้องการสำรองข้อมูล iPhone (หรือ iPad) ในเครื่อง คุณสามารถดาวน์โหลด iTunes สำหรับ Windows เชื่อมต่อ iPhone ของคุณผ่านสาย Lightning จากนั้นเลือกในแอป คลิก “Back Up Now” เพื่อทำการสำรองข้อมูลในเครื่อง Windows ของคุณ
ข้อมูลสำรองนี้จะรวมรูปภาพและวิดีโอ ข้อมูลแอป ข้อความ รายชื่อติดต่อ และค่ากำหนดทั้งหมดของคุณ อะไรก็ตามที่เป็นเอกลักษณ์สำหรับคุณจะถูกรวมไว้ด้วย นอกจากนี้ หากคุณเลือกช่องทำเครื่องหมายเพื่อเข้ารหัสข้อมูลสำรอง คุณสามารถบันทึกข้อมูลรับรอง Wi-Fi และข้อมูลการเข้าสู่ระบบอื่นๆ ได้
การสำรองข้อมูล iPhone ในเครื่องนั้นสมบูรณ์แบบหากคุณต้องการอัพเกรด iPhone ของคุณและต้องการคัดลอกเนื้อหาจากอุปกรณ์เครื่องหนึ่งไปยังอีกเครื่องหนึ่งอย่างรวดเร็ว เรายังแนะนำให้คุณซื้อที่เก็บข้อมูล iCloud จำนวนเล็กน้อยเพื่อเปิดใช้งานการสำรองข้อมูล iCloud ด้วยเช่นกัน สิ่งเหล่านี้จะเกิดขึ้นโดยอัตโนมัติทุกครั้งที่เสียบสายโทรศัพท์ เชื่อมต่อกับ Wi-Fi และล็อค
ขออภัย หากคุณใช้ Chromebook ไม่มี iTunes เวอร์ชันใดที่คุณสามารถใช้สำรองข้อมูลในเครื่องได้ คุณจะต้องใช้ iCloud
