วิธีการติดตั้ง WSL (ระบบย่อย Windows สำหรับ Linux 2) บน Windows 10?
เผยแพร่แล้ว: 2020-04-22W indows 10 ได้ย้ายไปยังดินแดน Linux ด้วย WSL (ระบบย่อย Windows สำหรับ Linux) ที่ได้รับความนิยมอย่างมาก ด้วยการเปิดตัว WSL2 เวอร์ชันล่าสุด ซึ่งเป็นเวอร์ชันปรับปรุงของ WSL ผู้ใช้สามารถใช้เคอร์เนล Linux จริงเพื่อดำเนินการงาน Linux จาก Windows ได้ ด้วยการเปิดตัวชื่อรหัสอัพเดต Windows ล่าสุด 20H1 ทำให้ WSL2 ถูกตั้งค่าสำหรับการเปิดตัวอย่างเป็นทางการ มาดูวิธีการติดตั้ง Windows Subsystem สำหรับ Linux บน Windows 10 กันดีกว่า
ก่อนอื่น หากคุณต้องการเรียนรู้เกี่ยวกับระบบย่อย Windows สำหรับ Linux ใน Windows 10 บทความแนะนำของเราเกี่ยวกับ WSL และ WSL2 คืออะไร – Linux ใน Windows จะช่วยคุณได้อย่างแน่นอน ตรวจสอบว่าคุณต้องการเรียนรู้พื้นฐานในระยะเวลาอันสั้น
โดยสรุป ระบบย่อย WSL2 หรือ Windows สำหรับ Linux เวอร์ชัน 2 ให้ สภาพแวดล้อมคอนโซล Linux น้ำหนักเบา แก่ผู้ใช้ภายในระบบปฏิบัติการ Windows 10 ดังนั้น คุณจะสามารถเรียกใช้ไบนารี Linux จาก Windows 10 ได้โดยไม่ต้องใช้เครื่องเสมือน นอกจากนี้ ระบบย่อย Windows สำหรับ Linux ใน Windows 10 สามารถใช้กับ เครื่องมือและบริการบรรทัดคำสั่ง หลักได้ แต่ที่สำคัญที่สุดคือ bash shell
ในบทช่วยสอน Windows 10 WSL นี้ เราจะแสดงวิธีติดตั้งระบบย่อย Windows สำหรับ Linux ในสองวิธี
- วิธีการแบบกราฟิก
- บรรทัดคำสั่ง Windows 10 Powershell
นอกจากนี้ เราจะแสดงให้คุณเห็นถึงวิธีการติดตั้ง Linux distros ต่างๆ ที่มีอยู่ในร้านค้าของ Microsoft แต่การติดตั้ง Linux distros เช่น Ubuntu บน Windows 10 ต้องการให้คุณติดตั้ง WSL ก่อน
จะติดตั้งระบบย่อย Windows สำหรับ Linux บน Windows 10 (วิธีกราฟิก) ได้อย่างไร
ความต้องการ:
- การเชื่อมต่ออินเทอร์เน็ตที่ใช้งานได้
- Windows 10 Anniversary Update 1607 สำหรับ WSL
- Windows 10 Insider build 18917 หรือใหม่กว่าสำหรับ WSL2
- อุปกรณ์ที่เปิดใช้งานบริการ Hyper-V
การติดตั้ง WSL โดยใช้แอปการตั้งค่าและแผงควบคุมจะเป็นทางเลือกสำหรับผู้ใช้ส่วนใหญ่ เนื่องจากเป็นวิธีที่ง่ายที่สุด นี่คือขั้นตอนในการติดตั้ง WSL ใน Windows 10:
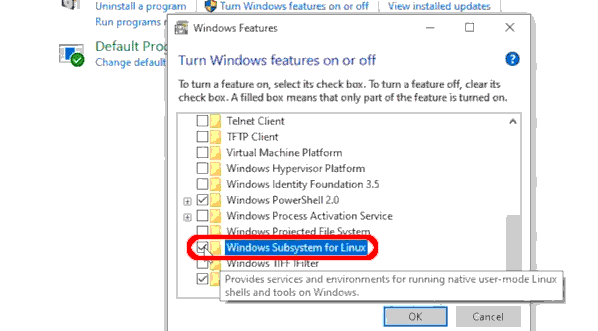
- บนเครื่อง Windows 10 ของคุณ ให้คลิก Start และไปที่ Control Panel
- ตอนนี้ เลือกหมวดหมู่ โปรแกรม
- ภายใต้ โปรแกรมและคุณลักษณะ ให้คลิกที่ เปิดหรือปิดคุณลักษณะของ Windows
หรือคุณสามารถเปิดแอป การตั้งค่า ใน Windows 10 แล้วไปที่ แอป > โปรแกรมและคุณลักษณะ > เปิดหรือปิดคุณลักษณะของ Windows
- ตอนนี้ หน้าต่างคุณลักษณะของ Windows จะปรากฏขึ้น ที่นี่ คุณสามารถเปิดและปิดคุณลักษณะของ Windows 10 ได้โดยใช้ช่องทำเครื่องหมาย
- ในรายการช่องทำเครื่องหมายที่พร้อมใช้งาน ให้เลื่อนลงเพื่อ ค้นหาตัวเลือก Windows Subsystem For Linux
- ทำเครื่องหมาย ที่ช่องทำเครื่องหมายที่สอดคล้องกับระบบย่อยของ Windows
- คลิก ตกลง เพื่อติดตั้ง WSL สำหรับ Windows 10
- สุดท้าย ให้คลิกปุ่มรีสตาร์ท ทันที เพื่อใช้การเปลี่ยนแปลงที่ทำขึ้นและสิ้นสุดการติดตั้ง WSL
จะติดตั้งระบบย่อย Windows สำหรับ Linux โดยใช้ Windows 10 Powershell ได้อย่างไร
หากคุณใช้ Linux อาจหมายความว่าบรรทัดคำสั่งเป็นเพื่อนที่ดีที่สุดของคุณ สำหรับคนเหล่านี้ การพิมพ์ข้อความบนบรรทัดคำสั่งนั้นสนุกและน่าพอใจมากกว่า
นอกจากวิธีการแบบกราฟิกในการติดตั้ง WSL2 แล้ว เรายังสามารถใช้ PowerShell เพื่อเปิดใช้งาน WSL ใน Windows 10 ได้อีกด้วย หากต้องการติดตั้ง WSL โดยใช้ Powershell ให้ทำตามขั้นตอนเหล่านี้:
- ค้นหา Powershell ใน เมนู Start
- ก่อนเปิดแอป ให้ คลิกขวา และเลือก เรียกใช้แอปพลิเคชันในฐานะผู้ดูแลระบบ
- ป้อนคำสั่งต่อไปนี้:
Enable-WindowsOptionalFeature -Online -FeatureName Microsoft-Windows-Subsystem-Linux
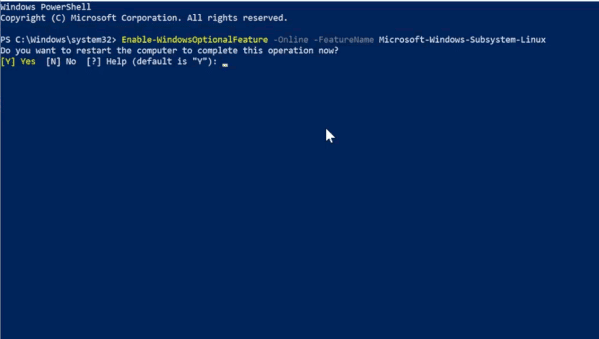
- หลังจากดำเนินการคำสั่งแล้ว PowerShell จะขอให้คุณรีสตาร์ทเครื่องเพื่อใช้การเปลี่ยนแปลง
- ดังนั้นให้พิมพ์ตัวอักษร “ Y ” เพื่อสิ้นสุดกระบวนการและยืนยันการรีสตาร์ท
แค่นั้นแหละ. หลังจากการรีสตาร์ท ตอนนี้คุณมีชุดระบบย่อย Windows สำหรับ Linux ที่ใช้งานได้สำหรับการดำเนินการบางอย่าง

จะติดตั้ง Linux Distros บน Windows 10 ได้อย่างไร?
สุดท้าย หลังจากติดตั้งระบบย่อย Windows สำหรับ Linux แล้ว เราสามารถดำเนินการติดตั้ง Linux รุ่นต่างๆ ที่มีอยู่ใน Windows Store ได้
ในการติดตั้ง Linux Distro คุณต้องการใน Windows 10
- คลิก เริ่ม แล้วเลือก Microsoft Store
- ใช้ช่องค้นหาที่มีอยู่ใน Microsoft Store เลือกการแจกจ่ายที่คุณชื่นชอบเพื่อติดตั้งบน Windows 10
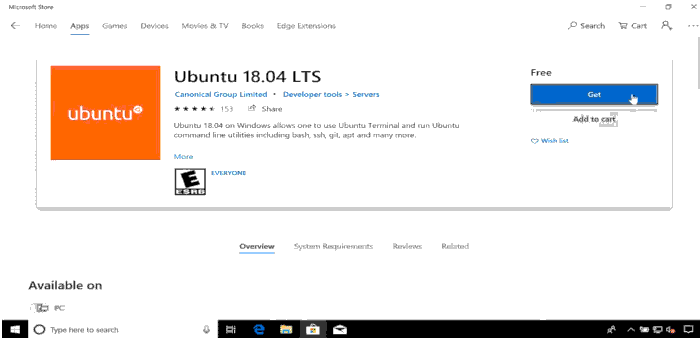
- นอกจากนี้ หากคุณต้องการดูรายการการกระจาย Linux ทั้งหมดที่มี คุณสามารถพิมพ์ใน Linux แล้วดูผลการค้นหา
- หลังจากเลือก distro ที่คุณต้องการแล้ว ให้คลิก ติดตั้งหรือรับ
(ตอนนี้ ถ้าคุณยังไม่ได้ลงชื่อเข้าใช้ด้วยบัญชี Microsoft ของคุณ ระบบจะขอให้คุณดำเนินการดังกล่าว แต่คุณยังสามารถปิดหน้าต่างป๊อปอัปได้ในกรณีที่คุณไม่ต้องการลงชื่อเข้าใช้บัญชีของคุณที่ ช่วงเวลา.)
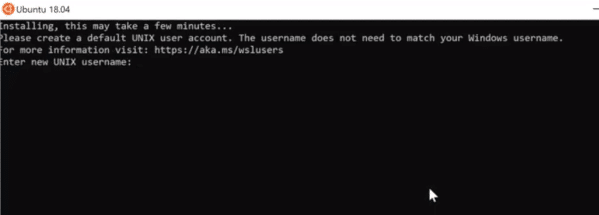
ตอนนี้ รอสักครู่ก่อนที่กระบวนการดาวน์โหลดและติดตั้งจะเสร็จสิ้น และคุณจะมีการติดตั้ง Linux distribution บน Windows 10 และพร้อมใช้งาน นอกจากนี้ distro จะสามารถใช้ได้โดยตรงใน เมนูเริ่มต้น ในรูปแบบของแอปพลิเคชันมาตรฐานทุกวัน
เมื่อเริ่มต้นการแจกจ่าย Linux เป็นครั้งแรก กระบวนการตั้งค่าโดยย่อจะเกิดขึ้น โดยทั่วไป มันจะขอชื่อผู้ใช้และรหัสผ่านที่คุณต้องการตั้งค่าสำหรับสภาพแวดล้อม Linux
ติดตั้ง WSL2: จะเปลี่ยน WSL เป็น WSL2 ได้อย่างไร
หลังจากที่คุณติดตั้งการแจกจ่าย Linux พร้อมกับคุณลักษณะ WSL เรียบร้อยแล้ว คุณต้องเปลี่ยนระบบย่อยของ Windows สำหรับ Linux Distro เวอร์ชัน Linux เป็น WSL2 จนกว่าคุณจะเปลี่ยนเวอร์ชันด้วยตนเอง เวอร์ชันดังกล่าวจะยังคงทำงานในสภาพแวดล้อม WSL
ดังนั้น ในการตั้งค่าการแจกจ่าย Linux เป็นเวอร์ชัน WSL2
- เปิด PowerShell ในฐานะผู้ดูแลระบบ
- ก่อนอื่น ตรวจสอบชื่อการแจกจ่าย Linux ที่ติดตั้ง เมื่อต้องการทำเช่นนี้ เรียกใช้คำสั่ง
wsl -l - ตอนนี้ หลังจากที่คุณจดชื่อการแจกจ่ายแล้ว ให้รันคำสั่ง
wsl --set-version <distro> 2
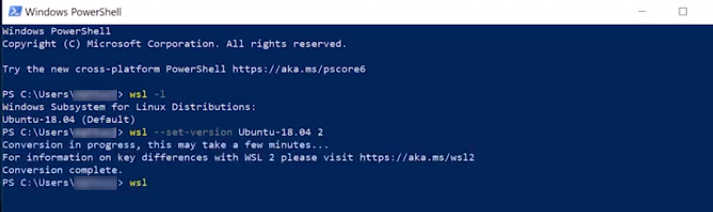
ตรวจสอบให้แน่ใจว่าคุณได้แทนที่ codespace “<distro>” ด้วยชื่อจริงของการแจกจ่ายที่ติดตั้ง
- นอกจากนี้ คุณสามารถใช้คำสั่งด้านล่างเพื่อตั้งค่า WSL2 เป็นสถาปัตยกรรมเริ่มต้นสำหรับการติดตั้งทั้งหมด
wsl --set-default-version 2
จะถอนการติดตั้ง Linux Distro ใน Windows 10 ได้อย่างไร
นอกจากนี้ หากคุณต้องการสร้าง distro แบบดั้งเดิมที่นี่ สิ่งต่างๆ ก็ทำได้ง่าย คุณสามารถถอนการติดตั้งและติดตั้ง Linux ใหม่บน Windows 10 โดยใช้ขั้นตอนต่อไปนี้:
- เปิดแอป การตั้งค่า
- เลือกหมวด แอ พแล้วเลือกเมนู แอพและคุณสมบัติ
- ในรายการโปรแกรม ให้เลือกการแจกจ่ายที่ติดตั้ง
- คลิก ถอนการติดตั้ง แล้วยืนยันอีกครั้ง
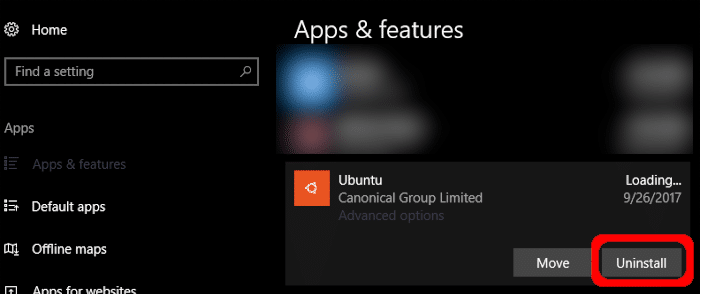
การกระจาย Linux ถูกลบออกจากเครื่อง Windows 10 ของคุณแล้ว
จะถอนการติดตั้งหรือปิดใช้งานระบบย่อย Windows สำหรับ Linux บน Windows 10 ได้อย่างไร
ด้วยเหตุผลบางอย่าง คุณอาจรู้สึกไม่ประทับใจหรือต้องการปิดใช้งาน WSL2 สำหรับ Windows 10 แทน การถอนการติดตั้งหรือปิดใช้งาน WSL บน Windows นั้นทำได้ง่ายเหมือนกับขั้นตอนการติดตั้ง หากต้องการถอนการติดตั้ง WSL บน windows 10 ให้ทำตามขั้นตอนด้านล่าง
- ในเครื่อง Windows 10 ของคุณ ให้เปิดแอปการตั้งค่า
- เลือกหมวดการตั้งค่าแอพ
- ไปที่ Apps > Programs and Features > เปิดหรือปิดคุณลักษณะของ Windows
- ในรายการช่องทำเครื่องหมายที่พร้อมใช้งาน ให้เลื่อนลงเพื่อ ค้นหาตัวเลือก Windows Subsystem For Linux
- ยกเลิก การเลือกช่องทำเครื่องหมายที่สอดคล้องกับระบบย่อยของ Windows
- คลิกตกลงและรีสตาร์ทอุปกรณ์ Windows 10 ของคุณ
ถอนการติดตั้งหรือปิดใช้งาน WSL ใน Windows 10 โดยใช้ PowerShell
นอกจากนี้ เช่นเดียวกับขั้นตอนการติดตั้ง คุณสามารถใช้ Powershell เพื่อถอนการติดตั้งและปิดใช้งานคุณสมบัติ WSL2 บนเครื่อง Windows 10 ของคุณได้ เพื่อทำสิ่งนี้,
- เรียกใช้ PowerShell ในฐานะผู้ดูแลระบบและป้อนคำสั่งต่อไปนี้:
Disable-WindowsOptionalFeature -Online -FeatureName Microsoft-Windows-Subsystem-Linux
- พิมพ์ Y เพื่อรีสตาร์ทอุปกรณ์
ตอนนี้ คุณได้ปิดการใช้งานระบบย่อย Windows สำหรับ Linux บนอุปกรณ์ของคุณเรียบร้อยแล้ว
