วิธีติดตั้ง Windows บน Steam Deck ของคุณ
เผยแพร่แล้ว: 2023-03-19
- สร้างไฟล์ Windows ISO
- ใช้ ISO เพื่อติดตั้ง Windows To Go บนการ์ด microSD
- ดาวน์โหลดไดรเวอร์ Steam Deck Windows และคัดลอกลงในการติดตั้ง Windows ของคุณ
- เริ่ม Steam Deck โดยเลือกการ์ด microSD เป็นอุปกรณ์สำหรับบู๊ต
- ปฏิบัติตามคำแนะนำเพื่อติดตั้ง Windows จากนั้นติดตั้งไดรเวอร์ Steam Deck
Windows บน Steam Deck: ตัวเลือกของคุณคืออะไร?
เรียกใช้ Windows บน Steam Deck ด้วยการ์ด SD: สิ่งที่คุณต้องการ
วิธีติดตั้ง Windows บน Steam Deck โดยใช้การ์ด SD
ขั้นตอนที่ 1: สร้างไฟล์ Windows ISO
ขั้นตอนที่ 2: ติดตั้ง Windows บนการ์ด SD
ขั้นตอนที่ 3: รับไดรเวอร์ Steam Deck Windows
ขั้นตอนที่ 4: บูตโดยใช้การ์ด SD และติดตั้ง Windows
ขั้นตอนที่ 5: ติดตั้งไดรเวอร์ที่จำเป็น
วิธีบูตกลับเข้าสู่ SteamOS
วิธีการติดตั้ง Windows บน SSD ภายในของ Steam Deck
Windows บน Steam Deck: ตัวเลือกของคุณคืออะไร?
คุณไม่จำกัดเพียงวิธีเดียวในการเรียกใช้ Windows บน Steam Deck ของคุณ ตัวเลือกที่ตรงไปตรงมาที่สุดที่ไม่เกี่ยวข้องกับการล้างข้อมูลใดๆ คือการสร้างการ์ด microSD ที่สามารถบู๊ตได้ด้วยระบบปฏิบัติการเวอร์ชัน Windows To Go ซึ่งช่วยให้คุณใช้ทั้ง Windows และ SteamOS บนเด็คของคุณได้
คุณยังสามารถติดตั้ง Windows ได้โดยตรงบน SSD ภายในของ Steam Deck โดยล้าง SteamOS ออกจากอุปกรณ์ของคุณในกระบวนการ เราไม่แนะนำให้ทำเช่นนี้หากคุณต้องการเพียงแค่ทดลองกับ Windows บนเด็คของคุณ การกลับไปใช้ SteamOS อาจเป็นเรื่องน่าเบื่อ เนื่องจากคุณจะต้องสร้างไดรฟ์ที่สามารถบู๊ตได้และติดตั้งระบบปฏิบัติการใหม่อีกครั้ง และหากคุณไม่มีข้อมูลสำรอง คุณจะต้องดำเนินการตามขั้นตอนการตั้งค่าอีกครั้ง ซึ่งรวมถึงการติดตั้งเกมและแอป การตั้งค่าโปรแกรมจำลอง การนำเข้าเกมที่ไม่ใช่ Steam เป็นต้น
นอกจากนี้ยังมีตัวเลือกในการติดตั้ง Windows บน SSD ภายนอก ซึ่งจะเป็นตัวเลือกที่ดีหากไม่ใช่เพราะเด็คมีพอร์ต USB-C เดียว หมายความว่าคุณจะต้องถอด SSD ทุกครั้งที่เด็คของคุณ ต้องการค่าใช้จ่าย
หากคุณต้องการดำเนินการตามเส้นทางนั้น ทางออกหนึ่งสำหรับปัญหานี้คือการหาแท่น USB-C และใช้ Windows เมื่อคุณเชื่อมต่อกับแท่นดังกล่าวเท่านั้น ซึ่งจะทำให้คุณสามารถใช้ Windows ได้แม้ในขณะที่เด็คของคุณกำลังชาร์จอยู่
สุดท้าย คุณสามารถบูต Windows และ SteamOS แบบดูอัลบนไดรฟ์ภายในของ Deck แม้ว่า SteamOS จะสนับสนุนการบู๊ตคู่กับ Windows ในทางเทคนิค แต่ขั้นตอนในการทำให้สิ่งนั้นเกิดขึ้นนั้นค่อนข้างซับซ้อนและยืดเยื้อ นอกจากนี้ ยังมีโอกาสเสมอที่การอัปเดต SteamOS ใหม่จะหยุดการทำงานแบบดูอัลบูต ซึ่งเคยเกิดขึ้นมาก่อนแล้ว
เราขอแนะนำให้ใช้วิธีการ์ด SD หากคุณต้องการลิ้มรสรสชาติของ Windows บน Steam Deck หากคุณพบว่า Windows ใช้งานได้หรือดีกว่า SteamOS คุณสามารถติดตั้ง Windows บน SSD ภายในหรือภายนอกได้หากคุณมีแท่นวาง เราจะแนะนำคุณตลอดทั้งสองวิธีในคู่มือนี้
เรียกใช้ Windows บน Steam Deck ด้วยการ์ด SD: สิ่งที่คุณต้องการ
หากต้องการติดตั้ง Windows บน Steam Deck ของคุณโดยใช้การ์ด microSD คุณจะต้องมีไฟล์ Windows ISO พร้อมกับการ์ด microSD, การ์ดรีดเดอร์ (หรือด็อค USB-C ที่มีหนึ่งการ์ด) และสำเนาของ Rufus
สำหรับการ์ด microSD เราแนะนำให้ ใช้การ์ด UHS-I ขนาด 64GB เป็นอย่างน้อย ที่รองรับความเร็ว A2/U3 ซึ่งเร็วกว่าการ์ด A1/U1 ที่เราใช้ และจะทำให้ประสบการณ์ Windows ทั้งหมดรวดเร็วขึ้นและลื่นไหลมากขึ้น
ทางเลือกที่ดีคือ SAMSUNG PRO Plus 128GB ซึ่งเป็นการ์ด UHS-I microSD ที่รองรับความเร็ว A2/U3 มีราคาที่สามารถแข่งขันได้และมีให้เลือกในขนาด 256GB และ 512GB หากคุณกำลังมองหาตัวเลือก 64GB ลองดู SanDisk 64GB Extreme microSDXC อีกหนึ่งทางเลือกที่มีคุณภาพ

SAMSUNG PRO Plus 128GB microSDXC
เราขอแนะนำให้ใช้แท่น USB-C, แป้นพิมพ์ และเมาส์เพื่อทำให้ขั้นตอนการตั้งค่า Windows ไม่ยุ่งยากมากที่สุดเท่าที่จะเป็นไปได้ ข่าวดีก็คือคุณสามารถใช้คีย์บอร์ดและเมาส์ไร้สายได้ ตราบใดที่อุปกรณ์เหล่านั้นมาพร้อมกับดองเกิลไร้สาย 2.4GHz เพียงวางดองเกิลในช่องเสียบ USB ช่องใดช่องหนึ่งบนด็อค คุณก็พร้อมใช้งาน
แท่นวางควรมีพอร์ต USB-A และพอร์ต HDMI อย่างน้อยสองพอร์ต หากคุณสามารถหาเครื่องที่มีช่องเสียบการ์ด microSD ได้ จะช่วยให้คุณไม่ต้องซื้อเครื่องอ่านการ์ด SD แยกต่างหาก
ในที่สุด คุณจะต้องดาวน์โหลดไดรเวอร์ Steam Deck Windows ด้วย ลิงก์ดาวน์โหลดที่คุณพบด้านล่าง จำเป็นต้องมีแอพเพื่อคลายซิปไดรเวอร์ Windows เช่นกัน เราขอแนะนำให้ดาวน์โหลด 7-Zip
วิธีติดตั้ง Windows บน Steam Deck โดยใช้การ์ด SD
ขั้นตอนที่ 1: สร้างไฟล์ Windows ISO
ในการเริ่มต้น ให้ไปที่หน้าดาวน์โหลดสื่อการติดตั้ง Windows ของ Microsoft เลือก Windows 11 — คุณยังสามารถเลือก Windows 10; ขั้นตอนการตั้งค่าเกือบจะเหมือนกันทุกประการ และคุณสามารถทำตามขั้นตอนที่แสดงด้านล่าง และคลิกปุ่ม “ดาวน์โหลดเลย” ด้านล่างตัวเลือก “สร้างสื่อการติดตั้ง Windows 11”
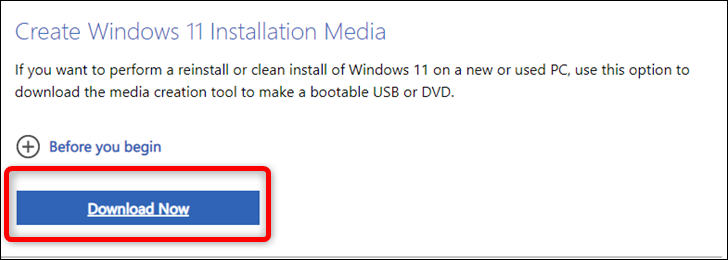
เมื่อดาวน์โหลดเครื่องมือสร้างสื่อแล้ว ให้เปิดเครื่องมือ รอให้เริ่มทำงาน ยอมรับข้อกำหนดสิทธิ์การใช้งาน และดำเนินการตามตัวเลือกที่แนะนำ
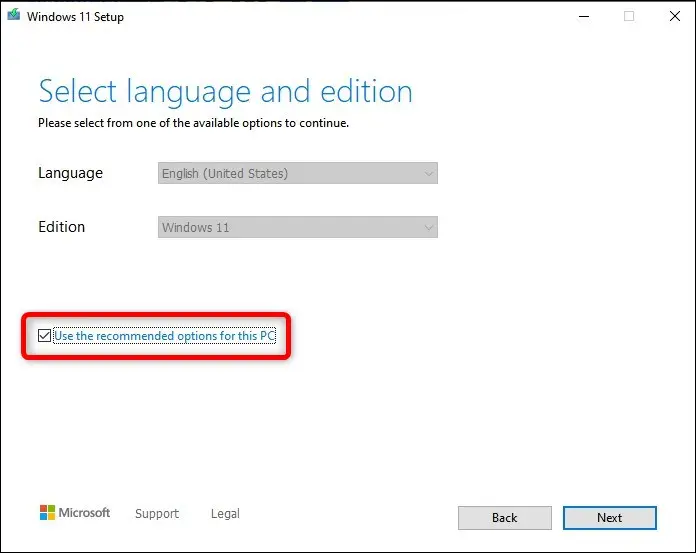
ในหน้าต่างโต้ตอบถัดไป เลือกตัวเลือก "ไฟล์ ISO" คลิกปุ่ม "ถัดไป" และเลือกตำแหน่งที่จะบันทึกไฟล์ ISO ของ Windows 11
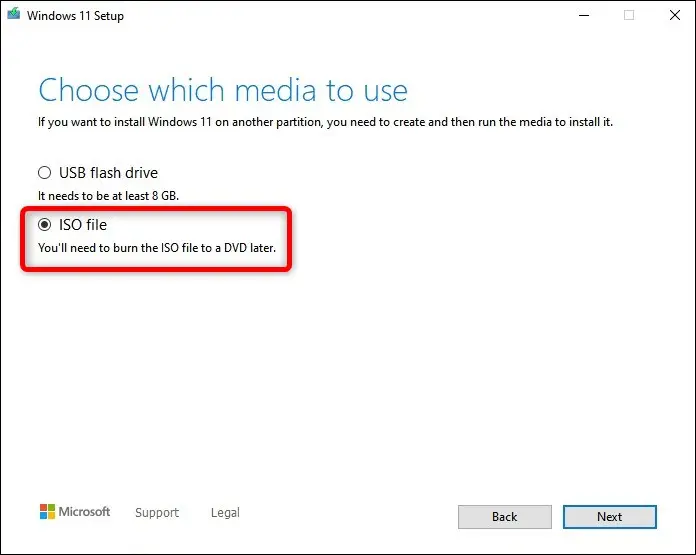
ขั้นตอนที่ 2: ติดตั้ง Windows บนการ์ด SD
เมื่อ Media Creation Tool สร้างไฟล์ ISO เสร็จแล้ว ก็ถึงเวลาดาวน์โหลด Rufus นี่เป็นเครื่องมือที่มีประโยชน์สำหรับสร้างแฟลชไดรฟ์ USB หรือการ์ด SD ที่สามารถบู๊ตได้
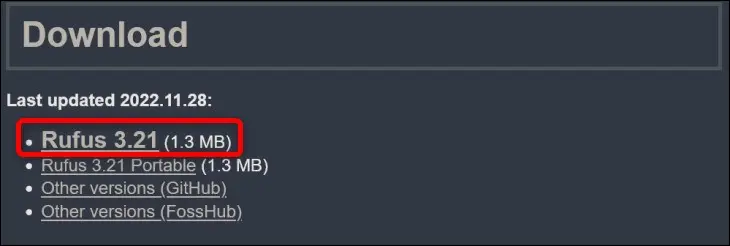
บันทึกไฟล์ปฏิบัติการ Rufus และเรียกใช้ ก่อนเปิด Rufus ตรวจสอบให้แน่ใจว่าคุณได้เสียบการ์ด microSD ของคุณเข้ากับตัวอ่านการ์ดแล้ว
เมื่อคุณเปิด Rufus ให้เลือกการ์ด microSD ของคุณในแท็บ "อุปกรณ์" จากนั้นเลือก "ดิสก์หรืออิมเมจ ISO" ใต้ปุ่ม "การเลือกการบูต" เมื่อเสร็จแล้วให้คลิกปุ่ม "เลือก" ค้นหาไฟล์ Windows ISO ของคุณแล้วคลิก "เปิด"
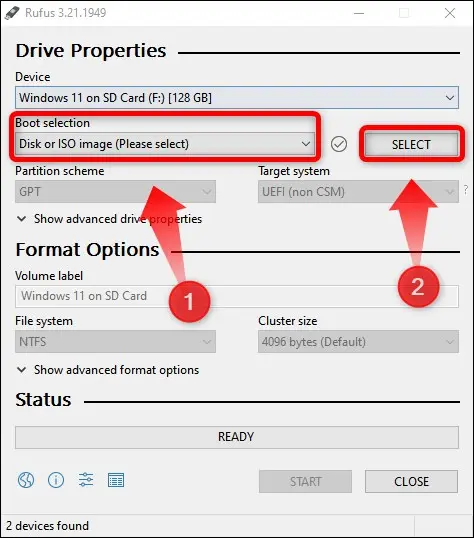
จากนั้น เลือกตัวเลือก “Windows To Go” ในส่วน “Image Option” คุณสามารถตั้งชื่อการ์ด SD ของคุณในช่อง "Volume Label" ได้หากต้องการ จากนั้นคลิกปุ่ม "Start" อย่าเปลี่ยนตัวเลือกอื่น
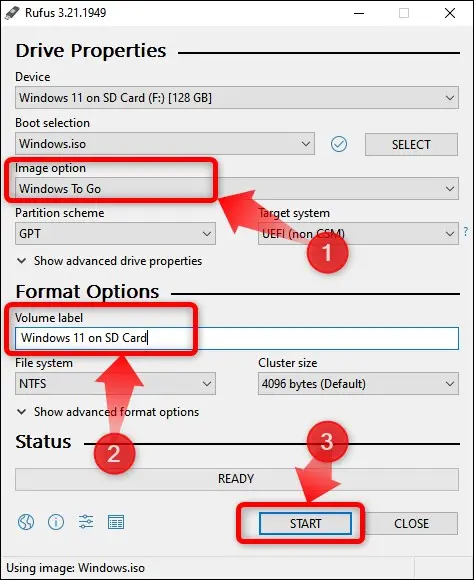
หลังจากที่คุณคลิกปุ่ม "เริ่ม" หน้าต่างโต้ตอบใหม่จะปรากฏขึ้นซึ่งคุณสามารถเลือกเวอร์ชันของ Windows 11 ที่คุณต้องการติดตั้งได้ เลือกสิ่งที่คุณต้องการเนื่องจากคุณไม่จำเป็นต้องใช้รหัสเปิดใช้งานเพื่อใช้ Windows 11 หรือ Windows 10 สำหรับเรื่องนั้น
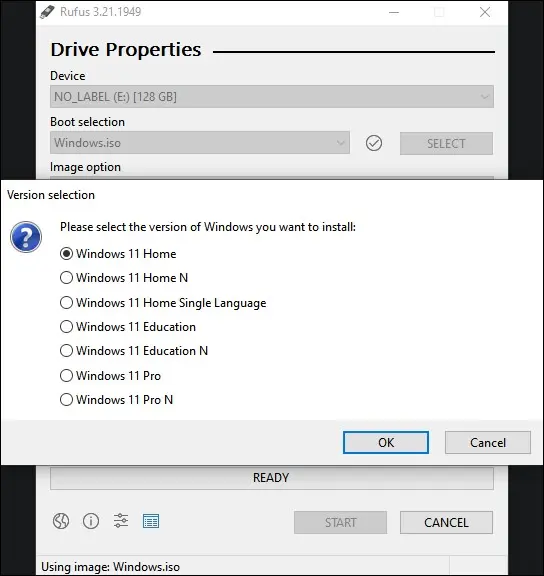
หลังจากที่คุณเลือกเวอร์ชันของ Windows 11 ที่คุณต้องการแล้ว หน้าต่างโต้ตอบอื่นจะเปิดขึ้น เราขอแนะนำให้เปิดใช้งานสี่ตัวเลือกเหล่านี้:
- ป้องกันไม่ให้ Windows To Go เข้าถึงดิสก์ภายใน
- ลบข้อกำหนดสำหรับบัญชี Microsoft ออนไลน์
- ตั้งค่าตัวเลือกภูมิภาคเป็นค่าเดียวกับของผู้ใช้รายนี้
- ปิดใช้งานการรวบรวมข้อมูล (ข้ามคำถามความเป็นส่วนตัว)
หากคุณไม่ต้องป้อนบัญชี Windows ออนไลน์และตั้งค่าตัวเลือกภูมิภาคด้วยตนเอง คุณสามารถไม่ต้องทำเครื่องหมายในช่องที่สองและสี่ อย่างไรก็ตาม เราขอแนะนำอย่างยิ่งให้ปิดใช้งานการรวบรวมข้อมูล เนื่องจากจะช่วยรักษาความเป็นส่วนตัวของคุณและลดจำนวนการแจ้งที่คุณต้องจัดการ คุณควรเปิดใช้งาน “ป้องกัน Windows To Go จากการเข้าถึงดิสก์ภายใน” เนื่องจากการไม่ทำเครื่องหมายไว้อาจทำให้ SSD ภายในของ Steam Deck ของคุณยุ่งเหยิงได้
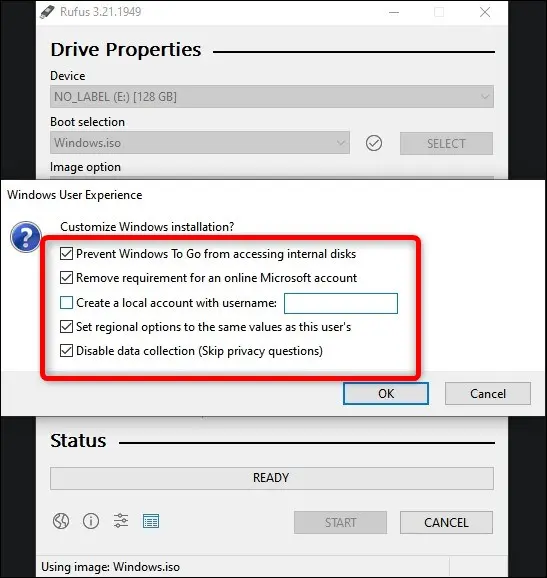
หากคุณเลือกใช้ Windows 10 แทน Windows 11 คุณจะได้รับตัวเลือกเดียวกันส่วนใหญ่นอกเหนือจาก "ลบข้อกำหนดสำหรับบัญชี Microsoft ออนไลน์"
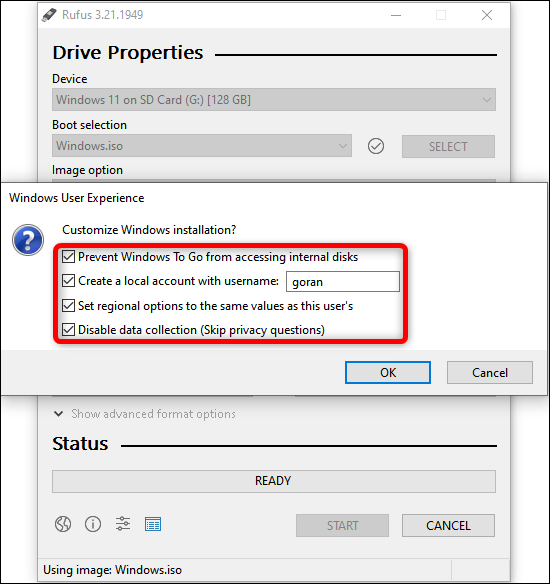
จากนั้นคลิกปุ่ม "ตกลง" อีกปุ่มบนหน้าต่างคำเตือนและรอให้ Rufus ทำงาน การดำเนินการนี้อาจใช้เวลาสักครู่ โดยเฉพาะอย่างยิ่งหากคุณใช้การ์ด microSD A1/U1 ที่ช้ากว่า
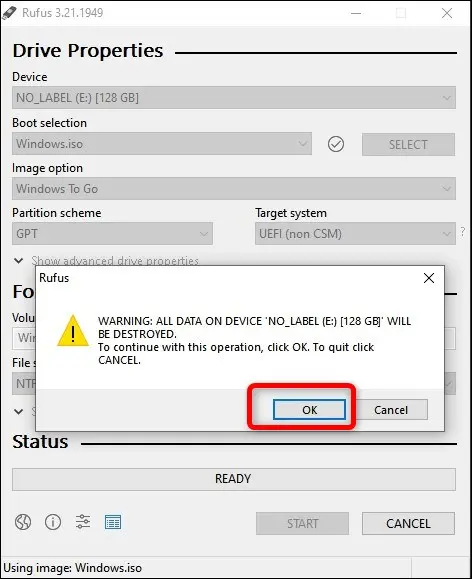

ขั้นตอนที่ 3: รับไดรเวอร์ Steam Deck Windows
เมื่อ Rufus สร้างการติดตั้ง Windows To Go เสร็จสิ้น ก็ถึงเวลาดาวน์โหลดไดรเวอร์ Steam Deck Windows
คุณสามารถดาวน์โหลดได้จากหน้า Steam Deck Windows Resources ของ Valve ดาวน์โหลดไดรเวอร์ทั้งหกตัว รวมทั้งไดรเวอร์เสียงทั้ง สอง ตัว
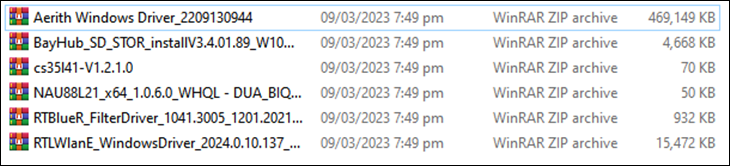
บันทึกทั้งหมดไว้ในโฟลเดอร์เดียว จากนั้นแตกไฟล์เก็บถาวรทั้งหกรายการลงในโฟลเดอร์เดียวกัน
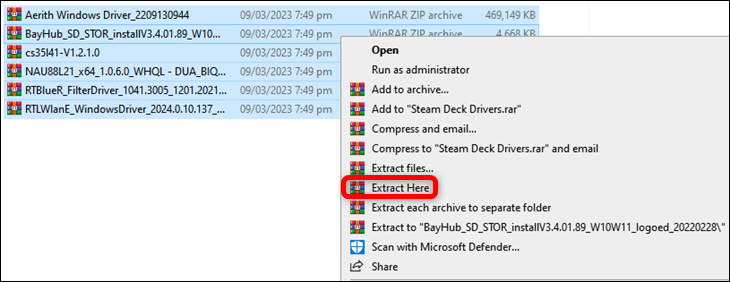
จากนั้น สร้างโฟลเดอร์ใหม่ภายในรูทของการ์ด microSD ของคุณ — ไม่ต้องกังวล การดำเนินการนี้จะไม่รบกวนการติดตั้ง Windows — และคัดลอกโฟลเดอร์ไดรเวอร์หกโฟลเดอร์ที่อยู่ภายใน
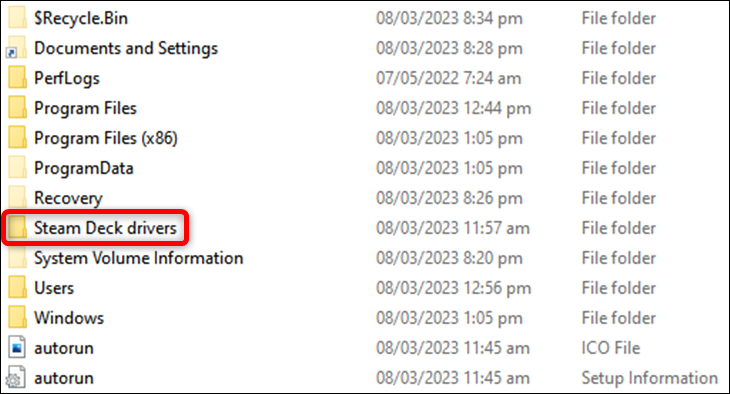
ตอนนี้คุณมีทุกสิ่งที่จำเป็นสำหรับการเรียกใช้ Windows 11 บน Steam Deck จากการ์ด SD
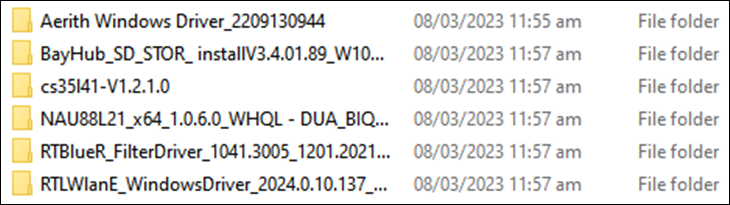
ขั้นตอนที่ 4: บูตโดยใช้การ์ด SD และติดตั้ง Windows
หลังจากที่คุณสร้างการติดตั้ง Windows To Go ที่สามารถบู๊ตได้บนการ์ด microSD ของคุณด้วย Rufus ให้ปิด Steam Deck โดยกดปุ่มเปิดปิดค้างไว้แล้วเลือกตัวเลือก “ปิดเครื่อง”
เมื่อคุณปิดเด็คแล้ว ให้วางการ์ดไว้ในช่องเสียบการ์ด microSD ของ Steam Deck ถัดไป กดปุ่มลดระดับเสียงค้างไว้ จากนั้นกดปุ่มเปิด/ปิด เมื่อคุณได้ยินเสียงที่เล่นอยู่ให้ปล่อยปุ่มทั้งสอง
ตอนนี้ คุณได้เข้าสู่เมนูการเลือกบูต Steam Deck แล้ว ในนั้น เลือกการ์ด microSD ของคุณ กดปุ่ม “A” และรอให้ Windows บูต อาจใช้เวลาสักครู่ เรารอประมาณ 15 นาทีเพื่อให้การตั้งค่า Windows เริ่มขึ้น
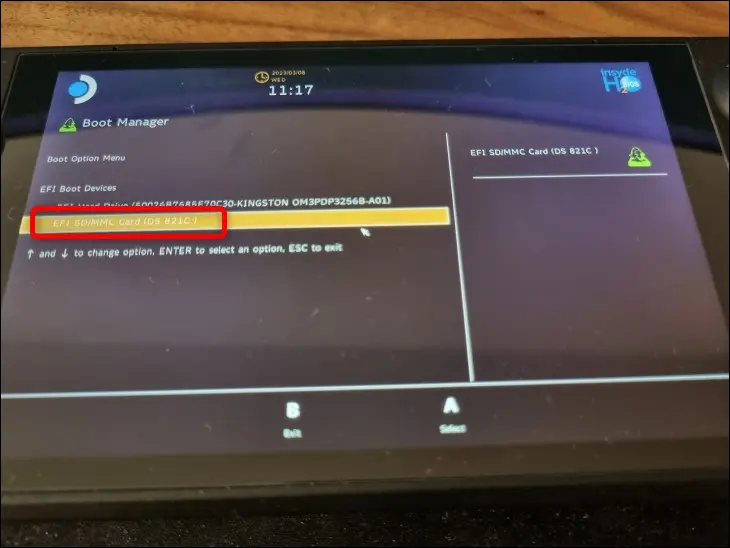
โปรดทราบว่าหากไม่ได้เชื่อมต่อเด็คของคุณกับจอภาพภายนอก หน้าจอจะอยู่ในโหมดแนวตั้ง เมื่อการตั้งค่าเริ่มต้นขึ้น ให้เลือกตัวเลือกที่คุณต้องการแล้วคลิกปุ่ม "ฉันไม่มีอินเทอร์เน็ต" ในกล่องโต้ตอบ "เชื่อมต่อคุณกับเครือข่าย"
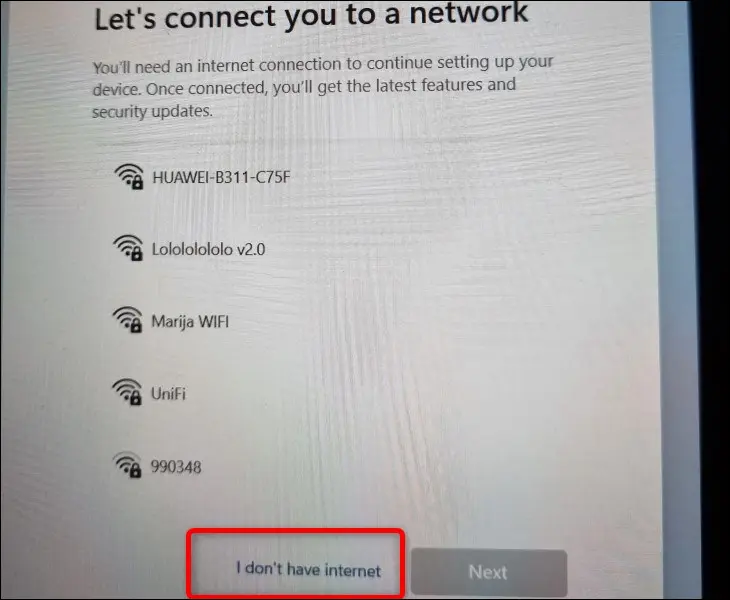
เนื่องจากนี่คือ Microsoft ที่เรากำลังพูดถึง Windows จะพยายามเชื่อมต่อเด็คของคุณกับเครือข่ายไร้สายอีกครั้งในหน้าต่างต่อไปนี้ ดังนั้นให้คลิกปุ่ม “ดำเนินการต่อด้วยการตั้งค่าแบบจำกัด”
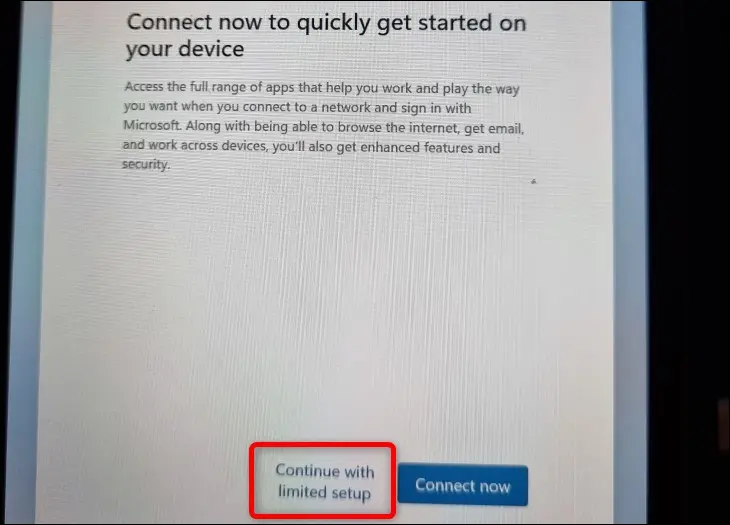
แม้ว่า Wi-Fi จะทำงานบน Windows 11 ตั้งแต่เริ่มต้น แต่ก็ค่อนข้างช้าจนกว่าคุณจะติดตั้งไดรเวอร์ Wi-Fi การดาวน์โหลดการอัปเดตระหว่างการตั้งค่าเริ่มต้นอาจใช้เวลาหลายชั่วโมง นี่คือเหตุผลที่คุณควรข้ามการเชื่อมต่อกับ Wi-Fi ระหว่างการตั้งค่าเริ่มต้น
เมื่อคุณบูตเข้าสู่ Windows เป็นครั้งแรก ให้เปลี่ยนการวางแนวหน้าจอกลับเป็นแนวนอน โดยคลิกขวาที่ Desktop > Display Settings > Scale & Layout > Display Orientation > Switch to Landscape
ขั้นตอนที่ 5: ติดตั้งไดรเวอร์ที่จำเป็น
ในการติดตั้งไดรเวอร์สองตัวแรก — หนึ่งตัว APU และอีกตัวหนึ่งสำหรับที่เก็บข้อมูลการ์ด SD — ป้อนสองโฟลเดอร์แรกในรายการด้านล่าง (“ไดรเวอร์ Aerith Windows” และ “BayHub_SD_STOR_install”) ค้นหาไฟล์ปฏิบัติการ “Setup” (EXE) และ ดับเบิลคลิก โปรดทราบว่าโฟลเดอร์แรกมีโฟลเดอร์ย่อยที่คุณต้องป้อนเพื่อค้นหาไฟล์ปฏิบัติการ "ตั้งค่า"
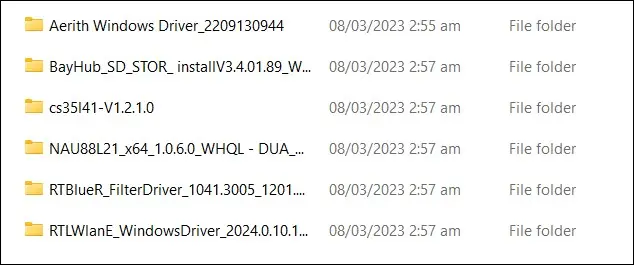
ติดตั้งไดรเวอร์ตัวที่สาม — ไดรเวอร์เสียงตัวแรก — โดยค้นหาไฟล์ “cs35I41” ที่มี “ข้อมูลการตั้งค่า” อยู่ในรายการประเภทไฟล์ คลิกขวาที่ไฟล์แล้วเลือก “ติดตั้ง”
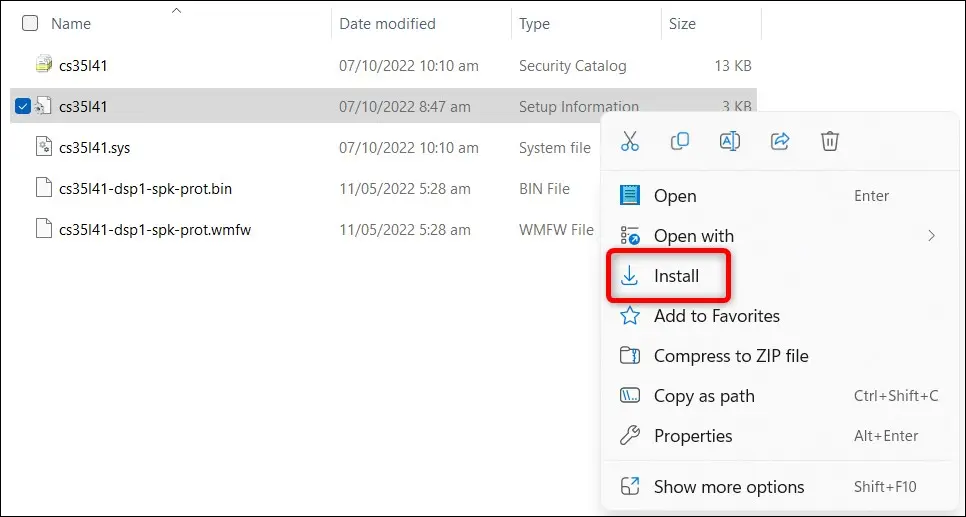
ในการติดตั้งไดรเวอร์ตัวที่สี่ — ไดรเวอร์เสียงตัวที่สอง — ค้นหาไฟล์ “NAU88L21” ที่มี “ข้อมูลการตั้งค่า” อยู่ในรายการประเภทไฟล์ คลิกขวาที่ไฟล์นั้น แล้วเลือกตัวเลือก “ติดตั้ง” อีกครั้ง การติดตั้งไดรเวอร์เหล่านี้จะช่วยให้แน่ใจว่าคุณไม่พบปัญหาทั่วไปที่ไม่มีเสียงบนทีวี Steam Decks ที่ใช้ Windows มักจะพบ
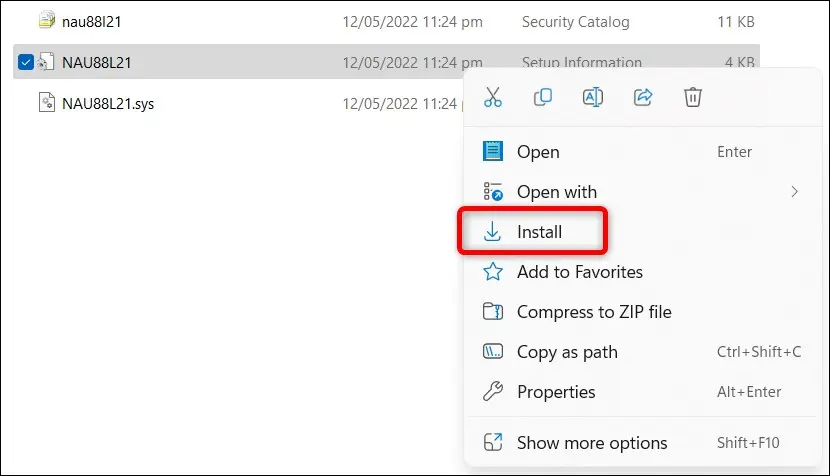
คุณสามารถติดตั้งไดรเวอร์ตัวที่ห้า — ไดรเวอร์ Bluetooth — โดยคลิกสองครั้งที่ไฟล์ “InstallDriver”
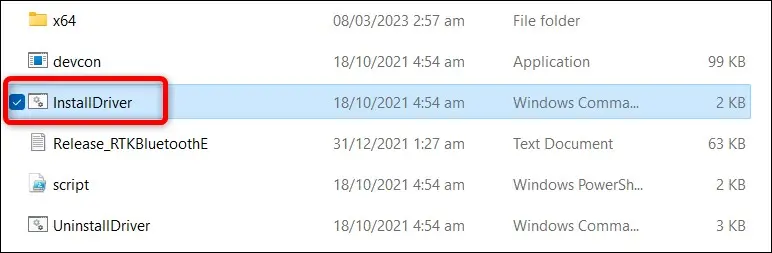
ในการติดตั้งไดรเวอร์ตัวที่หกและตัวสุดท้าย - ไดรเวอร์ Wi-Fi - ดับเบิลคลิกที่ไฟล์ "ติดตั้ง" โดยมี "ไฟล์ Windows Batch File" อยู่ในรายการประเภท อย่าคลิกที่ไฟล์ "ตั้งค่า"
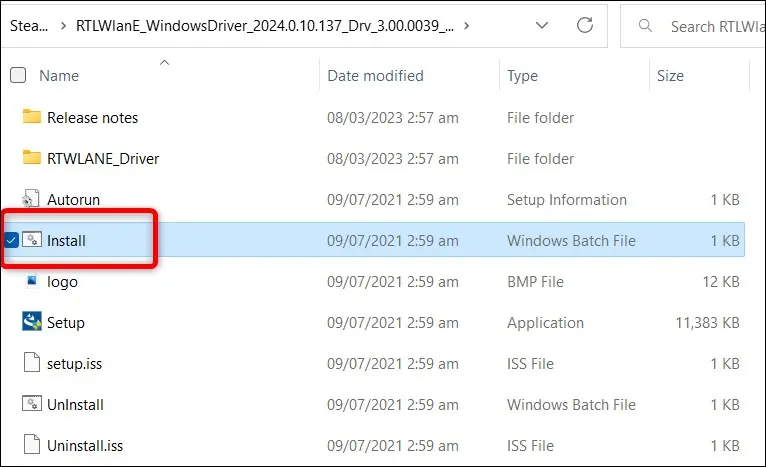
เอาล่ะ ตอนนี้คุณมีทุกสิ่งที่จำเป็นแล้ว และคุณสามารถตั้งค่า Windows บน Steam Deck ของคุณต่อได้ตามที่คุณต้องการ!
วิธีบูตกลับเข้าสู่ SteamOS
ในการบูตกลับเข้าสู่ SteamOS หลังจากตั้งค่า Windows บนการ์ด SD ให้ปิด Steam Deck ผ่านตัวเลือก Windows ปกติ: คลิกขวาที่เมนู Start > Shut Down หรือ Sign Out > Shut Down จากนั้นรอให้หน้าจอและพัดลมดับ
เมื่อพัดลมหยุดหมุน ให้กดปุ่มลดระดับเสียงค้างไว้แล้วกดปุ่มเปิด/ปิด รอให้เสียงเล่น เข้าสู่เมนูการบูต Steam Deck เลือกตัวเลือกแรก—SSD ภายในของ Steam Deck—กดปุ่ม “A” และรอให้ SteamOS บูต Steam Deck ของคุณควรบูตเข้าสู่โหมดเกมโดยตรง แค่นั้นแหละ!
วิธีการติดตั้ง Windows บน SSD ภายในของ Steam Deck
ในการติดตั้ง Windows บน SSD ภายในของ Deck คุณจะต้องทำตามขั้นตอนหลายขั้นตอนเหมือนกันสำหรับวิธีการใช้การ์ด SD แต่มีความแตกต่างเล็กน้อยในการตั้งค่า Rufus
คำเตือน: กระบวนการนี้จะลบข้อมูลทั้งหมดบนไดรฟ์ภายในของ Steam Deck ของคุณ ดังนั้นตรวจสอบให้แน่ใจว่าคุณได้สำรองข้อมูลสิ่งที่คุณไม่ต้องการสูญเสีย
ขั้นแรก ให้หยิบแฟลชไดรฟ์ USB ใดก็ได้ที่มีพื้นที่อย่างน้อย 32GB และคุณสามารถเชื่อมต่อกับ Steam Deck ของคุณได้ จากนั้นทำตามขั้นตอนเดียวกันเพื่อสร้างไฟล์ Windows ISO ที่เราอธิบายไว้ข้างต้น
เมื่อ ISO ของคุณพร้อมใช้งาน ให้เปิด Rufus แล้วเลือกไดรฟ์ USB ของคุณเป็นอุปกรณ์เป้าหมาย
จากนั้นเลือก "ดิสก์หรือ ISO Image" ใต้ปุ่ม "Boot Selection" ค้นหาไฟล์ ISO Windows ของคุณแล้วเปิด จากนั้น เลือก "การติดตั้ง Windows มาตรฐาน" ภายใต้การเลือก "ตัวเลือกรูปภาพ" เปลี่ยนชื่อแฟลชไดรฟ์ USB ถ้าคุณต้องการ และคลิกที่ปุ่ม "เริ่ม"
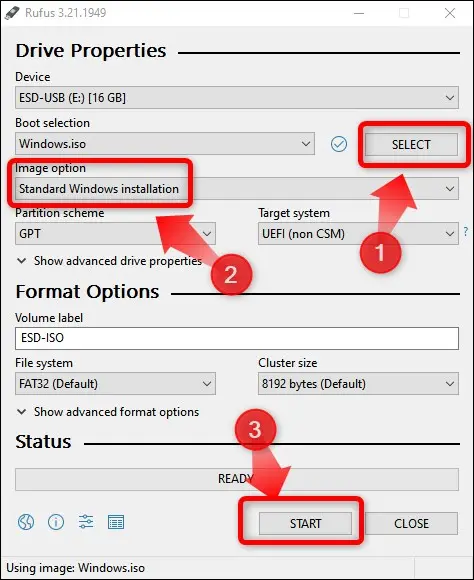
หลังจากที่คุณทำเสร็จแล้ว คุณควรเลือกตัวเลือกที่แสดงด้านล่างในกรณีที่คุณเลือกที่จะติดตั้ง Windows สี่ตัวเลือก ได้แก่ “ลบข้อกำหนดสำหรับ 4GB+ RAM, Secure Boot และ TMP 2.0” “ลบข้อกำหนดสำหรับบัญชี Microsoft ออนไลน์” “ตั้งค่าตัวเลือกภูมิภาคเป็นค่าเดียวกับผู้ใช้รายนี้” และ “ปิดใช้งานการรวบรวมข้อมูล”
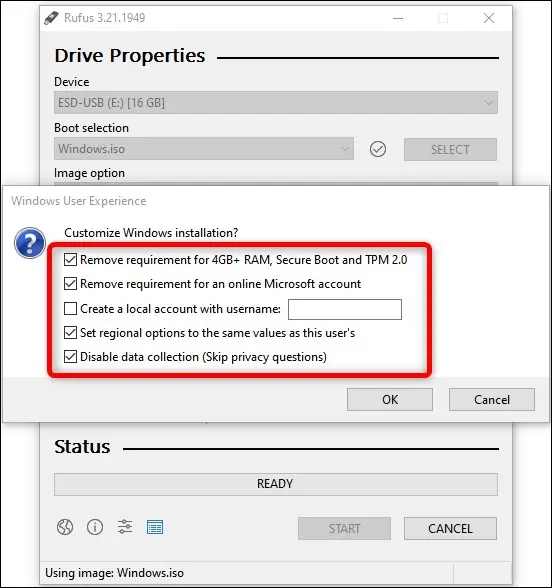
ช่องที่สอง สี่ และห้าเป็นตัวเลือก แต่อย่าลืมทำเครื่องหมายที่ช่อง “ลบข้อกำหนดสำหรับ 4GB+ RAM, Secure Boot และ TMP 2.0” เนื่องจาก Steam Deck ไม่สนับสนุนคุณสมบัติ Secure Boot ตามค่าเริ่มต้น จากนั้นคลิกปุ่ม "ตกลง" และอีกปุ่มหนึ่งในหน้าต่าง "คำเตือน" และรอให้ Rufus เสร็จสิ้น
หลังจาก Rufus เสร็จสิ้นการตั้งค่าแฟลช USB ที่สามารถบู๊ตได้ ให้ทำซ้ำขั้นตอนการคัดลอกไดรเวอร์ Steam Deck Windows ไปยังรูทของแฟลช USB ที่เราอธิบายไว้ข้างต้น
ถัดไป เชื่อมต่อไดรฟ์ USB เข้ากับ Steam Deck ของคุณ กดปุ่มลดระดับเสียงค้างไว้ กดปุ่มเปิดปิด รอให้เสียงเล่น จากนั้นปล่อยปุ่มทั้งสอง หน้าจอควรเปิดขึ้นและแสดงรายการ "เมนูตัวเลือกการบูต" เลือกแฟลชไดรฟ์ USB ของคุณ กดปุ่ม “A” และรอให้การติดตั้ง Windows เริ่มขึ้น โปรดทราบว่าระหว่างการติดตั้ง หน้าจอจะเปลี่ยนเป็นโหมดแนวตั้ง
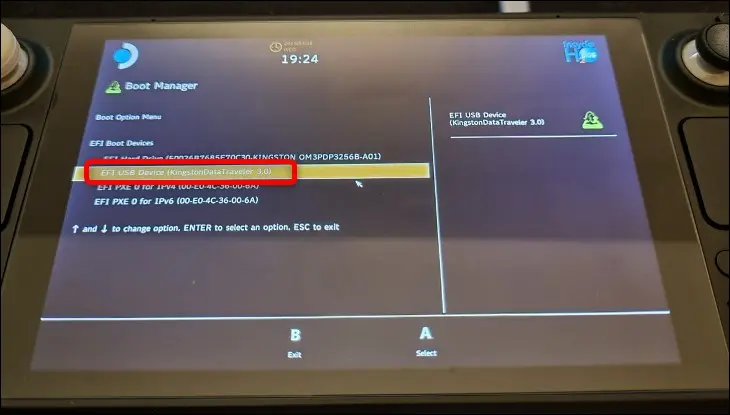
จากนั้น ทำตามคำแนะนำ และเมื่อคุณมาถึงหน้าต่าง "เปิดใช้งาน Windows" ให้ป้อนรหัสเปิดใช้งานหากคุณมี หรือคลิกปุ่ม "ฉันไม่มีรหัสผลิตภัณฑ์"
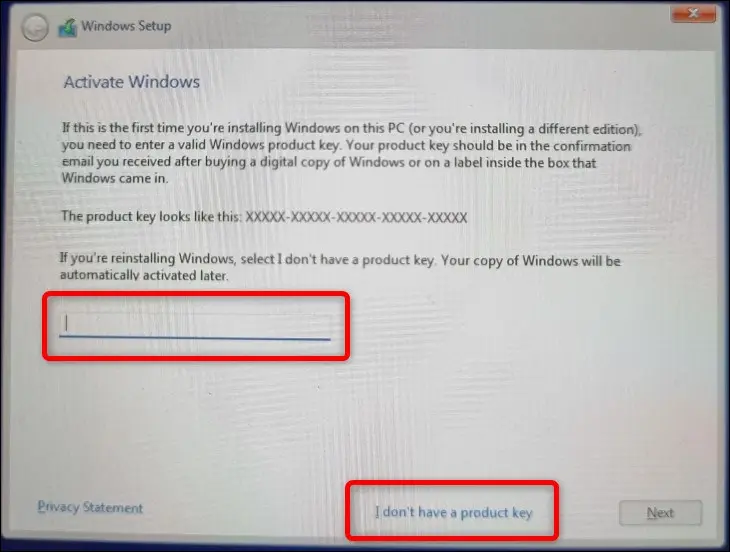
จากนั้น เลือกตัวเลือก “กำหนดเอง: ติดตั้ง Windows เท่านั้น” ในหน้าต่างต่อไปนี้
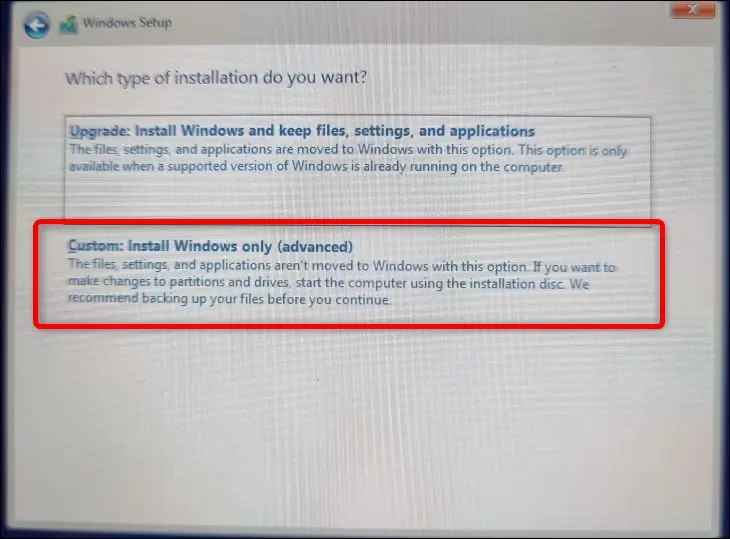
สุดท้าย เมื่อคุณมาถึงหน้าต่างที่คุณถามตำแหน่งที่จะติดตั้ง Windows ให้ลบพาร์ติชันทั้งหมดแล้วสร้างพาร์ติชันใหม่ เมื่อคุณสร้างพาร์ติชันใหม่แล้ว ให้ติดตั้ง Windows บนพาร์ติชันนั้น
คำเตือน: การดำเนินการ นี้จะลบข้อมูลทั้งหมดในไดรฟ์ Steam Deck ของคุณ ตรวจสอบอีกครั้งว่าข้อมูลสำคัญของคุณได้รับการสำรองก่อนดำเนินการต่อ
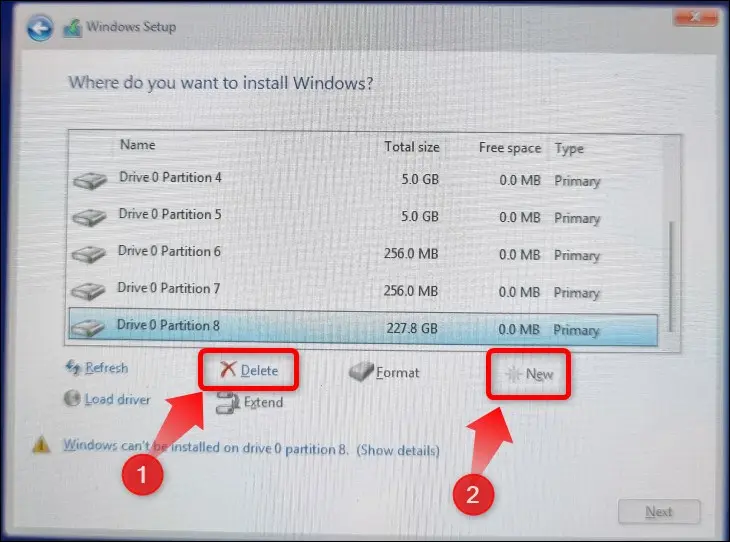
เมื่อการตั้งค่าเสร็จสิ้น ก็ถึงเวลาติดตั้งไดรเวอร์ Steam Deck Windows ข้ามไปที่ส่วนการติดตั้งไดรเวอร์ที่จำเป็นเพื่ออ่านวิธีการดำเนินการ
เมื่อคุณติดตั้งไดรเวอร์ของคุณแล้ว คุณก็พร้อมที่จะไป! ใช้ประโยชน์สูงสุดจากประสบการณ์ Windows ของคุณบน Steam Deck โดยการเรียนรู้คุณลักษณะ Windows 10 ที่ซ่อนอยู่ที่คุณควรใช้ หรือคุณลักษณะ Windows 11 ใหม่ใดที่ควรค่าแก่การลองใช้

