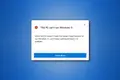วิธีการติดตั้ง Windows 11 บนพีซีที่ไม่รองรับ
เผยแพร่แล้ว: 2022-01-29
Windows 11 มีข้อกำหนดของระบบที่เข้มงวด แต่มีวิธีอื่นที่อยู่ใกล้เคียง ตัวอย่างเช่น ต้องใช้ซีพียู Intel เจนเนอเรชั่น 8, AMD Zen 2 หรือ Qualcomm 7 หรือ 8 Series เป็นอย่างน้อย แต่คุณสามารถติดตั้ง Windows 11 บนพีซีที่มี CPU รุ่นเก่าได้
คุณควรอัพเกรดพีซีที่ไม่รองรับหรือไม่
อย่างแรก ให้ชัดเจน: หากคุณอยู่ในรั้ว เราไม่แนะนำให้อัปเกรดพีซีที่ไม่รองรับเป็น Windows 11 Windows 10 จะได้รับการสนับสนุนอย่างเป็นทางการด้วยการอัปเดตความปลอดภัยจนถึงเดือนตุลาคม 2025
Windows 11 ไม่มีคุณสมบัติมากมายที่ทำให้ต้องอัปเกรด และ Microsoft เตือนว่าพีซีที่ไม่รองรับอาจพบจุดบกพร่อง อันที่จริง Microsoft เตือนว่าในที่สุดอาจหยุดให้บริการอัปเดตความปลอดภัยสำหรับพีซีที่ไม่รองรับที่ใช้ Windows 11
อย่างไรก็ตาม หากคุณสนใจที่จะใช้งาน Windows 11 บนฮาร์ดแวร์ที่ไม่รองรับ เรายินดีให้ความช่วยเหลือ
ไม่ว่าคุณจะทำอะไร เราขอแนะนำให้คุณสำรองข้อมูลสำคัญไว้ก่อน การสำรองข้อมูลเป็นสิ่งสำคัญเสมอ โดยเฉพาะอย่างยิ่งเมื่ออัปเกรดเป็นระบบปฏิบัติการใหม่—และโดยเฉพาะอย่างยิ่งเมื่อระบบปฏิบัติการใหม่นั้นไม่ได้รับการสนับสนุนอย่างเป็นทางการบนฮาร์ดแวร์ของคุณ
เคล็ดลับ: ในบางสถานการณ์ คุณสามารถทำให้พีซีของคุณรองรับอย่างเป็นทางการด้วยการเปลี่ยนแปลงการกำหนดค่าหนึ่งหรือสองครั้ง
ที่เกี่ยวข้อง: วิธีบังคับให้อัปเดตและอัปเกรด Windows 11 ทันที
วิธีดูว่าทำไมพีซีของคุณไม่รองรับ
คุณสามารถตรวจสอบว่า Windows 11 รองรับพีซีของคุณหรือไม่โดยดาวน์โหลดและเรียกใช้แอพ PC Health Check ของ Microsoft
หากพีซีของคุณรองรับ การอัปเกรดเป็น Windows 11 เป็นเรื่องง่าย คุณสามารถทำได้ในไม่กี่คลิก
หาก Windows 11 ไม่สนับสนุนพีซีของคุณอย่างเป็นทางการ การตรวจสุขภาพ PC จะแจ้งว่า “ไม่เป็นไปตามข้อกำหนดของระบบ Windows 11 ในขณะนี้” และบอกคุณว่าทำไม หากเครื่องมือรายงานว่าพีซีของคุณไม่ได้รับการสนับสนุน กระบวนการที่คุณต้องปฏิบัติตามจะขึ้นอยู่กับปัญหาที่รายงาน คุณอาจต้องเปลี่ยนการตั้งค่าในเฟิร์มแวร์ UEFI ของพีซีของคุณ (การแทนที่ BIOS ที่ทันสมัย) เพื่อให้พีซีของคุณรองรับ—ไม่เช่นนั้นกระบวนการอาจเกี่ยวข้องมากขึ้น
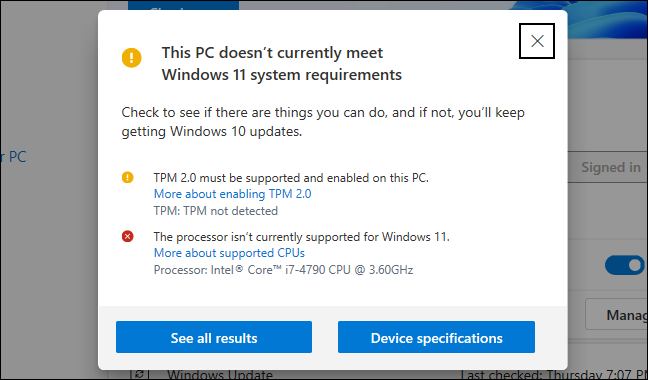
วิธีเปิดใช้งาน TPM 2.0
Windows 11 ต้องใช้ TPM 2.0 อย่างเป็นทางการ (อย่างไรก็ตาม มีวิธีที่ง่ายในการติดตั้ง Windows 11 หากพีซีของคุณมี TPM 1.2 เท่านั้น ซึ่งเราจะกล่าวถึงด้านล่าง)
หากเครื่องมือรายงานว่าคอมพิวเตอร์ของคุณไม่มี TPM ก็มีโอกาสที่พีซีของคุณจะมี TPM แต่อาจถูกปิดใช้งานโดยค่าเริ่มต้น
ในการตรวจสอบและเปิดใช้งาน TPM 2.0 คุณจะต้องป้อนการตั้งค่าเฟิร์มแวร์ UEFI ของคอมพิวเตอร์ของคุณ (การแทนที่ BIOS ที่ทันสมัย) มองหาตัวเลือกที่มีชื่อว่า “TPM,” “Intel PTT,” “AMD PSP fTPM” หรือ “Security Device” คุณอาจพบมันในเมนูการตั้งค่า UEFI หลักหรือในเมนูที่ชื่อบางอย่างเช่น "ขั้นสูง" "คอมพิวเตอร์ที่เชื่อถือได้" หรือ "ความปลอดภัย"
สำหรับข้อมูลเพิ่มเติม ให้ดำเนินการค้นหาออนไลน์สำหรับชื่อรุ่นของคอมพิวเตอร์ของคุณและ "เปิดใช้งาน TPM" หรือตรวจสอบเอกสารอย่างเป็นทางการของคอมพิวเตอร์ (หากคุณสร้างพีซีของคุณเอง ให้ค้นหาชื่อรุ่นของเมนบอร์ดแทน)
คุณอาจต้องติดตั้งการอัปเดต UEFI สำหรับคอมพิวเตอร์หรือเมนบอร์ดของคุณ ผู้ผลิตได้เปิดตัวการอัปเดตที่เปิดใช้งาน TPM 2.0 โดยค่าเริ่มต้น หรือเพิ่มการสนับสนุนสำหรับการอัปเดตดังกล่าว อาจเป็นไปได้ที่จะอัพเกรดจาก TPM 1.2 เป็น TPM 2.0 ด้วยการอัปเดตเฟิร์มแวร์ในพีซีบางเครื่อง ขึ้นอยู่กับผู้ผลิตฮาร์ดแวร์และระบบของคุณ ตรวจสอบกับผู้ผลิตคอมพิวเตอร์ (หรือมาเธอร์บอร์ด) ของคุณสำหรับข้อมูลเพิ่มเติมเกี่ยวกับการอัปเดตสำหรับ Windows 11
หลังจากเปิดใช้งาน TPM แล้ว ให้เรียกใช้เครื่องมือ PC Health Check อีกครั้ง คุณควรจะสามารถอัปเกรดได้ตามปกติหากนั่นเป็นปัญหาเดียวของคุณ
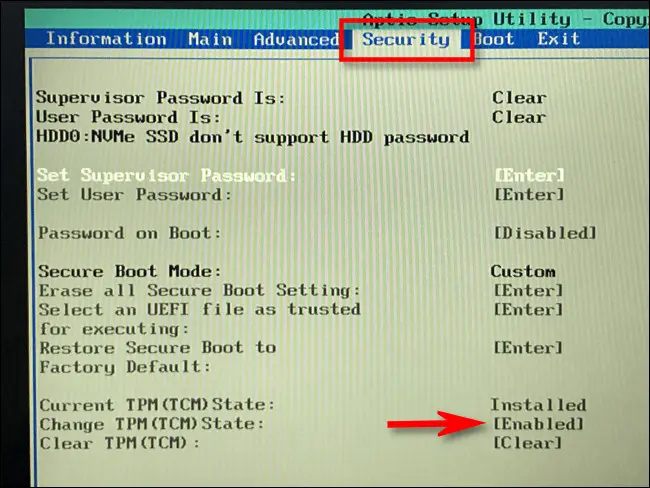
วิธีเปิดใช้งาน Secure Boot
หาก PC Health Check รายงานว่าคอมพิวเตอร์ของคุณไม่ได้ใช้ Secure Boot คุณควรมองหาตัวเลือก "Secure Boot" ในการตั้งค่าเฟิร์มแวร์ UEFI และเปิดใช้งานหากเป็นไปได้
คุณอาจปิดการใช้งาน Secure Boot เพื่อติดตั้ง Linux หรืออาจถูกปิดการใช้งานบนเมนบอร์ดของคุณ ลีนุกซ์รุ่นใหม่ เช่น Ubuntu และ Fedora ทำงานบนพีซีที่เปิดใช้งาน Secure Boot ดังนั้นคุณไม่จำเป็นต้องปิดการใช้งานคุณสมบัติความปลอดภัยนี้เพื่อติดตั้ง Linux
หากคุณสามารถเปิดใช้งาน Secure Boot ได้ ให้เรียกใช้เครื่องมือ PC Health Check อีกครั้ง ตอนนี้คุณสามารถอัพเกรดได้ตามปกติ—โดยสมมติว่า Secure Boot เป็นปัญหาเดียว

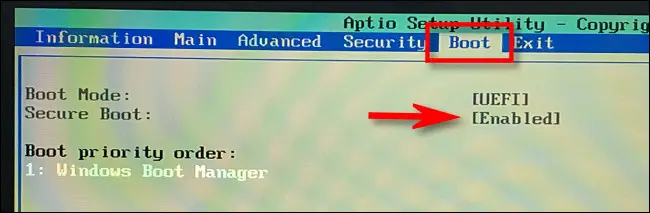
วิธีแก้ไข No UEFI (MBR แทน GPT)
Windows 11 ต้องใช้ UEFI คอมพิวเตอร์รุ่นเก่าบางรุ่นมีทั้งสองโหมด: เฟิร์มแวร์ UEFI หรือ BIOS รุ่นเก่า หากคุณกำลังใช้การตั้งค่าการแบ่งพาร์ติชัน MBR แบบ “ดั้งเดิม” แต่พีซีของคุณมีตัวเลือก UEFI คุณจะต้องเปลี่ยนไปใช้ตารางพาร์ติชั่น GPT เพื่อใช้ UEFI
มีหลายวิธีในการทำเช่นนี้ เครื่องมือ MBR2GPT ของ Microsoft อาจอนุญาตให้คุณแปลงไดรฟ์จากรูปแบบ MBR เป็น GPT Microsoft เตือนว่าคุณควรทำเช่นนี้ก็ต่อเมื่อคุณรู้ว่าพีซีของคุณรองรับ UEFI และคุณอาจต้องเปลี่ยนการตั้งค่าในเฟิร์มแวร์ของพีซีเพื่อให้บูตในโหมด UEFI แทนที่จะเป็นโหมด BIOS ดั้งเดิมในภายหลัง
หากนี่เป็นปัญหาเดียวของคุณ วิธีหนึ่งที่ง่ายกว่าคือการติดตั้งใหม่ทั้งหมด ขั้นแรก อย่าลืมสำรองไฟล์ของคุณ (เราแนะนำให้สำรองไฟล์ของคุณก่อนที่จะอัปเกรด) จากนั้นใช้เครื่องมือสร้างสื่อของ Microsoft เพื่อสร้างสื่อการติดตั้ง Windows 11 ที่สามารถบู๊ตได้บนไดรฟ์ USB หรือ DVD ตอนนี้ ใช้สื่อการติดตั้งเพื่อทำการติดตั้ง Windows 11 ใหม่ทั้งหมด โดยเช็ดไดรฟ์ของคุณ คุณอาจต้องใส่เฟิร์มแวร์ของคอมพิวเตอร์เข้าสู่โหมด UEFI ก่อน Windows 11 จะลบระบบ Windows 10 ของคุณและตั้งค่าไดรฟ์ในโหมด GPT
Registry Hack สำหรับซีพียูที่ไม่รองรับและ/หรือเฉพาะ TPM 1.2
หากปัญหาเดียวของคุณคือคอมพิวเตอร์ของคุณมี CPU ที่ไม่รองรับ และ/หรือมีเพียง TPM 1.2 แทนที่จะเป็น TPM 2.0 นี่เป็นปัญหาที่ง่ายที่สุดในการแก้ไข
หากคุณเลือก คุณสามารถหลีกเลี่ยงข้อจำกัดนี้ได้ด้วยการเปลี่ยนแปลงรีจิสทรีของ Windows อย่างง่าย การเปลี่ยนแปลงนี้จะทำให้ Windows 11 ละเว้นการตรวจสอบเวอร์ชันของ CPU และติดตั้ง แม้ว่าจะมีเพียง TPM 1.2 ก็ตาม อย่างไรก็ตาม การดำเนินการนี้จะไม่ขจัดการตรวจสอบอื่นๆ ตัวอย่างเช่น หากคอมพิวเตอร์ของคุณไม่มี TPM เลย การเปลี่ยนแปลงรีจิสทรีนี้จะไม่อนุญาตให้คุณอัปเกรด
คำเตือน: Windows Registry นั้นซับซ้อน และคุณควรระวังสิ่งที่คุณเพิ่ม แก้ไข หรือลบในนั้น คุณอาจทำให้เกิดปัญหากับการติดตั้ง Windows ของคุณ หากคุณไม่สะดวกที่จะแก้ไขรีจิสทรี คุณอาจต้องการหลีกเลี่ยงการอัปเกรด อย่างไรก็ตาม ตราบใดที่คุณทำตามคำแนะนำของเราที่นี่ คุณไม่ควรมีปัญหาใดๆ
ในการเริ่มต้น ให้เปิด Registry Editor คุณกด Windows+R พิมพ์ “regedit” แล้วกด Enter หรือพิมพ์ “registry” ในช่องค้นหาของเมนู Start แล้วคลิกทางลัด “Registry Editor”
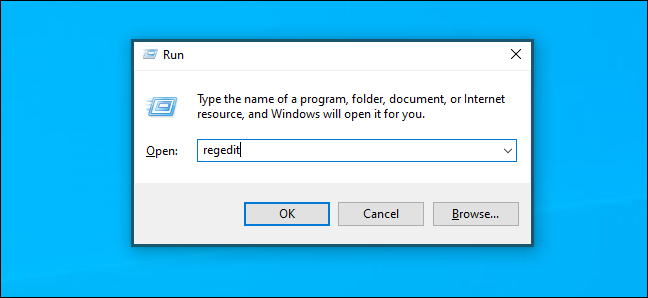
พิมพ์ที่อยู่ต่อไปนี้ลงในแถบที่อยู่ในหน้าต่าง Registry Editor (หรือไปที่ในบานหน้าต่างด้านซ้าย):
HKEY_LOCAL_MACHINE\SYSTEM\Setup\MoSetup
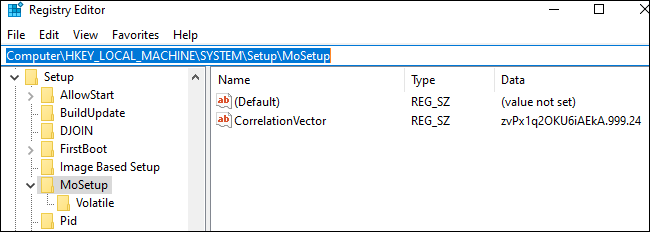
คลิกขวาในบานหน้าต่างด้านขวา เลือก New > DWORD (32-bit) Value และป้อนข้อความต่อไปนี้เป็นชื่อ:
AllowUpgradesWithUnsupportedTPMOrCPU
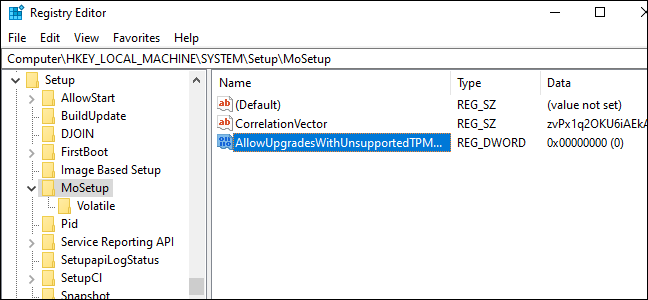
คลิกสองครั้งที่ค่า “AllowUpgradesWithUnsupportedTPMOrCPU” ที่นี่ ตั้งค่าเป็น “1” แล้วคลิก “ตกลง”
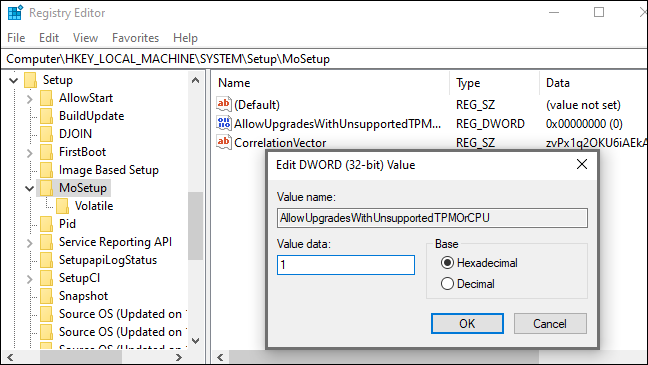
ต้องการข้ามขั้นตอนการแก้ไขรีจิสทรีหรือไม่ ดาวน์โหลดแฮ็กรีจิสทรี Enable Unsupported Upgrades ของเราเพื่อทำการเปลี่ยนแปลงด้วยการคลิกเพียงไม่กี่ครั้ง
ไฟล์ ZIP ที่ดาวน์โหลดได้นี้มีไฟล์ REG สองไฟล์: ไฟล์หนึ่งเปิดใช้งานการอัปเกรดบนพีซีที่ไม่รองรับ (Enable Unsupported Upgrades.reg) และอีกไฟล์หนึ่งที่เปลี่ยนกลับการเปลี่ยนแปลง (Undo Enable Unsupported Upgrades.reg) เพียงดับเบิลคลิกที่ไฟล์ “Enable Unsupported Upgrades.reg” และตกลงที่จะเพิ่มข้อมูลลงในรีจิสทรีของคุณ หากคุณต้องการเลิกทำการเปลี่ยนแปลง ให้ดับเบิลคลิกที่ไฟล์เลิกทำ
ไฟล์เหล่านี้ทำงานในลักษณะเดียวกับการแฮ็กรีจิสทรีข้างต้น โดยเพียงแค่ตั้งค่า “AllowUpgradesWithUnsupportedTPMOrCPU” เป็น “1” (เพื่อเปิดใช้งานการอัปเกรดที่ไม่รองรับ) หรือ “0” (เพื่อเปลี่ยนกลับเป็นค่าเริ่มต้น)
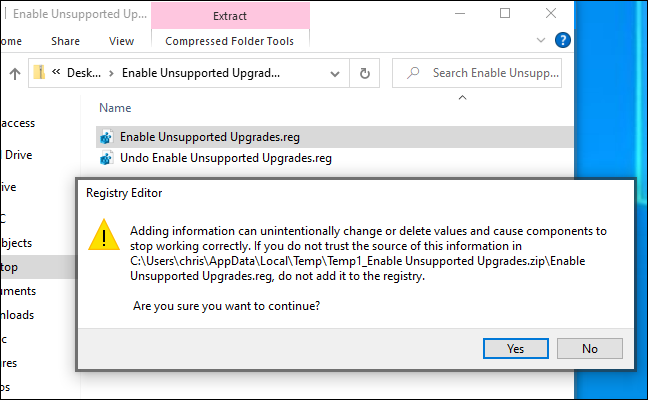
เพื่อให้แน่ใจว่าการเปลี่ยนแปลงจะมีผล ให้รีบูตพีซีของคุณก่อนดำเนินการต่อ
ตอนนี้คุณสามารถดาวน์โหลดและเรียกใช้เครื่องมือ Windows Installation Assistant ได้จากเว็บไซต์ของ Microsoft เพื่ออัปเกรดพีซีของคุณเป็น Windows 11 ราวกับว่ามี CPU หรือ TPM 2.0 ที่รองรับ คุณจะต้องยอมรับคำเตือนก่อน
หมายเหตุ: โปรดทราบ ว่าการดำเนินการนี้ทำได้เพียงสองอย่างเท่านั้น: ทำให้ Windows 11 ไม่สนใจข้อกำหนดของ CPU และอนุญาตให้ Windows 11 ติดตั้งด้วย TPM 1.2 แทน TPM 2.0 จะไม่เป็นไปตามข้อกำหนดอื่นๆ ตัวอย่างเช่น หากพีซีของคุณไม่มี TPM เลยหรือมีเพียง BIOS รุ่นเก่าแทนที่จะเป็นเฟิร์มแวร์ UEFI การตั้งค่ารีจิสทรีนี้ก็ไม่ช่วยอะไร
พีซีที่ไม่มี TPM เลย ไม่มี UEFI หรือปัญหาสำคัญอื่นๆ
หากเคล็ดลับข้างต้นและการแฮ็กรีจิสทรีไม่เพียงพอสำหรับพีซีของคุณ ตอนนี้สิ่งต่าง ๆ ก็เริ่มแย่ลง ตัวอย่างเช่น หากคอมพิวเตอร์ของคุณไม่มี TPM เลย แสดงว่าไม่ได้รับการสนับสนุน จริงๆ
นั่นหมายความว่าอย่างไร? Microsoft มีวิธีอย่างเป็นทางการในการติดตั้ง Windows 11 ด้วย CPU รุ่นเก่าและชิป TPM 1.2 เป็นต้น คุณเพียงแค่ต้องพลิกการตั้งค่ารีจิสทรี ไม่รองรับ แต่ Microsoft ช่วยคุณได้
มีรายงานว่ามีวิธีการติดตั้ง Windows 11 แม้ว่าคุณจะไม่มี TPM 1.2 หรือ UEFI แต่สิ่งนี้ไม่ได้รับการสนับสนุน จริงๆ คุณมีความเสี่ยงที่จะพบจุดบกพร่องและไม่ได้รับการอัปเดตความปลอดภัยในอนาคตหากคุณแฮ็ควิธีการของคุณ แม้แต่ข้อกำหนดระดับพื้นฐานเหล่านี้ นอกจากนี้เรายังได้เห็นรายงานความสำเร็จที่หลากหลายจากผู้ที่ติดตามกลเม็ดเหล่านี้ แม้ว่าจะใช้งานได้สำหรับคุณ แต่การอัปเดตในอีกไม่กี่เดือนอาจส่งผลให้คอมพิวเตอร์ของคุณเป็นจอฟ้า ระบบปฏิบัติการของคุณเสียหาย และบังคับให้คุณติดตั้ง Windows 10 ใหม่
เราขอแนะนำให้คุณอย่าทำตามกลอุบายสุดโต่งเหล่านี้—คุณกำลังสร้างปัญหาให้ตัวเอง Windows 10 จะทำงานได้ดีจนถึงเดือนตุลาคม 2568 และคุณอาจต้องการพีซีเครื่องใหม่หากพีซีปัจจุบันของคุณเก่าเกินไปสำหรับ TPM 1.2